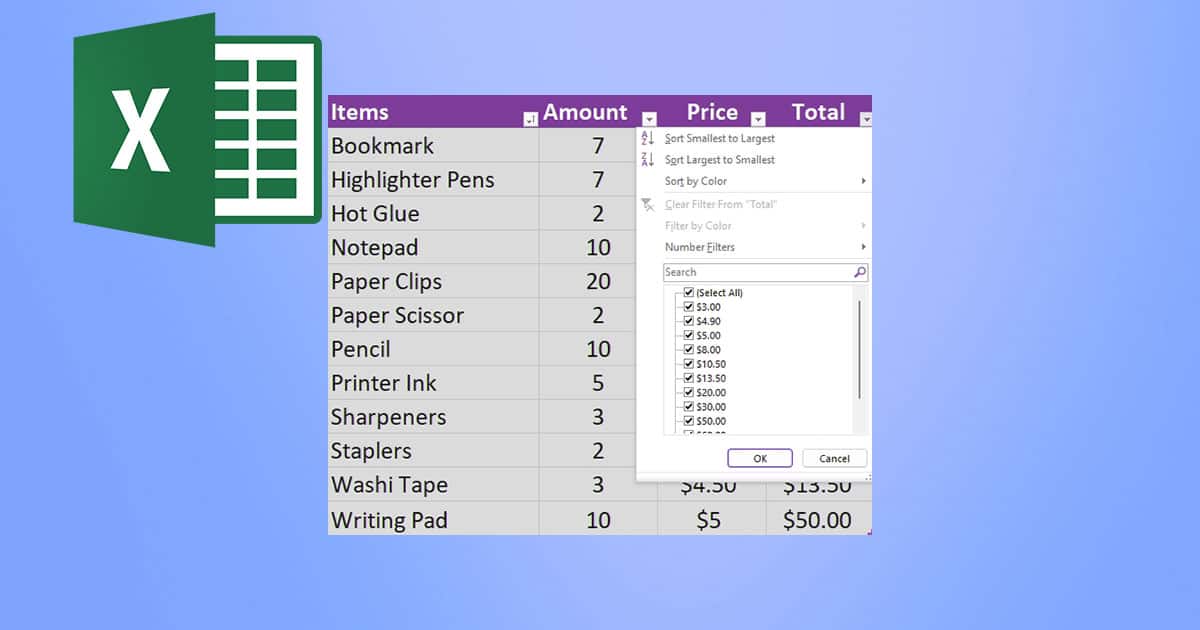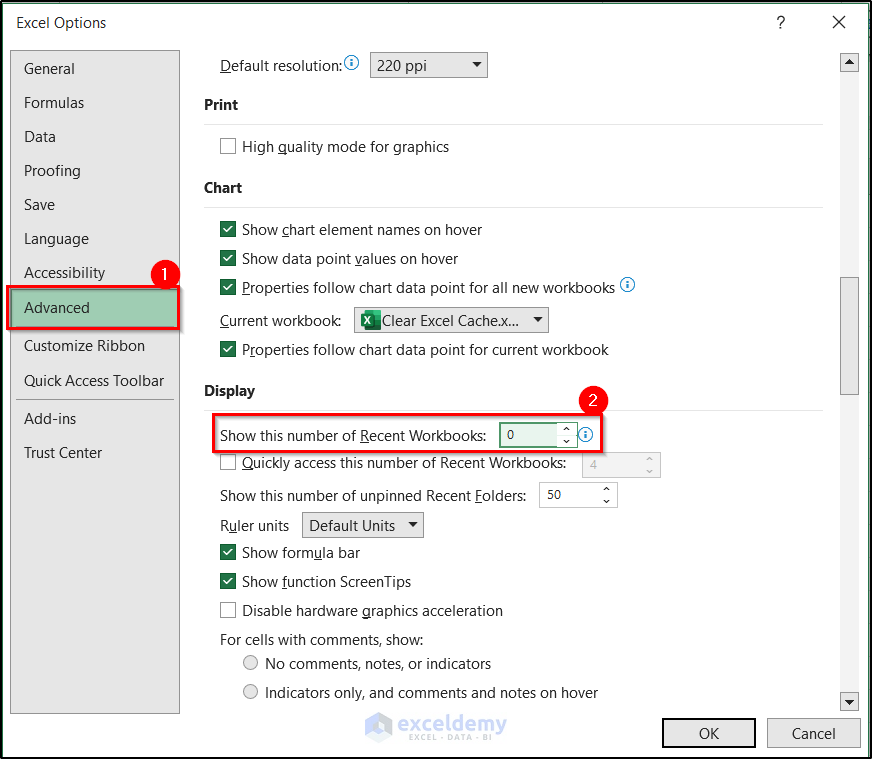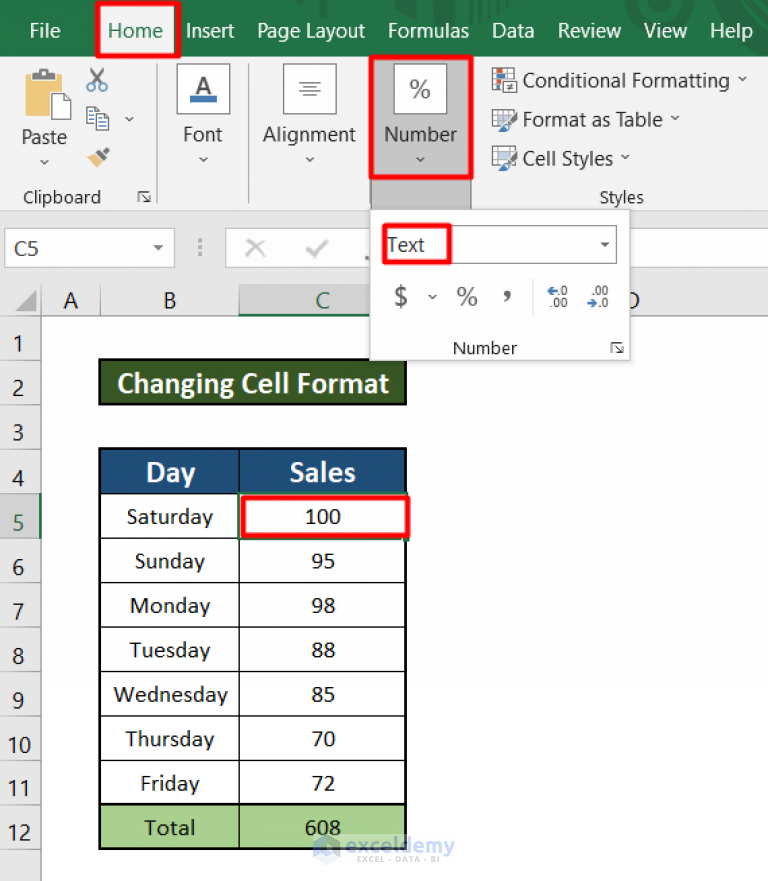5 Quick Fixes for Excel Cell Issues
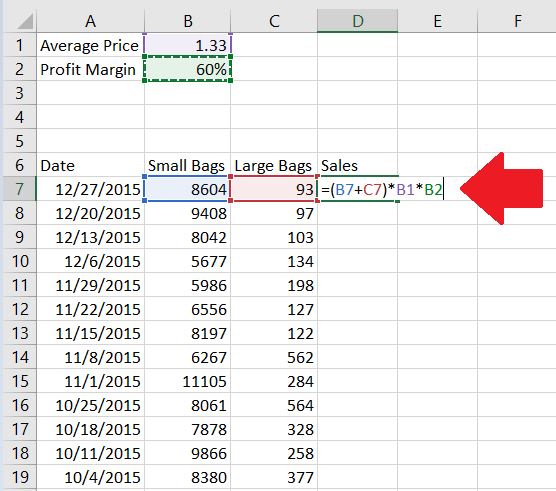
Microsoft Excel is a cornerstone for data analysis, financial modeling, and a plethora of other critical business tasks. Yet, even seasoned Excel users can run into cell issues that disrupt their workflow. Whether it's improper formatting, links breaking, or value errors, these problems can be as small as a minor annoyance to as significant as a major setback in data integrity. Here are five quick fixes for common Excel cell issues to streamline your experience and keep your productivity on track.
1. Fixing Formulas That Return #VALUE!
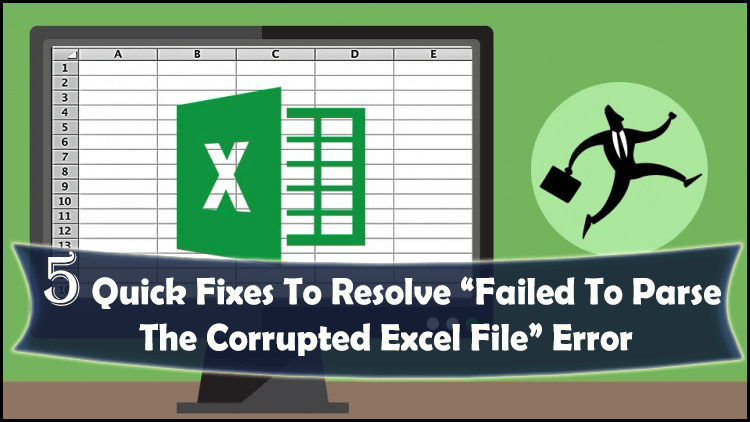
If you’ve ever come across the dreaded #VALUE! error in your Excel sheet, you know how frustrating it can be. This error often occurs when a formula contains elements that Excel cannot recognize or process, such as:
- Incorrect cell references
- Invalid data types or values within a cell that’s referenced by the formula
- Misspelled function names
To fix this:
- Check for incorrect cell references by clicking into the cell with the error and looking at the formula bar. Make sure all references are correct.
- Ensure your formulas are using valid data types. For instance, attempting to perform arithmetic on a date formatted as text will trigger a #VALUE! error.
- Verify that all function names are spelled correctly and use Excel’s autocomplete feature to avoid typos.
✅ Note: The ‘Evaluate Formula’ feature under ‘Formulas’ > ‘Formula Auditing’ can be a lifesaver in pinpointing where your formula is going wrong.
2. Restoring Broken Links
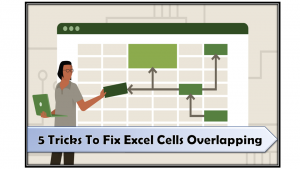
Broken links within Excel sheets can lead to missing or outdated data, which might be crucial for your analysis or reporting. Here’s how to address them:
- First, check if there are any external references or links by going to ‘Data’ > ‘Edit Links’.
- If the link is broken, you can either update the link manually or choose to break the link, which will leave the last known value in place.
- If the source file has been moved, reconnect the link to the new location.
Embedding or storing all data within the same workbook can prevent this issue in the future.
3. Correcting Incorrect Cell Formatting
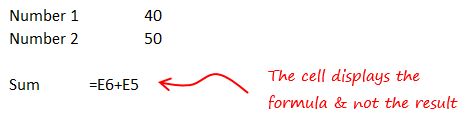
Sometimes the data you input into an Excel sheet might not display correctly due to formatting issues:
- Select the cells in question, then go to ‘Home’ > ‘Number’ to change the format. Ensure the cell is formatted to display the data type you’re entering, whether it’s numbers, text, or dates.
- For dates specifically, Excel can interpret them in various ways. If your date is showing up as text or an incorrect format, apply the ‘Short Date’ or ‘Long Date’ format.
📌 Note: Excel’s default date format can sometimes be at odds with different regional settings, so verify your workbook’s locale settings under ‘File’ > ‘Options’ > ‘Advanced’ > ‘Editing options’.
4. Resolving Sudden Cell Color Changes

Excel cells might change color unexpectedly, often due to conditional formatting or due to automatic formatting rules:
- Go to ‘Home’ > ‘Conditional Formatting’ > ‘Manage Rules’ to check for any rules that might be causing the unexpected color change.
- If it’s not conditional formatting, review any recently applied themes or styles that could alter the cell colors.
Make sure to check for theme changes or global formatting options under ‘File’ > ‘Options’ > ‘General’ > ‘Interface Options’ if the color changes persist.
5. Clearing Circular References
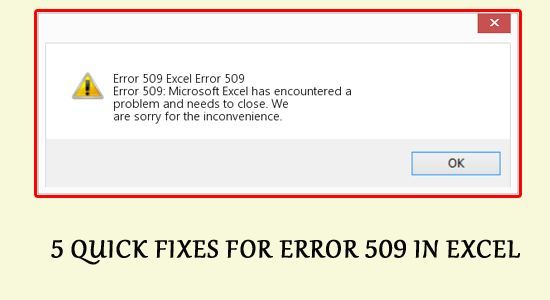
Circular references can lead to endless calculation loops, making Excel sluggish or even unresponsive:
- Identify the circular reference using ‘Formulas’ > ‘Error Checking’ > ‘Circular References’. Excel will show you the first cell in the circular reference.
- Revisit the formula in question and see if there’s a way to eliminate or correct the loop. Sometimes, using an iterative calculation option under ‘File’ > ‘Options’ > ‘Formulas’ can help manage intentional circular references for specific calculations like financial models.
By avoiding circular references or using them deliberately and understanding their impact, you can keep your Excel sheets performing optimally.
These five quick fixes should help you navigate through some of the most common Excel cell issues you might encounter. Whether you're battling formula errors, broken links, or sudden color changes, understanding the root causes and having quick solutions at your fingertips can save you from significant data management headaches. Remember, regular maintenance and checking for formatting inconsistencies can prevent many of these issues from occurring in the first place. Keep your Excel knowledge up-to-date, and your spreadsheets will thank you for your diligence.
What causes the #VALUE! error in Excel?
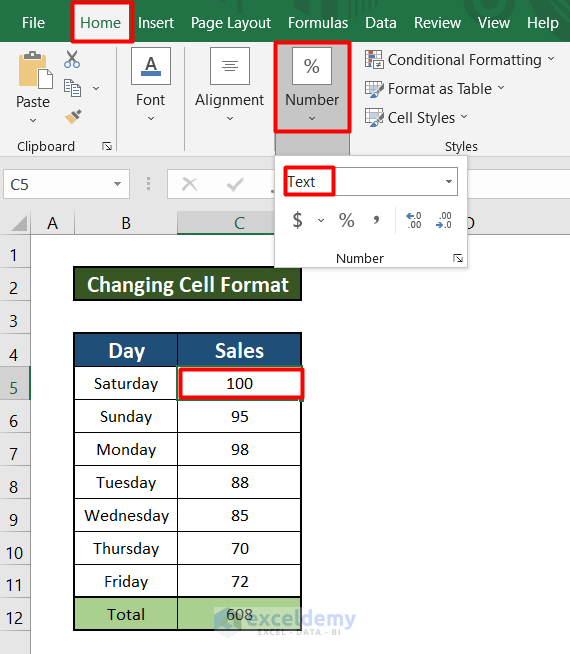
+
The #VALUE! error in Excel usually arises due to incorrect cell references, invalid data types, or misspelled function names within a formula.
How can I ensure my links in Excel are up-to-date?

+
Regularly check external links using ‘Edit Links’ under the ‘Data’ tab. If the source has moved, update the link to the new location or consider embedding the data within the workbook to avoid external dependencies.
What can cause unexpected color changes in Excel cells?
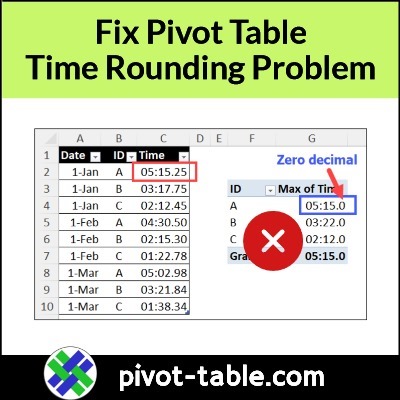
+
Unexpected color changes in cells can be due to conditional formatting rules, automatic formatting options, or changes in themes or styles applied to the workbook.