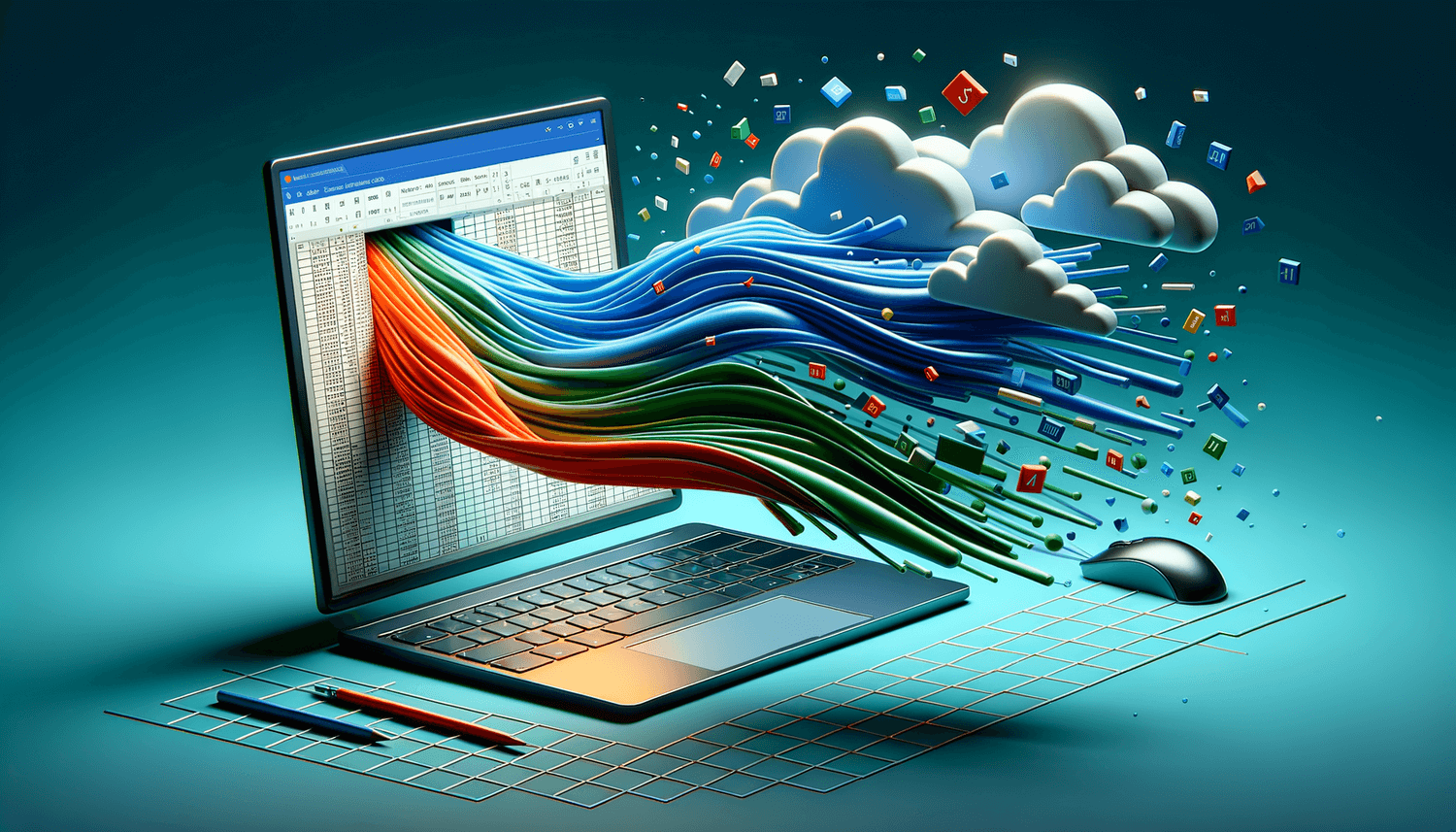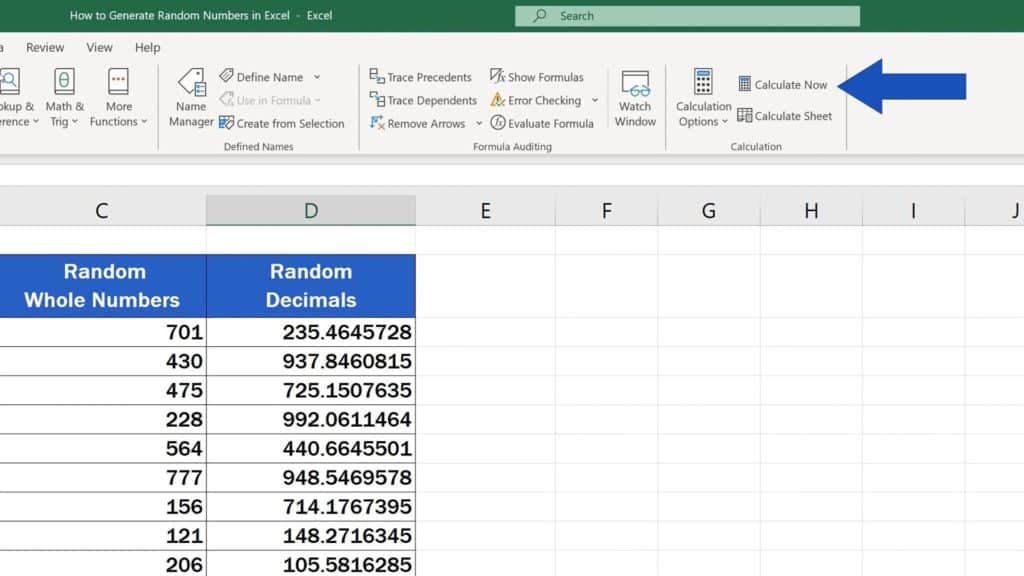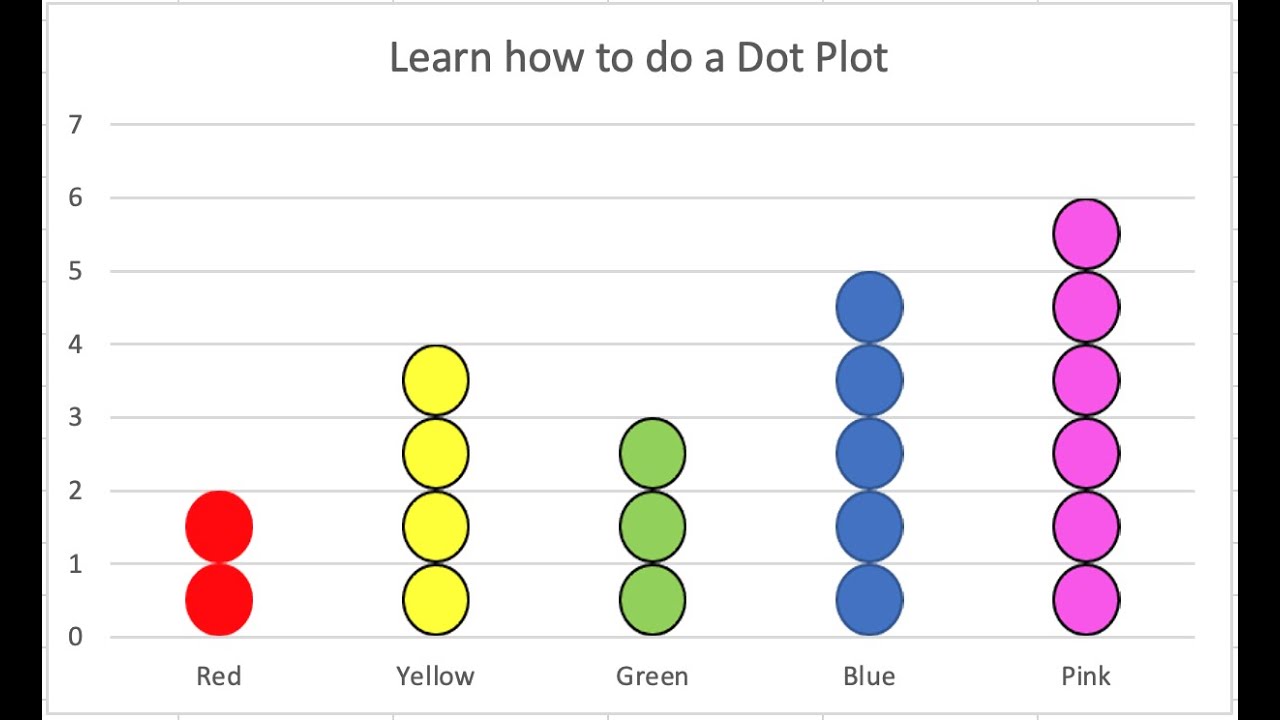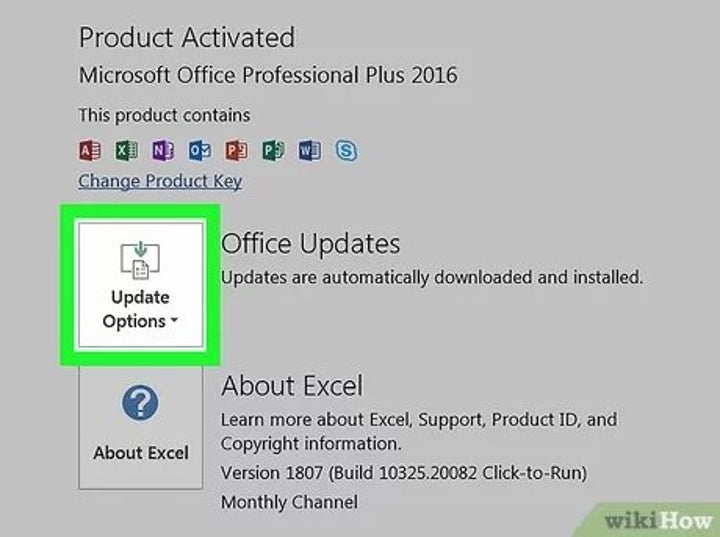How To Fix A Cell In Excel
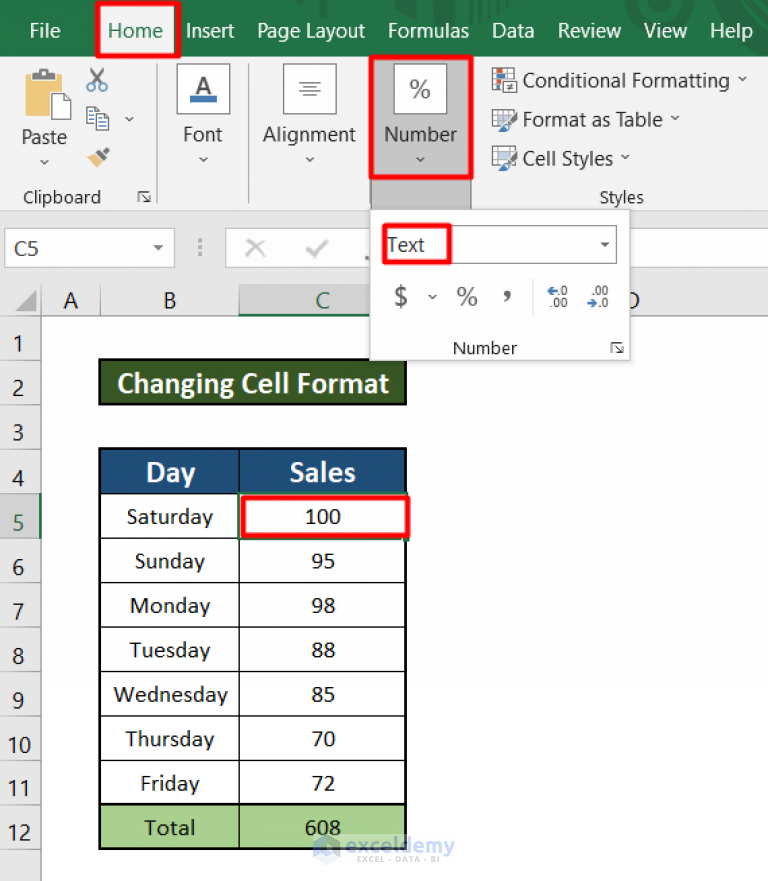
In today's increasingly data-driven environment, Microsoft Excel stands out as an essential tool for organizing, analyzing, and presenting data. A common task in Excel, particularly for those who manage large datasets or complex spreadsheets, involves fixing cells. This technique, often overlooked by casual users, can significantly streamline your work and enhance the functionality of your spreadsheets. Let's dive into the essentials of fixing cells in Excel, why it matters, and how you can effectively implement it.
What Does Fixing Cells Mean?
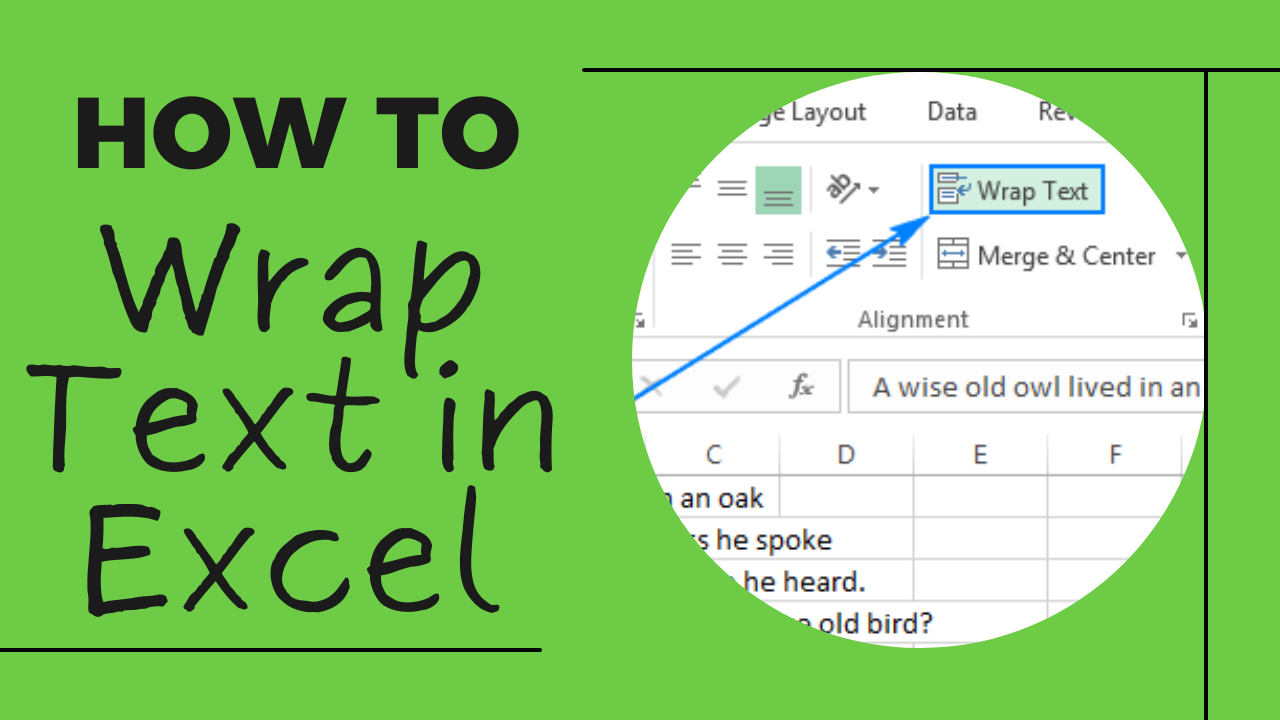
"Fixing cells" in Excel refers to making cell references absolute rather than relative. Here’s why this distinction is crucial:
- Relative References: By default, Excel uses relative references. This means when you copy and paste a formula, Excel adjusts the cell references relative to their new position. If you're not careful, this can lead to errors.
- Absolute References: With absolute references, no matter where you copy the formula, the cell references remain fixed. This is vital when you need to refer to a constant value or a specific cell that should not change, regardless of where the formula is placed.
How to Fix Cells in Excel
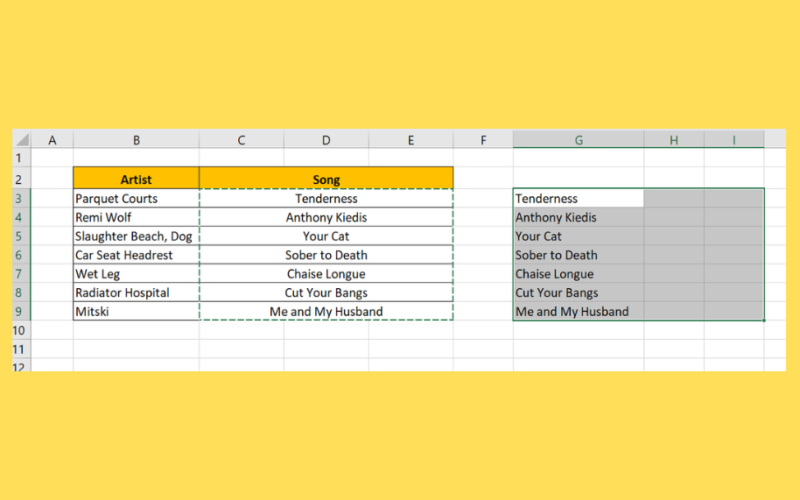
1. Using the Dollar Sign ()</h3> <p>The simplest way to fix a cell in Excel is by adding dollar signs before the column letter and row number within a cell reference. Here's how:</p> <ul> <li>Single click the cell containing the formula you wish to edit.</li> <li>In the formula bar, click on the cell reference you want to make absolute.</li> <li>Press F4 to toggle through reference types until the desired format appears with dollar signs.</li> </ul> <p class="pro-note">💡 Note: When you see <code>A$1, the reference to cell A1 is now fixed in both column and row.
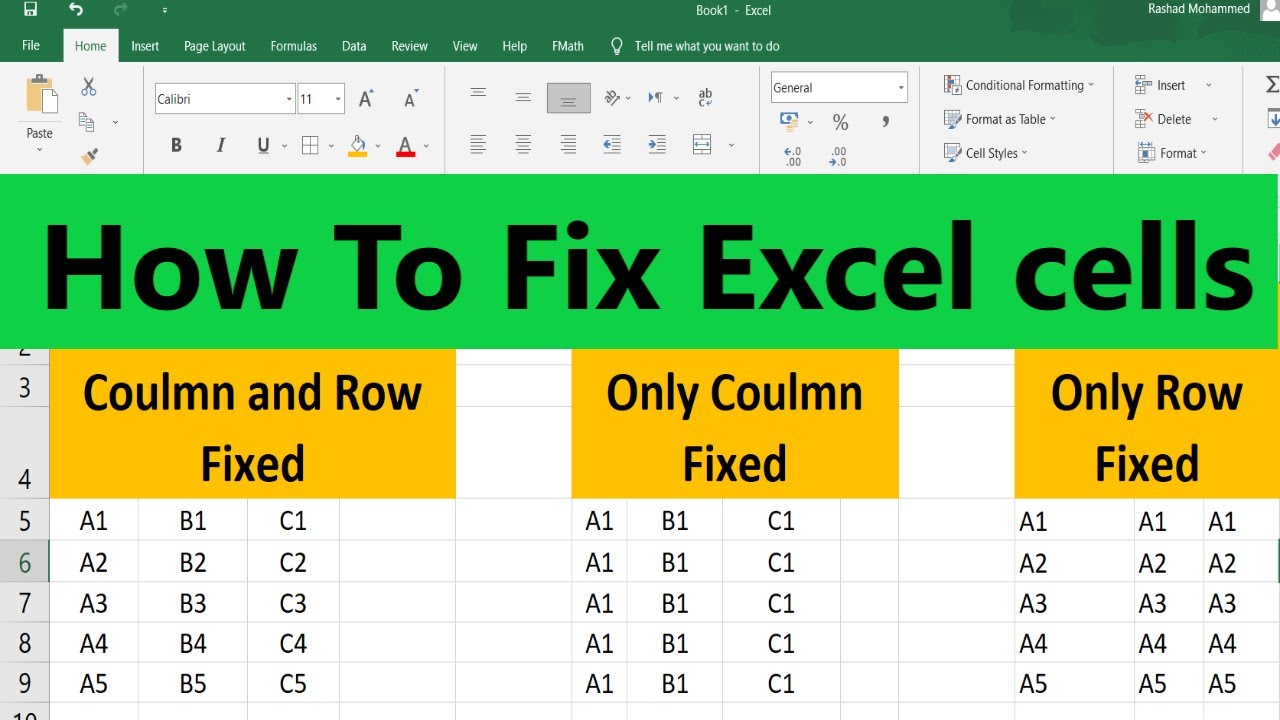
2. Using Named Ranges
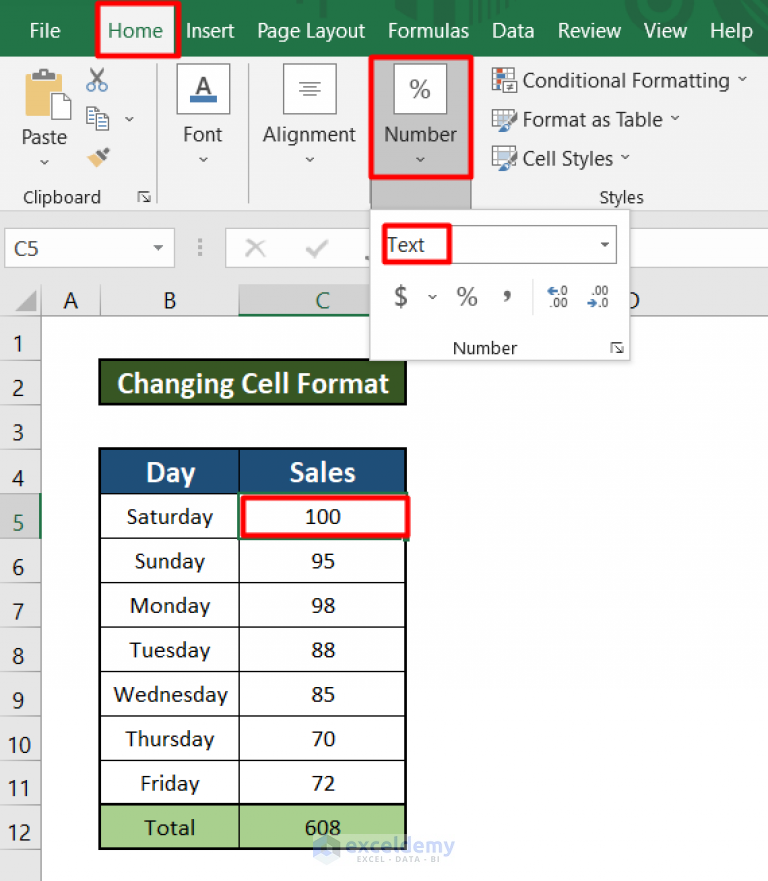
Named ranges provide a more robust approach to fixing cells:
- Select the cell or range you want to fix.
- Go to the Formulas tab, click ‘Define Name’, and give your range a name.
- In your formula, you can now refer to this named range, which remains constant regardless of the formula’s position.
| Original Reference | Named Range |
|---|---|
A1 |
Total_Sales |
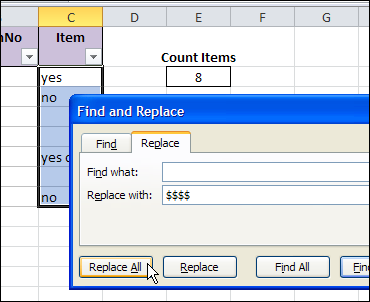
3. Using Excel’s INDIRECT Function

This function allows you to indirectly refer to cell references, making them fixed:
=INDIRECT(“A1”)When to Use Fixed Cells
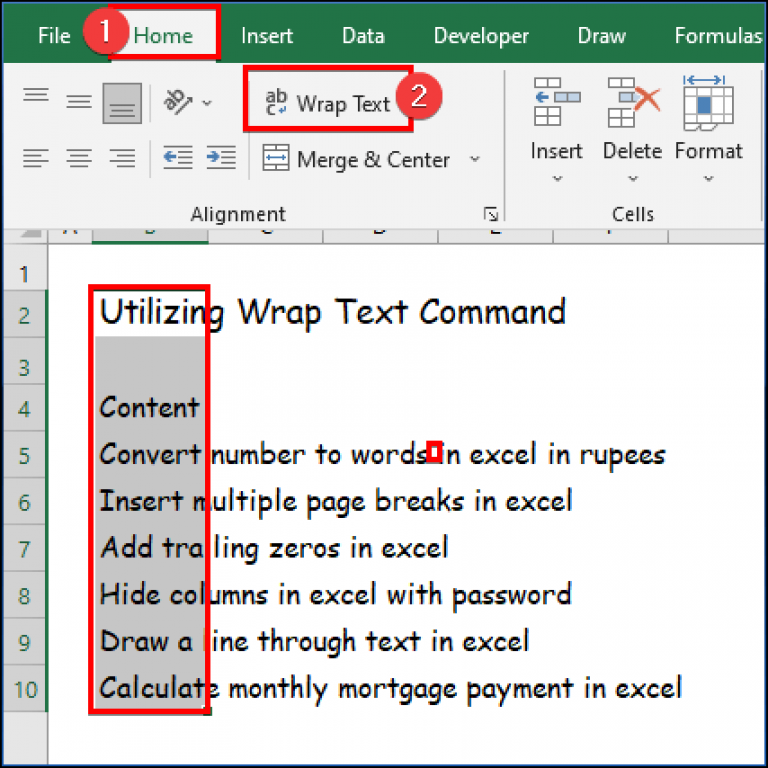
Data Tables
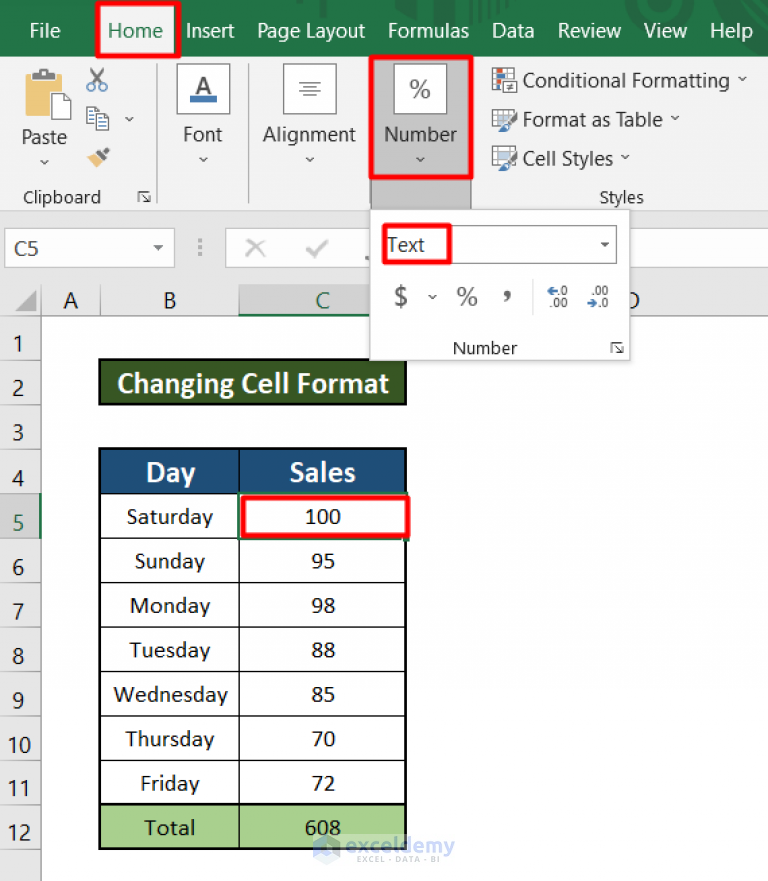
When creating a data table, fixing column headers or specific calculation cells ensures that formulas always reference the correct data, even when rows or columns are sorted or filtered.
Complex Calculations
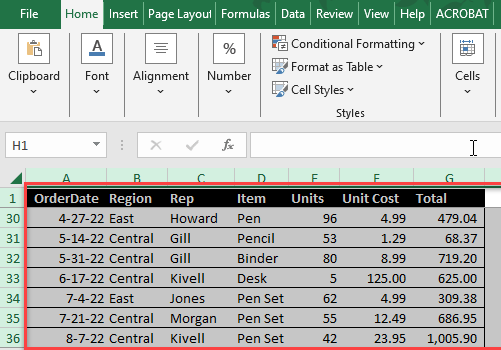
In calculations involving constants, or cells that should not change, fixing cells avoids potential errors when formulas are copied or moved.
Lookup Functions
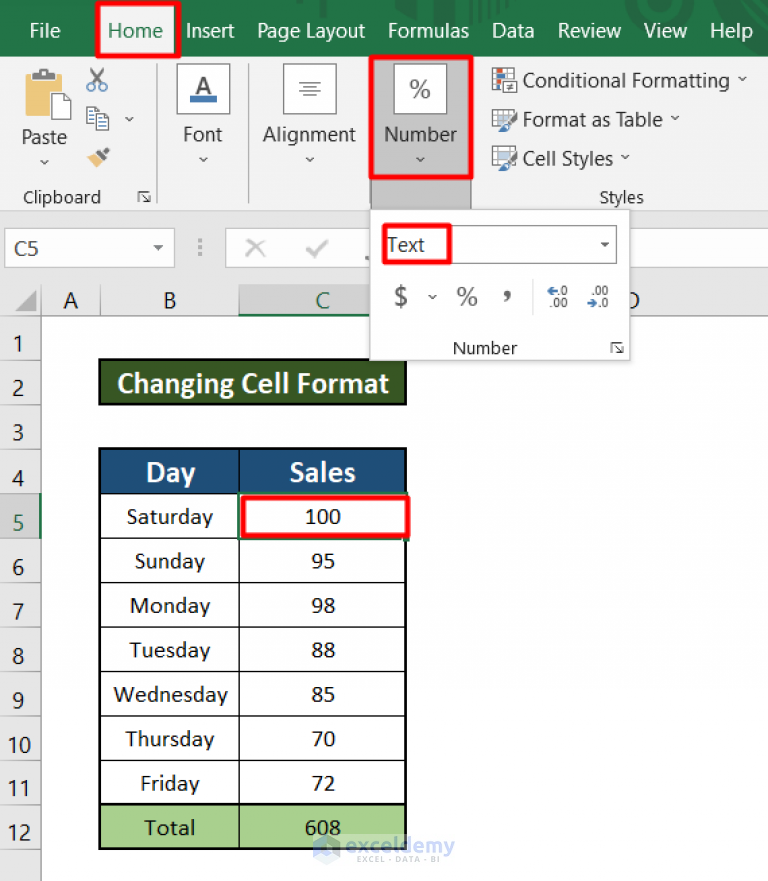
When using functions like VLOOKUP, HLOOKUP, or INDEX/MATCH, fixing the lookup table range is essential to ensure accurate results.
Dashboard and Reporting
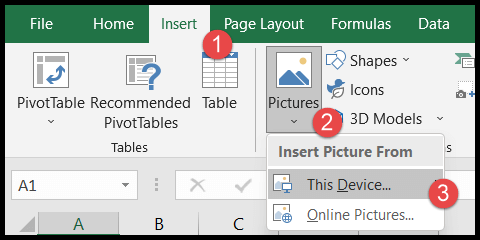
When building dashboards, fixing cells where data sources or parameters are stored keeps the reporting dynamic and accurate as you interact with the dashboard.
🔎 Note: Always verify your formulas after fixing cells to ensure they work as intended, especially if you're modifying an existing spreadsheet.
The process of fixing cells in Excel might seem basic, yet it unlocks a plethora of possibilities for enhancing efficiency, reducing errors, and enabling complex analyses. By incorporating fixed references, you not only streamline your work but also ensure that your data's integrity remains intact. Whether you're compiling financial models, managing datasets, or crafting detailed reports, mastering the art of fixing cells will become one of your most valuable Excel skills. Remember, Excel's versatility lies in its functions, but its true power emerges through the smart use of its fundamental mechanics like cell referencing.
What is the difference between relative and absolute cell references in Excel?
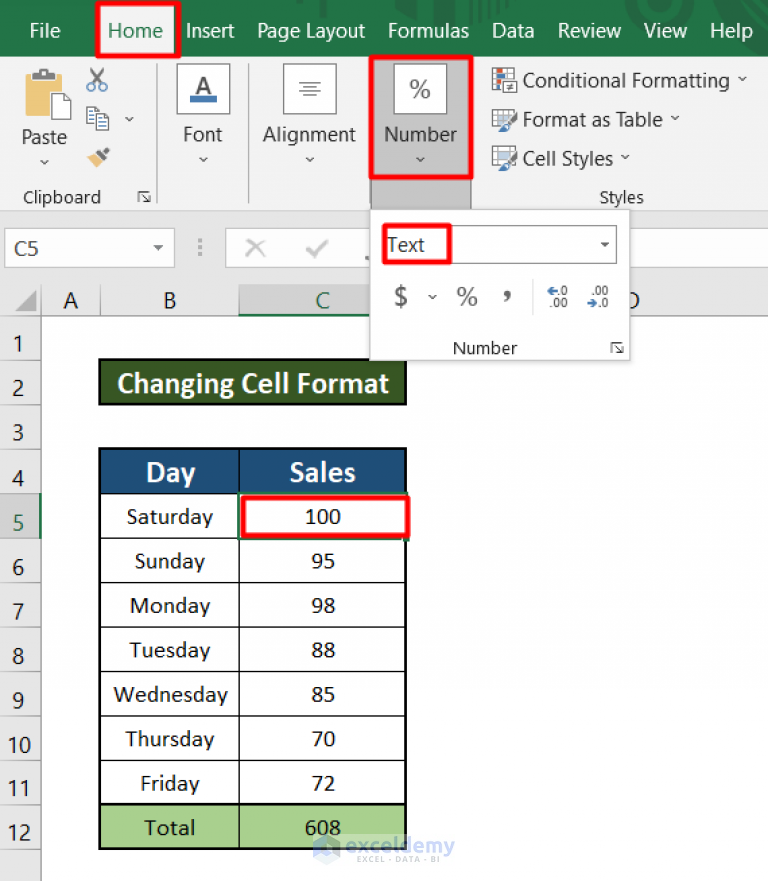
+
Relative references in Excel change when formulas are copied to other cells. For example, if you copy a formula from cell A1 to B1, references to A1 will become B1. On the other hand, absolute references (A1) will stay the same, referencing the specific cell A1 regardless of where you copy the formula.
Can I use fixed cells in conditional formatting?
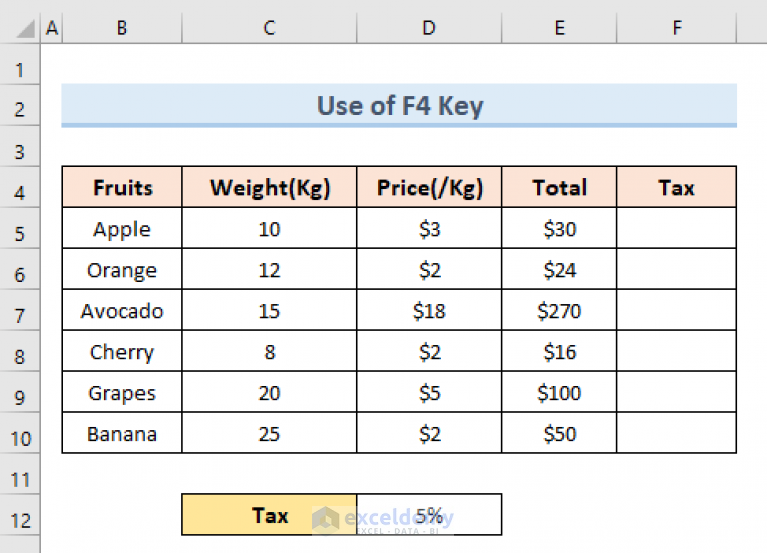
+
Yes, you can use fixed cells within conditional formatting rules to compare or calculate values based on a static cell.
What if I need to fix only the column or the row?
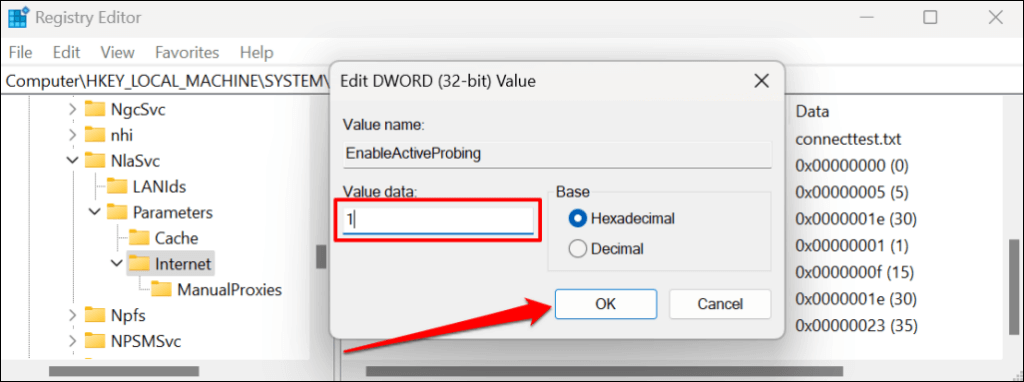
+
You can make only the column (A1) or row (A1) fixed. This allows the formula to be flexible in one direction while remaining static in another.
How does Excel handle fixed cells in array formulas?
+Excel’s new dynamic array formulas handle fixed cells similarly to standard formulas, but they can sometimes lead to unexpected results if not managed correctly. Always check the behavior of your formulas when working with arrays.
Is it possible to fix a cell range?
+Yes, by using the dollar sign before both the column letter and row number, you can fix an entire range. For example, $A$1:$B$5 makes the reference absolute.