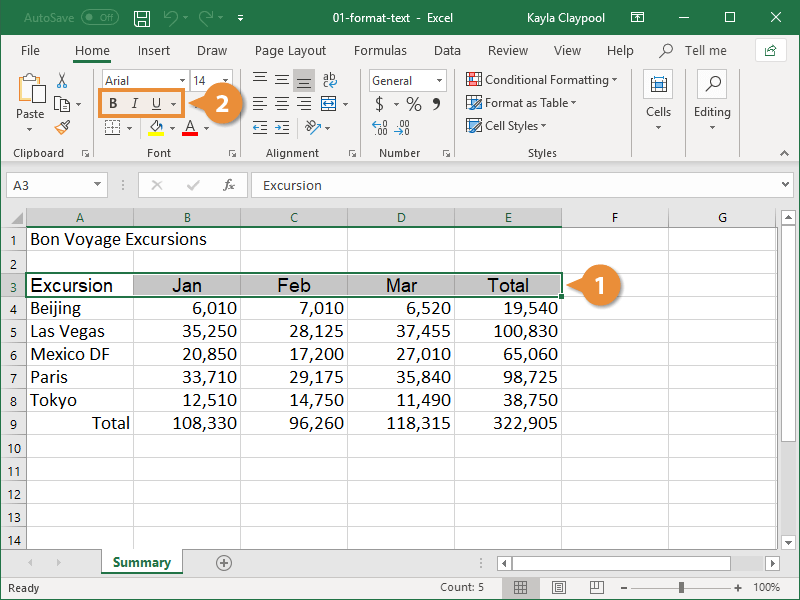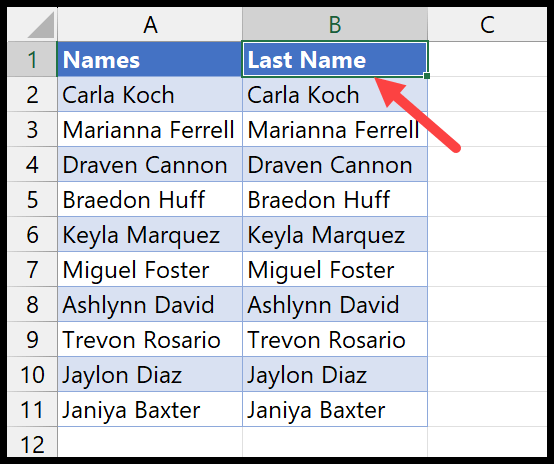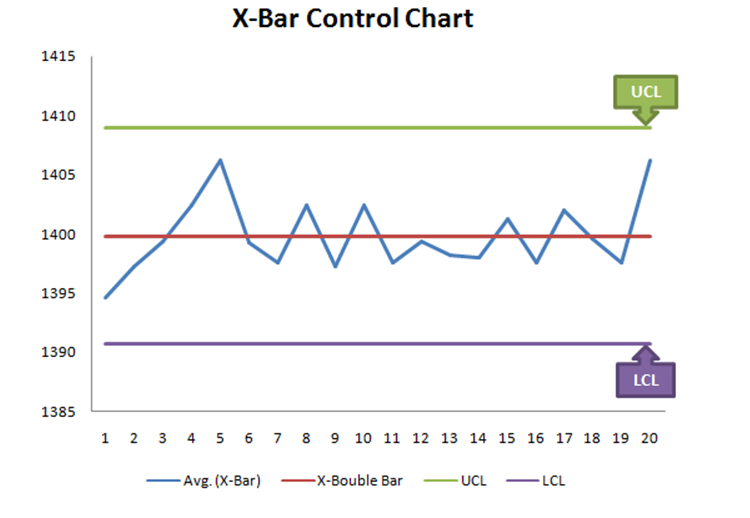3 Ways to Remove Dashes from SSN in Excel Quickly
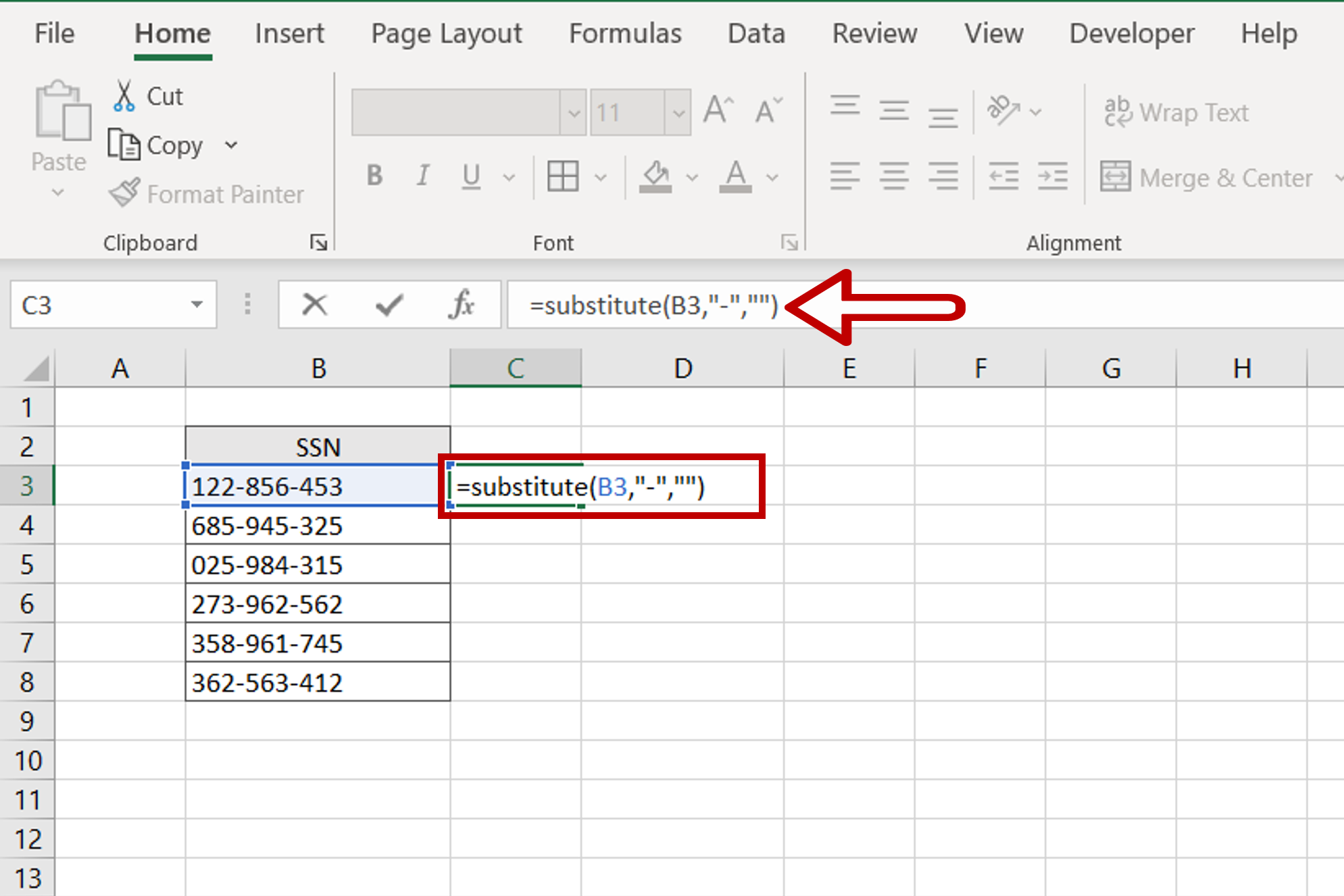
Social Security Numbers (SSNs) in the United States are typically formatted with dashes for readability. However, there are scenarios where having these numbers without dashes is necessary, such as data entry, file conversion, or for specific software applications. Here, we'll explore three different methods to quickly remove dashes from SSNs in Microsoft Excel, ensuring that your data processing is both efficient and error-free.
Method 1: Using Excel’s Replace Function
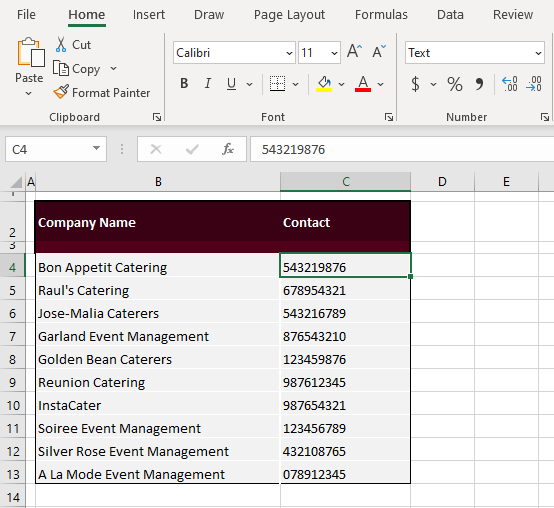
One of the simplest ways to remove dashes from SSNs in Excel is by using the Replace function. Here’s how you can do it:
- Open your Excel workbook containing the SSNs.
- Select the column where your SSNs are located. You can click on the column header to select the whole column.
- Press Ctrl + H to open the Find and Replace dialog box.
- In the "Find what" field, type a dash (-).
- Leave the "Replace with" field empty.
- Click "Replace All" to remove all dashes from your selected column.
💡 Note: This method is quick and works well for datasets with consistent SSN formatting. However, it could affect other data if your spreadsheet contains dashes elsewhere.
Method 2: Formula-Based Approach
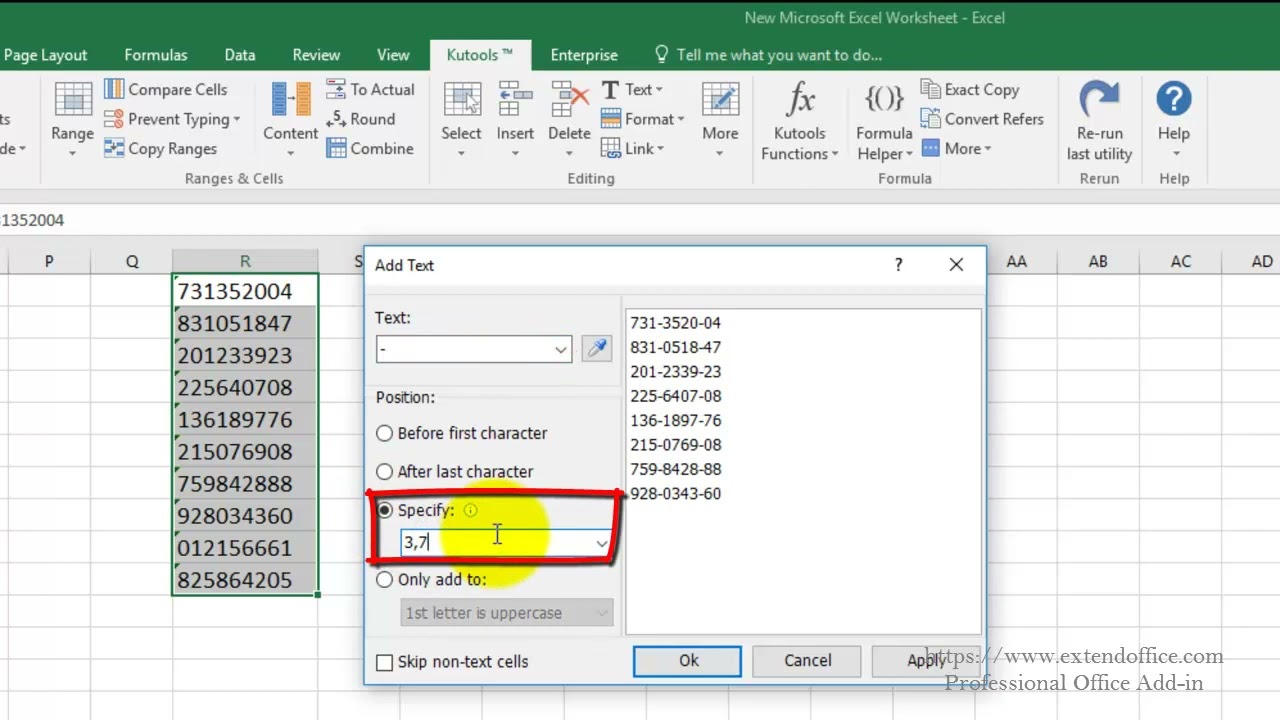
If you need to keep the original data intact and want to create a new column with the SSNs without dashes, you can use Excel formulas. Here’s how:
- In a new column, use the formula
=SUBSTITUTE(A1, "-", ""), assuming your original SSNs are in column A. This formula replaces dashes with nothing. - Press Enter to see the result, and then drag the fill handle (the small square at the bottom right of the cell) down to fill the rest of the column with the updated SSNs.
The SUBSTITUTE function is efficient because:
- It's simple to use.
- It doesn't change the original data.
- You can easily revert back to the original SSN by deleting the formula.
💡 Note: If there are other characters you wish to remove, you can nest SUBSTITUTE functions within each other.
Method 3: Using Text to Columns

Text to Columns in Excel can also be used to remove dashes. Here’s the process:
- Select the column containing the SSNs.
- Go to the Data tab, then click on Text to Columns.
- Choose Delimited and click Next.
- Select Other in the Delimiters section and type the dash (-) into the field next to it.
- Click Finish. Your SSNs will now be split into several columns based on the dashes.
- Use the CONCATENATE or =A1&B1&C1 (for three columns) formula in the adjacent cell to combine these columns back into one column.
This method is particularly useful if:
- You need to manipulate the SSN structure further.
- Your SSNs are not uniformly formatted with dashes.
Summing up these three approaches, you now have practical methods at your disposal to manage SSNs in Excel without dashes, whether for simple formatting changes, data processing needs, or extensive data manipulation. Each method has its place, depending on the specific requirements of your data. Remember to consider the size of your dataset and the complexity of your formatting needs when choosing a method to ensure your work remains both quick and accurate. Let's address some common questions users might have about this process.
What if my SSNs are inconsistently formatted?
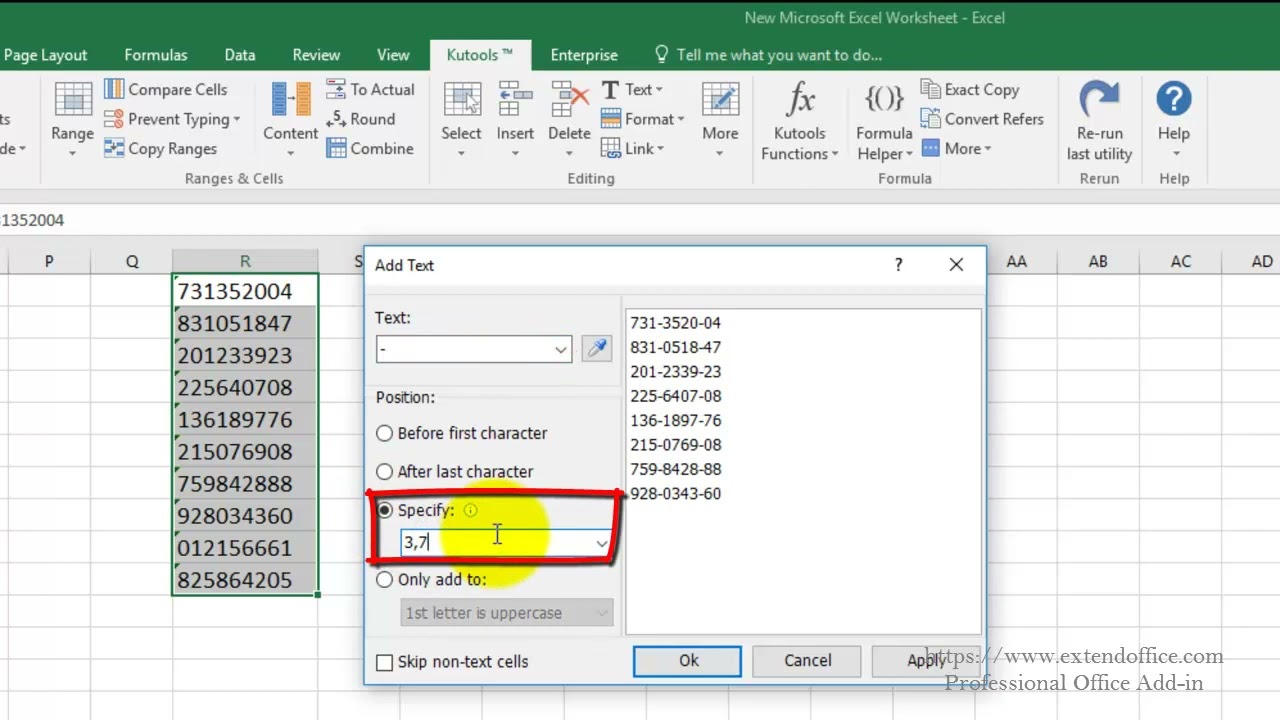
+
If SSNs are inconsistently formatted, the Text to Columns method might be the best approach as it can handle different delimiters, allowing you to normalize the data before removing dashes.
Can these methods be applied to other data types?
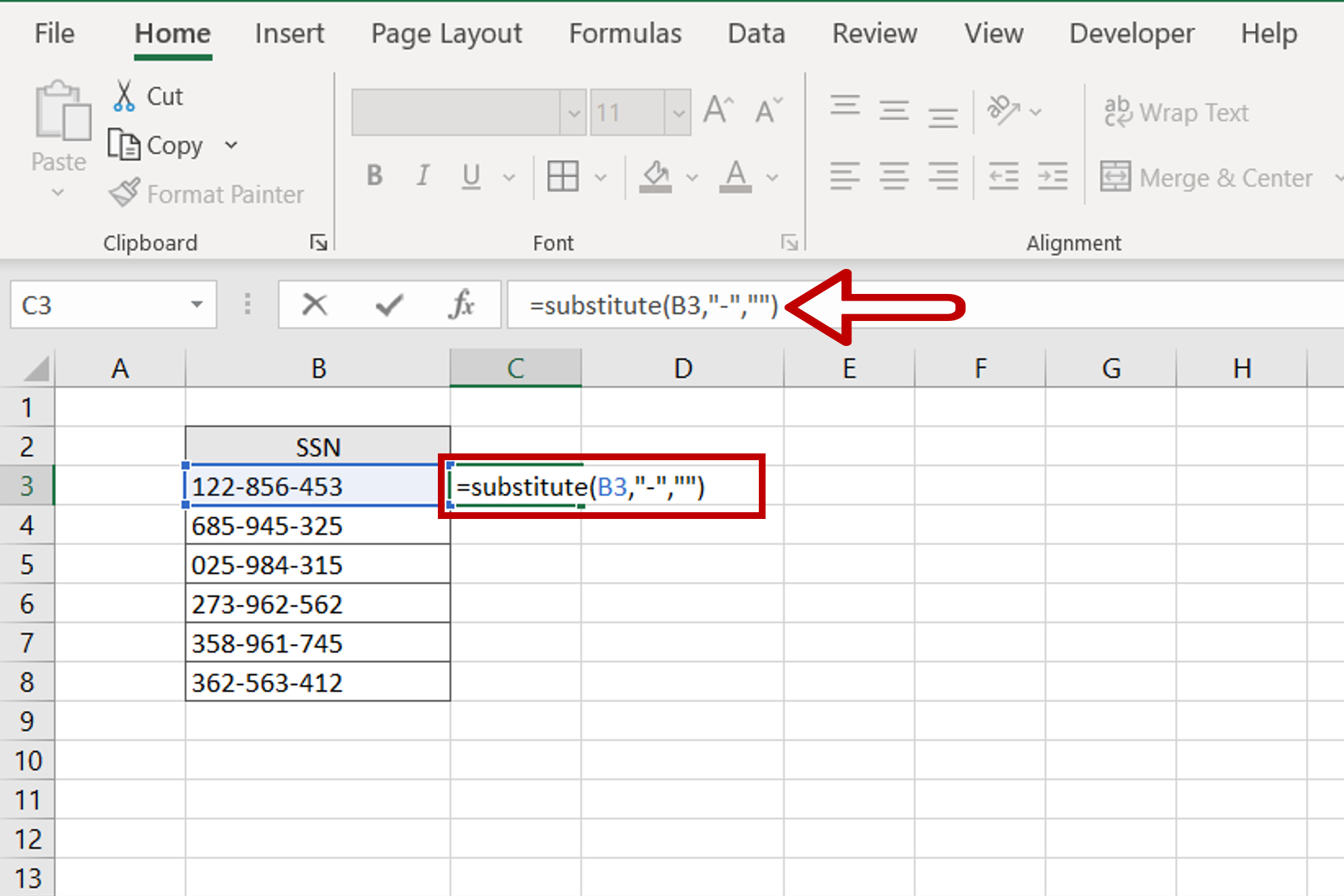
+
Absolutely! These methods for removing characters can be adapted for other data types where special characters need to be removed or replaced.
Will these methods affect other formatting or formulas in my spreadsheet?
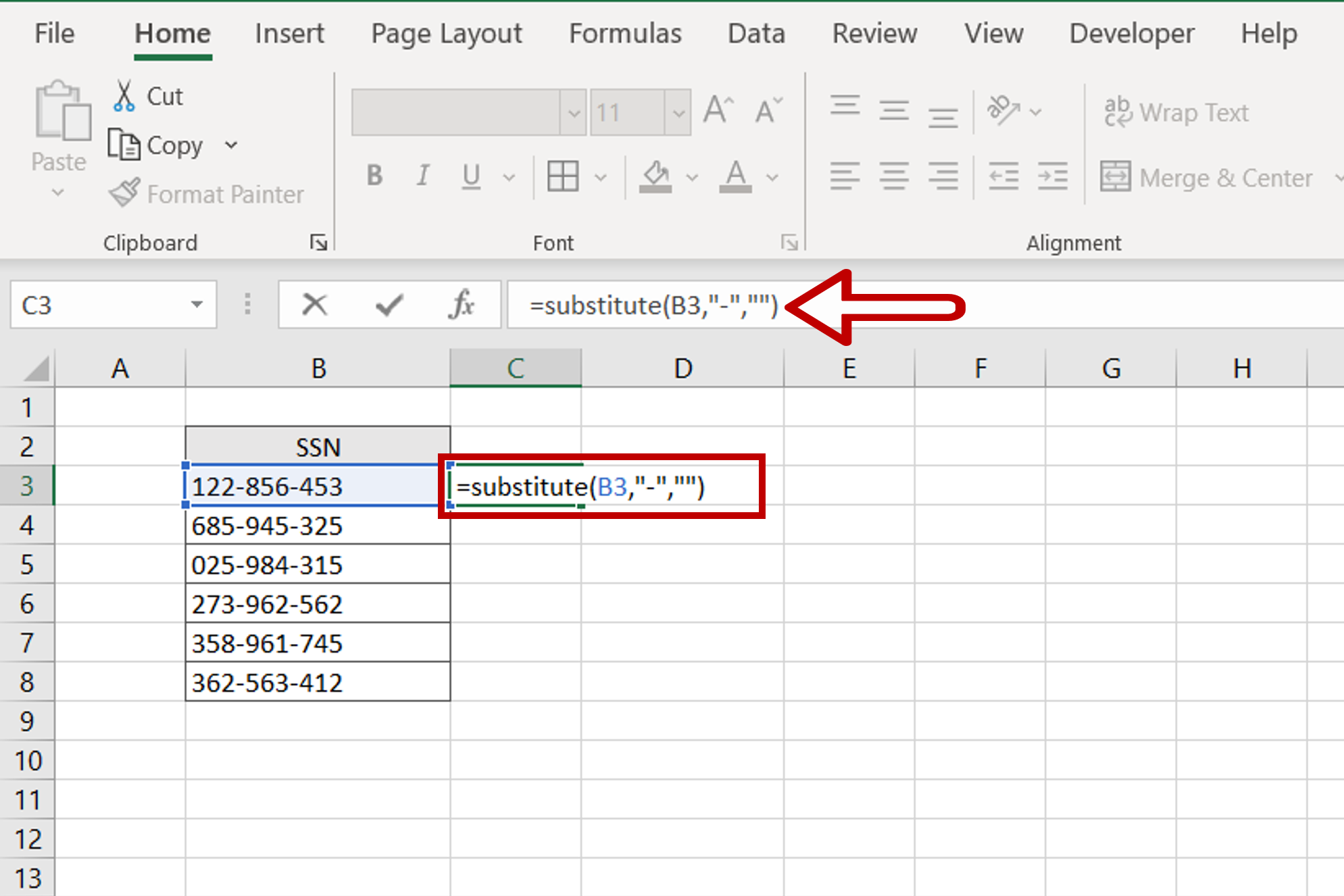
+
Formula-based methods keep your original data intact, whereas Replace and Text to Columns methods directly alter your data, potentially affecting other formatting or formulas if not used carefully.