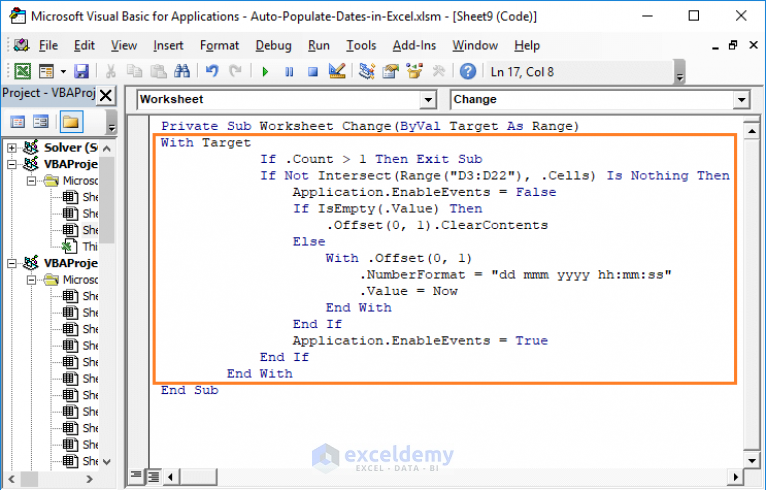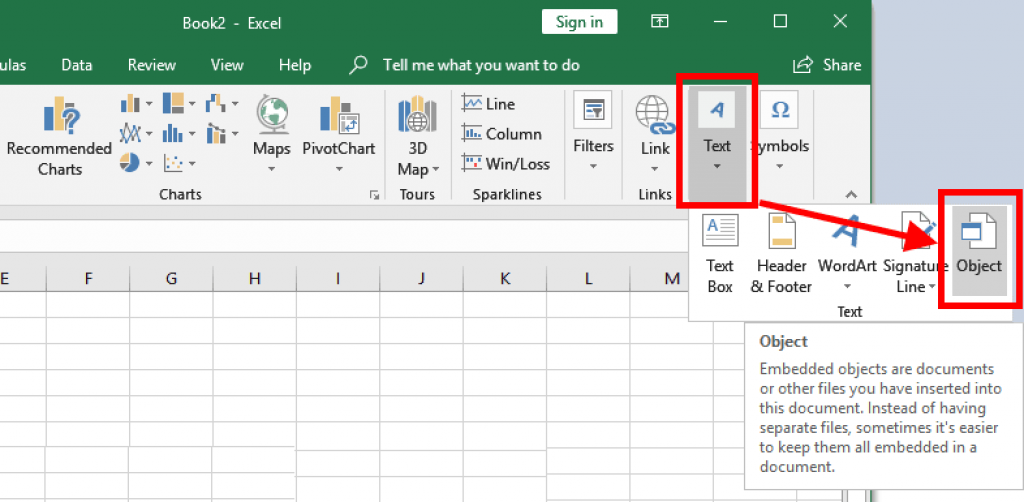Excel Sorting Mastery: By Last Name Easily
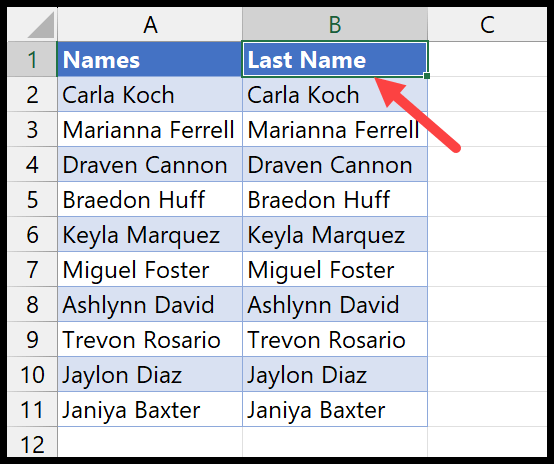
Are you struggling to sort large data sets in Excel by last names? This task can often be challenging, especially when dealing with full names where the first and last names are not separated into different columns. However, with the right techniques and a bit of Excel savvy, mastering sorting by last names can significantly enhance your data management capabilities. In this comprehensive guide, we'll walk through several methods to accomplish this task efficiently, ensuring your data is organized precisely the way you need it.
Understanding Excel’s Sorting Functions
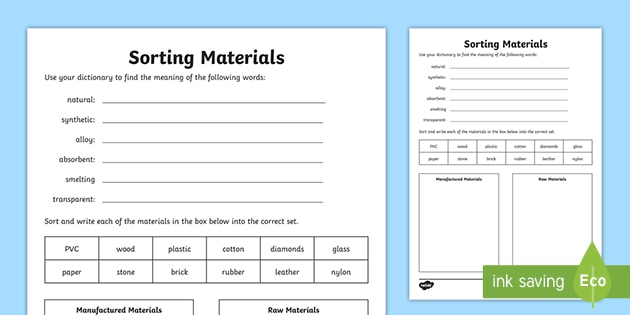
Before diving into specific methods, it’s essential to understand how Excel’s sorting functions work:
- Sort A to Z: This option will arrange your data in ascending order.
- Sort Z to A: This sorts your data in descending order.
- Custom Sort: This provides advanced sorting options where you can sort by multiple columns, or specify criteria.
Method 1: Sorting by Last Name When Names are in Separate Columns

If your data has first and last names in separate columns, the process is straightforward:
- Select your data range.
- Go to the ‘Data’ tab on the Ribbon, then click ‘Sort.’
- In the Sort dialog box:
- Choose ‘Column’ as the sort by option.
- Select ‘Last Name’ from the column dropdown.
- Click OK to sort.
🚫 Note: Ensure your last name column is free from extra spaces or hidden characters, as these can interfere with sorting accuracy.
Method 2: Sorting by Last Name When Names are Combined
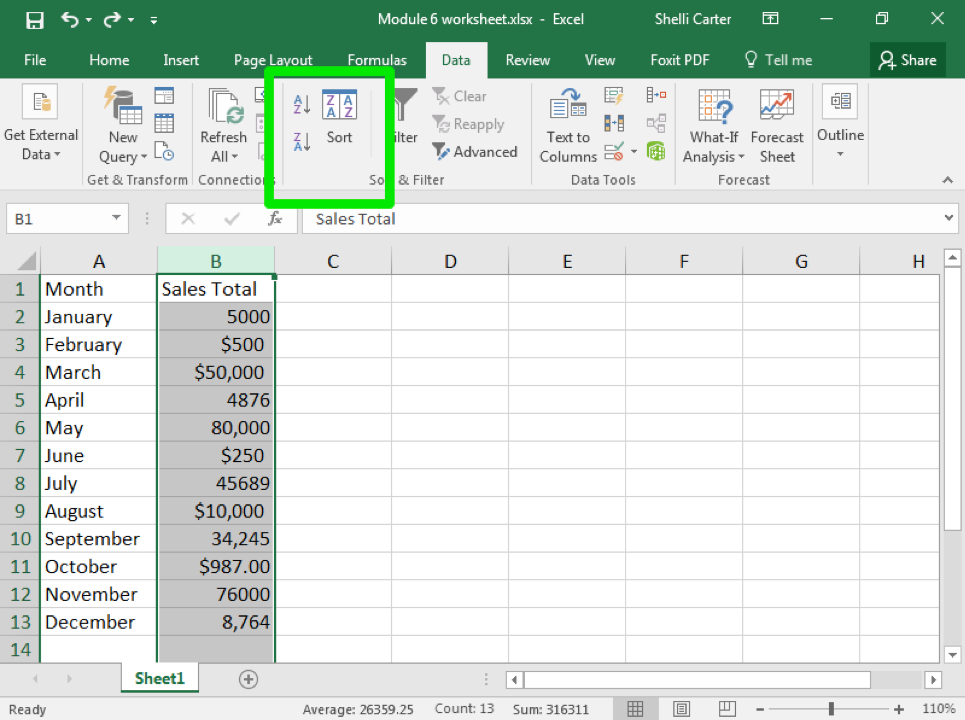
When names are combined in a single column, sorting becomes slightly more complex. Here’s how to handle it:
- Insert a new column next to the column with the combined names. This will be your last name sorting column.
- In the new column, use a formula to extract the last name. Here’s an example:
=RIGHT(A2,LEN(A2)-FIND(” “,A2))(assuming names are in A2 and there’s one space between names).- Copy this formula down the column for all names.
- Select all data including this new column.
- Go to ‘Data’ > ‘Sort’ > ‘Custom Sort’.
- In the Sort by dropdown, choose your new column.
- Click OK.
Method 3: Using Text to Columns for Sorting by Last Name
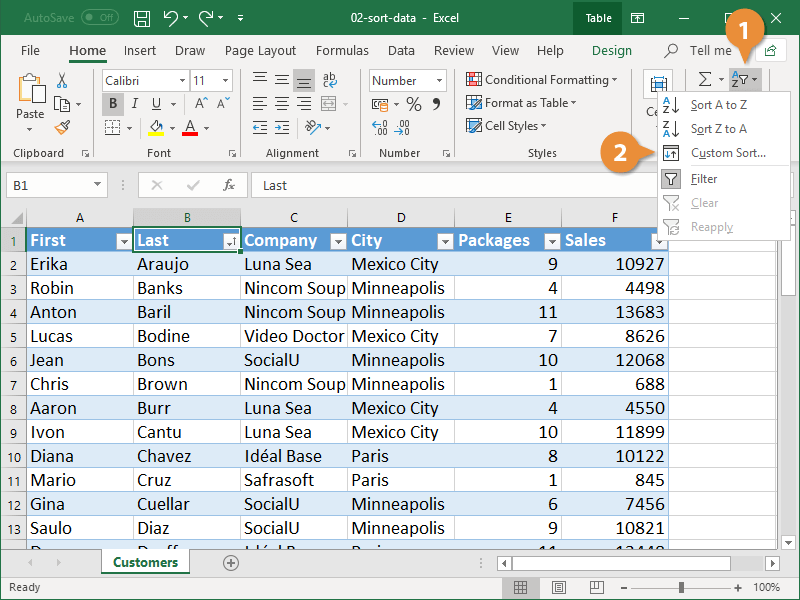
Another effective approach, especially for large datasets:
- Select the column containing the full names.
- Navigate to ‘Data’ > ‘Text to Columns’.
- Choose ‘Delimited’ and click next. Select ‘Space’ as the delimiter if names are separated by a space.
- Select ‘None’ for the Column data format to avoid unintended formatting changes.
- Complete the process by clicking Finish.
- Now sort by the last name column as described in Method 1.
Advanced Sorting Techniques
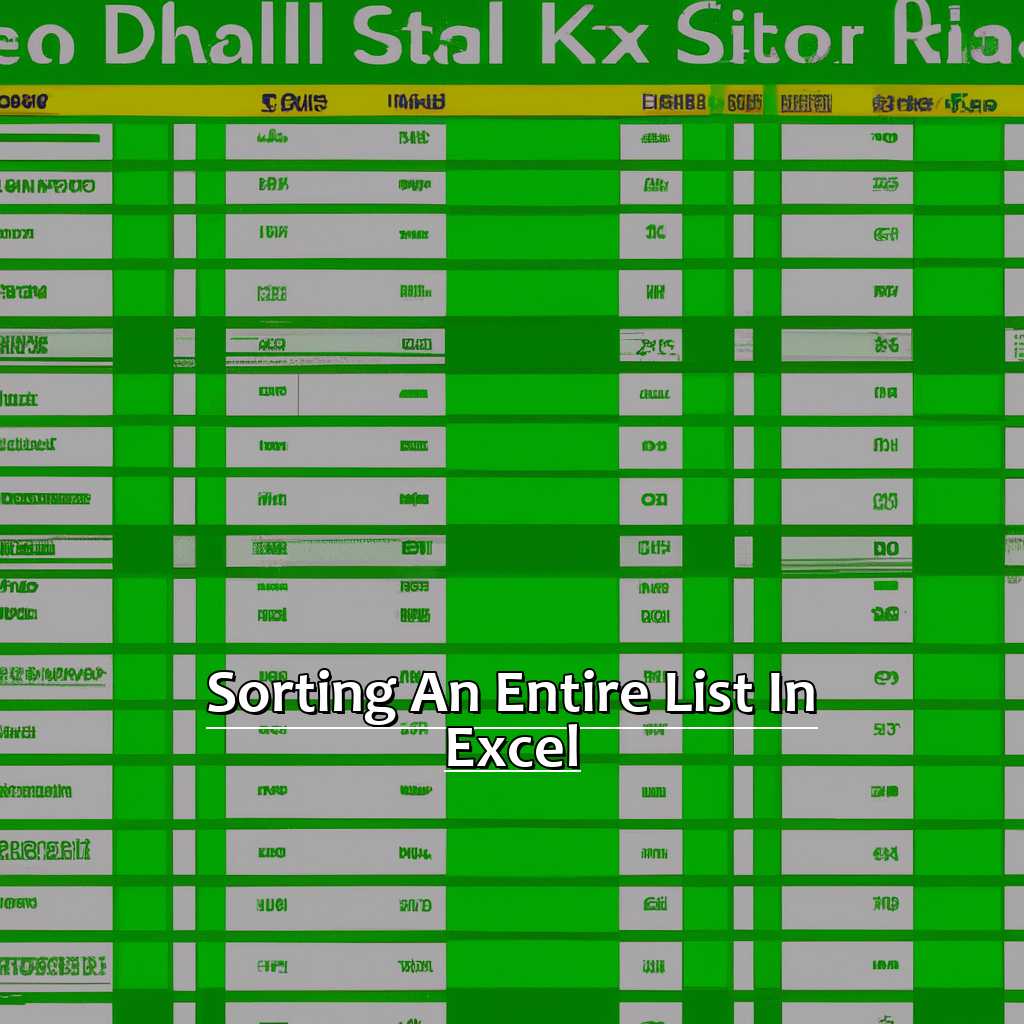
For more complex scenarios:
- Sorts with Headers: Ensure to include headers in your selected data for accurate sorting.
- Sorting with Multiple Criteria: Use custom sort to set multiple sort levels, e.g., by last name and then by age.
- Use of Filters: Filtering can help in sorting only visible data, especially useful when you’re dealing with large datasets where not all names need sorting.
Troubleshooting Common Sorting Issues
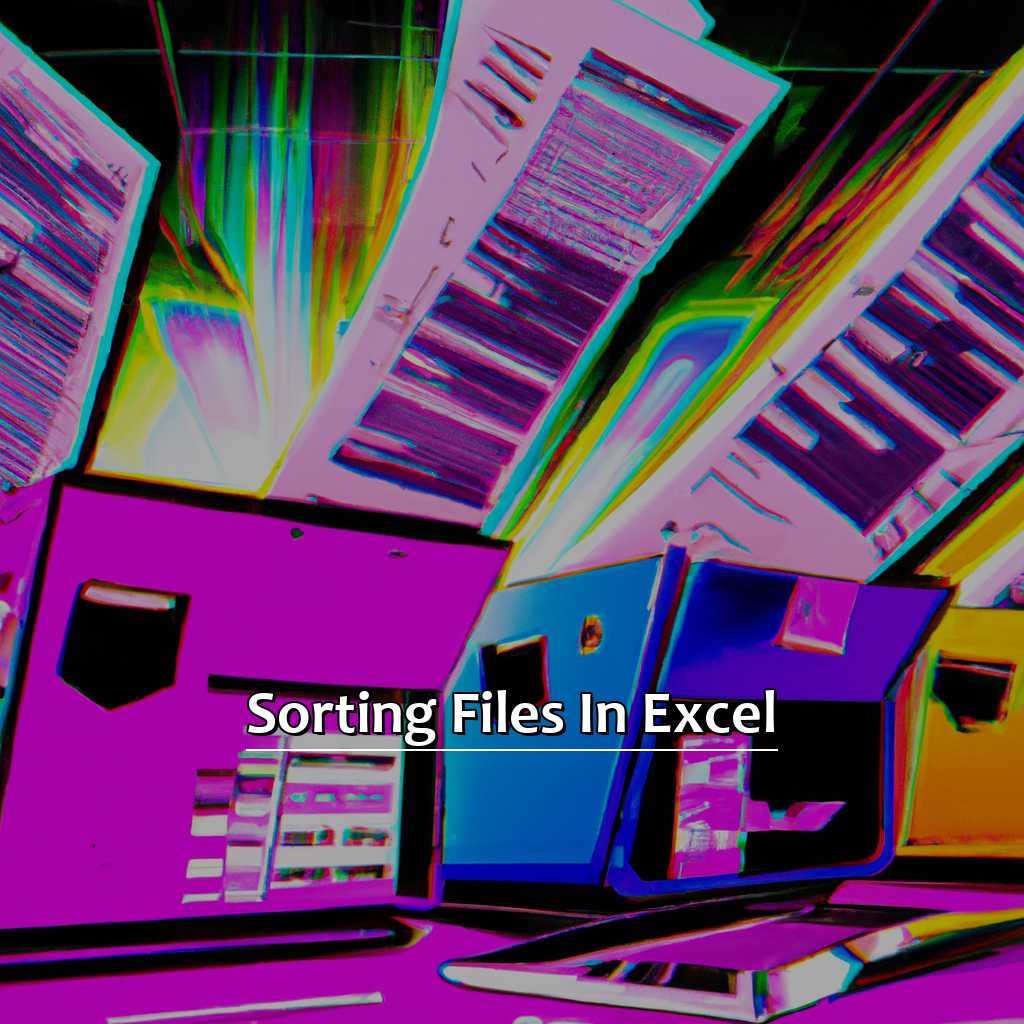
Here are some common issues and how to fix them:
- Names with Titles or Prefixes: Use formulas to strip titles or handle prefixes correctly.
- Multiple Last Names: If last names have multiple components, consider splitting the last name into its own column before sorting.
- Data Type Mismatches: Ensure all cells in a column are of the same data type to avoid sorting errors.
📝 Note: Regularly check your data for consistency and correct entry before sorting to ensure accurate results.
Having explored various methods to sort by last name in Excel, it's evident that the right approach depends on your data's structure. Whether you're dealing with separated or combined names, understanding Excel's sorting capabilities allows for efficient data management. Applying these techniques can not only organize your data effectively but also save time when analyzing or reporting. Remember, Excel's power lies in its ability to handle and manipulate data with precision, and with these tips, you're now better equipped to leverage that power.
Can Excel sort by last name if the names are combined in one cell?
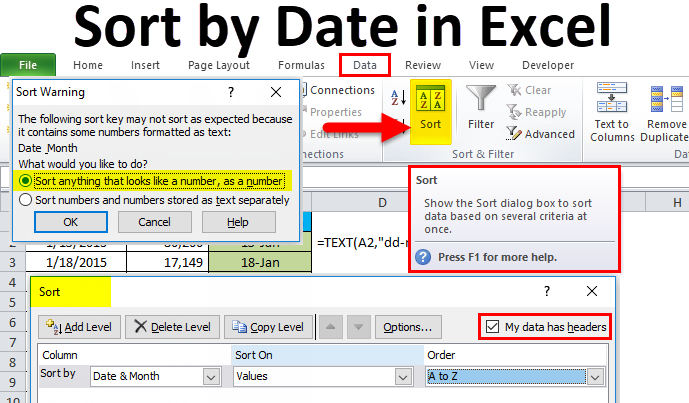
+
Yes, Excel can sort names even when they are combined in one cell by using formulas or text-to-columns features to separate or extract the last name.
What should I do if my sort results are not accurate due to extra spaces or hidden characters?
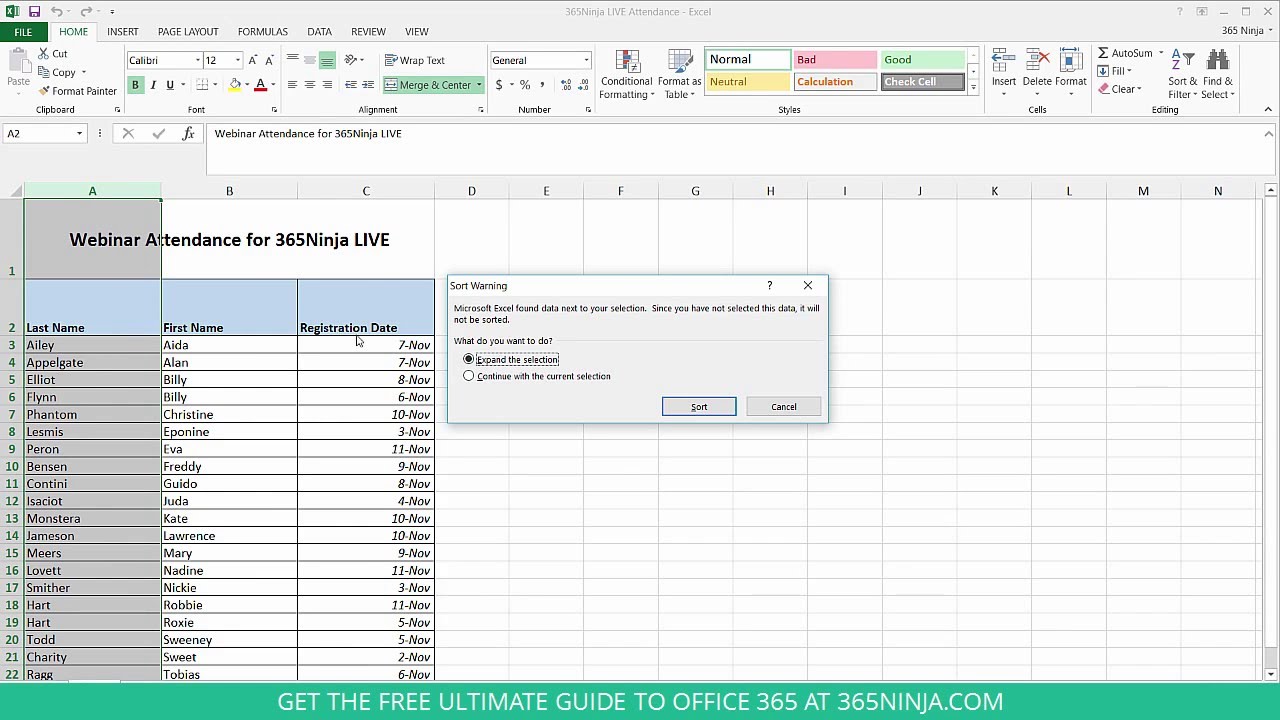
+
Clean your data before sorting. Use TRIM() to remove extra spaces, CLEAN() to remove non-printable characters, or manually check for consistency in data entry.
How can I sort by last name and then by another field like age or department?

+
Use the Custom Sort feature in Excel. Add multiple sort levels, sorting first by the last name column, then by the additional fields you require.