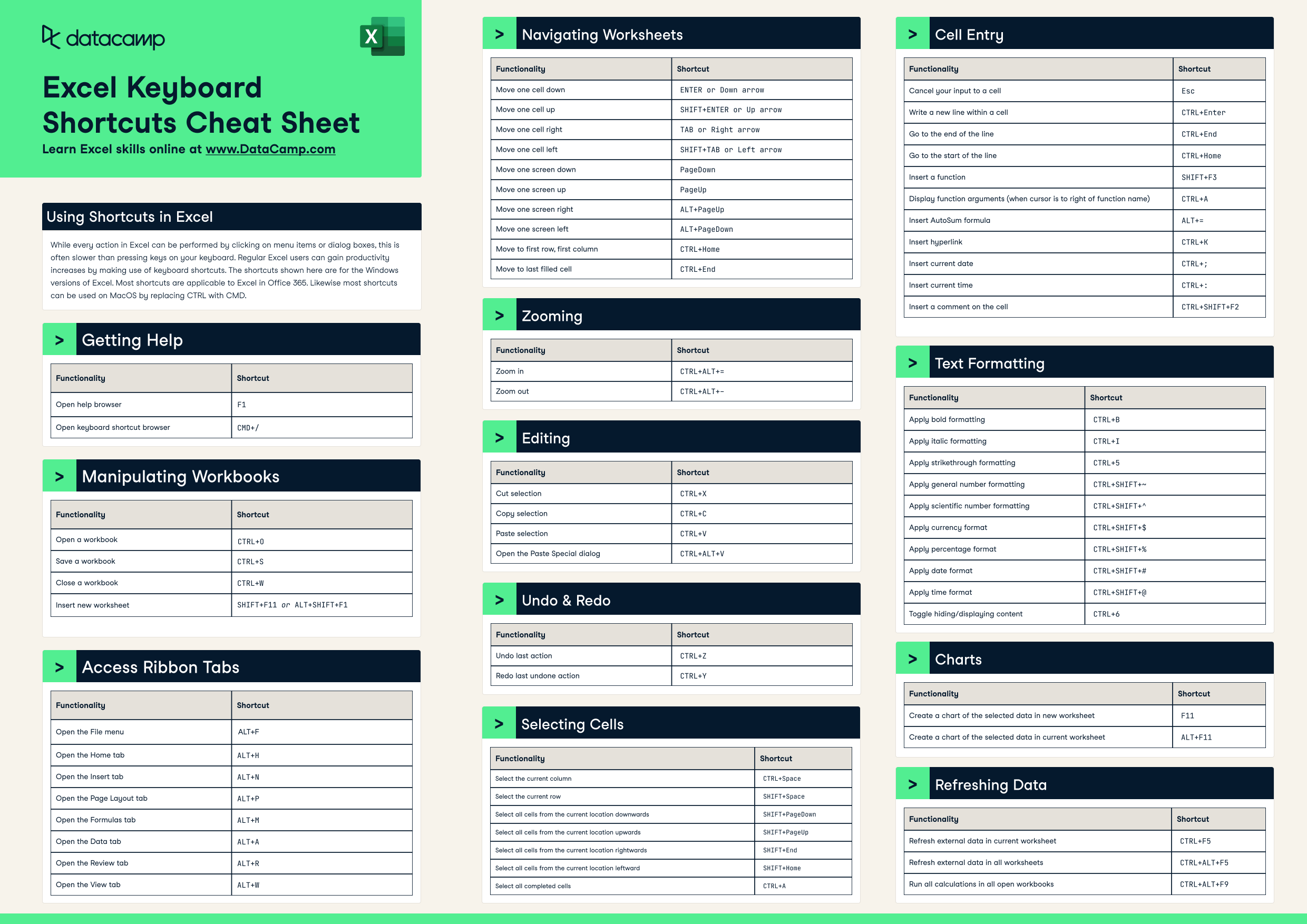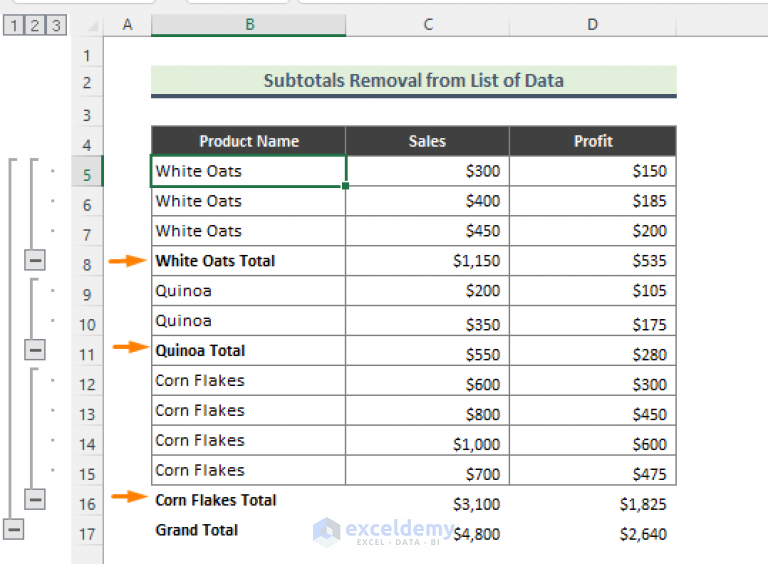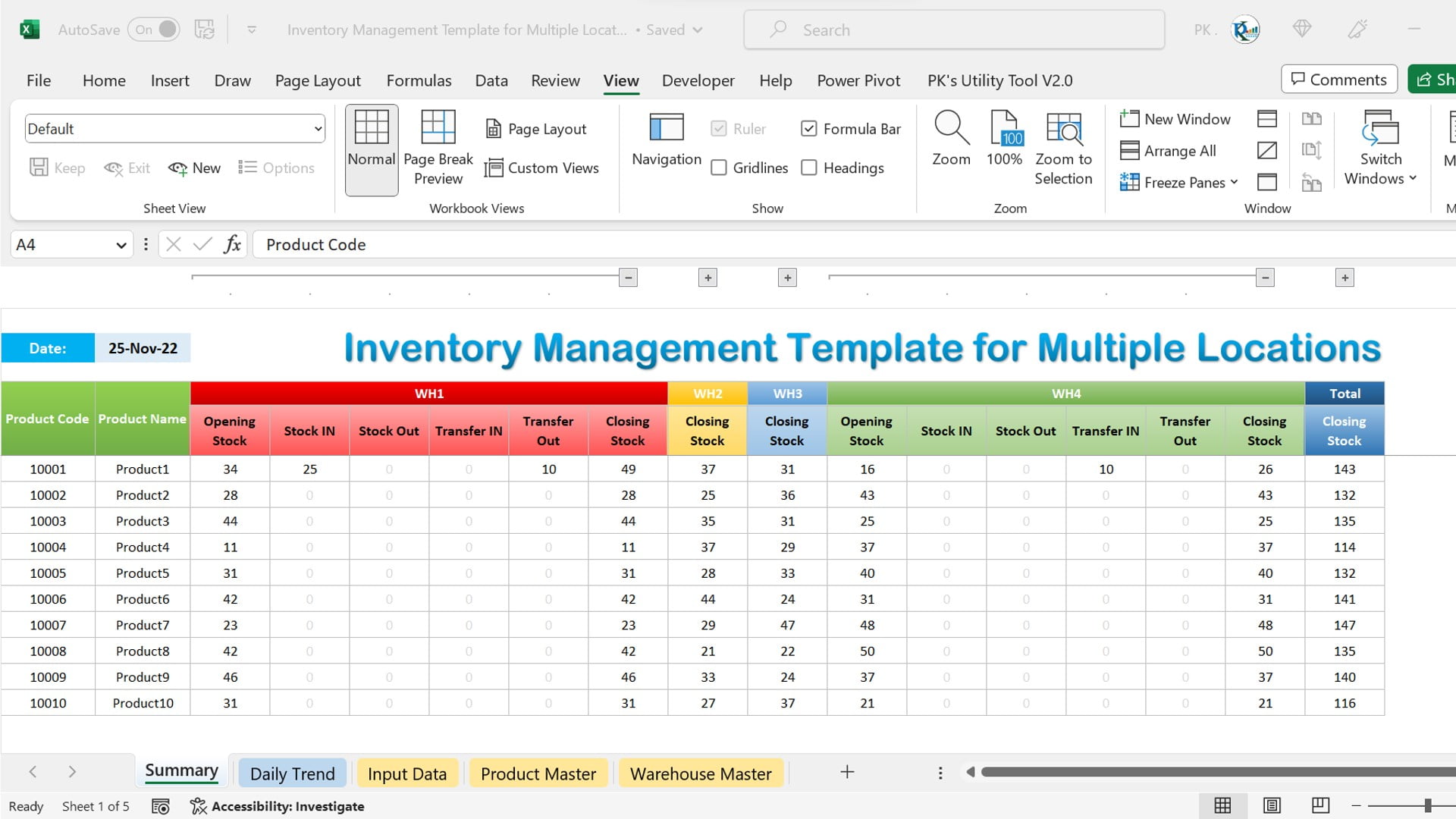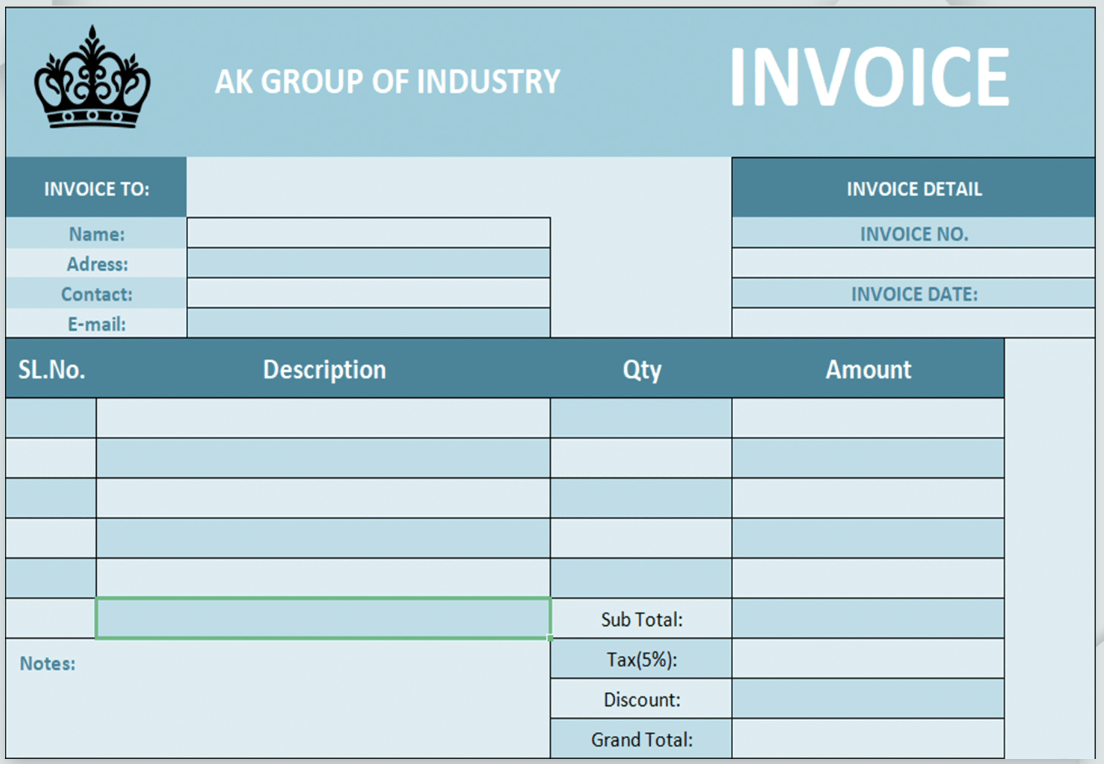Excel OFX Add-In: Streamline Your Finance Management

Are you juggling multiple financial tasks and feeling overwhelmed by the complexity of financial data management? Excel's OFX (Open Financial Exchange) Add-In might just be the solution you need to streamline your finance management activities. This powerful tool leverages Excel's robust data processing capabilities to manage your bank transactions, investments, and personal finances effectively. Let's dive into how this Add-In can revolutionize your financial handling tasks.
What is OFX?

OFX, short for Open Financial Exchange, is a standardized data format that allows financial software to securely communicate with financial institutions. This exchange ensures that data like bank statements, credit card transactions, and investment records are transferred accurately and securely between your bank and personal finance software.
Understanding the Excel OFX Add-In

The Excel OFX Add-In integrates OFX capabilities directly into Microsoft Excel, providing users with an interactive platform to manage their finances. Here’s how it works:
- Download Transactions: You can automatically download your recent transactions from various financial institutions.
- Data Categorization: Transactions are automatically categorized, making it easier to analyze your spending patterns.
- Financial Analysis: Perform detailed financial analysis within Excel’s familiar environment, without needing to switch between multiple applications.
Setting Up the Excel OFX Add-In

Here are the steps to get you started with the Excel OFX Add-In:
- Download and Install: First, you need to download the Add-In from Microsoft’s official store or a trusted source. Installation is straightforward; follow the prompts after downloading.
- Enable Add-In: Open Excel, go to ‘File’ > ‘Options’ > ‘Add-Ins’. In the ‘Manage’ dropdown, select ‘COM Add-Ins’, and then ‘Go’. Check the box next to ‘OFX Add-In’ to enable it.
- Connect to Financial Institutions: Use the ‘OFX Downloader’ tool in Excel. You will need your bank account details and may require two-factor authentication to proceed.
- Import Transactions: After connecting, select the date range for which you want to download transactions. Excel will then populate the transactions into a worksheet.
🔍 Note: Not all financial institutions support OFX. Verify if your bank or investment company offers OFX services before setting up the Add-In.
Key Features of Excel OFX Add-In
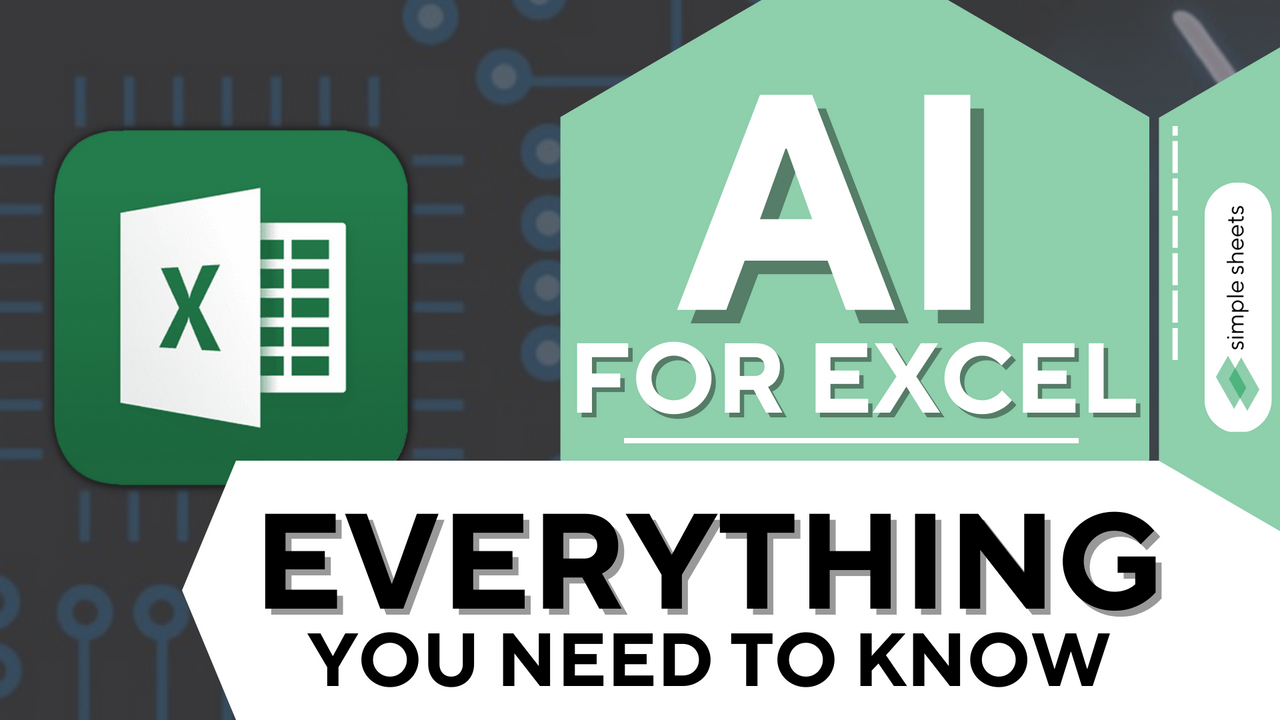
- Automated Data Import: Say goodbye to manual entry. With just a few clicks, import all your financial data into Excel.
- Categorization and Tagging: Transactions are automatically sorted into categories, which helps in quick financial overviews and reporting.
- Secure Data Handling: OFX uses secure protocols to ensure your financial data is encrypted and protected during the download process.
- Data Visualization: Use Excel’s charts and graphs to visually represent your financial trends and patterns.
Advanced Tips for Power Users

Here are some advanced features you can leverage to maximize your use of the OFX Add-In:
- Create Dynamic Dashboards: Utilize pivot tables and slicers to create dashboards that provide real-time updates on your financial situation.
- Automate Reporting: Set up macros to automate monthly financial reports, saving you time and ensuring consistency.
- Integrate with Other Tools: Use VBA scripting to connect the OFX Add-In with other software or tools like Power BI for more sophisticated analysis.
💡 Note: While the Add-In provides extensive functionality, some level of Excel proficiency will enhance your experience significantly.
Common Pitfalls and How to Avoid Them

- Connection Issues: If your institution does not support OFX, consider alternatives like manual import or seeking OFX support from your bank.
- Data Accuracy: Double-check categorization and ensure your financial institutions provide accurate data.
- Security Concerns: Always secure your Excel file with passwords and ensure your banking credentials are not stored directly in the file.
As we've explored the capabilities of the Excel OFX Add-In, it's clear that this tool is a game-changer for anyone involved in personal or small business finance management. It not only saves time but also provides a comprehensive platform for detailed financial analysis. By integrating your financial data into Excel, you're equipped with a tool that enhances decision-making and offers strategic insights into your financial health.
The combination of Excel's computational power with the secure data exchange of OFX makes for a robust solution for keeping your finances in check. With the right setup and understanding, you can automate much of your financial tracking, leaving you more time to focus on strategic financial planning or simply enjoying life without the weight of financial paperwork.
Does Excel OFX Add-In work with all banks?

+
The functionality of the Excel OFX Add-In depends on whether your bank supports OFX. Check with your bank’s website or customer support for OFX compatibility.
Can I categorize my transactions differently?

+
Yes, you can manually adjust the categorization within Excel or create custom rules for automatic categorization.
Is the Excel OFX Add-In secure?
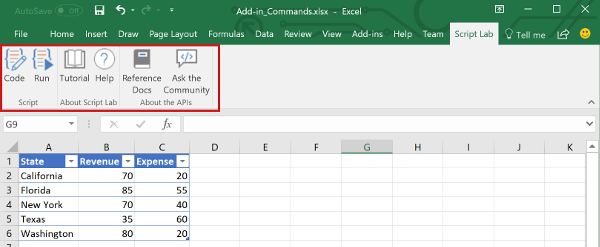
+
The Add-In uses secure protocols for data encryption during the exchange. However, you should always use strong passwords for your Excel files and avoid saving login credentials in the documents.
How do I update my transactions automatically?
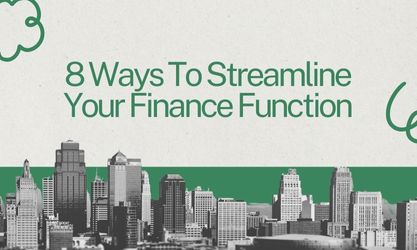
+
You can set up Excel to automatically download transactions at regular intervals using VBA or other automation tools within Excel.
Can I use the Add-In for business accounts?

+
Yes, as long as the financial institutions supporting your business accounts provide OFX services, you can manage both personal and business finances with the Add-In.