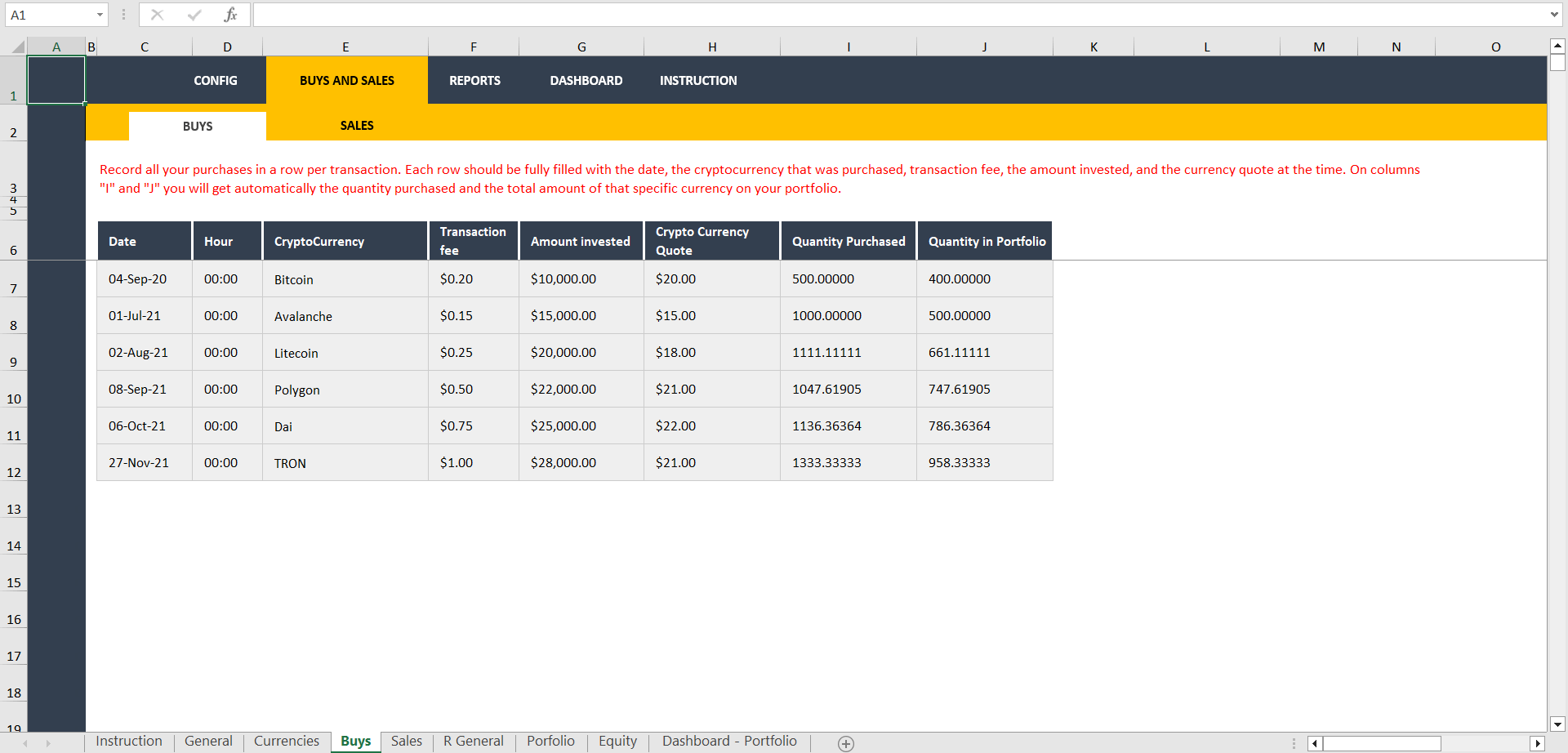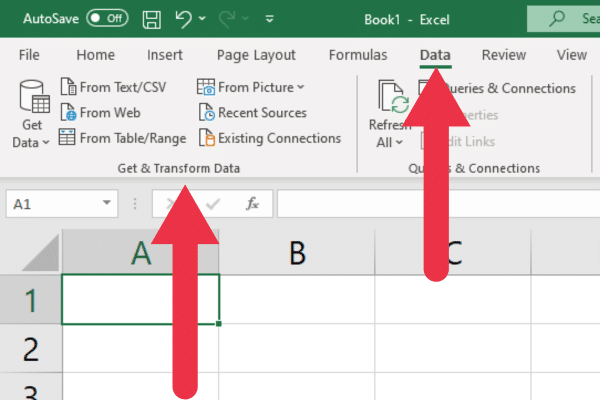Split First and Last Name in Excel Easily
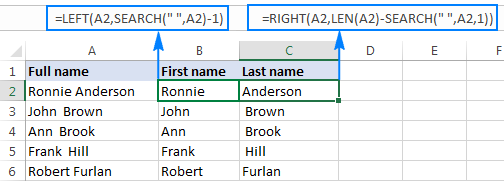
Why Split Names in Excel?
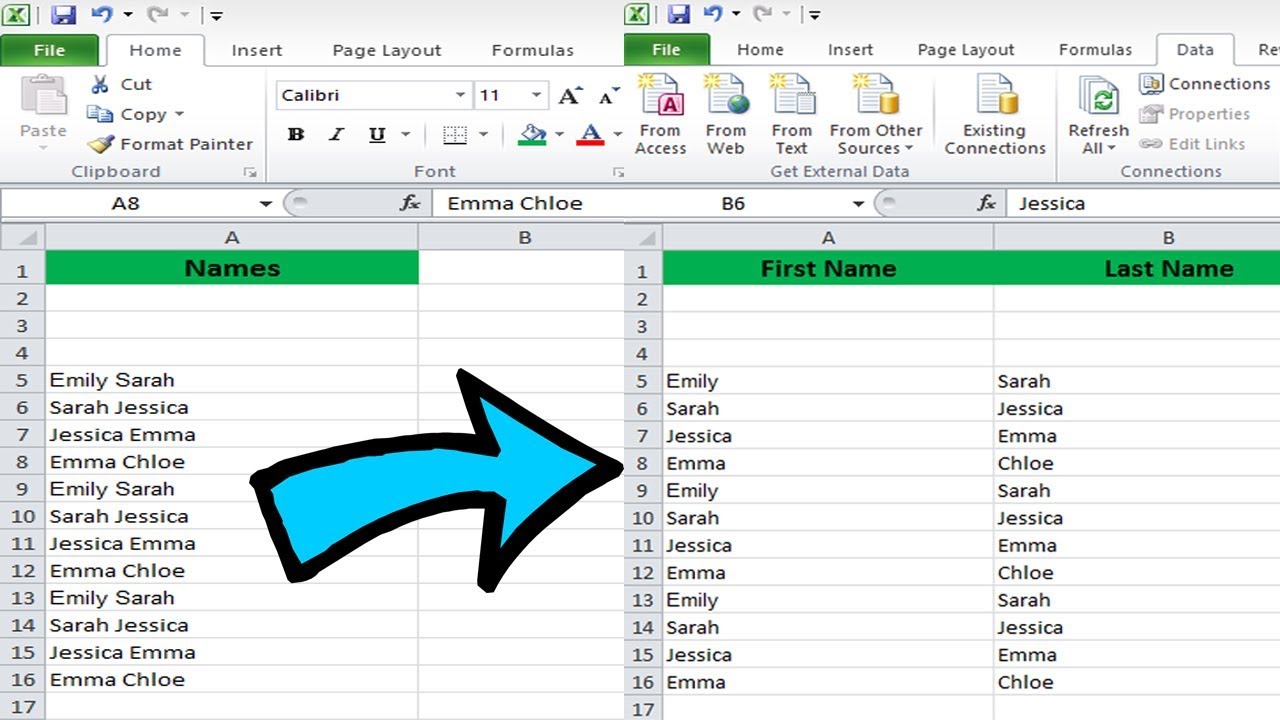
When working with data in Excel, you might often encounter situations where you need to split a full name into first and last names for better data organization and analysis. This task is particularly common in HR databases, mailing lists, or when preparing data for marketing campaigns. Here’s why splitting names can be beneficial:
- Improved data readability: Separating first and last names makes it easier to read and understand who is who in your data set.
- Enhanced data management: Sorting and filtering become more intuitive when names are split. You can quickly group, filter, or sort by surname, which is often essential for tasks like grouping by family or sorting alphabatically.
- Personalization in communication: If you are sending personalized emails or letters, having the first name separated allows for a more personal touch in your communications.
- Data analysis: Splitting names facilitates demographic analysis or grouping by last name for familial connections.
Basic Method to Split Names with Excel’s Text to Columns Feature
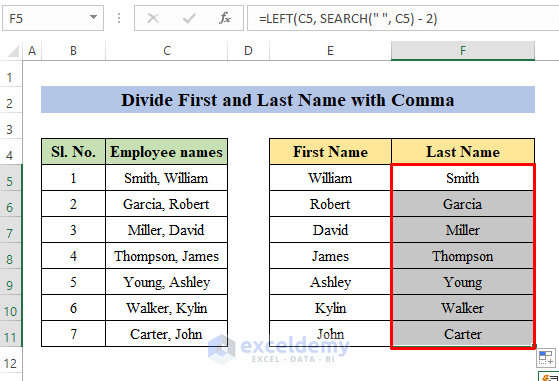

Excel provides a straightforward way to split full names into first and last names through the Text to Columns feature. Here’s how:
- Select the Column with Full Names: Click on the column containing the full names that you want to split.
- Initiate the Text to Columns Wizard: Go to the ‘Data’ tab, then click on ‘Text to Columns’.
- Choose ‘Delimited’: In the wizard, select ‘Delimited’ and click ‘Next’.
- Select Delimiter: Here, you’ll specify how names are separated. Usually, it’s by a space, so you check ‘Space’.
- Finish: Click through to finish the wizard, ensuring you choose where you want the data to be placed.
⚠️ Note: This method assumes there is no middle name or initial. If there are middle names or initials, additional steps or different methods might be needed.
Using Formulas to Split Names

For more control over how names are split, you can use Excel formulas. Here are two common functions:
Using the LEFT, MID, and FIND Functions
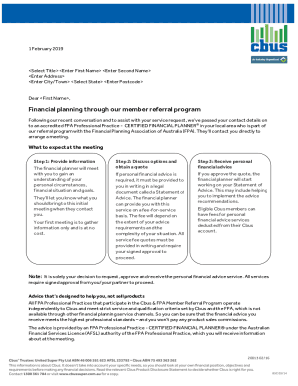
| Function | Usage |
|---|---|
| LEFT | To extract the first name |
| FIND | To locate the position of the first space in the name string |
| MID | To extract the last name |
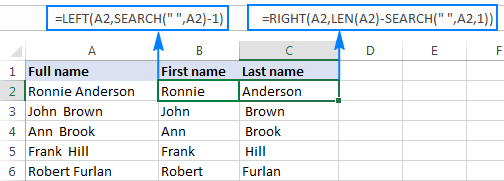
Examples:
- First Name:
=LEFT(A2,FIND(” “,A2)-1)where A2 contains the full name. - Last Name:
=MID(A2,FIND(” “,A2)+1,LEN(A2)-FIND(” “,A2))
Using the TEXTSPLIT Function (Excel 365 and later versions)
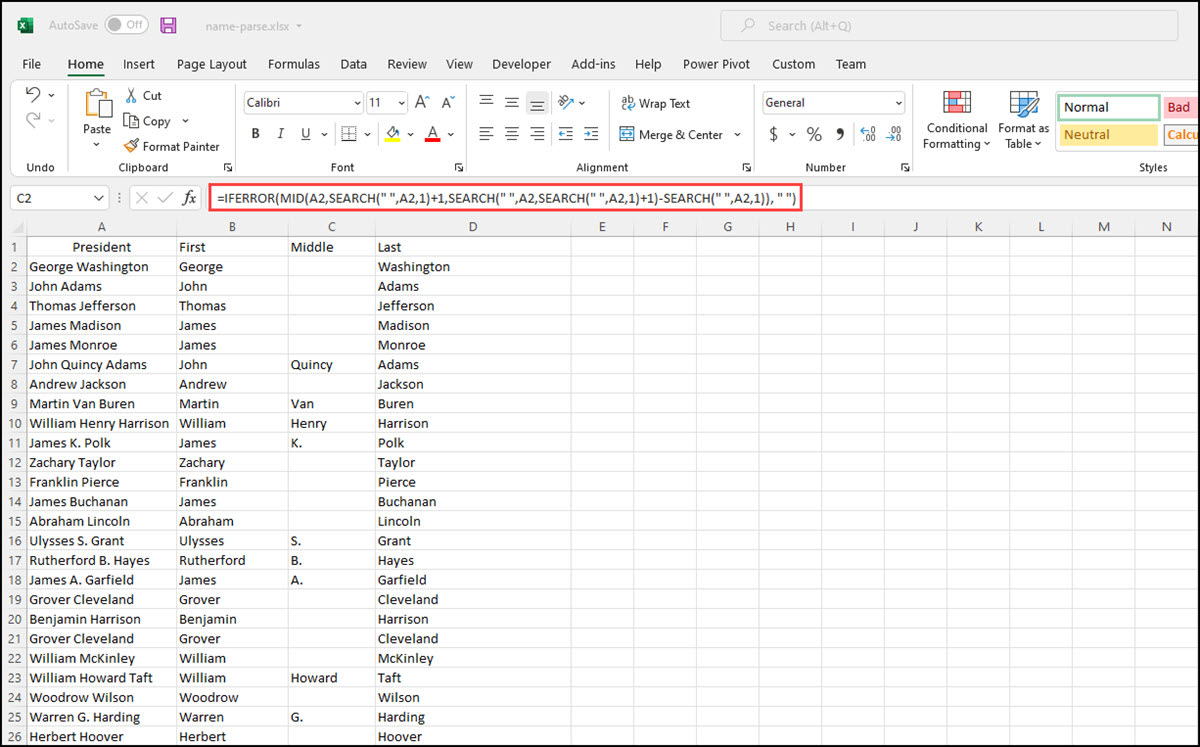
If you are using a newer version of Excel (Excel 365 or later), the TEXTSPLIT function is a modern and efficient way to split text:
- Syntax:
=TEXTSPLIT(text, col_delimiter, [row_delimiter], [ignore_empty], [match_mode]) - For a name split by space:
=TEXTSPLIT(A2, ” “)
Advanced Techniques for Complex Names
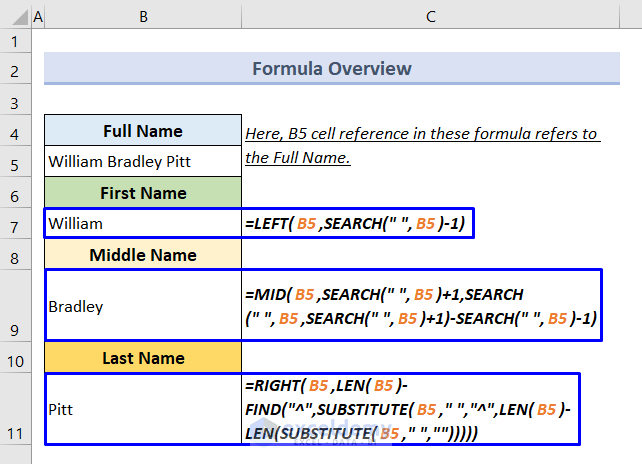
When dealing with more complex name formats, here are some advanced techniques:
Handling Middle Names
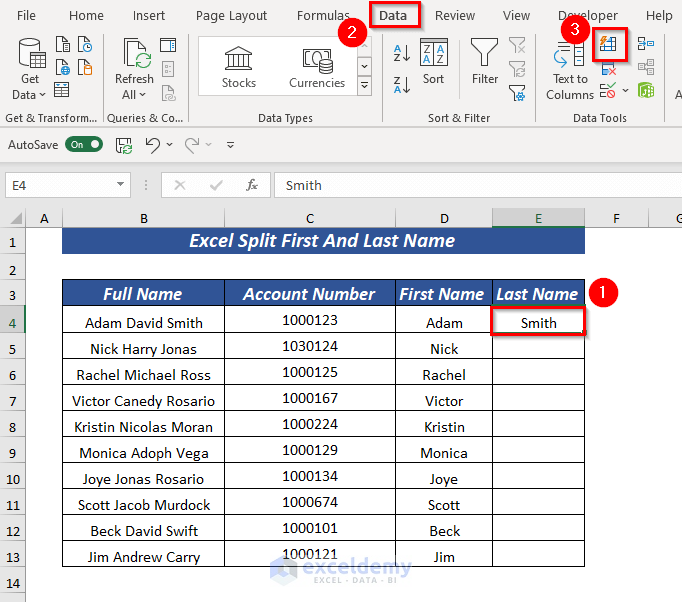
To split names when middle names or initials are present, you might need to:
- Use a combination of formulas to identify and handle middle names or initials separately.
- Or, use a custom VBA function to split names more accurately based on specific criteria or patterns in the data.
Using VBA for Custom Splitting
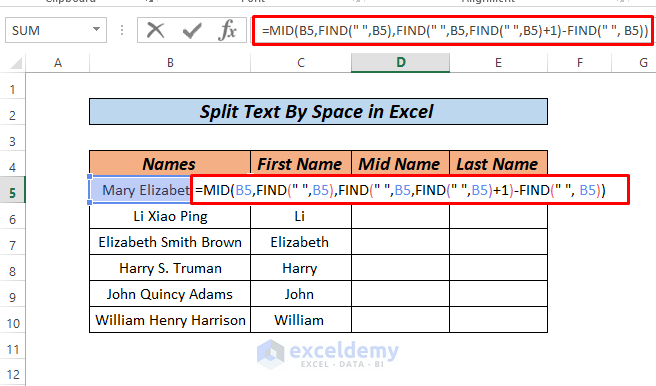
Excel’s Visual Basic for Applications (VBA) can be utilized to create custom functions for name splitting:
Function SplitName(fullName As String) As Variant
‘Your code to split the name goes here’
End Function
This approach gives you flexibility in defining how names are split, which is particularly useful for dealing with inconsistent name formats.
Summing up, splitting first and last names in Excel is not just a technical task but also one that enhances your data’s usability and readability. Whether you choose the basic Text to Columns feature for simple splits, or leverage Excel’s formula capabilities for more complex scenarios, or even go for a custom VBA solution for intricate data, there’s a method to suit every need. By employing these techniques, you ensure your data is structured in a way that’s most effective for your specific analysis or communication needs.
Can I split names that include titles like “Dr.” or “Mr.”?
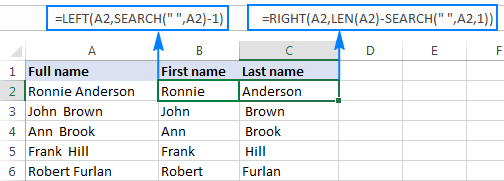
+
Yes, you can modify formulas or VBA code to account for titles by including checks for these common prefixes before splitting the names.
What if the data includes middle names?
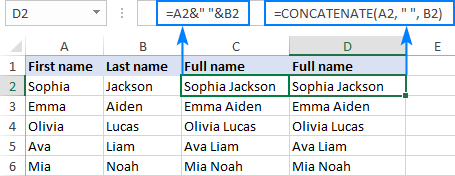
+
You would need to use a combination of formulas or VBA to handle middle names, often by separating the full name into three or more columns or using a more complex splitting logic.
How do I handle suffixes like Jr. or Sr.?

+
Suffixes can be managed by adjusting your splitting logic to isolate them, either by using VBA or more advanced formulas that check for these patterns at the end of names.