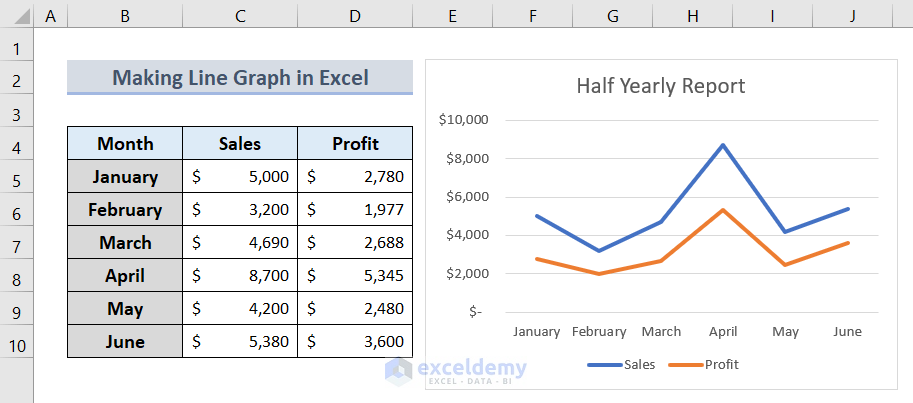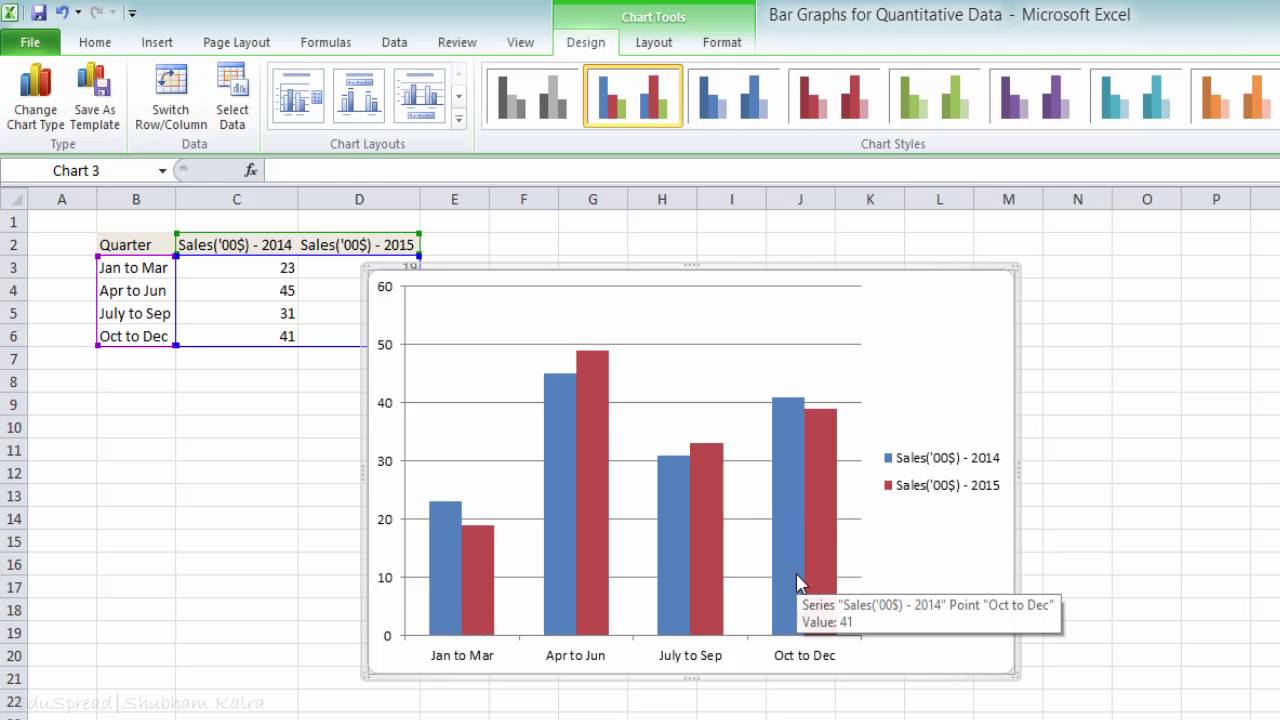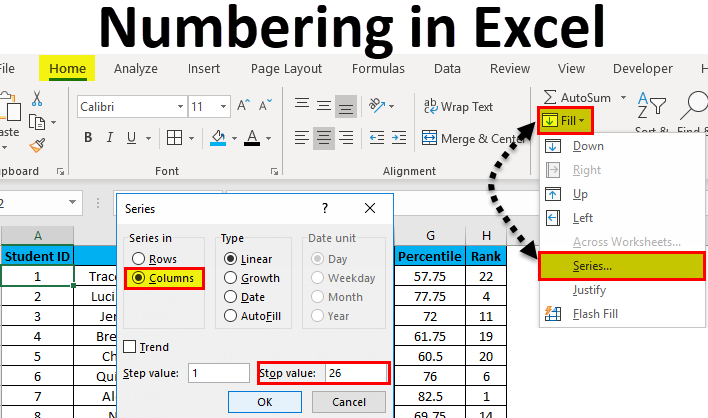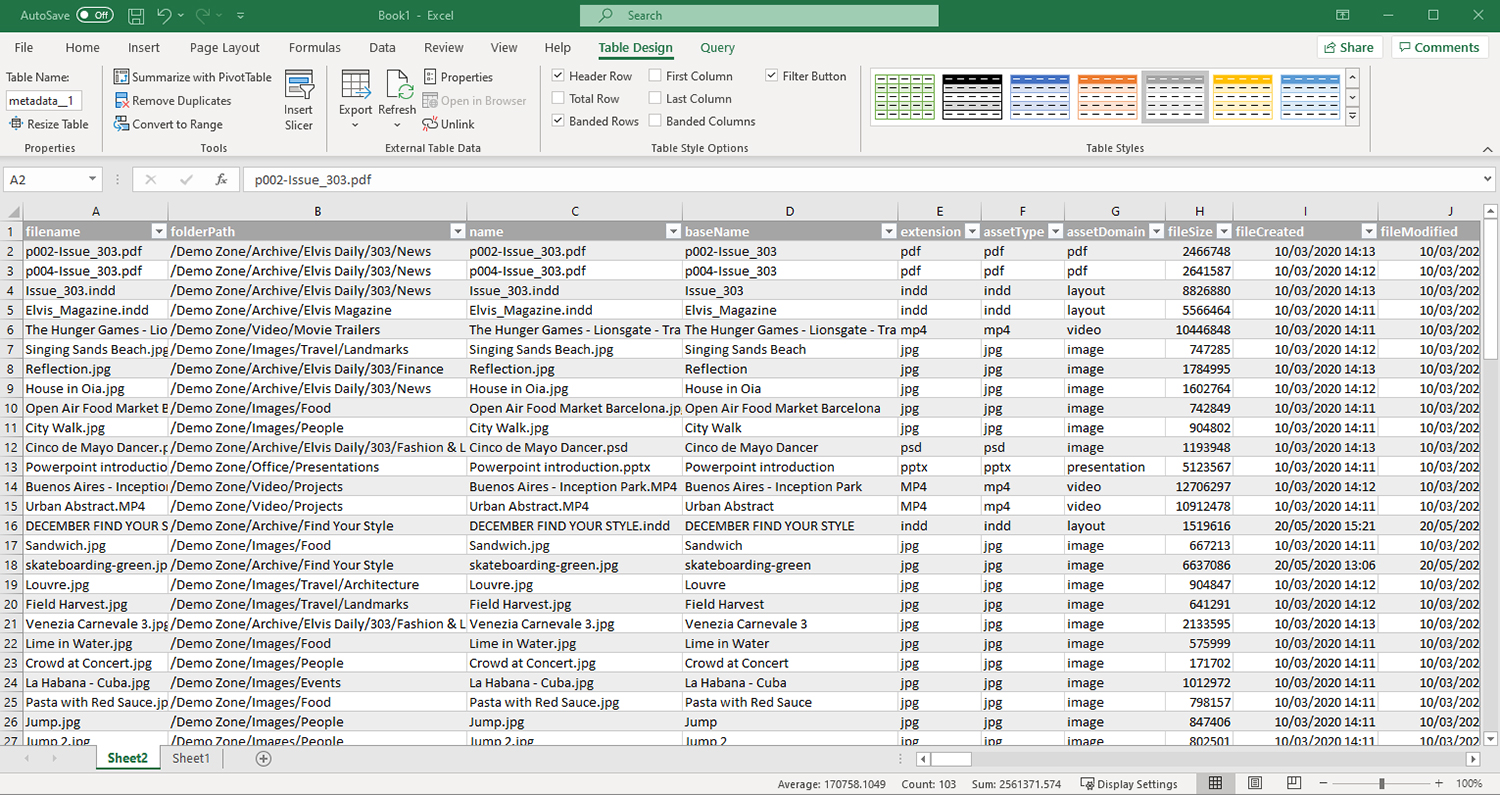3 Simple Tricks to Remove Leading Zeros in Excel

Dealing with data in spreadsheets often means encountering leading zeros that can disrupt numeric or text formatting. Here are three straightforward methods to efficiently remove these unwanted leading zeros in Excel.
Method 1: Using the VALUE Function

If you have cells with leading zeros that should be numbers, Excel’s VALUE function comes in handy. Here’s how you can use it:
- Select the cell where you want the cleaned value to appear.
- Type the formula
=VALUE(A1), where A1 is the cell with the leading zero. - Press Enter to convert the value into a numeric format without leading zeros.
This method works best when you want to treat the number as a true numeric value.
👉 Note: Remember that using the VALUE function will remove any leading zeros and also might change formatting, so ensure that's the intent for your data.
Method 2: Text to Columns Wizard

The Text to Columns tool can help when you need to clean up leading zeros from a list:
- Select your data range or column.
- Go to the Data tab, and click on “Text to Columns.”
- Choose “Delimited” if your data uses separators or “Fixed Width” if it’s formatted consistently.
- Proceed through the wizard, selecting “General” format on the last step.
- Finish the wizard. Excel will convert the text back to numbers, removing any leading zeros.
👉 Note: This method is ideal for bulk data cleaning and may change the alignment of numbers if not aligned properly.
Method 3: Custom Format

When you want to keep the zeros visually but not have them interfere with sorting or calculations:
- Select the cells or column with leading zeros.
- Right-click to choose “Format Cells.”
- In the “Number” tab, under “Custom,” enter the number format with a special symbol for zero, like
0;“-”or0itself for numbers without decimals. - Apply the custom format to visually preserve leading zeros while still allowing Excel to recognize them as numbers.
👉 Note: This method does not alter the actual value of the cell but changes how it's displayed, preserving the leading zeros for visual purposes.
In conclusion, dealing with leading zeros in Excel can be streamlined with these three simple techniques. Depending on your need to keep or remove these zeros, you can choose the method that best suits your data manipulation requirements. By mastering these tricks, you’ll enhance your data handling efficiency in Excel.
Why do leading zeros disappear in Excel?

+
Excel assumes any number with leading zeros is intended as a numeric value, so it automatically removes them to display the pure number.
Can I automatically add leading zeros back in Excel?

+
Yes, use a custom format like “0000” to ensure numbers are padded with leading zeros if they don’t reach the specified length.
Does using the VALUE function change the formatting of other cells?

+
The VALUE function only changes the value in the cell where it’s used; it won’t impact the formatting of other cells in the spreadsheet.