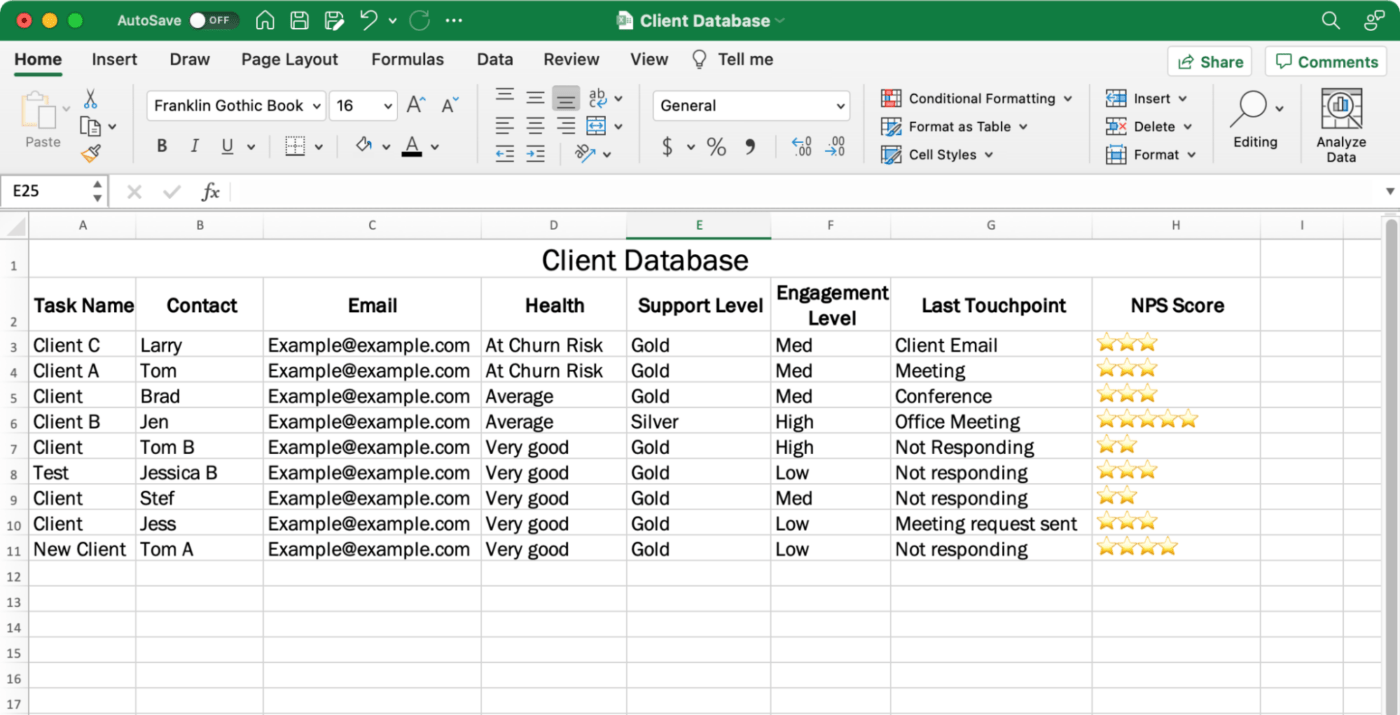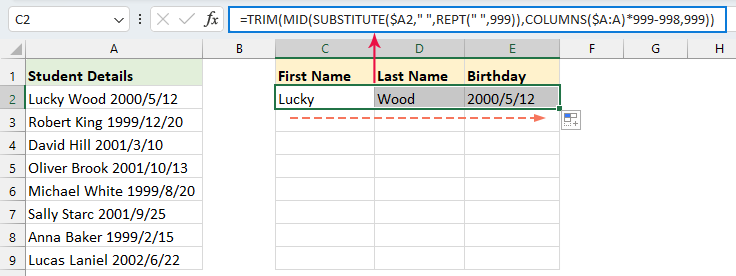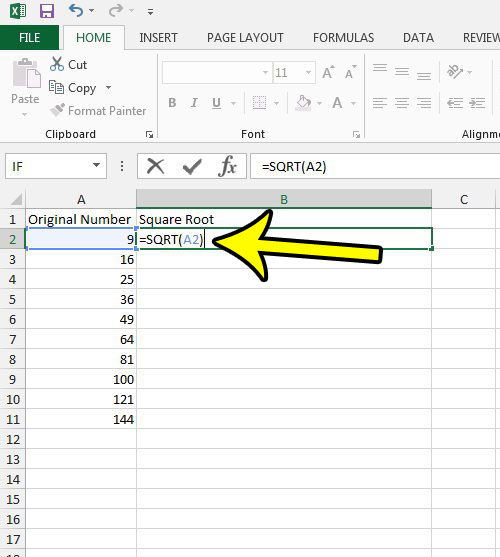5 Ways to Convert Negative to Positive in Excel

Converting negative numbers to positive in Microsoft Excel is not just a mathematical exercise; it's a pivotal skill for data analysts, accountants, and anyone who manages financial data. Excel, a powerful tool for data manipulation, offers several methods to achieve this simple yet crucial transformation. This blog post explores five distinct techniques you can use to convert negative values to positive, ensuring your data reflects the intended financial insights accurately. Whether you're reconciling accounts, preparing reports, or performing financial analysis, understanding these methods will significantly enhance your Excel proficiency.
1. Using the ABS Function
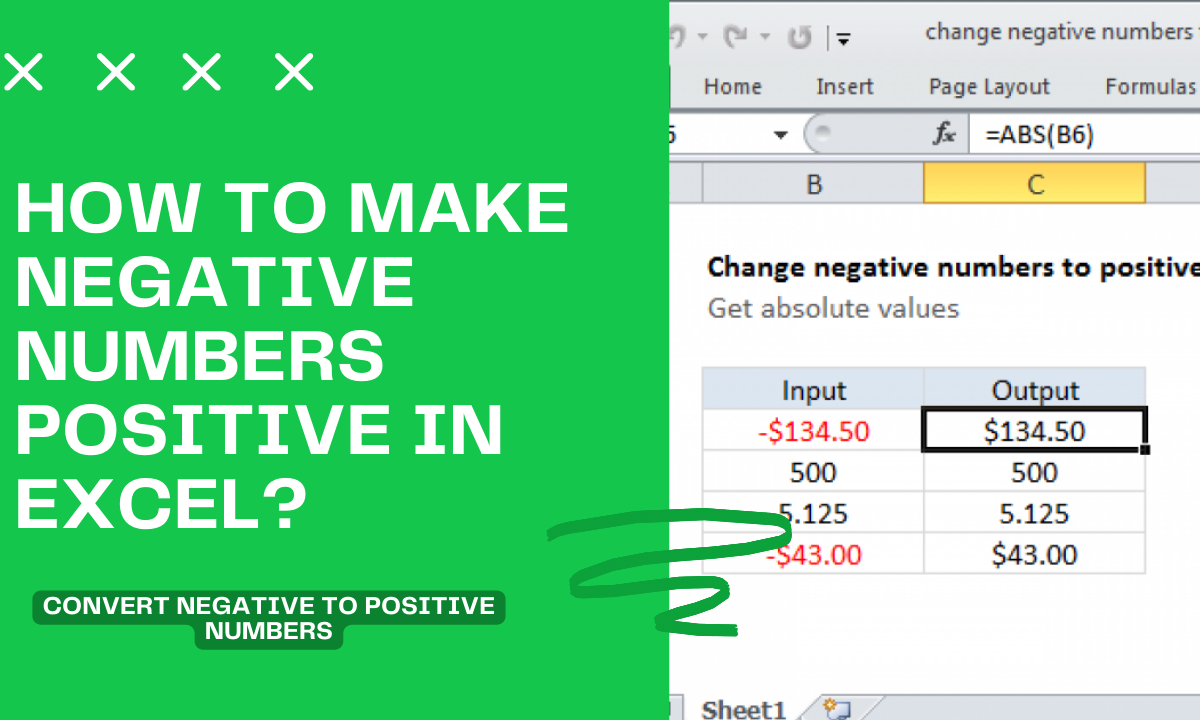
The ABS (Absolute Value) function is the most straightforward way to convert a negative number into a positive one. This function removes the negative sign from any number:
=ABS(number)
- Example: If A1 has the value -100, then
=ABS(A1)
will return 100.
🚨 Note: The ABS function is not conditional; it will convert every number to its positive equivalent, regardless of whether it was originally positive or negative.
2. Manual Input with Negative Signs

This method involves manually adding a minus sign to negative numbers to flip their signs. While not efficient for bulk data, it’s handy for occasional adjustments:
- Example: If B1 has the value -250, manually typing
=-(B1)
or=-B1
will convert it to +250.
3. Using IF Statements to Conditionally Convert Negatives

The IF function provides conditional logic, allowing for targeted conversion:
=IF(A1<0, -A1, A1)
- This formula checks if the value in A1 is less than 0; if it is, it negates the value, converting negatives to positives.
- Example: With -100 in A1, the formula above would return 100.
| Cell | Value | Formula | Result |
|---|---|---|---|
| A1 | -100 | =IF(A1<0, -A1, A1) | 100 |
| A2 | 50 | =IF(A2<0, -A2, A2) | 50 |
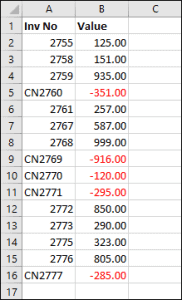
4. Array Formula Technique for Bulk Conversion

For bulk data transformation, array formulas in newer versions of Excel can simplify the process:
=IF(A1:A10<0, -A1:A10, A1:A10)
- This formula, when entered correctly, will convert all negative numbers in the range A1:A10 to positive while leaving positive numbers unchanged.
- Example: With values ranging from -50 to 50 in A1:A10, this formula would adjust all negative values to their positive counterparts.
📌 Note: In older versions of Excel, you might need to use Ctrl+Shift+Enter to finalize an array formula.
5. Custom Number Formatting to Show Positive Values
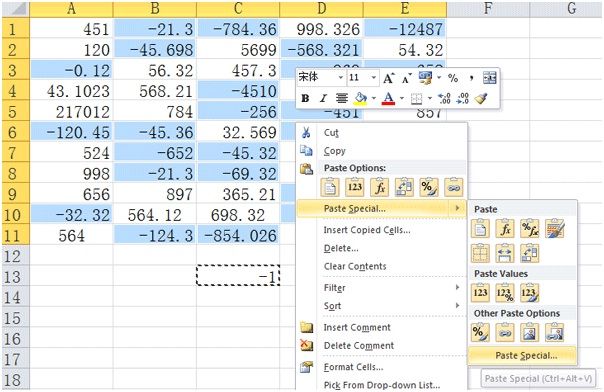
While this doesn’t truly convert the numbers, custom formatting can change how negative numbers are displayed:
- Right-click on the cell or range, select “Format Cells”, then under the “Number” tab, choose “Custom” and enter a format like
0;0_);0
. - This format will display negatives as positive visually, but the underlying value remains negative.
The journey to master Excel isn't just about knowing the functions but understanding how to apply them effectively. These five methods for converting negative to positive in Excel cover a broad spectrum of scenarios, from simple to complex datasets, ensuring you can handle any financial data with precision. Each method has its use case, from immediate manual adjustments to large-scale data transformations. Here's a recap:
- ABS Function for universal conversion.
- Manual Input for specific, one-off adjustments.
- Conditional Logic with IF statements for targeted conversions.
- Array Formulas for bulk operations.
- Custom Number Formatting to display numbers differently without changing their intrinsic value.
Whether you're auditing financial records, creating financial models, or just cleaning up your data, Excel offers the versatility to manage numbers in ways that support your analytical or reporting needs. Remember, while these methods can convert or alter how numbers are displayed, the integrity of the original data should always be considered, especially in financial analysis where numbers matter greatly.
Can I convert negative to positive numbers in bulk?
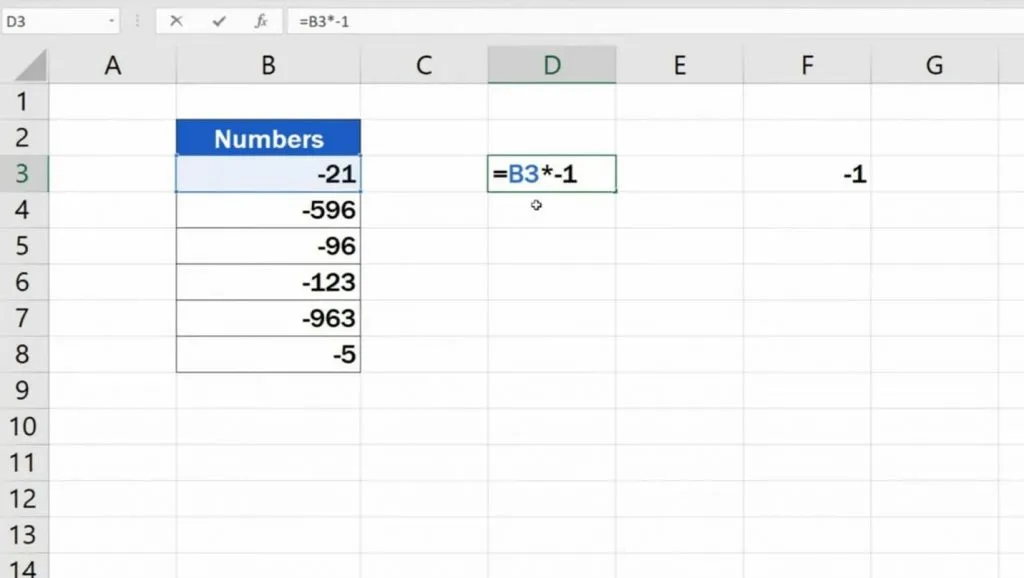
+
Yes, using array formulas or conditional logic like IF statements enables you to transform entire datasets efficiently.
Does custom formatting change the underlying data?
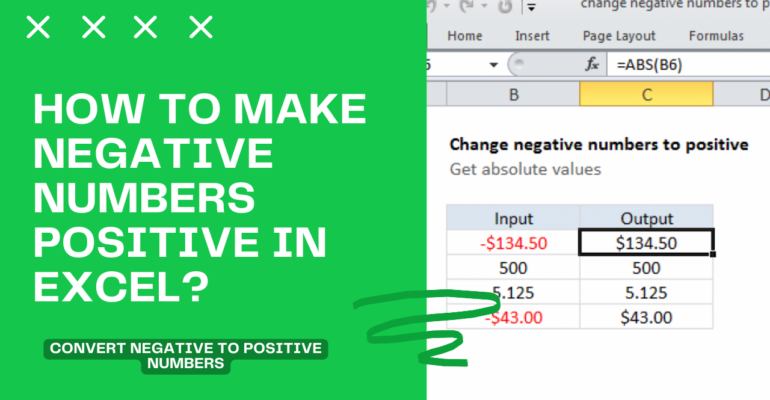
+
No, custom formatting only changes how the data appears. The actual values remain unchanged, which is useful for presenting data differently without altering its essence.
What’s the best method for ongoing data entry?
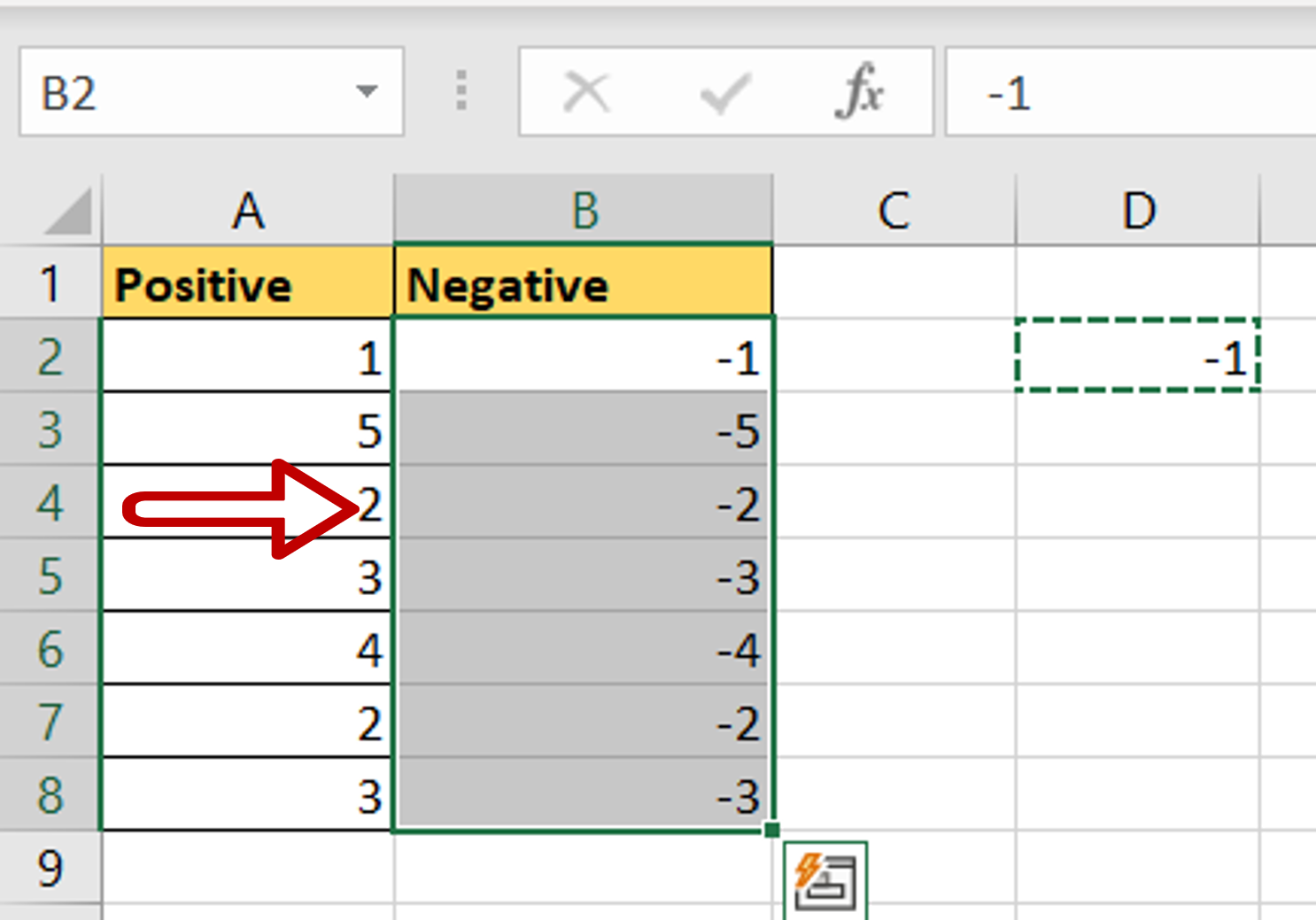
+
For real-time conversions during data entry, consider using Data Validation or conditional logic in adjacent cells to automate conversions or flag negative entries for review.
Can I undo these conversions?
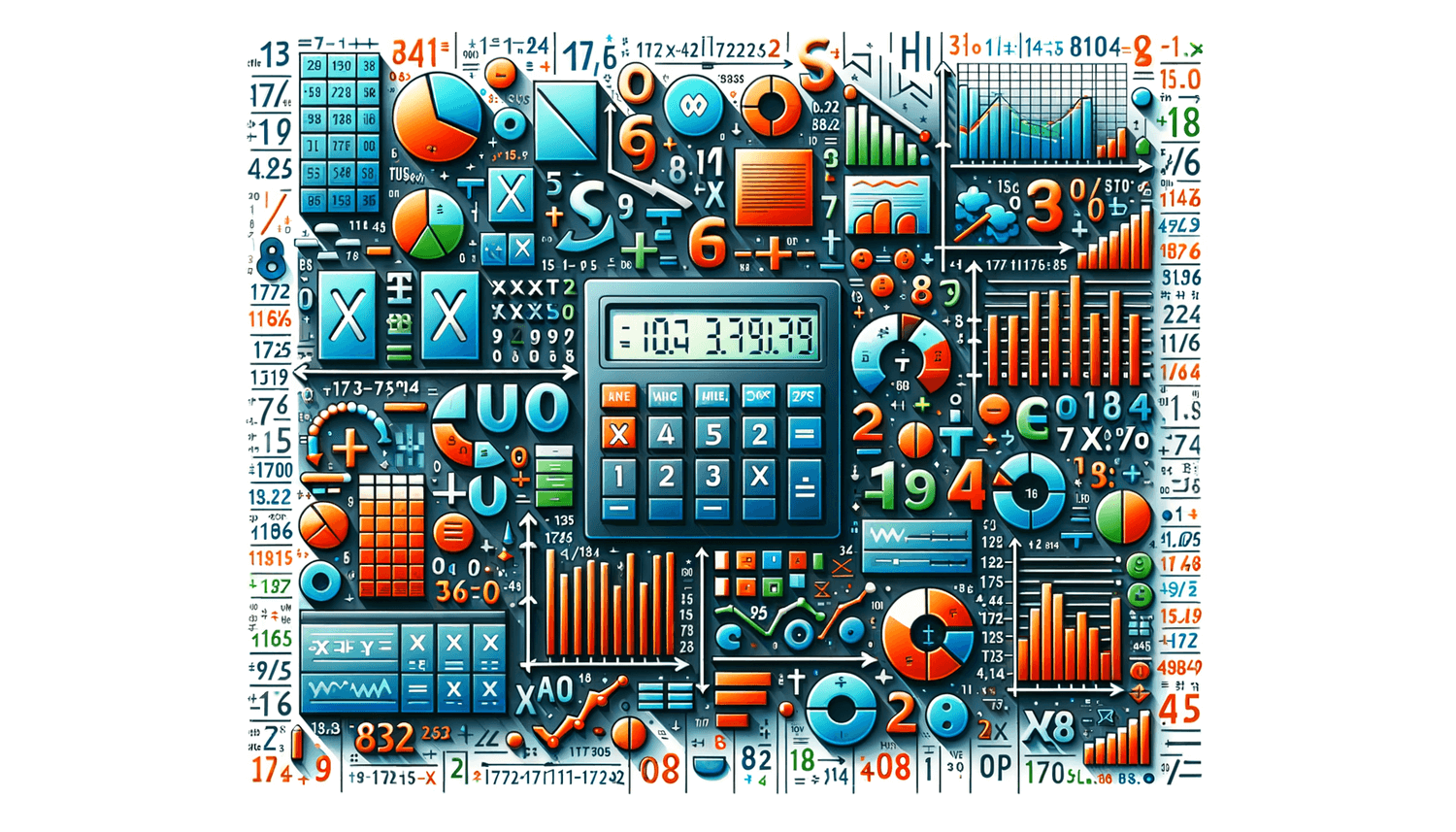
+
Absolutely. Keep your original data intact by using a separate column or sheet for transformations. Additionally, formulas can be adjusted or removed to revert changes if needed.
Is Excel suitable for complex financial analysis?
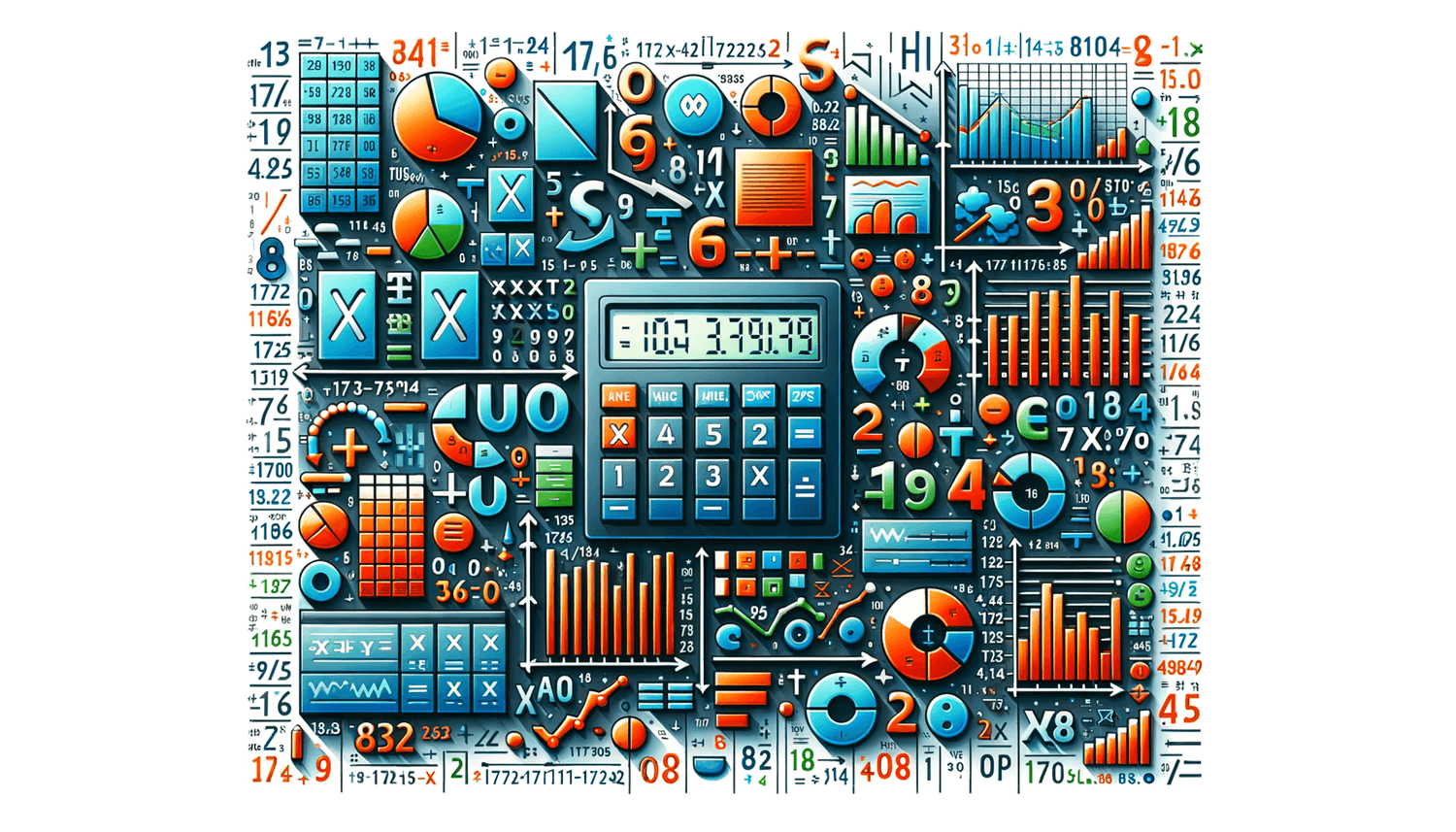
+
Excel, with its array of functions, formulas, and tools, is indeed powerful for financial analysis. However, for extremely complex models, other specialized software might be more appropriate.