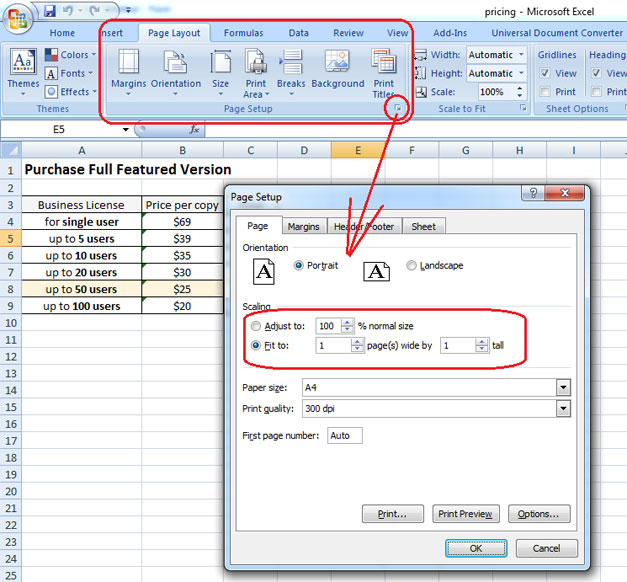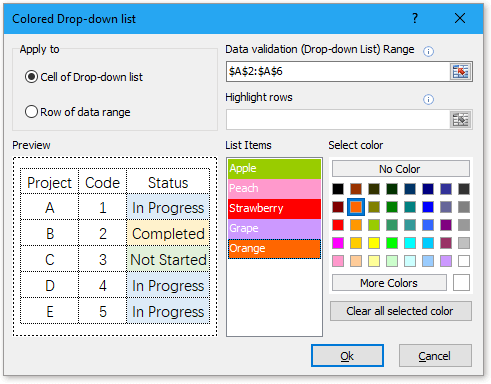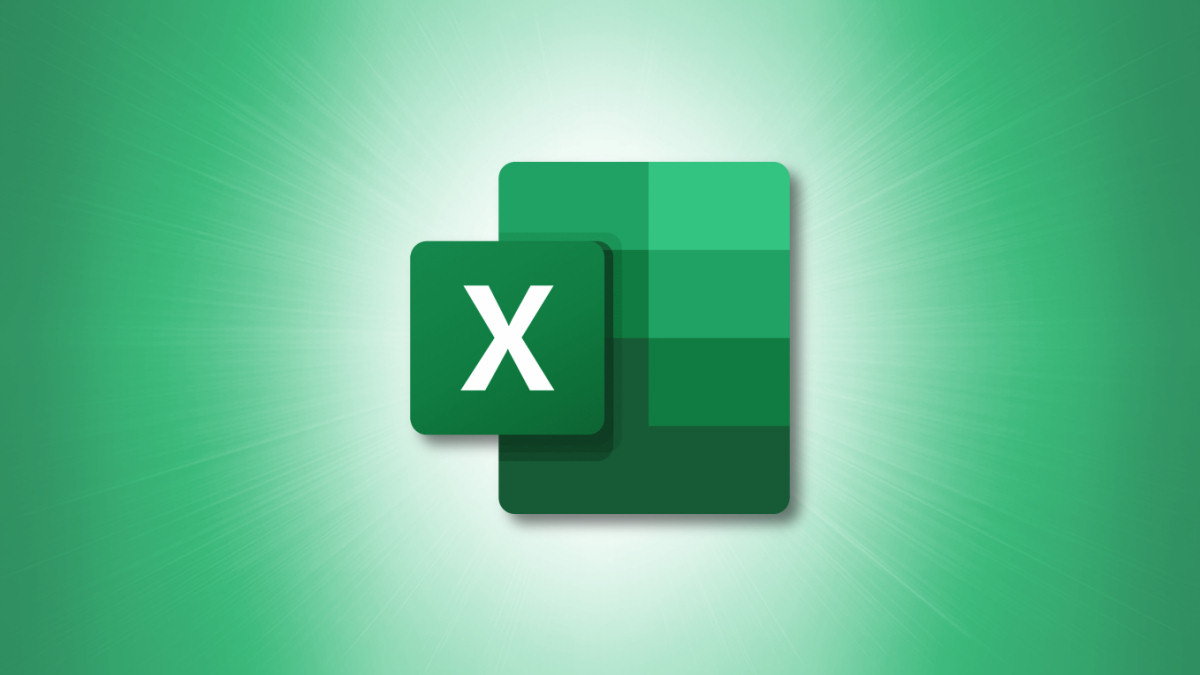Split Cells in Excel: Reverse Concatenate Easily
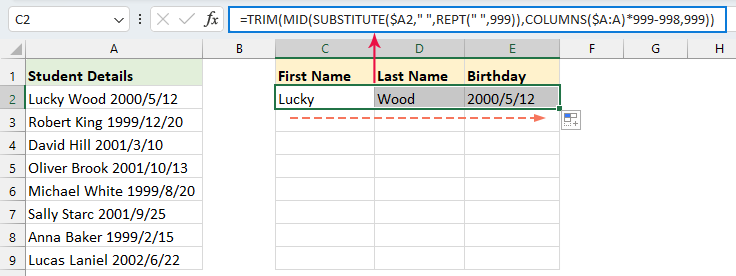
How to Split Cells in Excel: A Comprehensive Guide
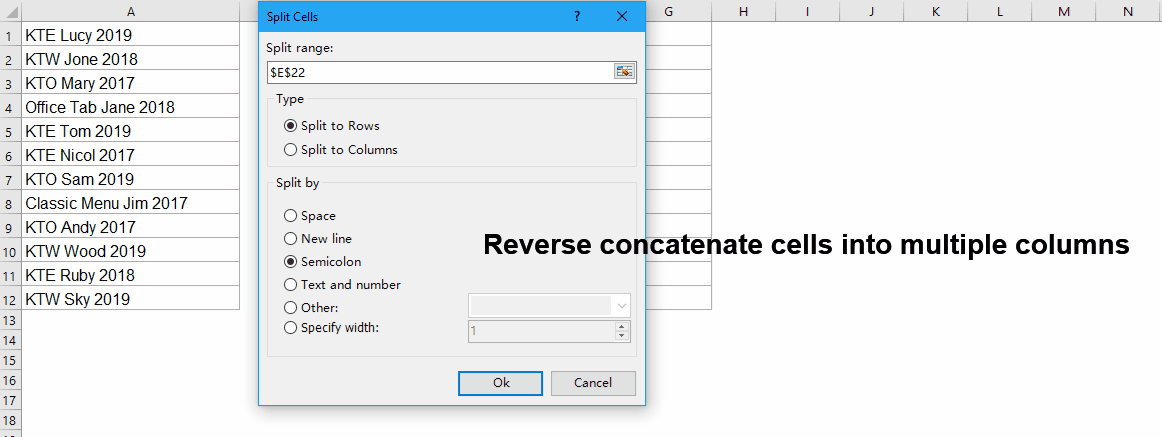
Understanding how to split cells in Excel can significantly enhance your data management skills. This process, often referred to as reverse concatenation, allows you to dissect composite values into their original, individual elements. This guide will walk you through various methods to accomplish this task, making your data manipulation in Excel much simpler and more efficient.
Why Split Cells?
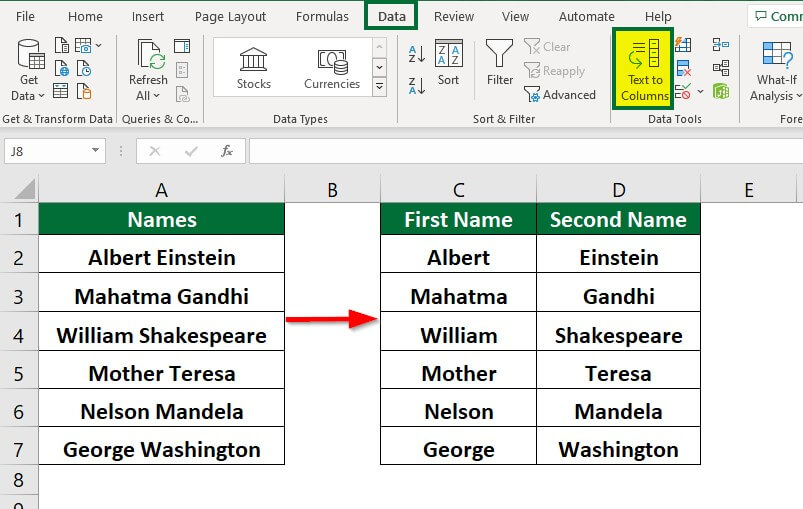
Before diving into the methods, let’s explore the reasons why you might want to split cells:
- Data Analysis: To better analyze segmented data, you need individual data points.
- Data Cleaning: To organize and clean up data that’s combined into single cells.
- Reformatting: For restructuring data into a more usable format for reports or further analysis.
Using Text to Columns
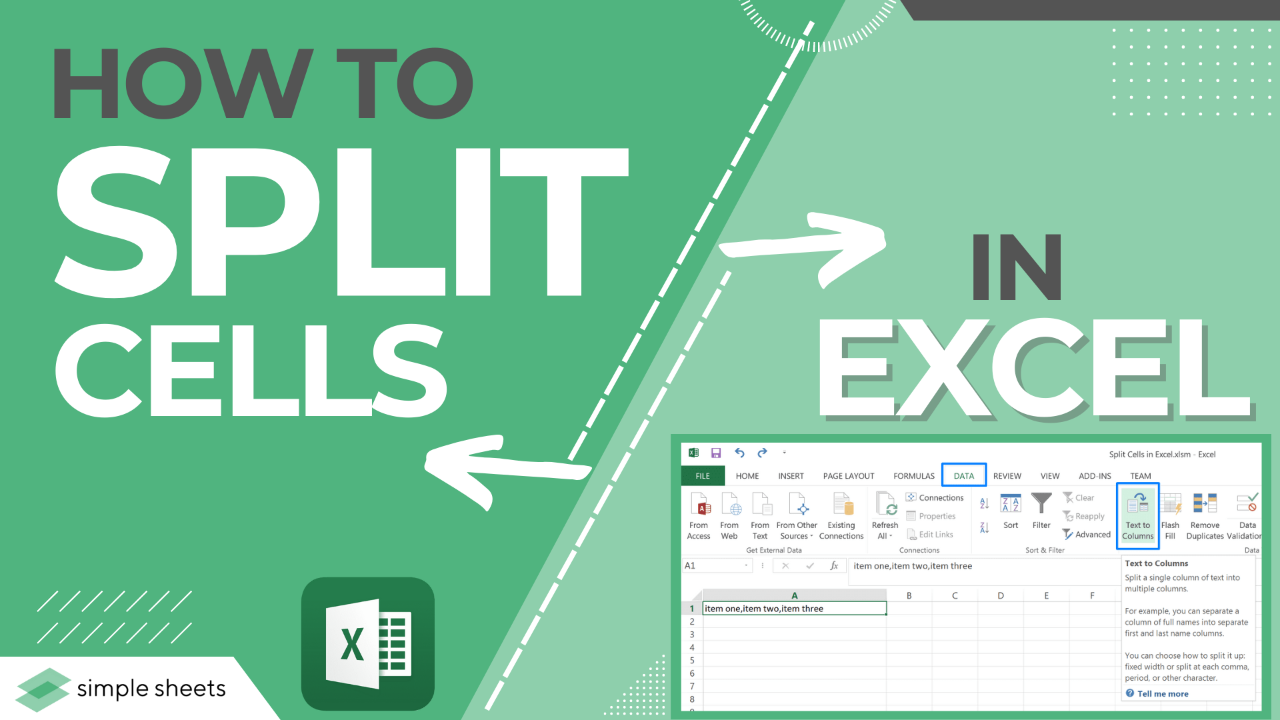
The “Text to Columns” feature is the most common method to split cells in Excel:
- Select the Range: Choose the cells you want to split.
- Navigate to Data Tab: Click on “Data” at the top of your Excel window.
- Select Text to Columns: Click on “Text to Columns”.
- Choose Delimiter: Decide if your data is delimited (e.g., by commas, spaces, etc.) or fixed width.
- Set Options: Configure your delimiters or column breaks.
- Finish: Click “Finish” to apply the split.
📌 Note: If you're splitting date-time or numeric data, ensure to set the appropriate data type in the destination columns to avoid formatting issues.
Using Formulas
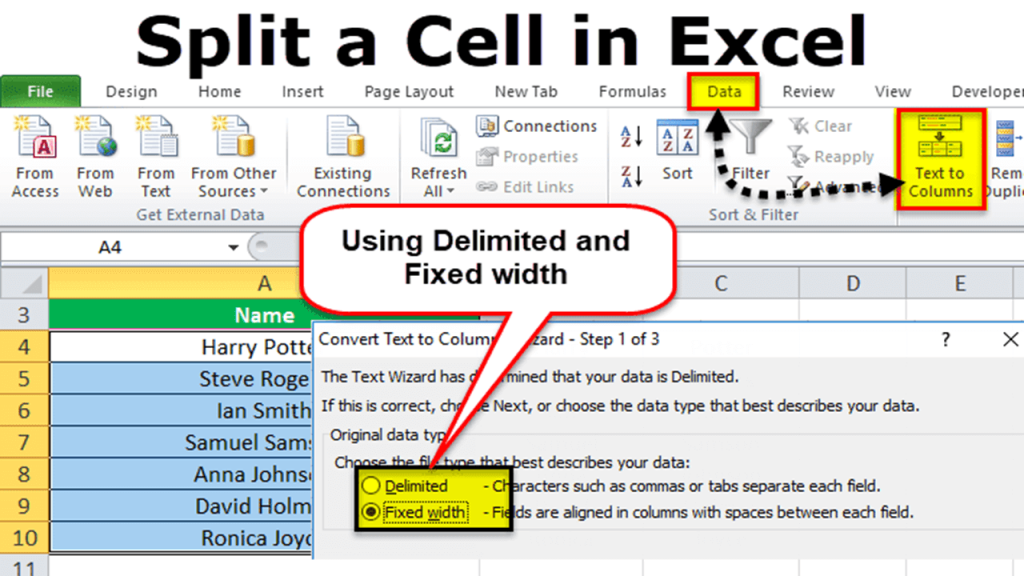
When “Text to Columns” isn’t suitable, or if you want more control, formulas can be your ally:
LEFT, RIGHT, MID
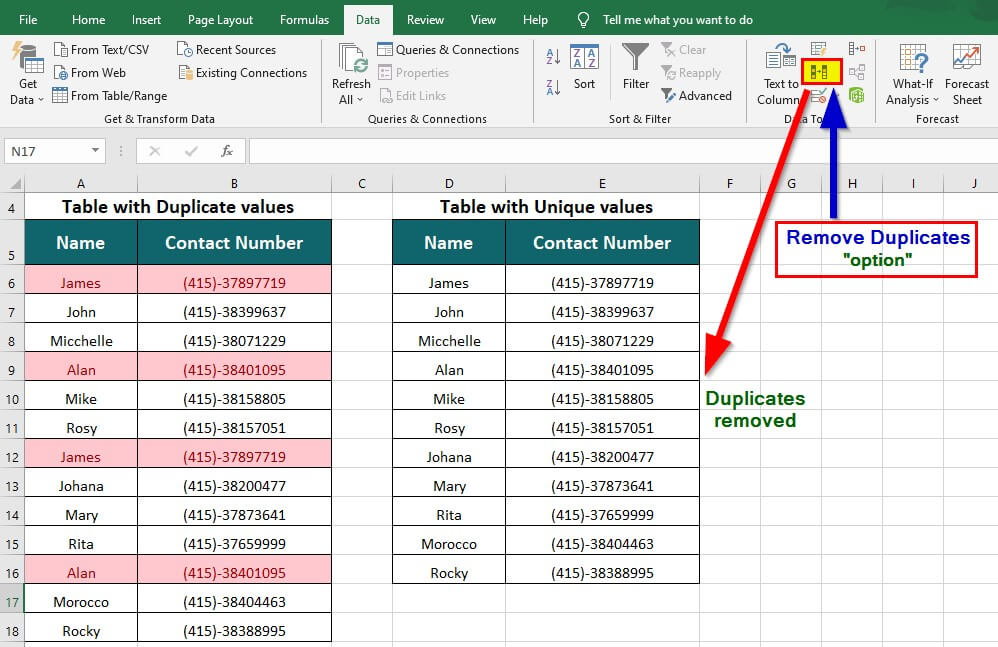
- LEFT Function: Extracts a specified number of characters from the start of a string.
- RIGHT Function: Grabs characters from the end of a string.
- MID Function: Pulls characters from a string starting at a specified position.
Here's an example:
| Formula | Result |
|---|---|
| =LEFT(A1, 3) | First 3 characters of A1 |
| =RIGHT(A1, 2) | Last 2 characters of A1 |
| =MID(A1, 4, 2) | 2 characters starting from the 4th position of A1 |
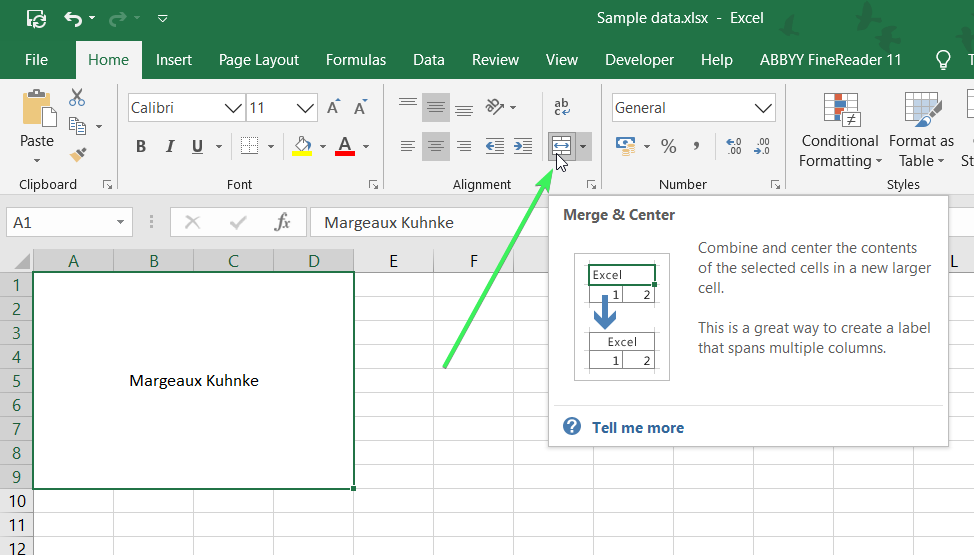
FIND Function
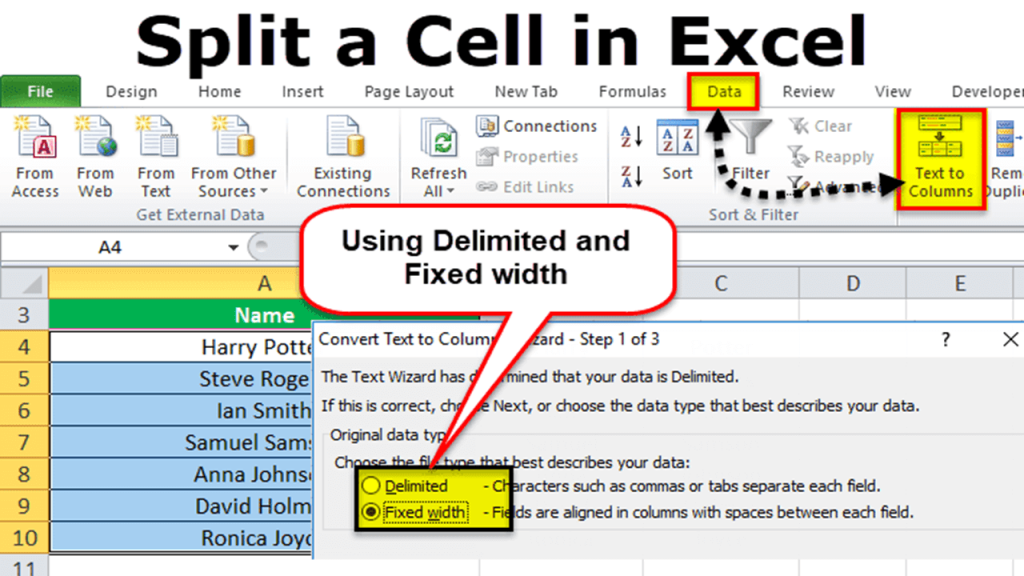
The FIND function can determine the position of a delimiter to help with splitting:
=MID(A1, FIND(” “, A1) + 1, LEN(A1) - FIND(” “, A1))
This formula finds the space in A1 and extracts everything after it.
📌 Note: For dynamic data splitting, use helper columns and drag-fill formulas down.
Using Flash Fill
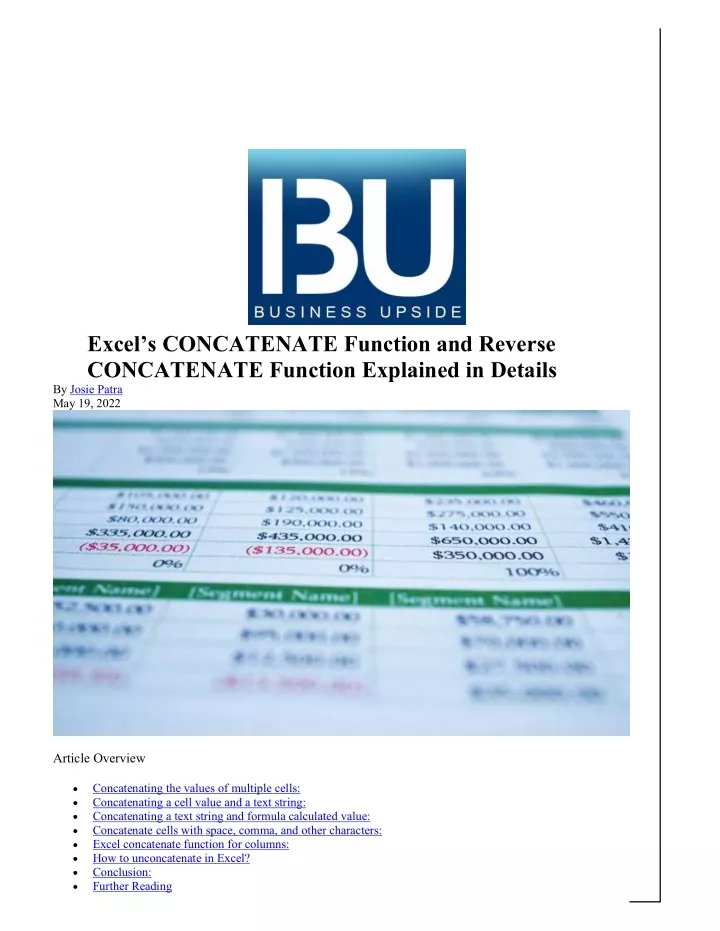
For smaller datasets, Excel’s Flash Fill can automatically fill in data based on your example:
- Type Example: Enter the desired split values next to the cell with combined data.
- Initiate Flash Fill: Excel will suggest a pattern; press Enter or click “Auto Fill Options” to accept.
Using Power Query
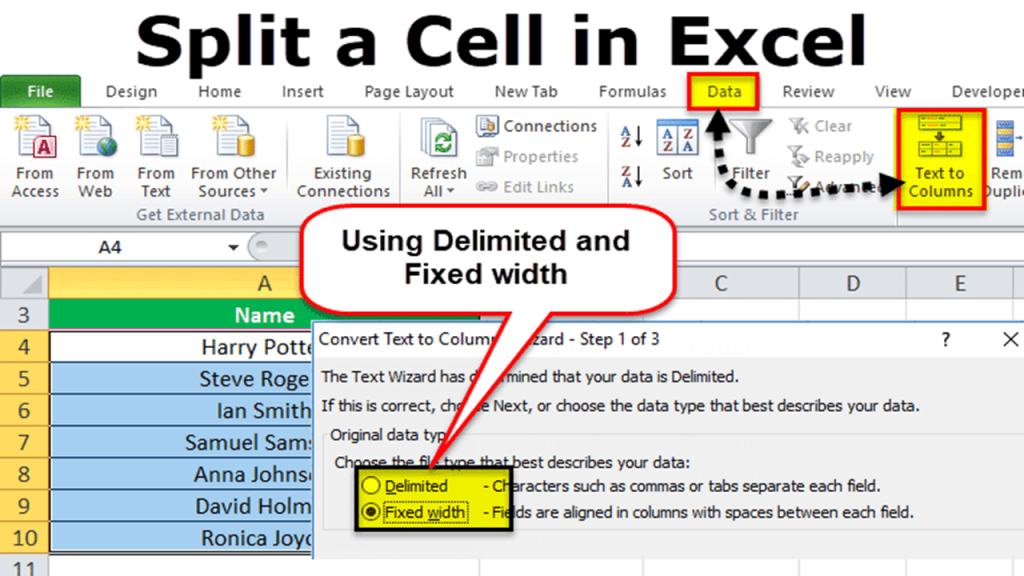
For more advanced data splitting, especially with large datasets, use Power Query:
- Load Data into Power Query: Select your range, and from the Data tab, choose “From Table/Range”.
- Choose Split Column: Click “Transform” tab > “Split Column” > choose how to split (by delimiter, length, etc.).
- Configure Settings: Set your splitting parameters.
- Finish: Once configured, click “OK” to complete the split.
📌 Note: Power Query allows for more complex transformations, including conditional splitting based on data content.
The methods described above offer a range of solutions to reverse concatenate data in Excel. Whether you're dealing with simple text, dates, or numeric values, Excel has the tools to help you split cells with precision and efficiency. Mastering these techniques will not only streamline your data manipulation tasks but also make your data analysis more insightful, allowing for better decision-making in your business or research. Now that you're equipped with these skills, your next step in data management should be much more seamless.
Can Excel automatically split cells?
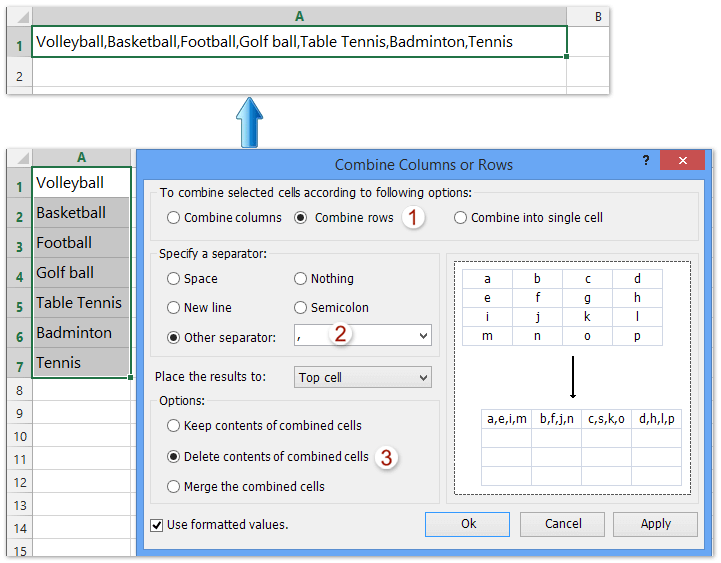
+
Yes, with Flash Fill, Excel can automatically split cells by recognizing patterns in your data entry.
What happens if there are multiple delimiters?

+
If you have multiple delimiters, use Power Query or write a custom formula to handle each case.
How do I split cells without losing data?
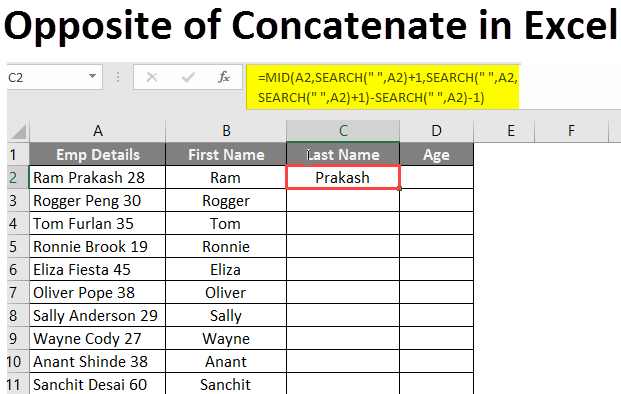
+
Ensure you have enough blank columns to the right of the selected data for the split data to fill. Always back up your original data before making changes.