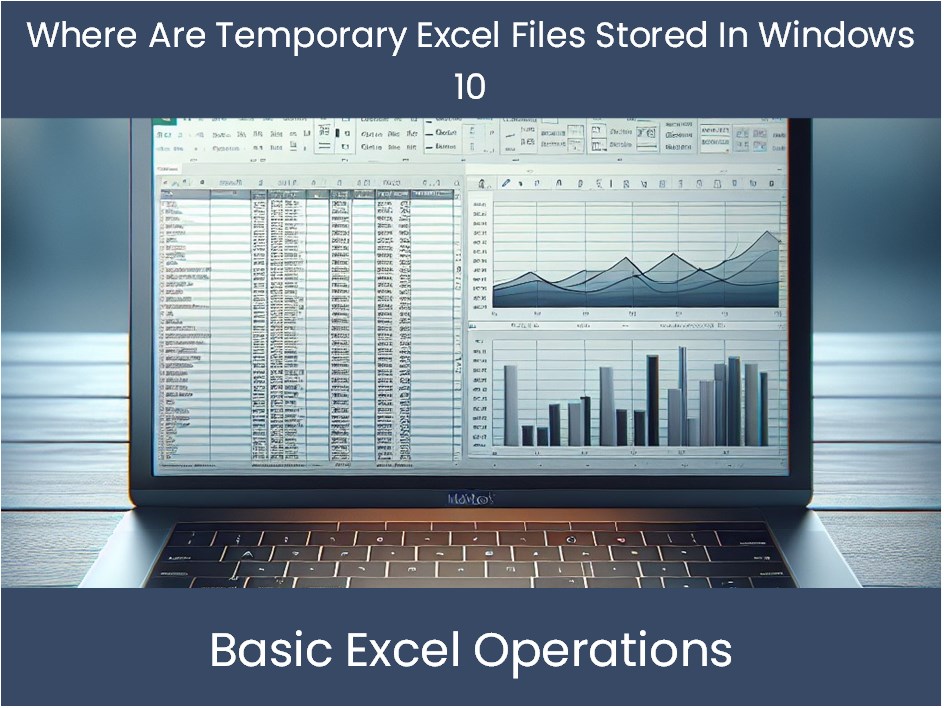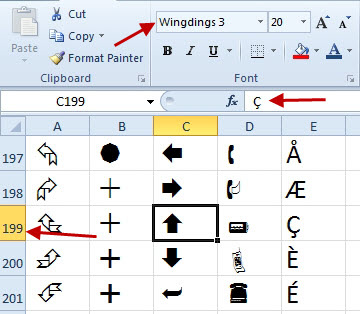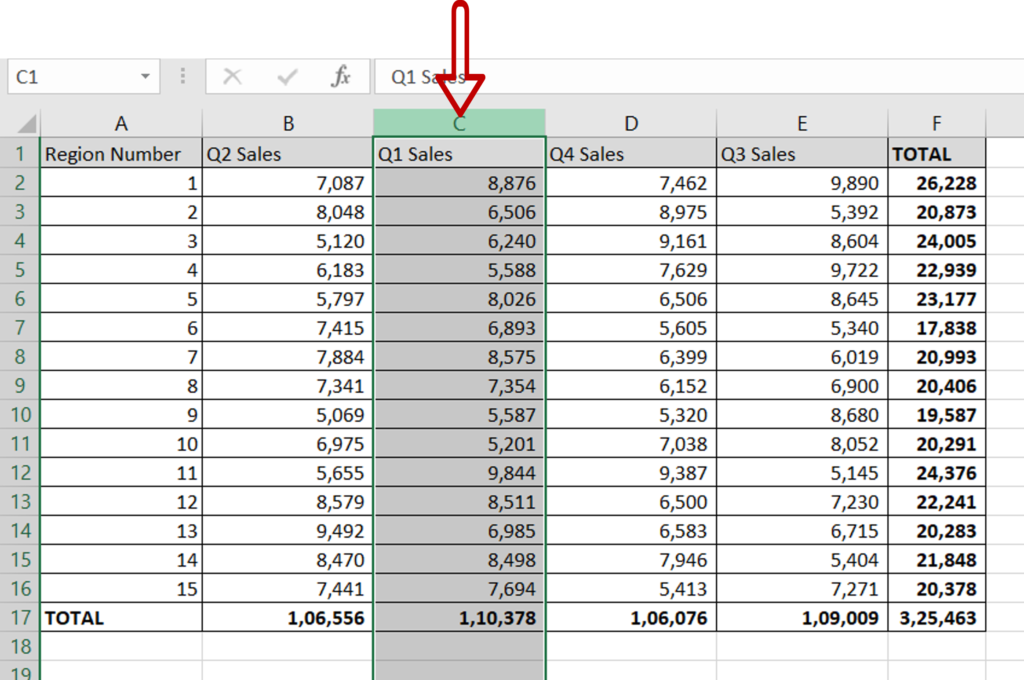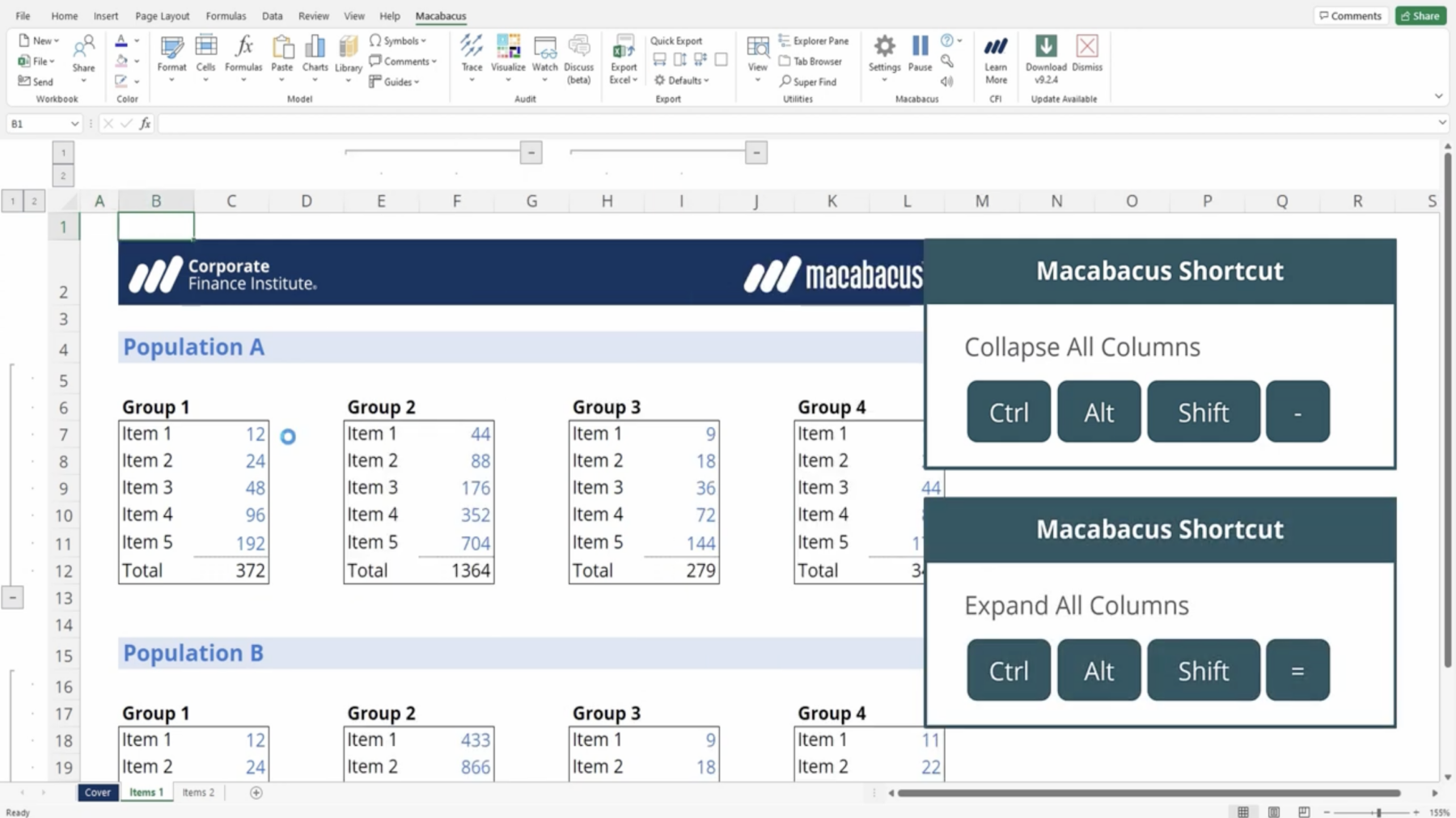Effortlessly Convert Excel Sheets to PDFs: Quick Guide
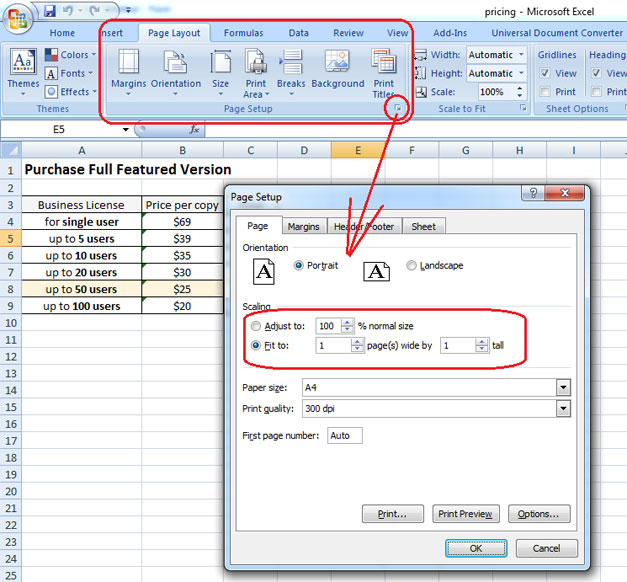
In today's fast-paced business world, efficiency in handling documents is key to staying competitive. Converting Excel sheets to PDF files is a common task for many professionals who need to share data accurately while maintaining its formatting. This step-by-step guide will show you how to effortlessly convert Excel to PDF, ensuring your data is both secure and universally accessible.
Why Convert Excel to PDF?
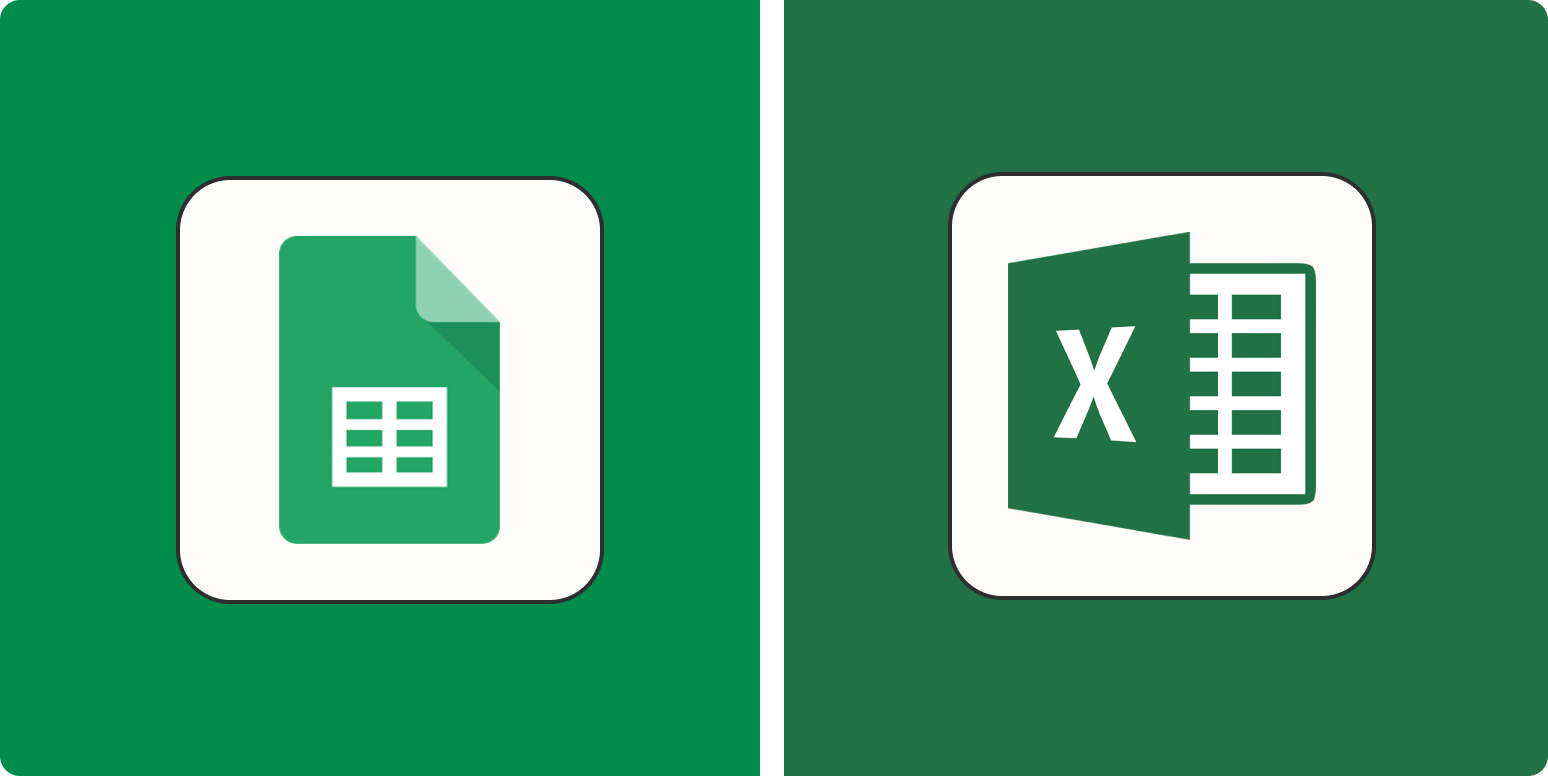
Before diving into the conversion process, understanding why you might need to convert an Excel spreadsheet to a PDF can help:
- Preserve Formatting: PDFs retain the layout and structure of your spreadsheet, regardless of the software used to view it.
- Security: PDFs can be password protected, making it a safer option for sharing sensitive information.
- File Size: PDF files are generally smaller than Excel files, which can make sharing and emailing them easier.
- Compatibility: Almost any device can open a PDF, ensuring that your data remains accessible to all stakeholders.
Tools for Conversion

Here are some effective tools you can use for converting Excel to PDF:
- Microsoft Excel: Excel itself has a built-in feature to save or print spreadsheets as PDFs.
- Online Converters: Websites like Smallpdf, ilovepdf, or PDF2Go offer simple online conversion tools.
- Adobe Acrobat: A professional-grade tool for converting files to PDF, offering more control over the output.
- Third-Party Software: Apps like Foxit PhantomPDF or Nitro PDF Pro provide similar functionalities for bulk conversions and advanced features.
💡 Note: When using online services, ensure the website is reputable to avoid compromising sensitive data.
Step-by-Step Guide to Convert Excel to PDF Using Excel

Here's how you can convert an Excel file to PDF using the most straightforward method:
- Open your Excel File: Launch Microsoft Excel and open the spreadsheet you want to convert.
- File Menu: Go to the
Filemenu at the top left corner. - Save As: Select
Save As, and choose the location where you want to save your PDF. - File Format: In the
Save as typedropdown menu, selectPDF (*.pdf). - Options:
- Under
Options, you can choose to:- Include non-printing cells.
- Adjust the page setup for a better PDF output.
- Select the desired sheets or range to convert.
- Under
- Save: Click
Saveto create the PDF.
🔍 Note: Check your PDF for accuracy by comparing it with your Excel document. Ensure all data, especially formulas and conditional formatting, appear as expected.
Using Online Converters
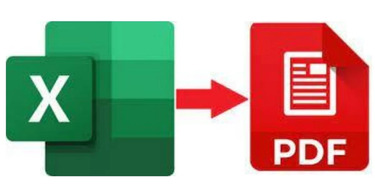
Online converters can be incredibly useful if you don't have access to Excel or prefer an instant, web-based solution:
- Upload the File: Go to your chosen online converter and upload your Excel file by dragging and dropping or selecting from your computer.
- Convert: Click on the convert button. Most services will start the conversion immediately.
- Download: Once the conversion is complete, you'll have the option to download the PDF.
🚫 Note: Be cautious of file size limits and ensure the website provides security for your data.
Converting with Adobe Acrobat

Adobe Acrobat provides a robust solution for creating and editing PDFs, including from Excel:
- Open Adobe Acrobat: Launch Acrobat and go to
Tools. - Create PDF: Select
Create PDFand chooseSpreadsheetfrom the options. - Select File: Choose your Excel file from your device.
- Convert: The file will be converted into a PDF with many customization options.
- Save: Save the PDF to your preferred location.
Keep in mind, Adobe Acrobat Pro is a paid software, but it offers advanced features like form creation, file compression, and enhanced security options.
| Conversion Method | Pros | Cons |
|---|---|---|
| Excel | - No additional software needed - Easy to use for quick conversions |
- Limited customization options - Requires access to Excel |
| Online Converters | - Web-based, no software installation - Quick for single file conversions |
- Security concerns - Potential file size limitations |
| Adobe Acrobat | - Advanced features - High customization control |
- Paid service - Requires installation |

💡 Note: With Adobe Acrobat, you can also edit existing PDFs, which might be useful for modifying converted Excel files.
Final Thoughts
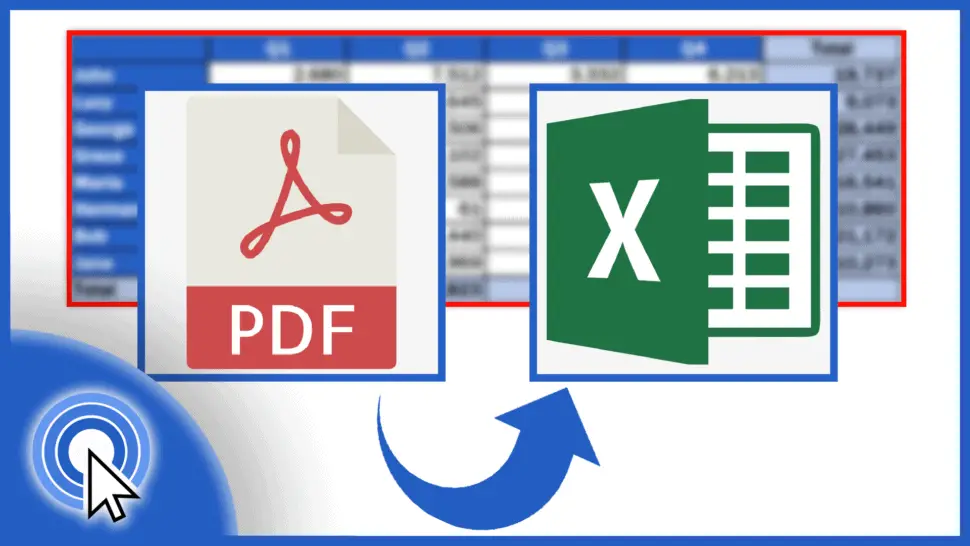
The process of converting Excel to PDF can be streamlined and made efficient with the right tools. Whether you're using Excel itself, online converters, or Adobe Acrobat, the goal is to produce a professional document that can be easily shared and viewed by others. Each method has its benefits, catering to different needs and preferences. Choose the tool that fits your requirements for speed, security, and formatting control.
How do I ensure the conversion retains all my Excel formatting?
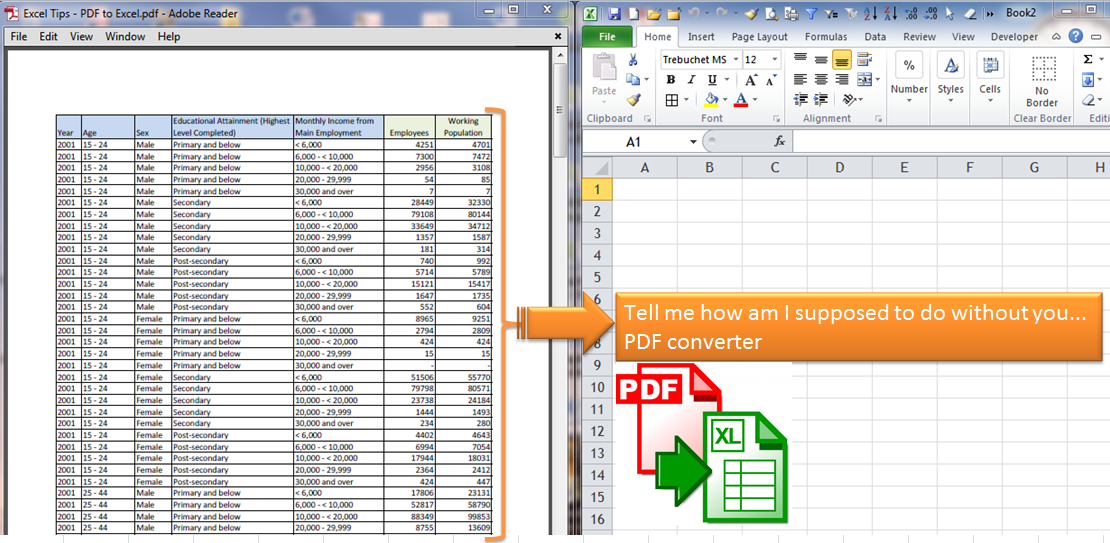
+
Use Microsoft Excel or Adobe Acrobat for the most accurate formatting retention. Check the PDF for any discrepancies after conversion.
Are online PDF converters safe for sensitive data?
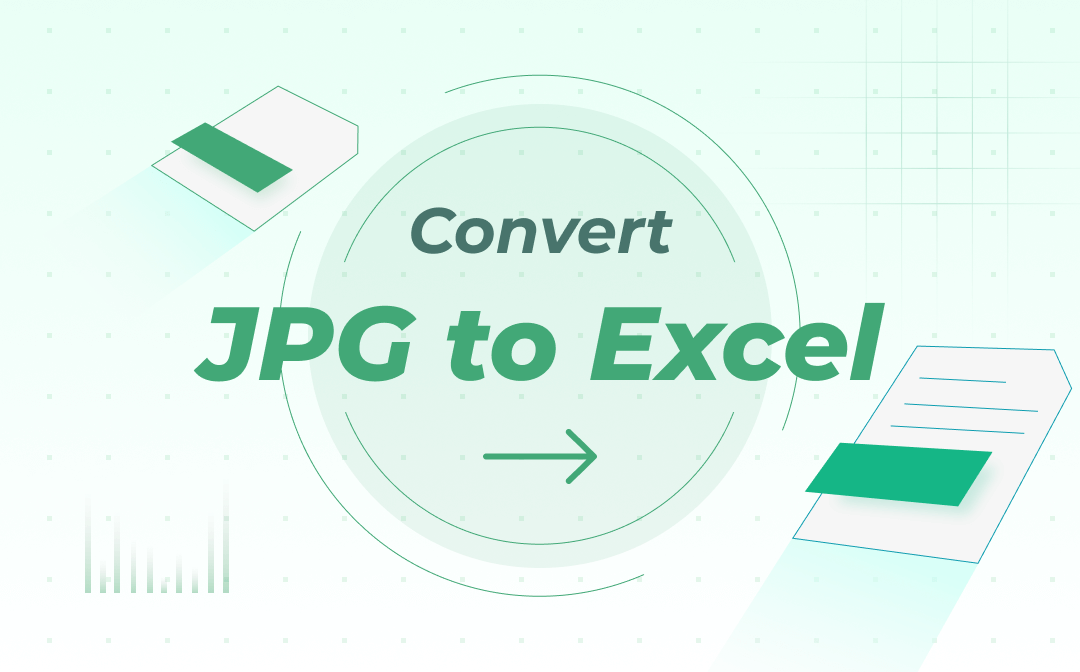
+
Use reputable services that state their privacy policies clearly. However, for the highest level of security, consider using offline tools like Excel or Adobe Acrobat.
Can I batch convert multiple Excel files to PDF at once?
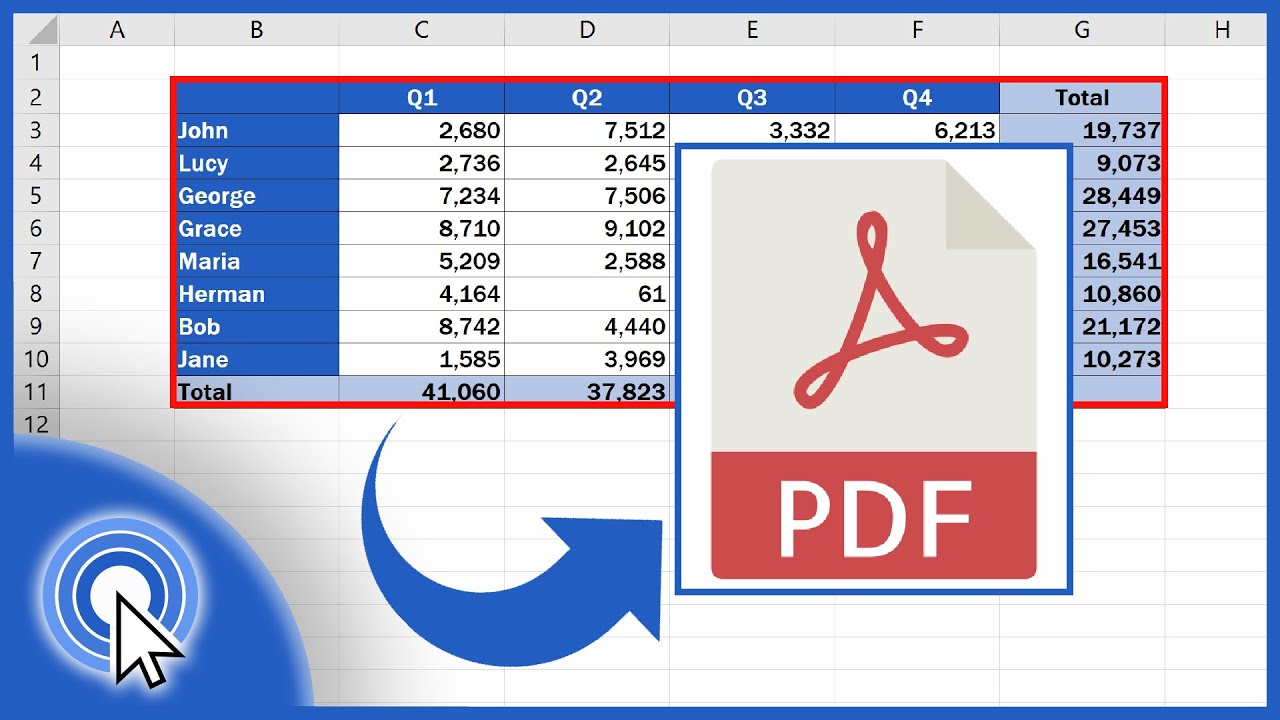
+
Adobe Acrobat and some third-party software provide batch conversion features. Online converters might have limitations on batch processing.