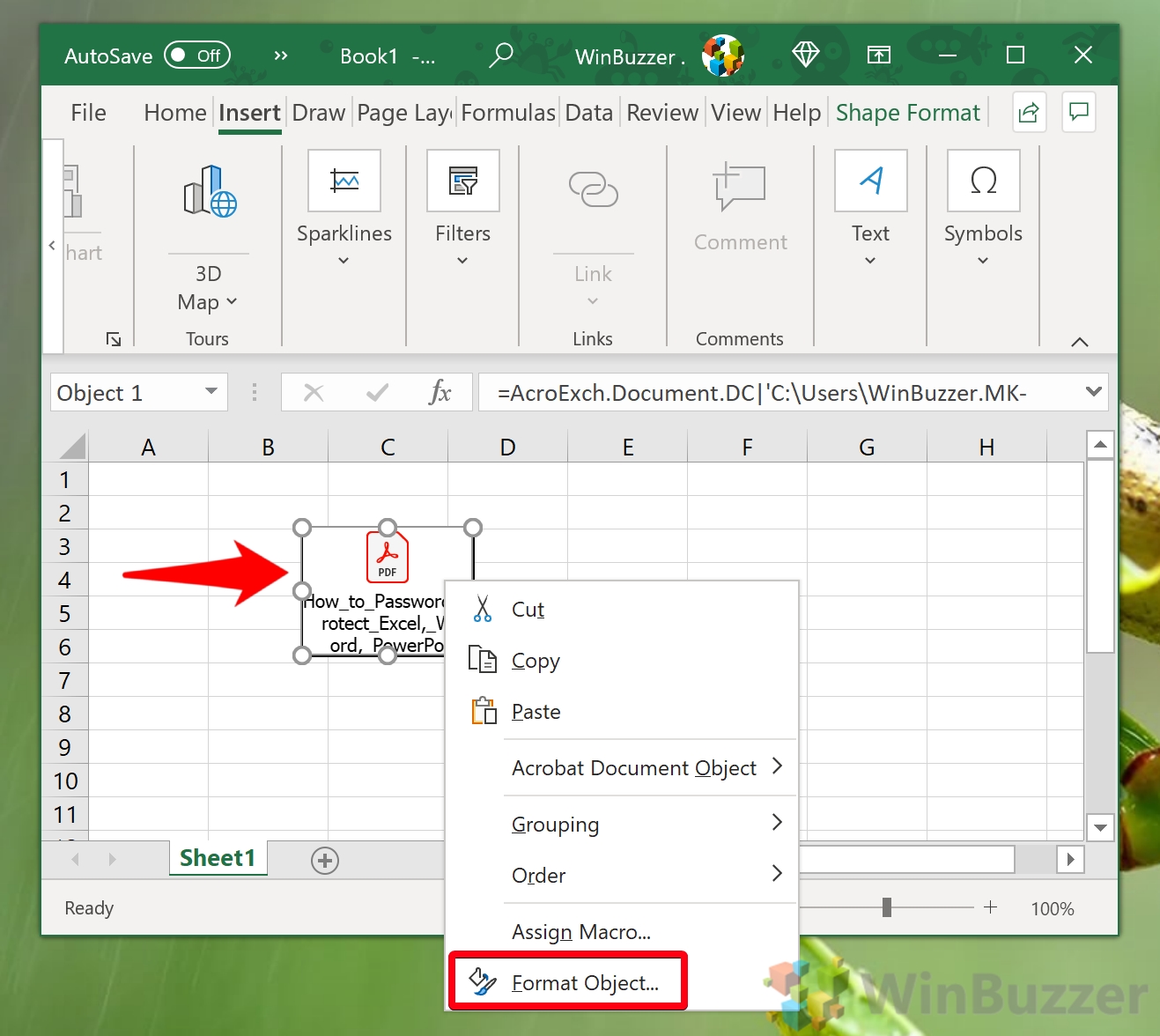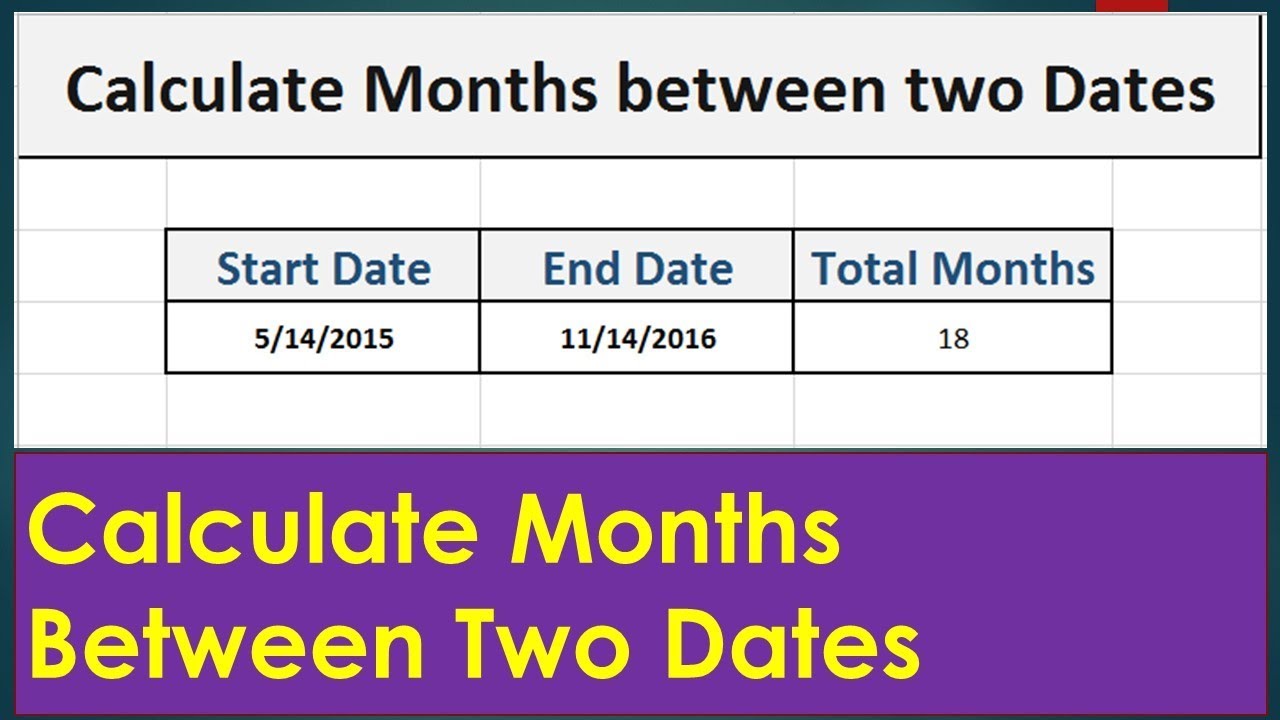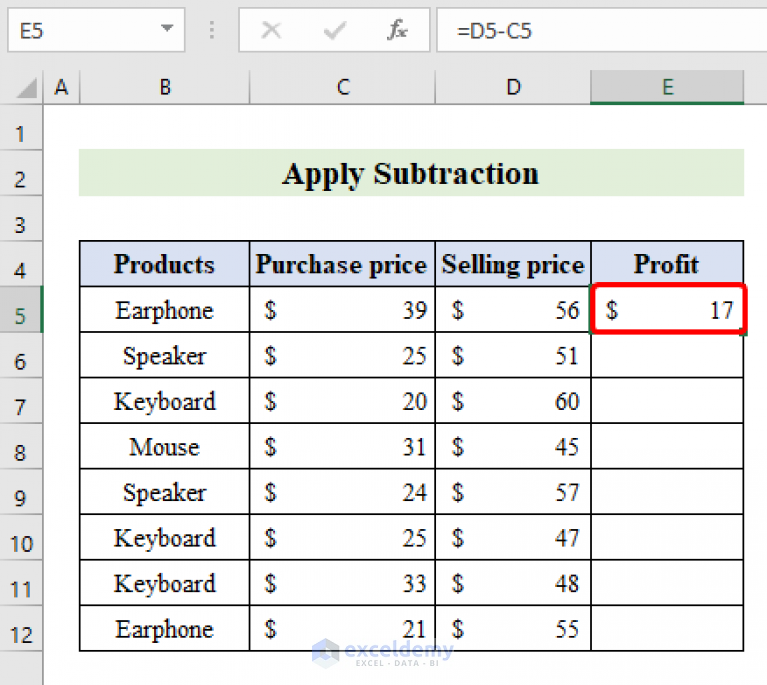3 Simple Steps to Swap Excel Columns Instantly
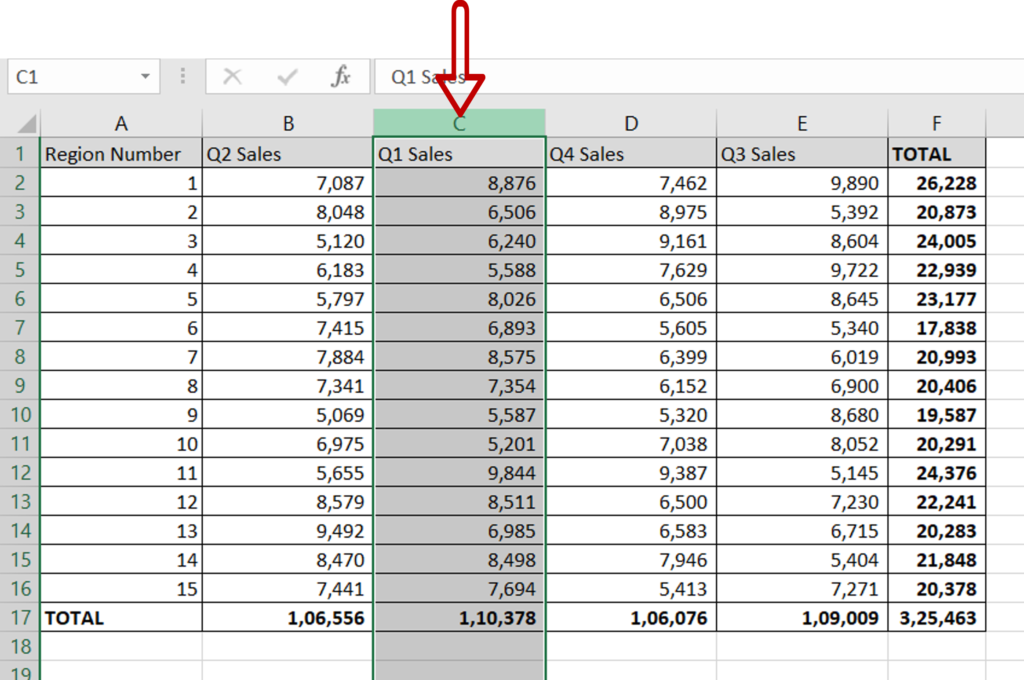
Manipulating data in Microsoft Excel is a common task for those working with spreadsheets, whether it's for accounting, project management, inventory, or any other data-driven field. One particular aspect that can prove to be a little tricky, but essential, is swapping columns. If you've found yourself needing to rearrange columns in Excel without the hassle of copying and pasting, you're in the right place. Here, we will guide you through three simple steps to swap Excel columns instantly.
1. Select the Columns
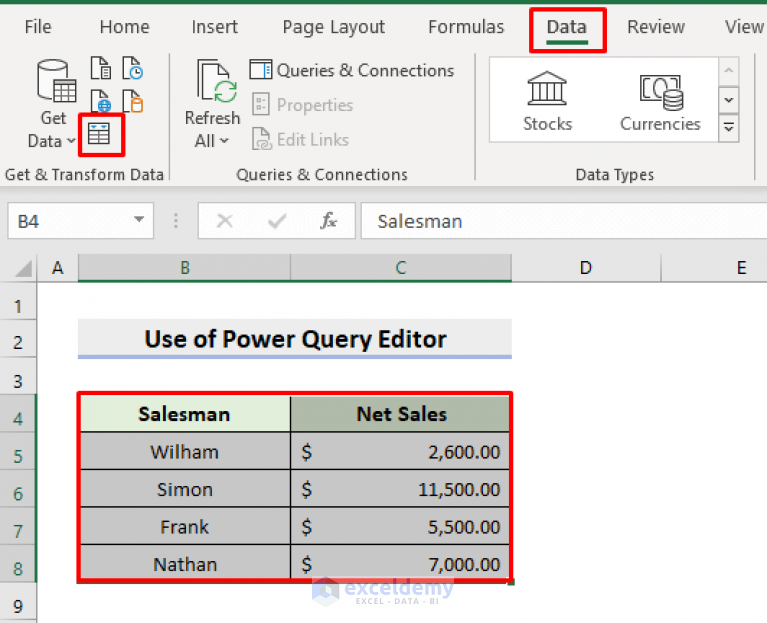
To begin with, you need to identify the columns you wish to swap. These could be adjacent columns or columns located far apart. Here’s how you do it:
- Click the header letter of the first column you want to move.
- Press and hold the Ctrl key and click the header of the second column. This will allow you to select non-adjacent columns.
Remember, once selected, these columns will be highlighted, making it easier to keep track of what you’re about to manipulate.
2. Cut and Shift
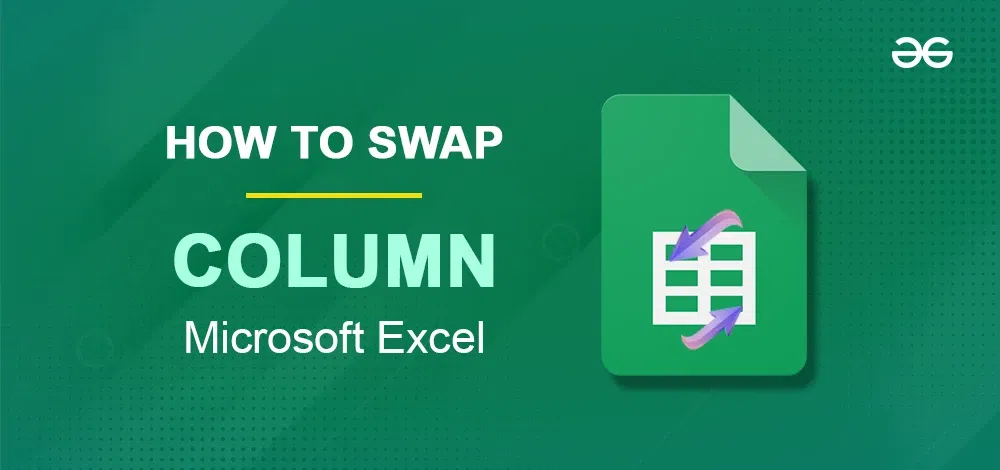
With your columns selected:
- Right-click one of the selected column headers.
- From the context menu, choose ‘Cut’ or press Ctrl+X as a shortcut.
- Now, click on the header of the first column where you want to place the cut column. Excel will move the entire column(s) into that location, shifting the data accordingly.
💡 Note: Be mindful that Excel will overwrite any data in the column where you are inserting your cut column.
3. Drag to Swap
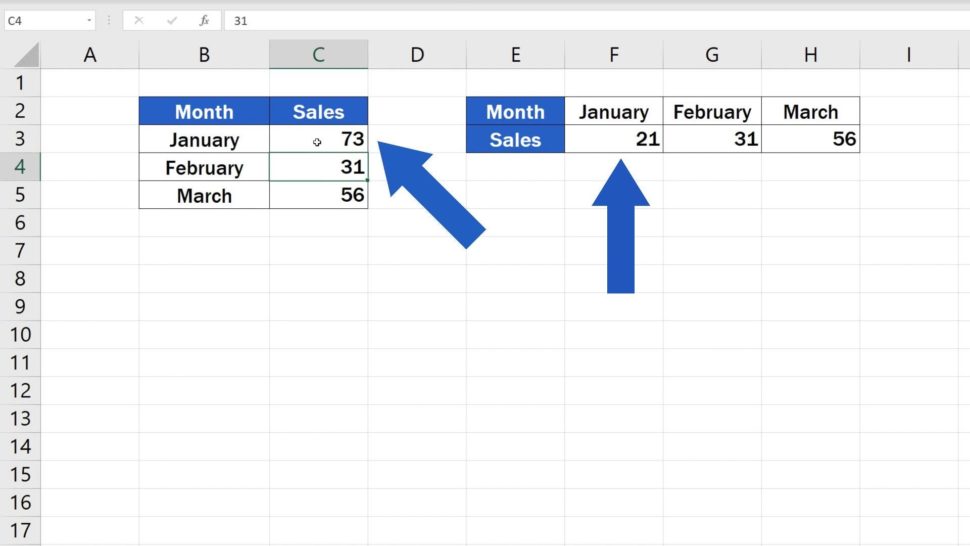
For a more direct approach, Excel offers a drag-and-drop method:
- Select the entire column(s) to be moved by dragging across the column headers or using the Ctrl key method mentioned above.
- Hover your mouse pointer over the edge of one of the selected column headers until it turns into a four-directional arrow.
- Click and hold the left mouse button, then drag the column(s) to the new position. You’ll see an indicator line showing where the columns will be inserted.
- Release the mouse button to drop the column(s) into place.
This method can be particularly handy for quick rearrangements, but be cautious as it can be easy to drop the column(s) in the wrong place.
Additional Tips for Efficient Column Swapping

Here are some additional tips to make column manipulation in Excel smoother:
- Freeze Panes: If you’re working with a large dataset, consider freezing panes to keep headers in view as you swap columns.
- Sort Feature: For rearranging columns systematically, use the Sort feature to order columns based on their headers or custom criteria.
- Using Macros: If you often need to swap columns, consider creating a macro to automate the process.
🔍 Note: When using macros for column swapping, ensure they are well-commented for future reference.
In conclusion, with these three simple steps, swapping columns in Excel becomes an effortless task, even for those with minimal experience. Whether you're tidying up your spreadsheet for better data management, reorganizing for an upcoming presentation, or just trying to make your data more accessible, Excel provides multiple methods to achieve your goal efficiently. By understanding these methods and utilizing the additional tips, you'll enhance your spreadsheet management skills, making you more proficient and confident in your data handling capabilities.
Can I undo a column swap if I make a mistake?
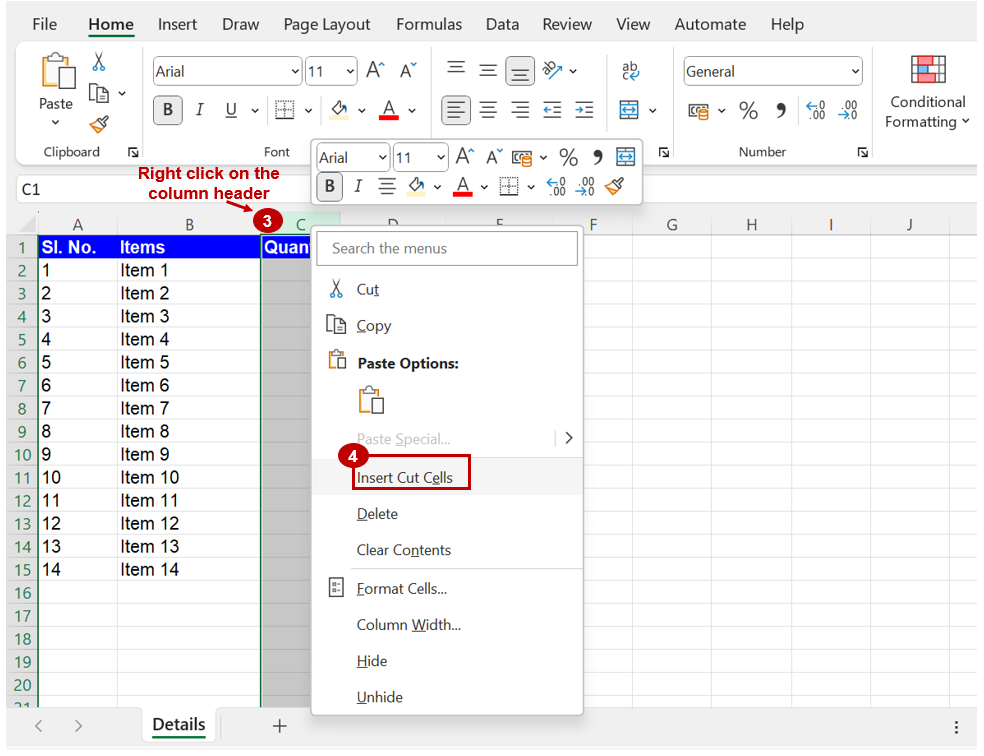
+
Yes, you can undo a column swap by pressing Ctrl+Z immediately after the action. If you’ve made other changes since, you might need to manually swap the columns back.
What if the columns I want to swap are not adjacent?
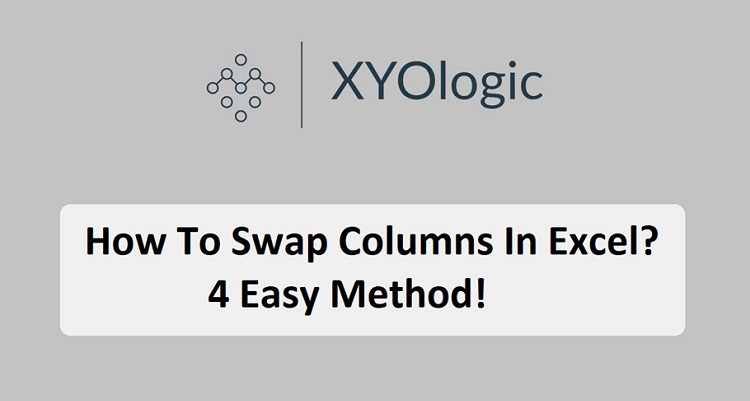
+
You can still swap non-adjacent columns. Use the Ctrl key to select them, cut, and then insert them where needed. Excel will shift the data to accommodate the move.
Is there a way to quickly swap columns in Excel without using the mouse?

+
While the drag-and-drop method is mouse-based, you can use keyboard shortcuts to cut and insert. Alternatively, using VBA macros can automate the process with a single command.
Can I swap rows as easily as columns?
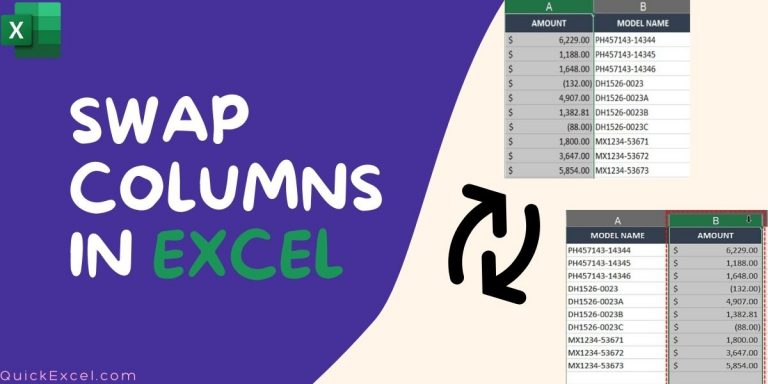
+
Yes, swapping rows in Excel works in a similar way. Select the entire rows, cut, and insert at the desired location.