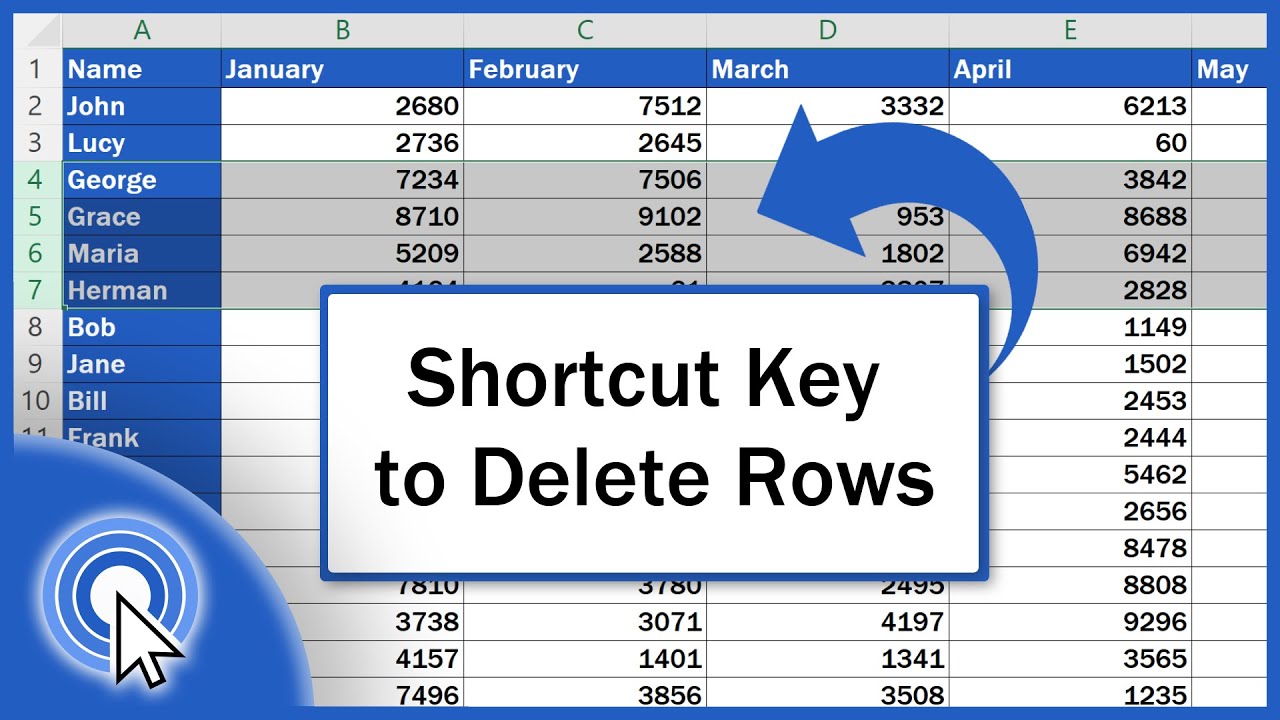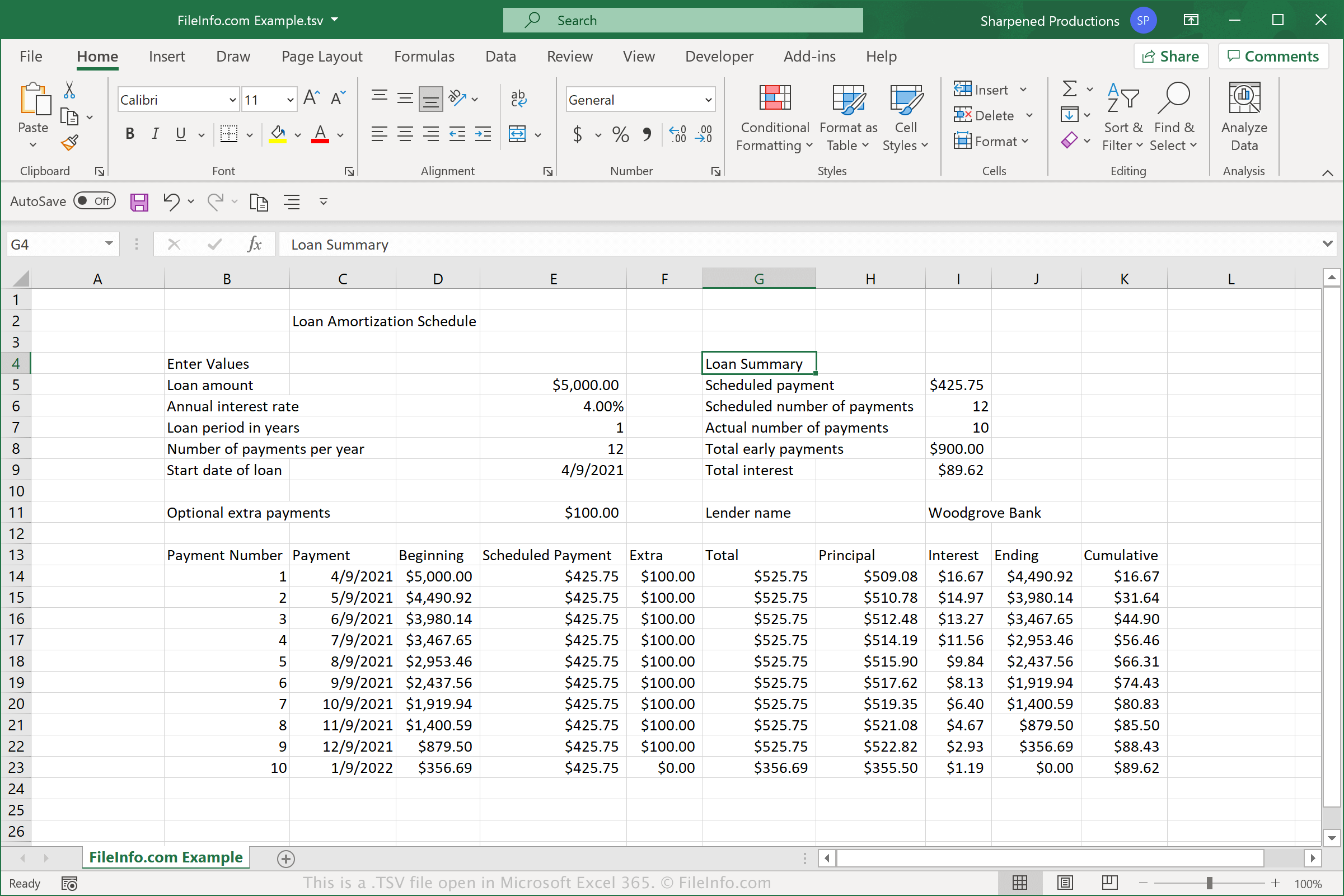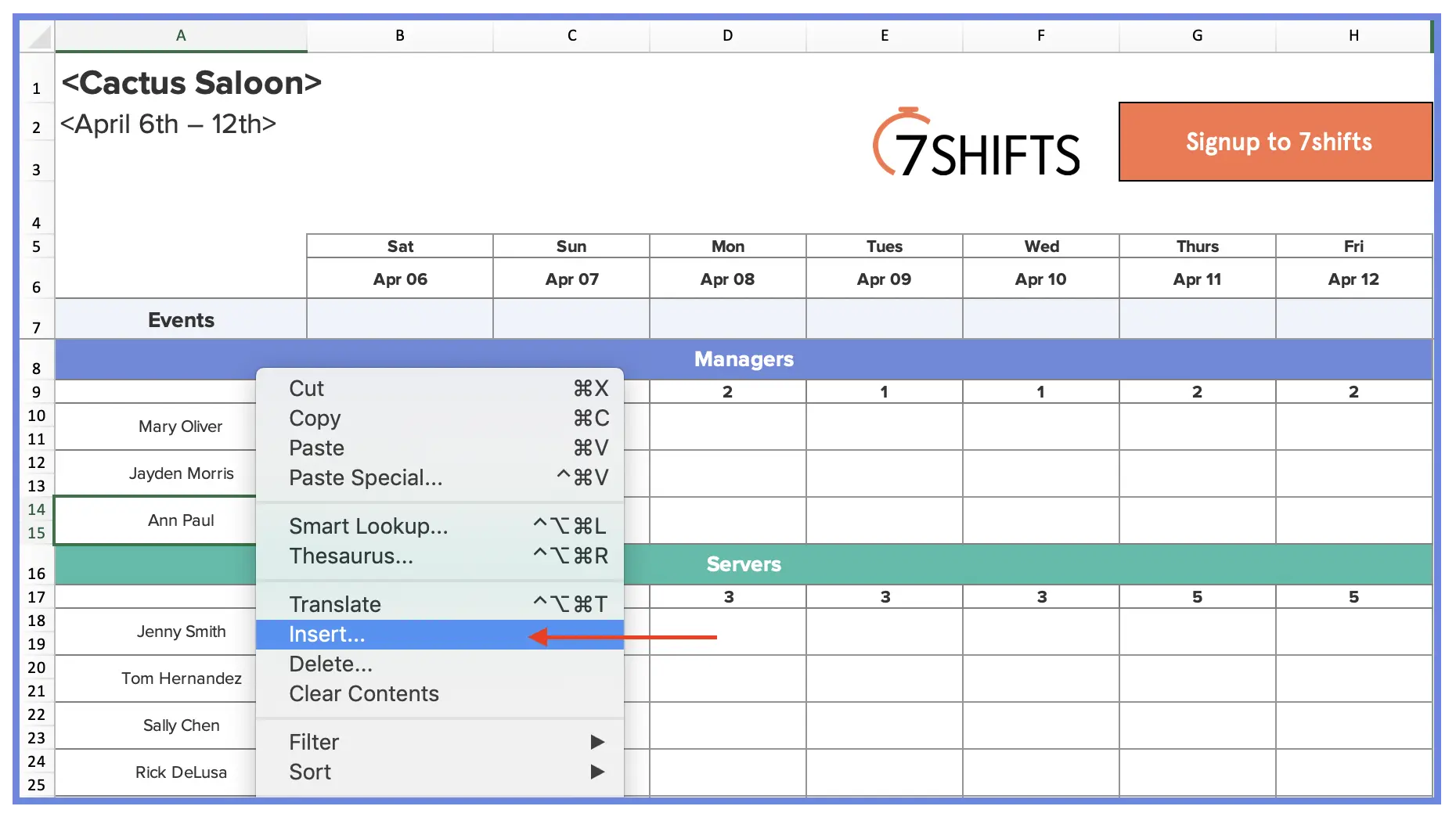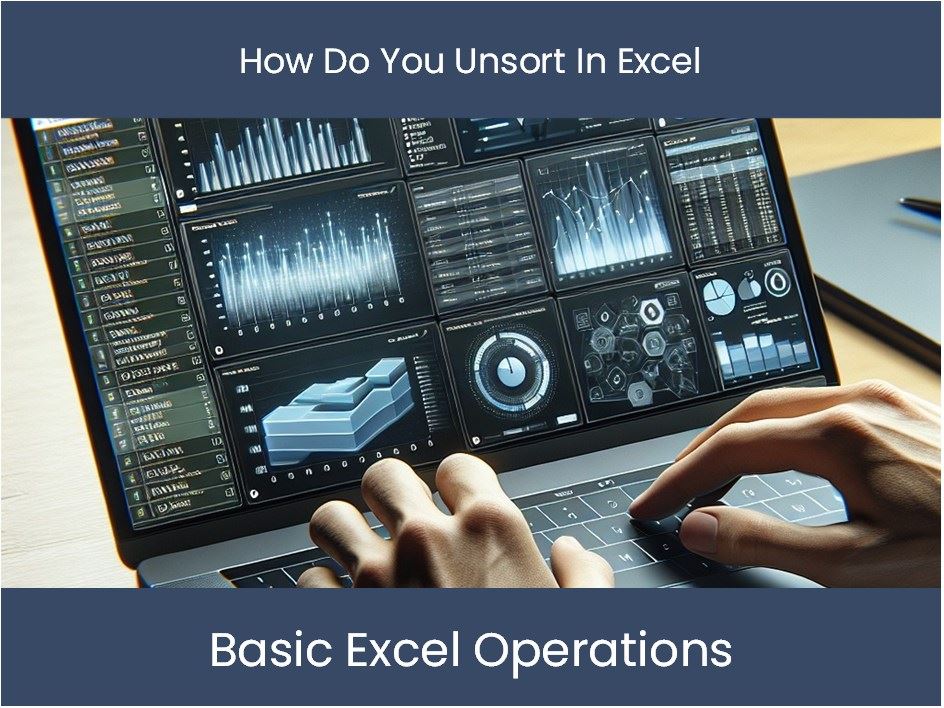5 Simple Ways to Merge Excel Files Quickly
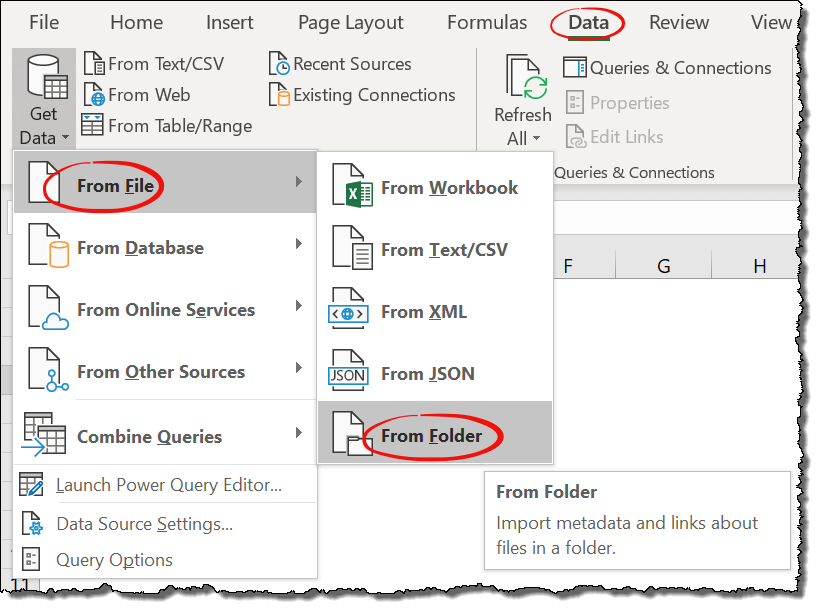
Merging Excel files is a common task for many professionals who deal with data from various sources. Whether you're a financial analyst, a marketer, or a data scientist, combining multiple Excel spreadsheets into a single file can streamline your workflow, simplify analysis, and prevent data errors caused by manual copying and pasting. In this post, we'll explore five simple and effective methods to merge Excel files quickly, helping you save time and reduce the risk of data mishaps.
Method 1: Using Excel’s Built-In Consolidate Feature

Excel provides a straightforward way to consolidate data from multiple workbooks using its ‘Consolidate’ function. Here’s how you can do it:
- Open Excel: Launch your Excel application and open a new or existing workbook where you want to consolidate the data.
- Prepare Your Data: Ensure that all the files you wish to merge have consistent layouts. The data ranges should be identical in structure.
- Go to Data Tab: Navigate to the ‘Data’ tab on the Excel ribbon.
- Select Consolidate: Click on the ‘Consolidate’ icon in the ‘Data Tools’ group.
- Choose Function: Pick the function you want to use for consolidation (e.g., Sum, Count, Average).
- Add Ranges: Add the range from each workbook you wish to merge by clicking the collapse dialog button next to the ‘Reference’ field, selecting the appropriate range, and then clicking ‘Add’. Do this for each file.
- Set Up Links: If you want the consolidated data to update automatically when source data changes, check the ‘Create links to source data’ box.
- Finalize: Click ‘OK’ to consolidate the data into your chosen range in the destination workbook.
🔍 Note: The 'Consolidate' function works best when the data you're merging has identical structures across different sheets.
Method 2: Power Query for Advanced Data Merging
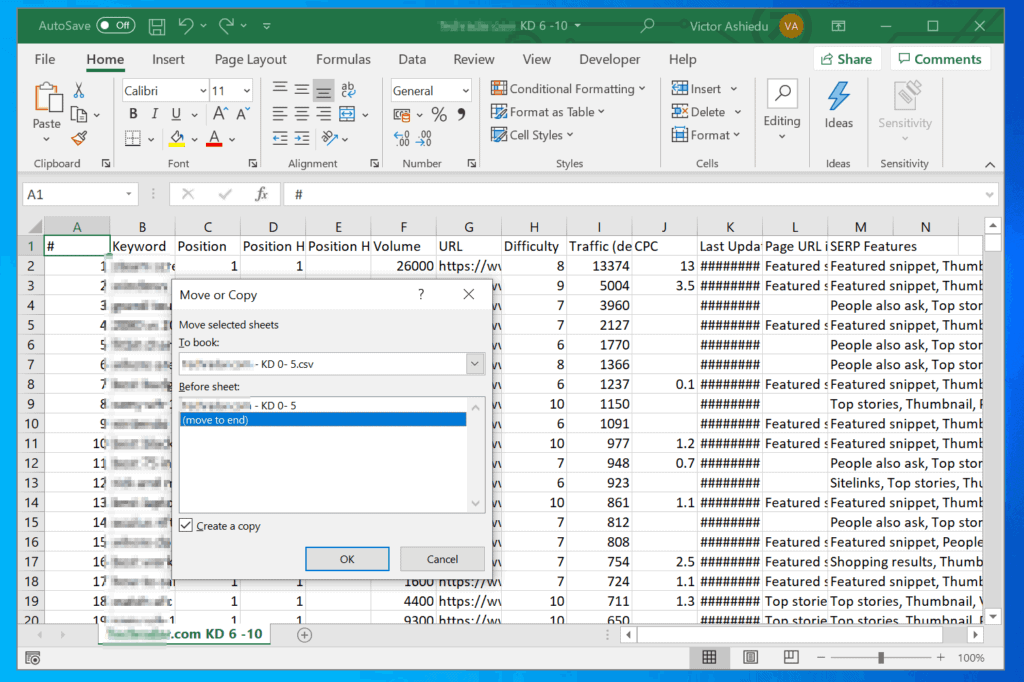
Power Query, integrated within Excel, offers powerful tools for data manipulation including merging files:
- Open Power Query: Go to the ‘Data’ tab, click ‘Get Data’, and then select ‘From File’ > ‘From Folder’.
- Select Folder: Choose the folder containing your Excel files.
- Combine Files: Click ‘Combine & Load’, then ‘Merge Files’.
- Transform: Use the Query Editor to transform and clean your data if necessary.
- Load Data: Load the data back into Excel or further manipulate it in Power Query before final loading.
💡 Note: Power Query can handle various file formats and provides extensive options for data transformation, making it suitable for more complex merging tasks.
Method 3: Using VBA Scripts
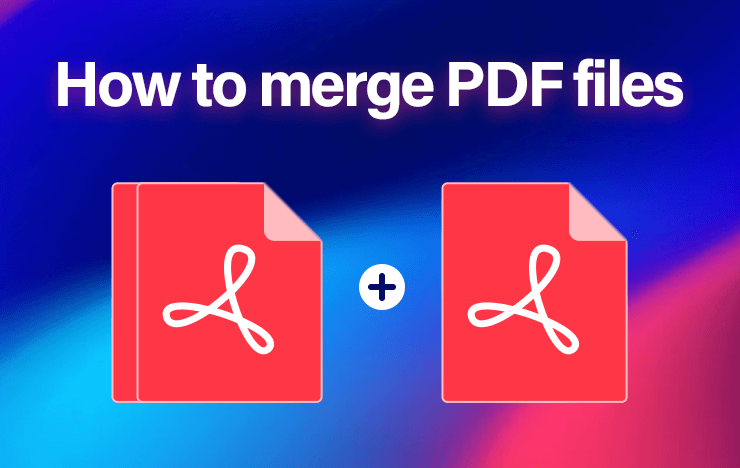
For those comfortable with programming, VBA scripts can automate the merging process:
- Open VBA Editor: Press ‘Alt + F11’ to open the VBA editor in Excel.
- Insert a New Module: Click ‘Insert’ > ‘Module’ to add a new module to your project.
- Write Script: Copy and paste a VBA script designed to loop through files in a folder, open each one, and then merge them into the destination workbook.
- Run the Macro: Execute the macro to perform the merge.
📝 Note: VBA scripts can be tailored to perform specific tasks like formatting, data validation, and more, but they require some programming knowledge.
Method 4: Third-Party Tools for Quick Merges
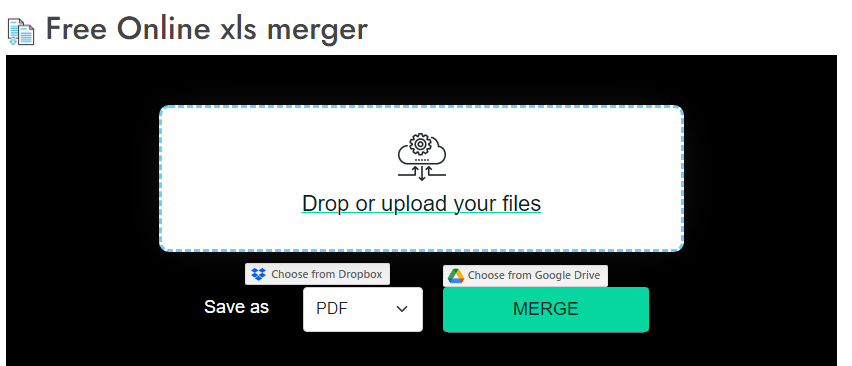
If Excel’s native functionalities aren’t sufficient, various third-party tools can help merge files:
- XL Comparator: A tool that compares and merges Excel files automatically.
- Ablebits Merge Workbooks: Add-in specifically designed for merging multiple Excel workbooks.
- Easy Merge for Excel: A simple utility for merging multiple Excel files.
🛠️ Note: Be cautious when using third-party tools, ensuring they are reputable and secure.
Method 5: Manual Copy and Paste with Formulas
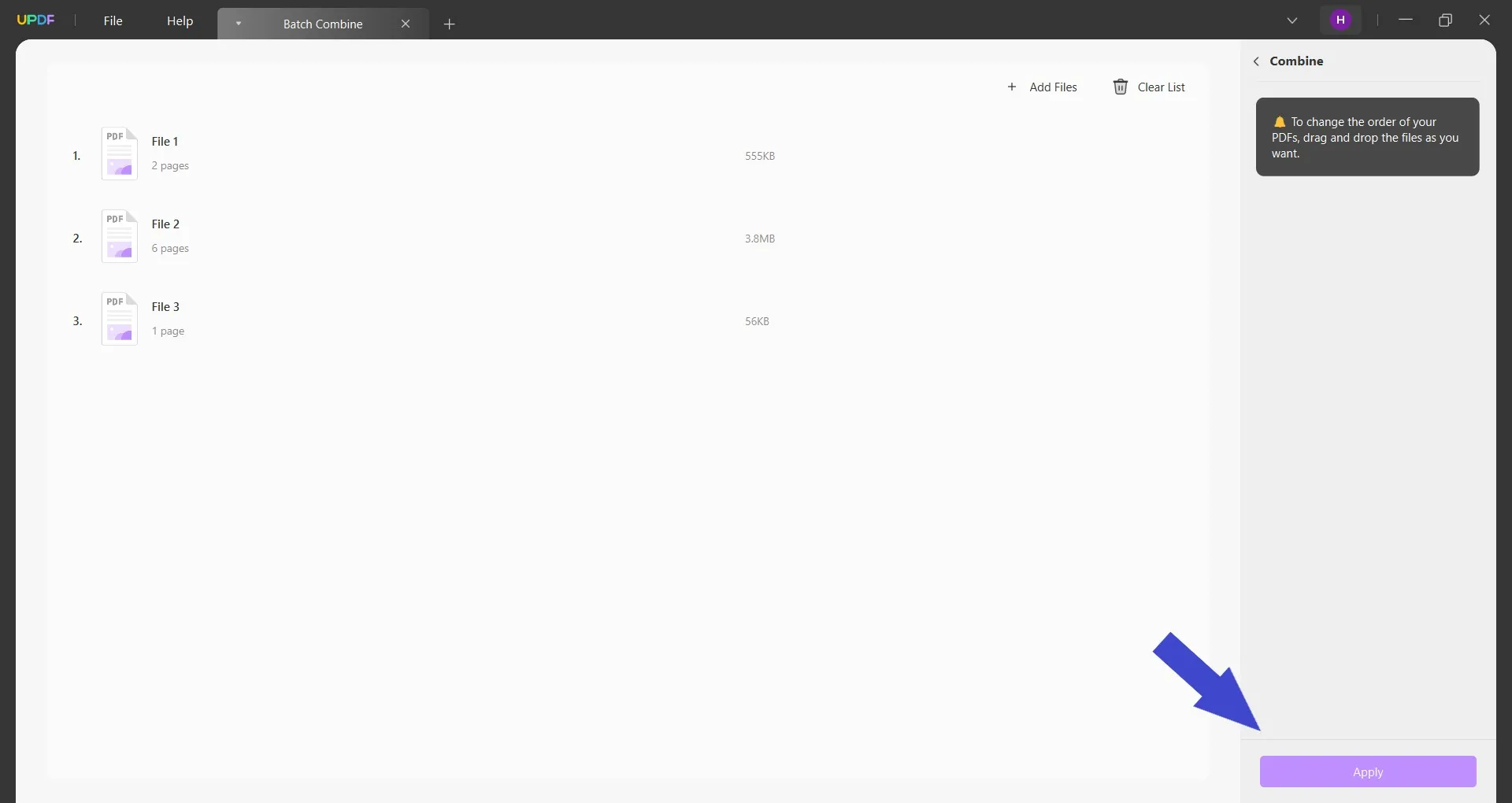
Although not the most efficient method, manual copying with formulas can be an option for smaller datasets:
- Open Workbooks: Open all the workbooks you want to merge.
- Select Data: Copy the range of data from each workbook.
- Paste: Paste it into your destination workbook.
- Use Formulas: To handle headers or references, use Excel formulas like ‘=[Workbook1]Sheet1!A1’ to link data dynamically.
⚠️ Note: This method is prone to human error, but it provides control over each data entry point.
In this exploration of merging Excel files, we’ve covered several approaches, from the simplest to more advanced methods. Each method has its merits, catering to different levels of expertise and complexity in data handling. Remember, the best approach depends on the frequency of your merges, the volume of data, and your comfort level with tools or scripts.
By employing these techniques, you can ensure that your data integration process is not only quick but also reliable, reducing the risk of errors and improving overall productivity. The key is to choose the right tool or method for your specific needs, keeping in mind the trade-offs between ease of use and functionality.
This overview should provide a solid foundation for anyone looking to merge Excel files efficiently, saving time and enhancing the accuracy of data analysis or reporting.
Which method is the quickest for merging Excel files?
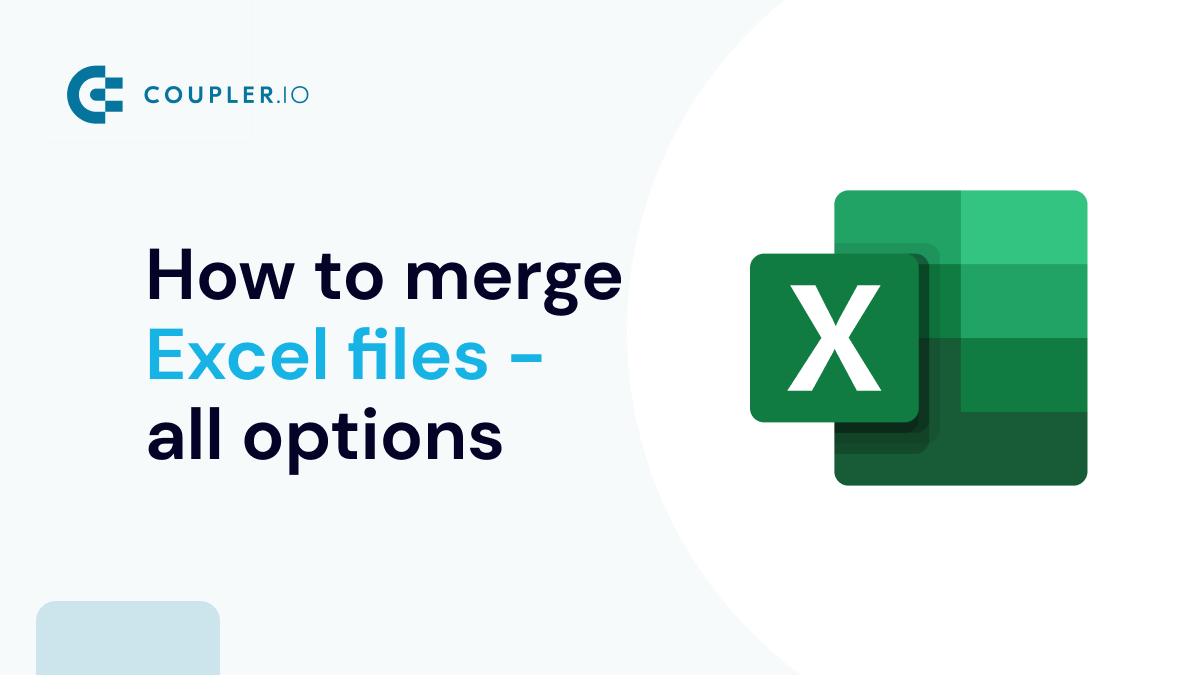
+
Power Query can be the quickest method for merging multiple Excel files, especially when dealing with large datasets or requiring complex transformations.
Can I automate Excel file merging?
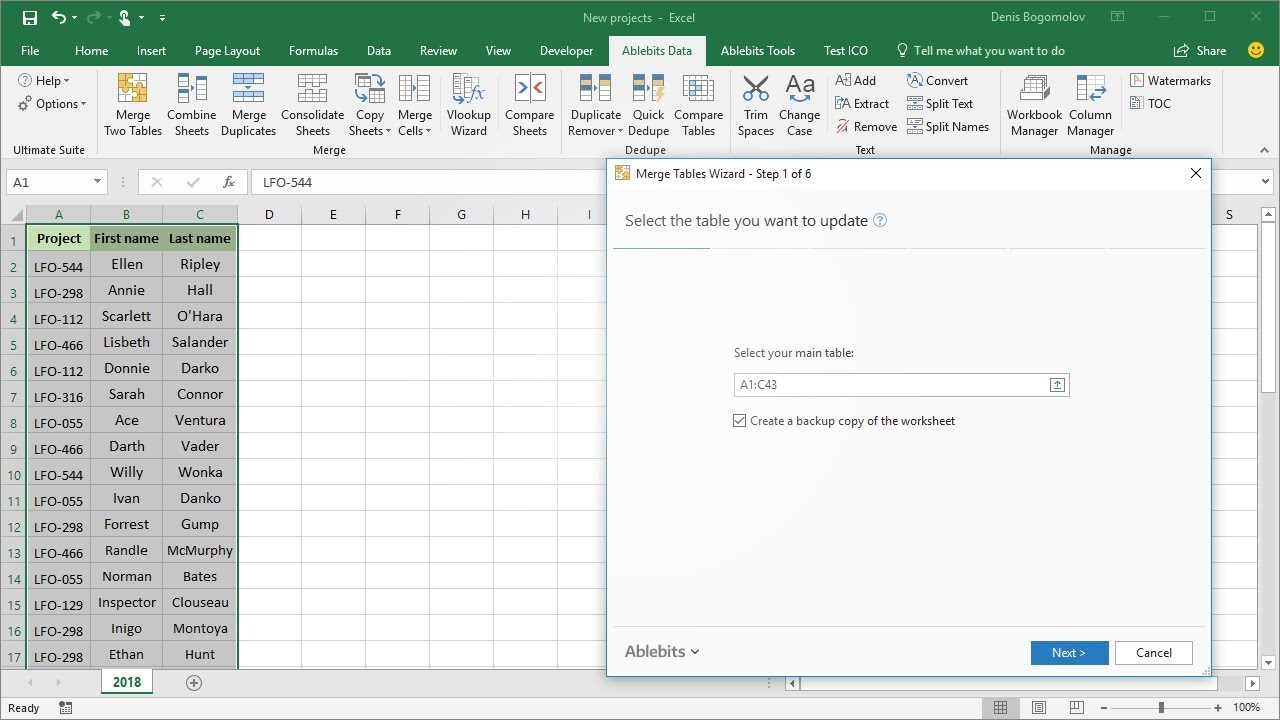
+
Yes, using VBA scripts or third-party tools like Ablebits Merge Workbooks can automate the merging process, saving time for repeated tasks.
What are the limitations of using the Consolidate function?
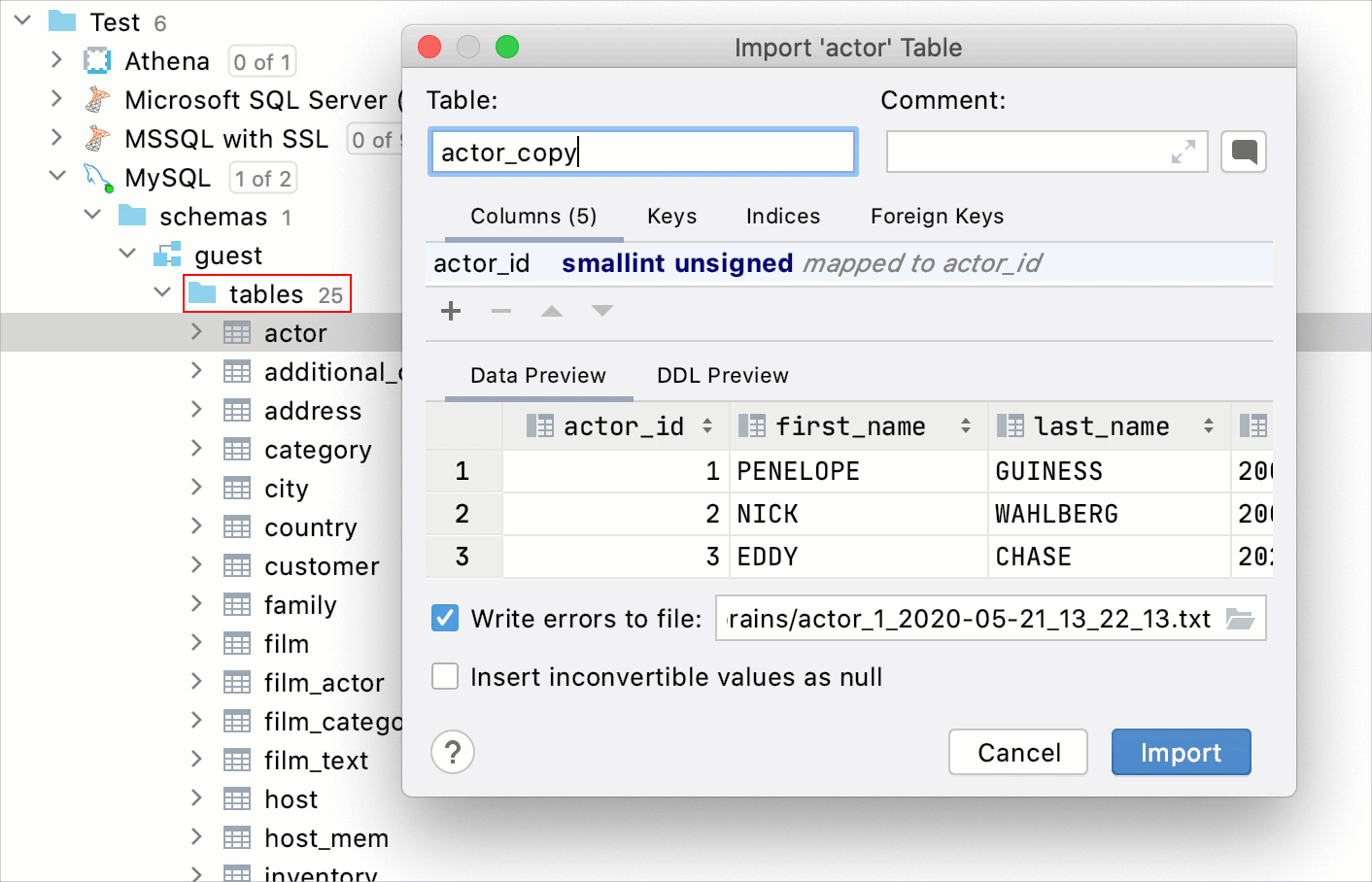
+
Consolidate works best when merging data with identical structures. It might not handle well if the data formats differ or if you need to perform complex data operations.
Are third-party tools secure?
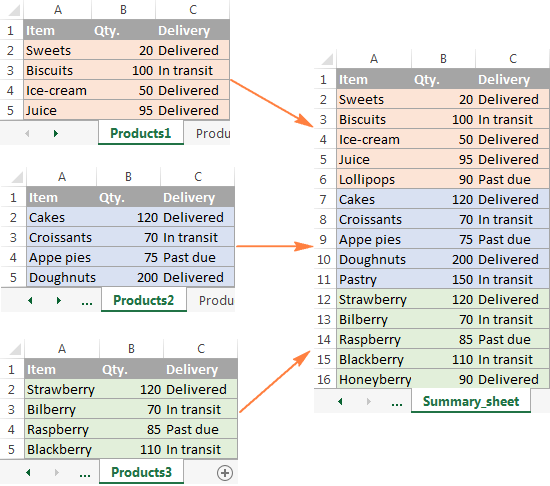
+
Generally, reputable third-party tools are secure, but always download from official websites, read user reviews, and be cautious of any tool asking for sensitive information.
Can I undo a merge operation?
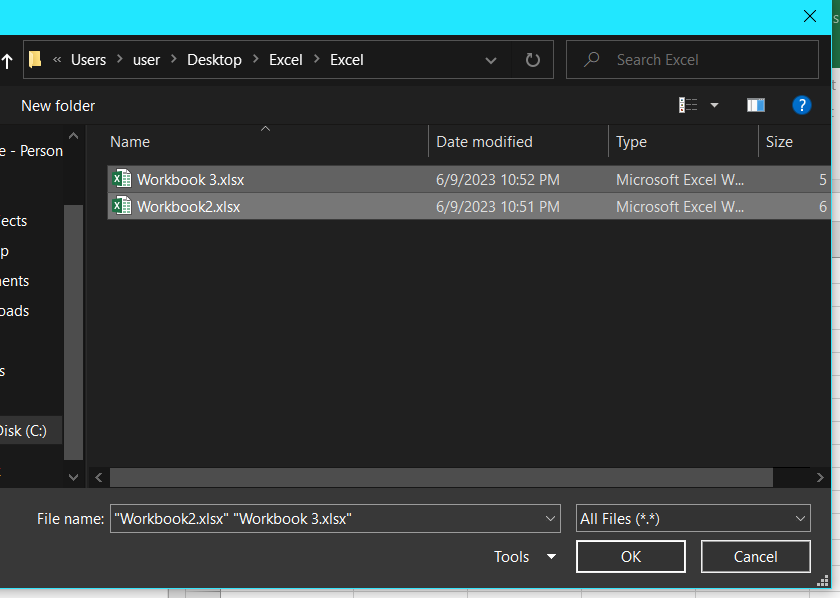
+
Direct undo is not usually available for merging operations. Always keep backups of your original files before merging to restore data if needed.