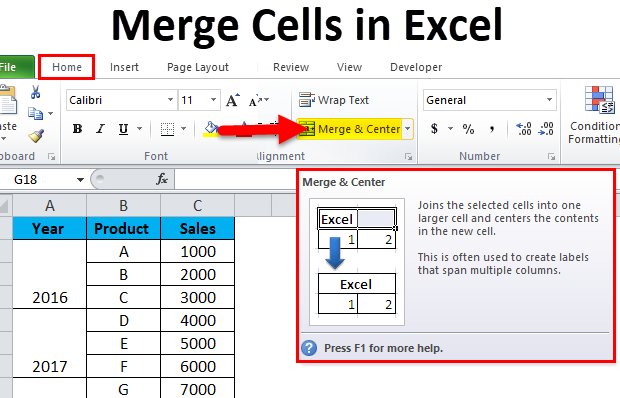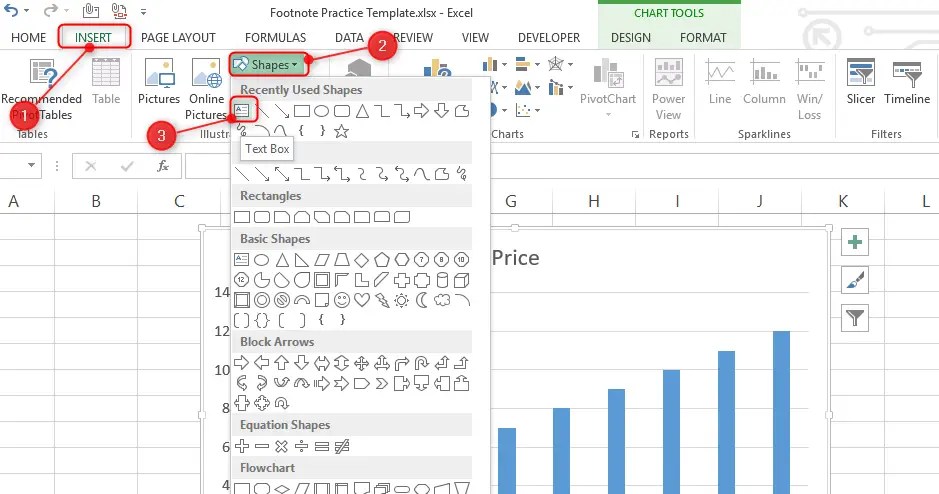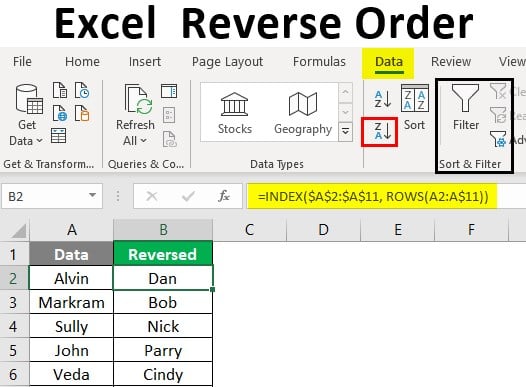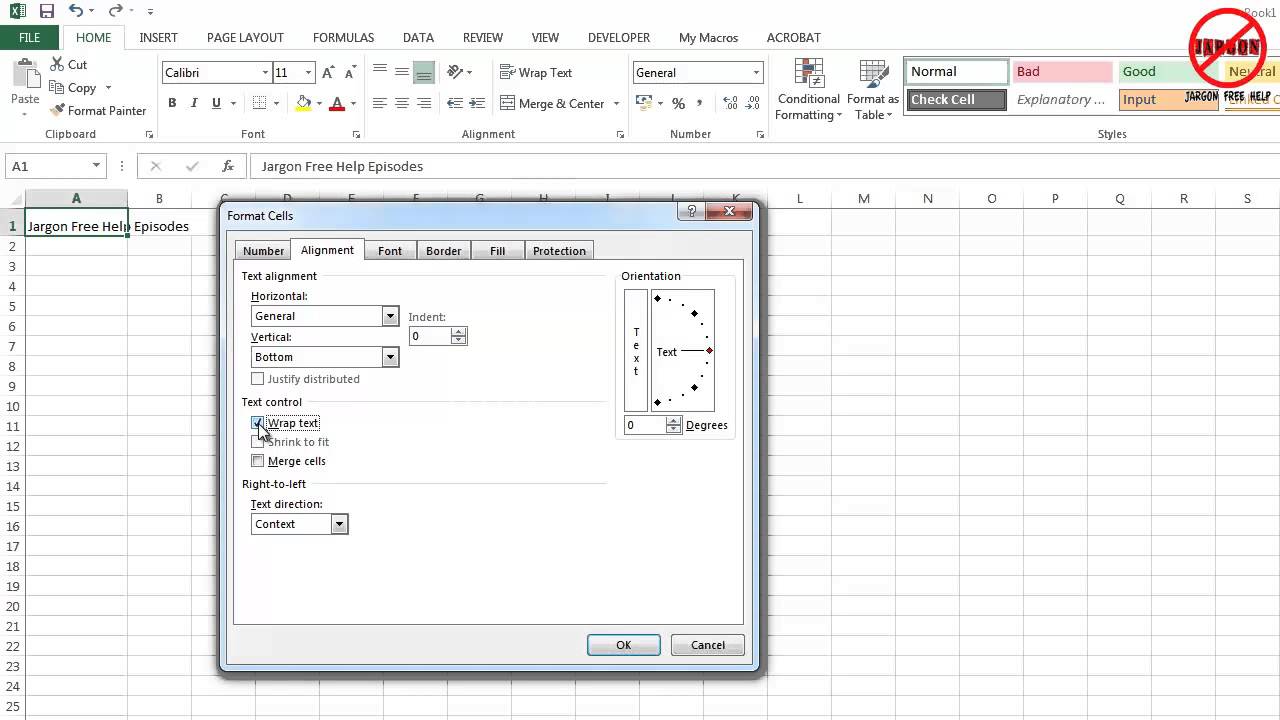Unsorting in Excel: Quick and Easy Methods Revealed
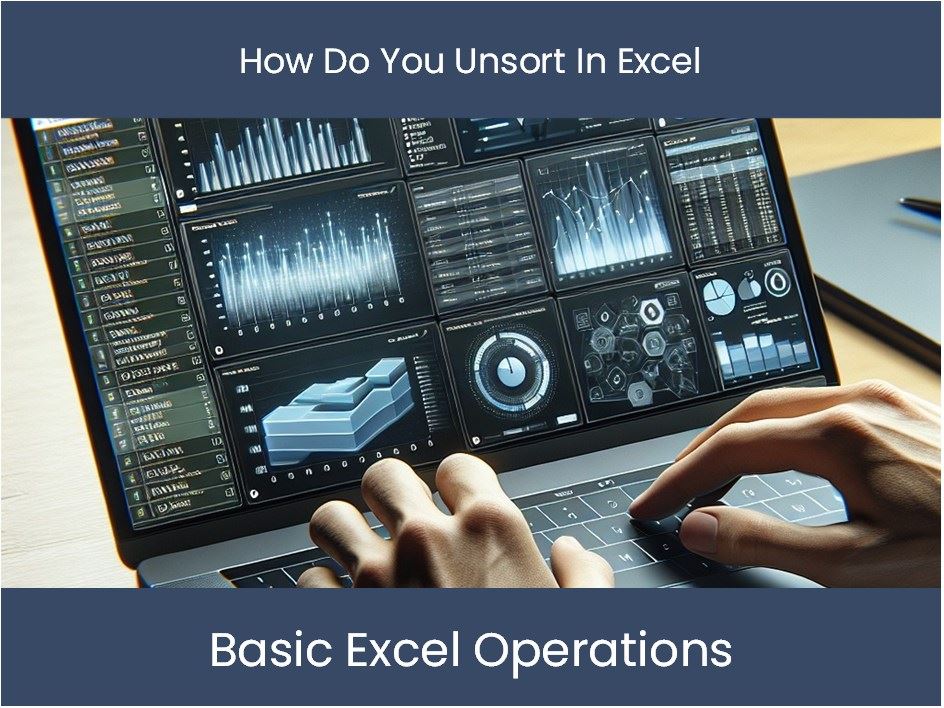
Whether you're a seasoned Excel user or just getting the hang of spreadsheets, you might have come across the need to unsort data. After sorting a dataset in a particular order, you might want to return it to its original sequence for various reasons. In this comprehensive guide, we'll explore several quick and straightforward methods to unsort data in Microsoft Excel. These techniques will not only help you manage your data efficiently but also save time in your day-to-day tasks.
Understanding Sorting and Unsorting in Excel
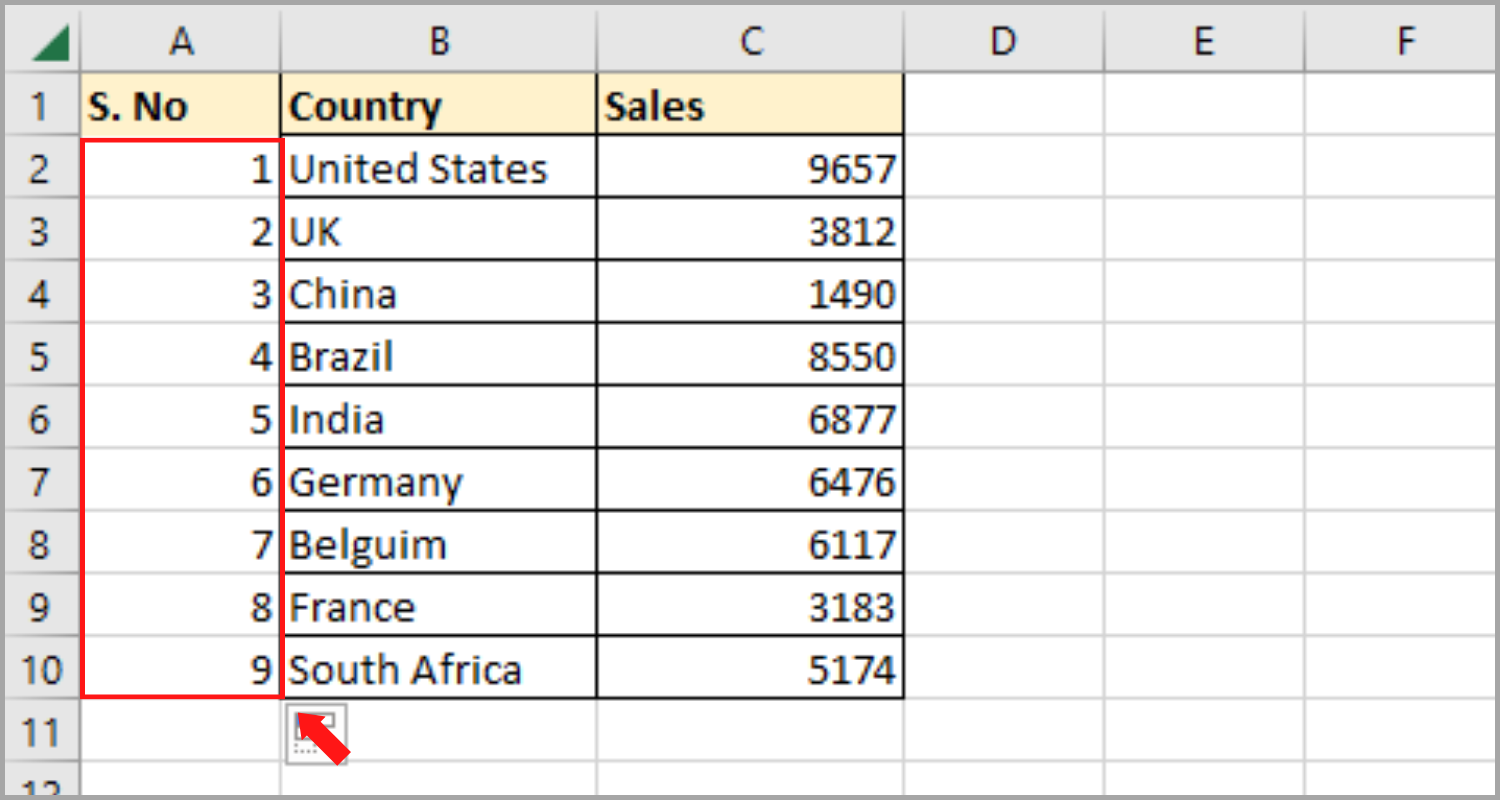
Sorting data in Excel rearranges the information based on specified criteria, like alphabetical order, numerical value, or date. However, there's no direct "unsort" feature in Excel. Instead, you'll need to rely on other methods to revert your data back to its original state.

Methods to Unsort Data in Excel
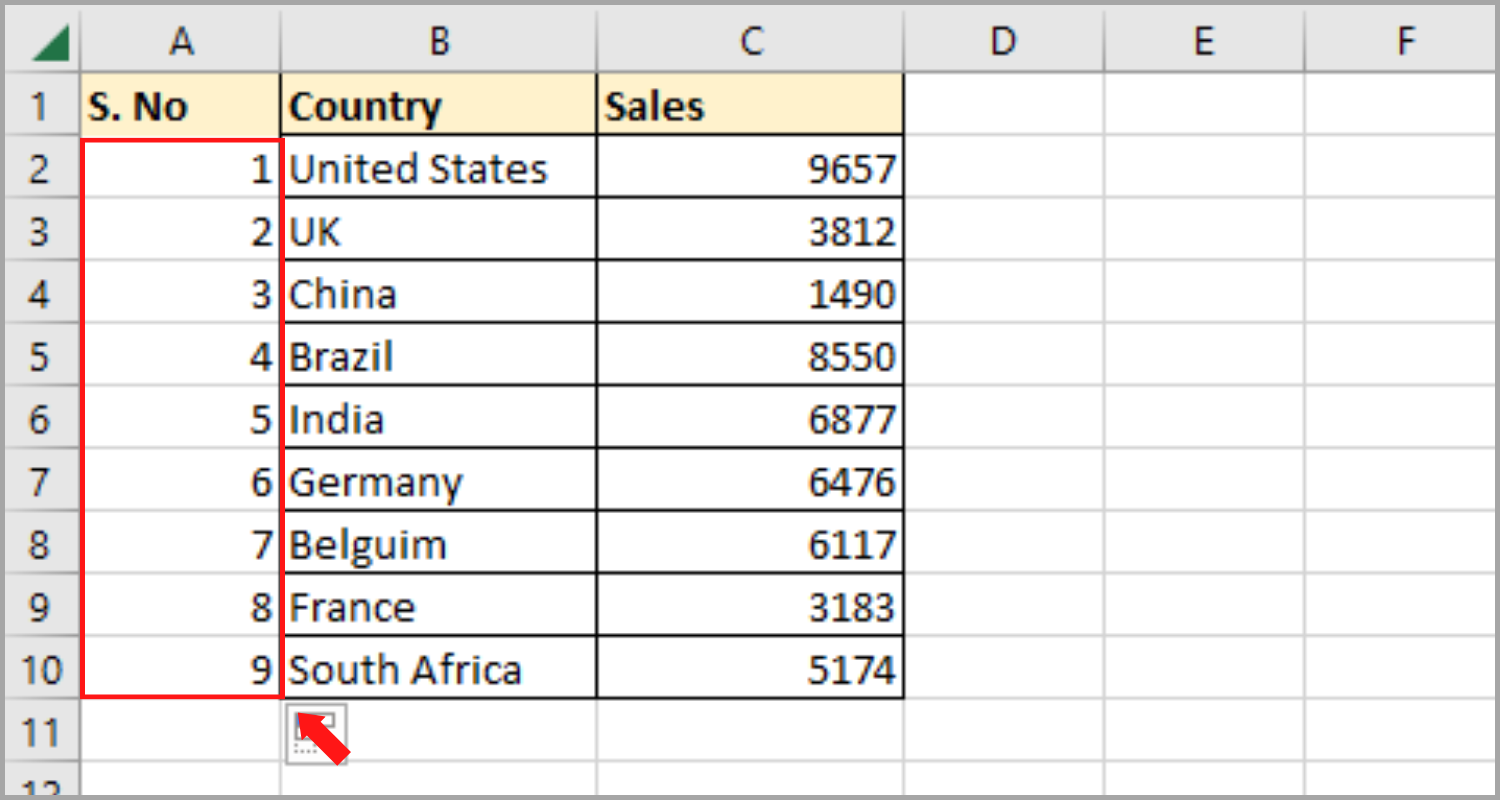
1. Reverse Sort
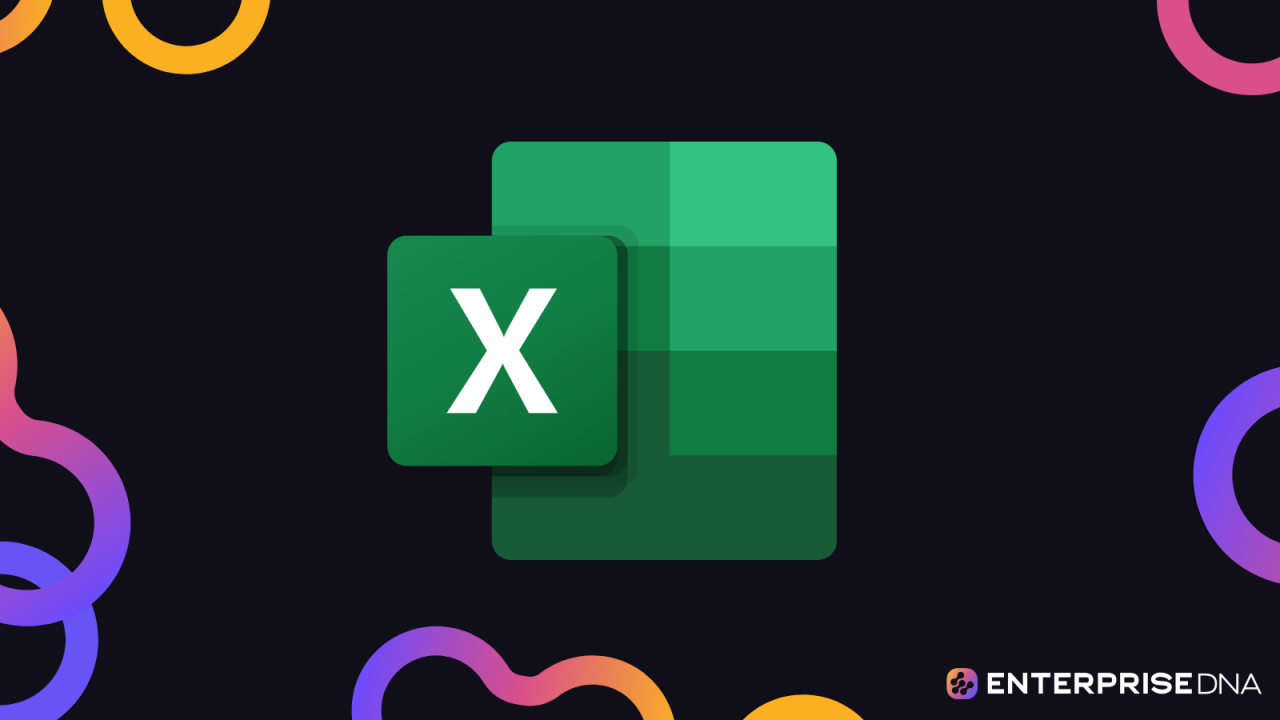
If you remember the original sorting direction, you can reverse it:
- Select the entire range of sorted data.
- Go to the Data tab and choose Sort & Filter.
- Click Sort and then Sort by the column you sorted initially.
- Choose the opposite sorting order to what was originally applied.
📝 Note: This method works best if the data was sorted in either ascending or descending order.
2. Undo Feature

Right after sorting, Excel provides an easy way to undo the action:
- Immediately press Ctrl + Z or click the undo arrow in the Quick Access Toolbar.
📝 Note: This method is useful only if the last action in Excel was sorting and you haven’t performed any other operations since.
3. Backup and Restoration
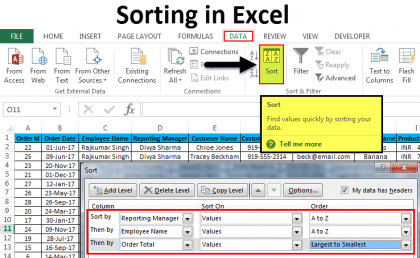
For a more reliable method, especially when dealing with large or complex datasets:
- Create a Backup: Duplicate the sheet or create a copy of the data before sorting.
- Restore from Backup: After sorting, simply delete the sorted version or hide it and use the backup sheet.
💡 Note: Ensure to backup data frequently for data-intensive projects where frequent sorting is involved.
4. Using Excel Formulas
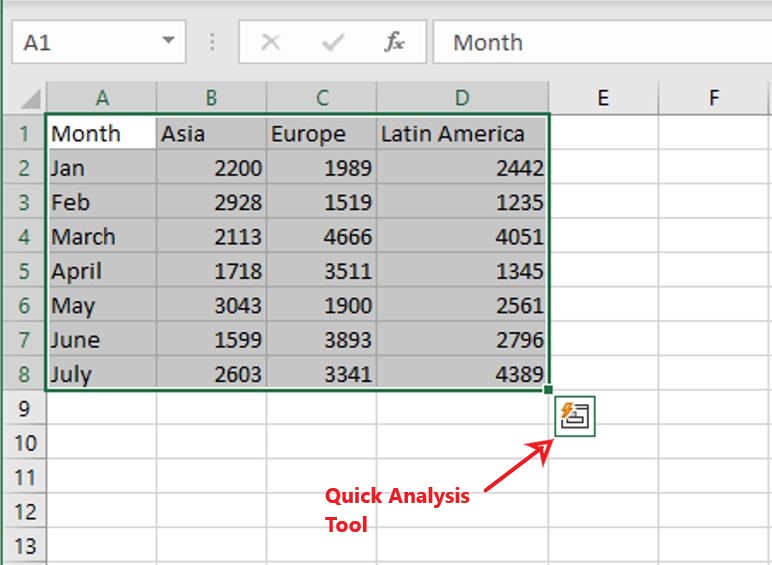
If you’ve recorded the original row numbers:
- Insert a new column and use the formula
=ROW()to add the original row numbers. - Sort your data, and when needed, sort back using the row number column to revert to the original order.
5. Macro for Unsorting

Automate the unsorting process with VBA:
- Press Alt + F11 to open the VBA editor.
- Insert a new module and paste the following code:
Sub UnsortData()
If Not ActiveSheet.Outline.ShowLevels(1) Then
MsgBox "No unsortable range found.", vbInformation
Exit Sub
End If
' Assuming the data range is from A1 to last row in column A
Dim lastRow As Long
lastRow = Cells(Rows.Count, 1).End(xlUp).Row
Range("A1:A" & lastRow).Sort Key1:=Range("A2"), Order1:=xlAscending, Header:=xlYes
End Sub
Here's how to use the macro:
- Select the unsorted range.
- Run the macro by selecting UnsortData from the macro list (Alt + F8).
⚠️ Note: Ensure you're familiar with Excel VBA before employing this method as it involves some technical know-how.
Best Practices for Unsorting
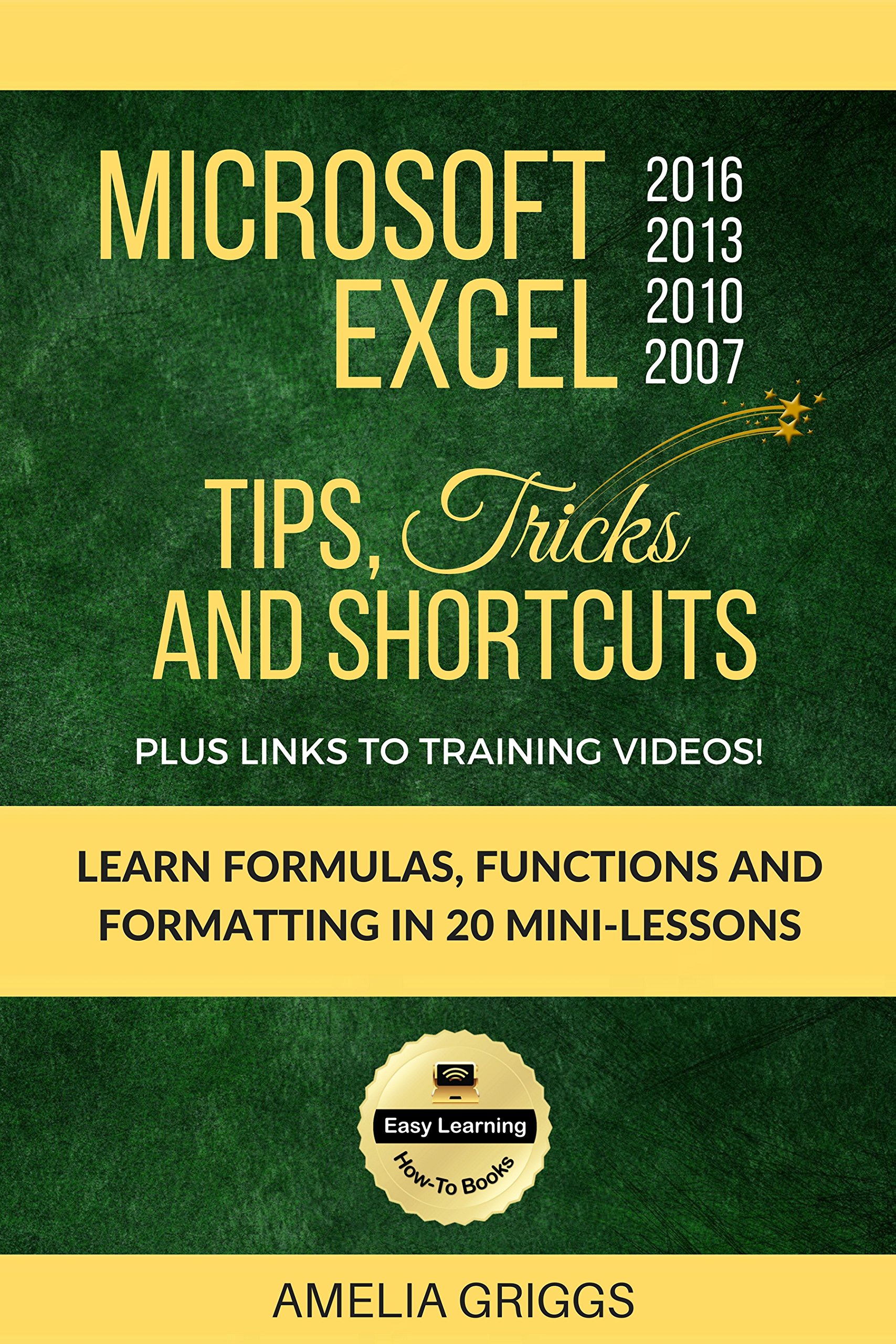
- Remember Sorting Direction: If you know how the data was sorted, you can reverse it to return to the original state.
- Use Undo: Whenever possible, use the Undo feature immediately after sorting.
- Backup: Always backup your data before performing operations that could change its order or structure.
- Documentation: Keep notes on how data is sorted for easier unsorting later on.
As we conclude, it's evident that unsorting data in Excel requires a bit of forethought and strategic planning. By understanding the various methods to revert your data to its original state, you're better equipped to handle data management tasks. Whether you choose to reverse sort, utilize the undo feature, create backups, employ formulas, or write VBA macros, the choice largely depends on your specific circumstances and the complexity of your dataset. Implementing these techniques not only helps in maintaining data integrity but also saves time, ensuring your work in Excel remains both efficient and accurate.
Can I unsort data if I’ve made changes since sorting?
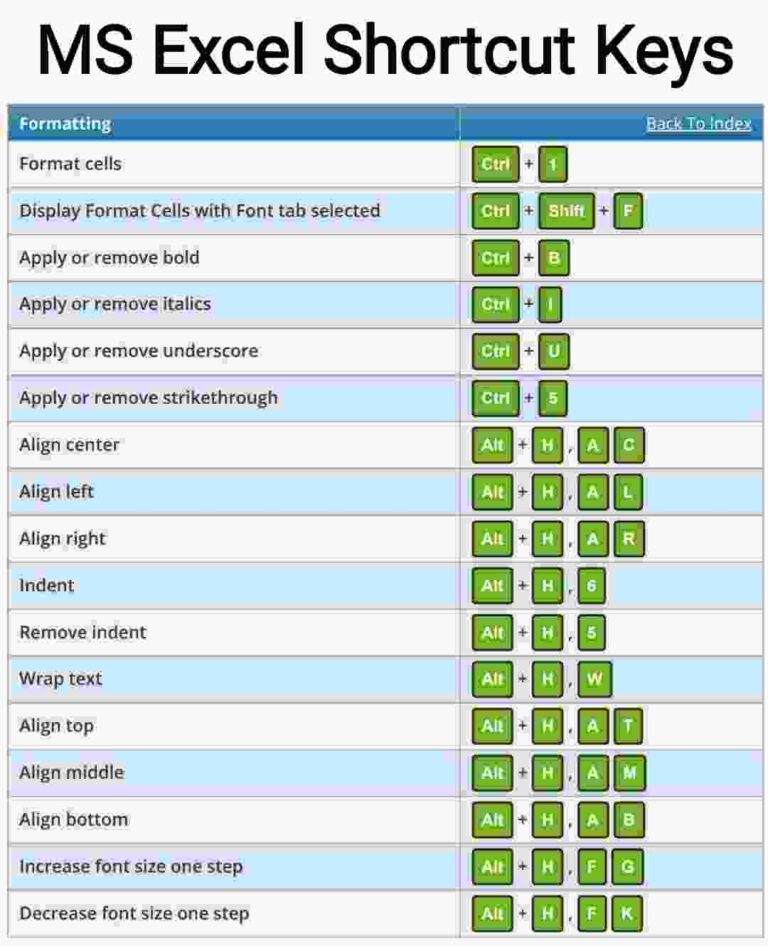
+
Unfortunately, once you’ve made changes to your data after sorting, the undo function won’t revert your data to its original state. You’ll need to rely on backup methods or sorting by an index column.
Is there a way to automate unsorting?

+
Yes, by creating a VBA macro, you can automate the unsorting process. It involves a bit of coding, but it can be a significant time-saver for repetitive tasks.
What if I forgot the sorting order?
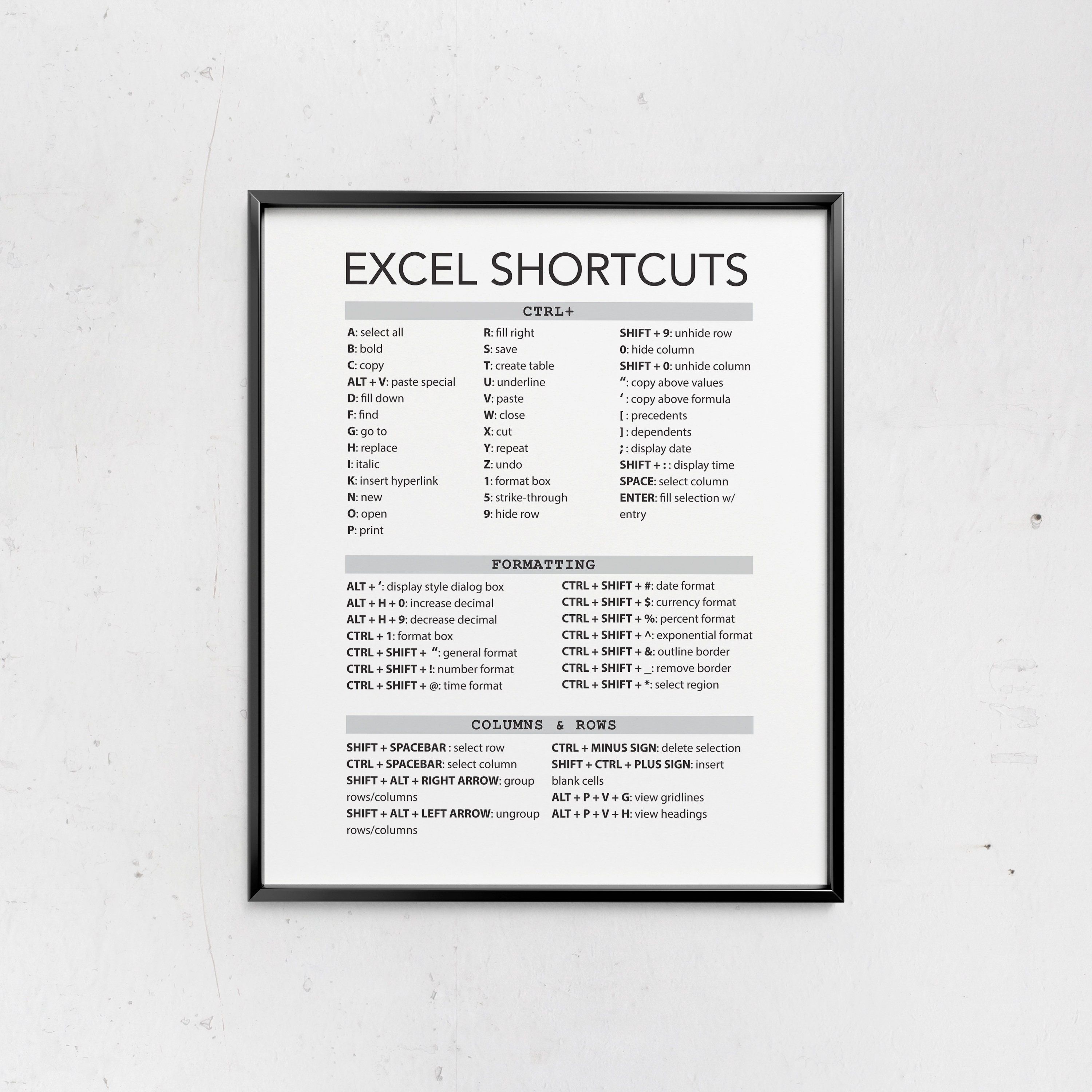
+
If you don’t remember the original sorting order, it might be difficult to unsort the data accurately without a backup or a way to track the original row numbers.