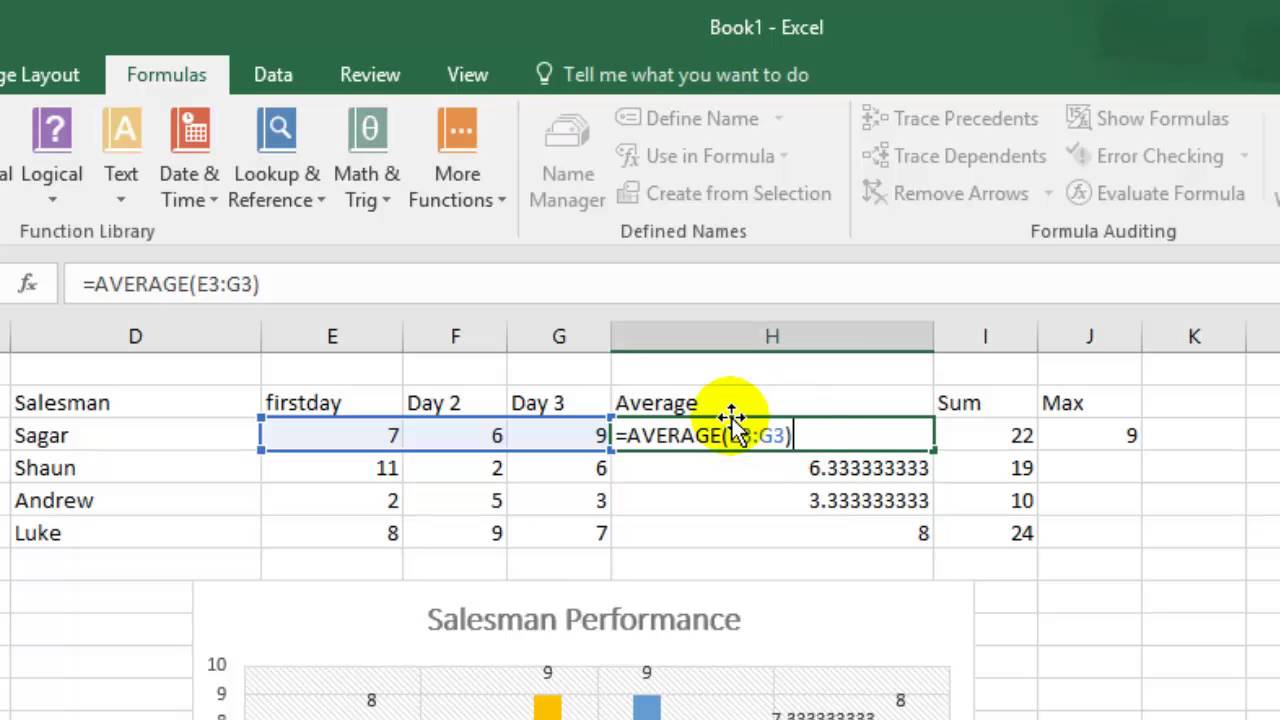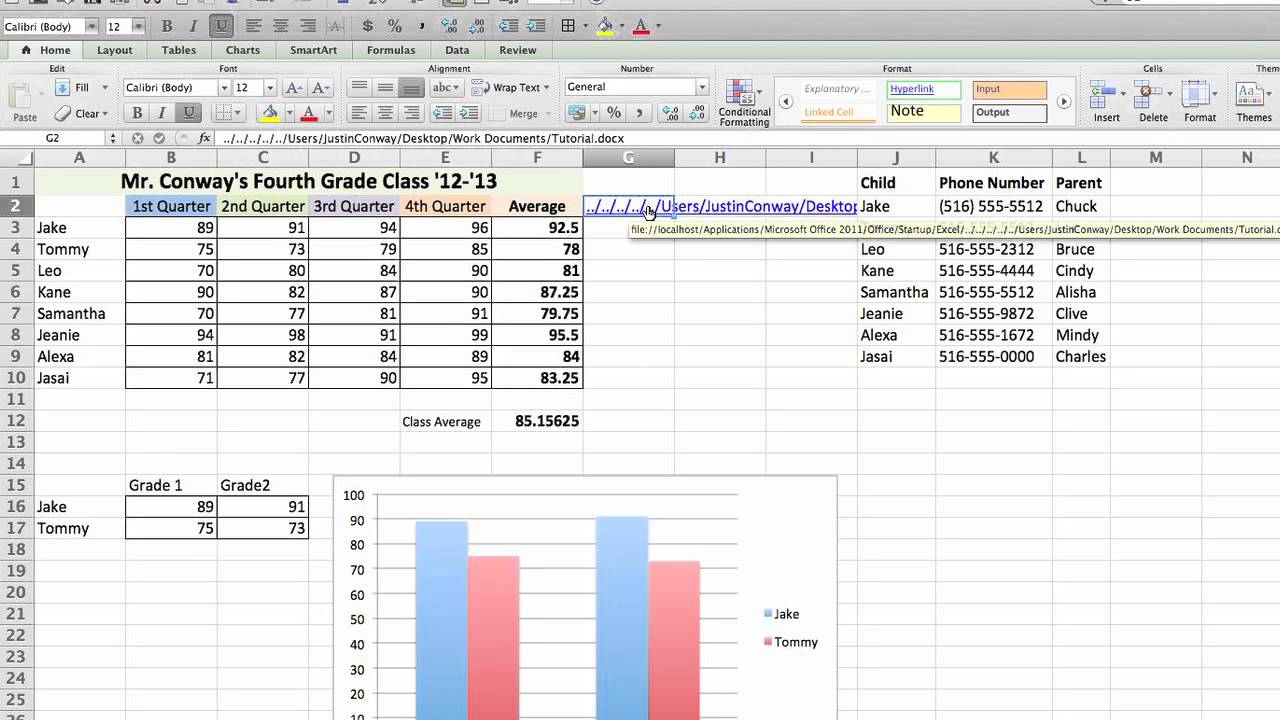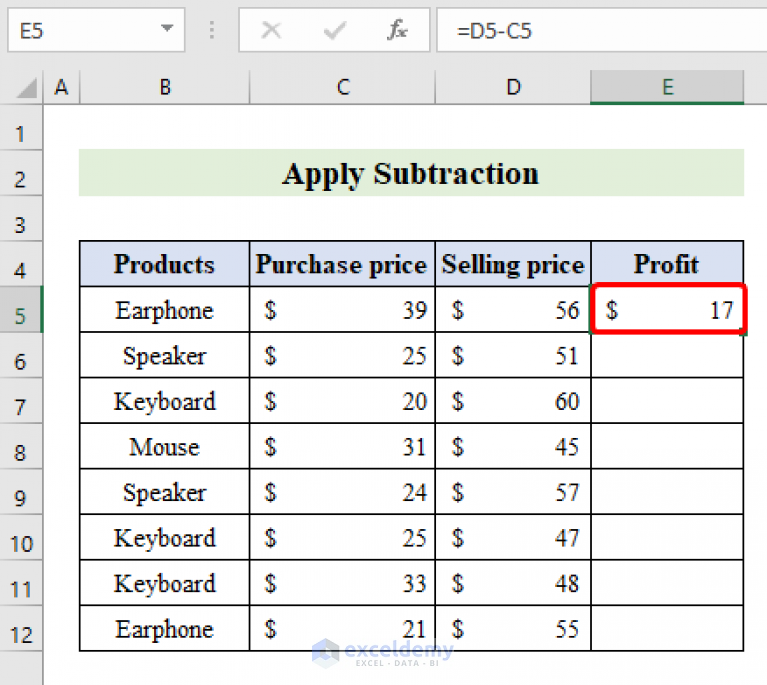3 Ways to Quickly Reverse Column Order in Excel
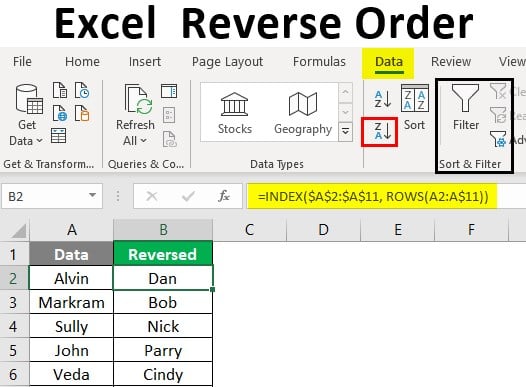
When working with data in Microsoft Excel, organizing and manipulating information efficiently is crucial, especially when dealing with large datasets. One common task is reordering columns, which can significantly impact how data is analyzed and presented. There are several methods to quickly reverse the order of columns in Excel, each catering to different levels of expertise and requirements. Here are three effective ways to achieve this:
Method 1: Using Excel Formulas
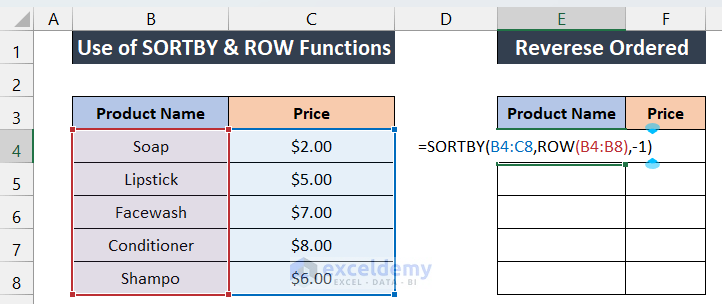
If you need to reverse the order of columns for analysis or presentation purposes but want to keep the original data intact, using formulas is an ideal approach:
- Create a New Sheet: Begin by creating a new worksheet where you can work without altering the original data.
- Use the INDEX Function: In cell A1 of the new sheet, enter this formula:
=INDEX(Original!1:1,COUNTA(Original!1:1)+1-COLUMN(A1))
Replace "Original" with the name of your original worksheet. This formula fetches data from the last column of the original data and places it in the first column of your new sheet. - Copy the Formula: Drag the formula across the row to cover all columns you want to reverse, adjusting the row reference as needed.
⚠️ Note: The COUNTA function counts only non-empty cells, so make sure your original dataset has no gaps in the columns you are reversing.
Method 2: VBA Macro
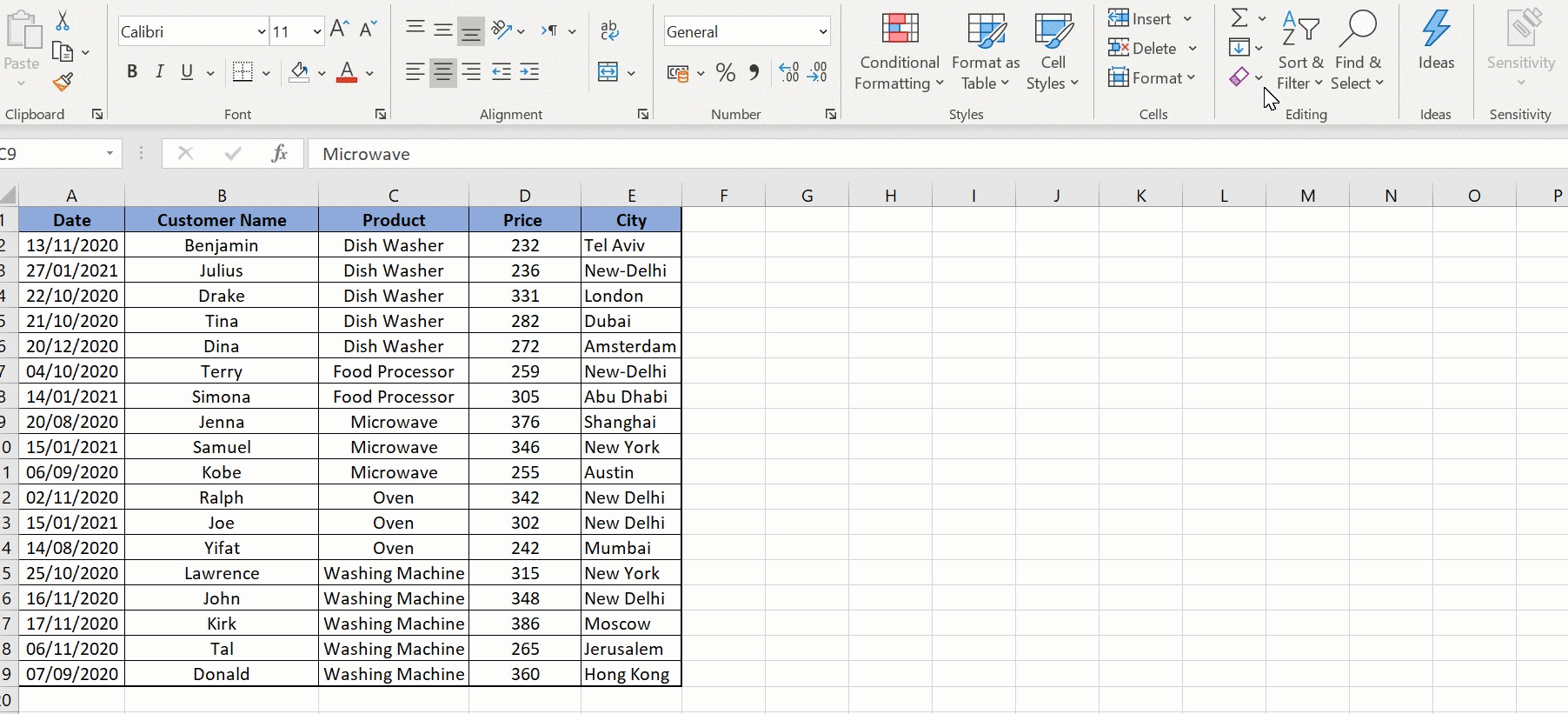
For more complex datasets or when you need to automate this process frequently, using a Visual Basic for Applications (VBA) macro is highly efficient:
- Open VBA Editor: Press Alt + F11 to open the VBA editor.
- Insert a New Module: Click Insert > Module to create a new module.
- Enter the Macro Code: Copy and paste the following code into the module: ```vba Sub ReverseColumnOrder() Dim ws As Worksheet Set ws = ActiveSheet Dim lastColumn As Long lastColumn = ws.Cells(1, ws.Columns.Count).End(xlToLeft).Column Dim i As Long, j As Long Dim temp As Range For i = 1 To lastColumn / 2 Set temp = ws.Range(ws.Cells(1, i), ws.Cells(ws.Rows.Count, i)).EntireColumn Set temp = ws.Range(ws.Cells(1, lastColumn - i + 1), ws.Cells(ws.Rows.Count, lastColumn - i + 1)).EntireColumn Next i End Sub ``` This macro swaps columns from the outer edges inward, effectively reversing their order.
- Run the Macro: Return to Excel, press Alt + F8, select ReverseColumnOrder, and click Run.
👁️🗨️ Note: Macros involve running code and can potentially alter your data, so always have a backup or ensure you're working on a copy of your dataset.
Method 3: Manual Reordering
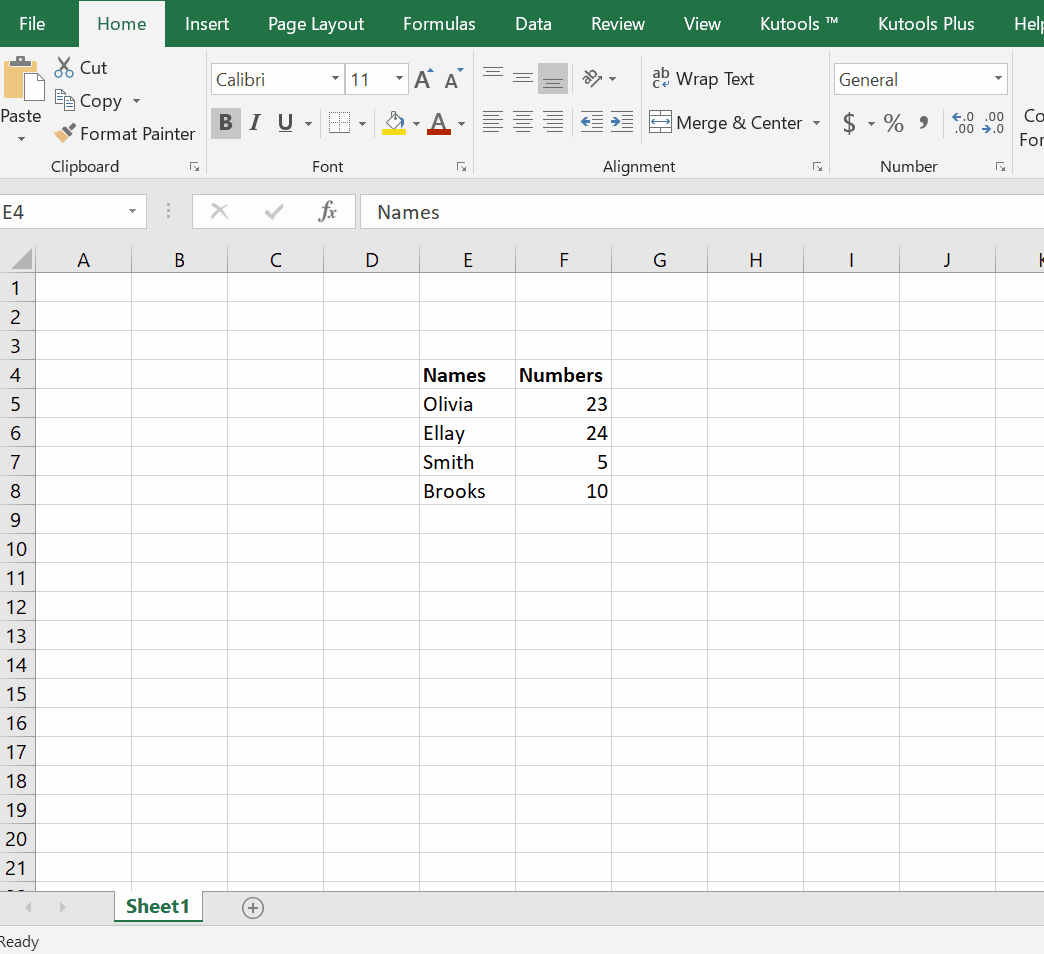
While not the quickest, manual reordering can be useful for small datasets or when only a few columns need to be reversed:
- Select Columns: Click on the header of the first column you want to move. Press Ctrl and select all the columns you need to reverse.
- Cut the Columns: Right-click on one of the selected columns and choose Cut or use Ctrl + X.
- Determine New Position: Click on the header of the column immediately after where you want to insert the first reversed column.
- Paste Columns: Right-click and choose Insert Cut Cells. Excel will shift the columns to the left to make space for your reversed columns.
- Repeat the Process: Continue this process until all columns are reordered as desired.
To summarize, these methods offer different approaches to reversing the column order in Excel:
- The Excel formula method is non-destructive, allowing for dynamic updates based on changes in the original data.
- VBA macros automate the process, making it ideal for larger datasets or repeated tasks.
- Manual reordering, though time-consuming, provides fine control over small adjustments or when only a few columns are involved.
Each technique has its use case, enabling Excel users to choose the method that best suits their proficiency level, dataset size, and operational needs. Whether for analytical purposes, data presentation, or preparation for analysis, knowing how to efficiently reorder columns can enhance your productivity and data manipulation skills in Excel.
What is the difference between using formulas and VBA for reversing columns in Excel?
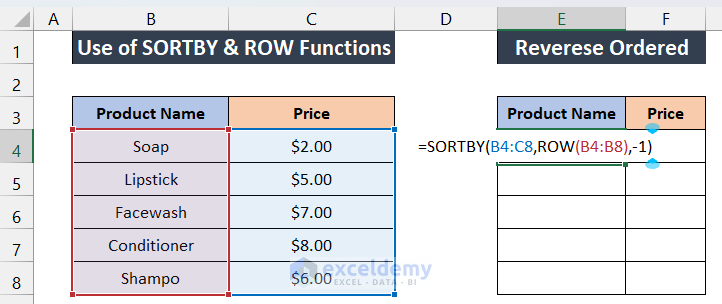
+
Formulas provide a way to dynamically display data in a reversed order without altering the original data, whereas VBA macros modify the data structure directly, requiring a permanent change to your worksheet.
Can I reverse just selected columns in Excel?
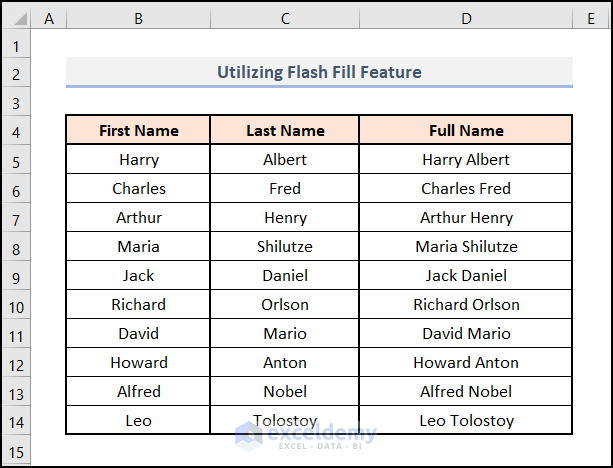
+
Yes, you can reverse selected columns by either using the formula method to create a dynamic view or by manually moving columns to their new positions.
Is it possible to undo a column reversal?
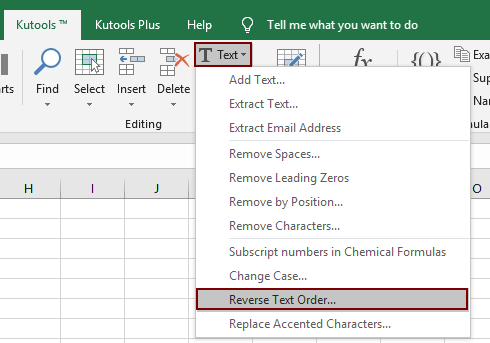
+
If you use the VBA macro method, you would need to rerun the macro with an adjustment to reverse the reversal. With formulas or manual reordering, you can revert by deleting the formula results or moving columns back manually.