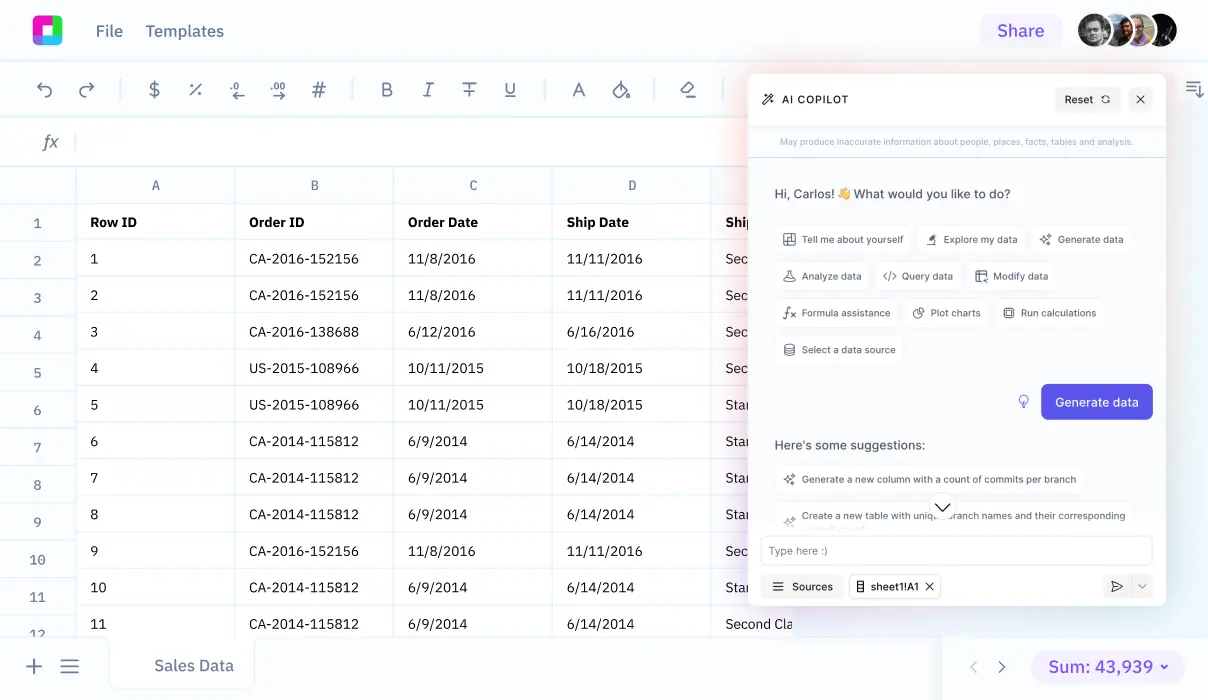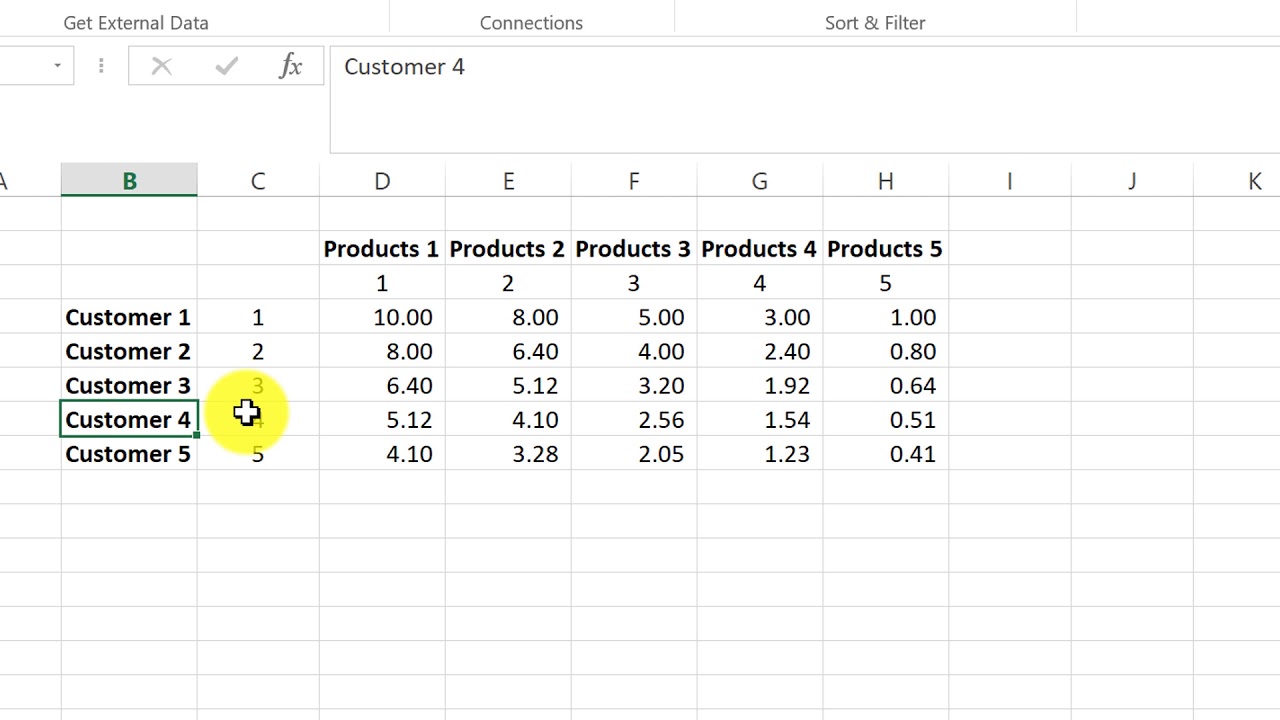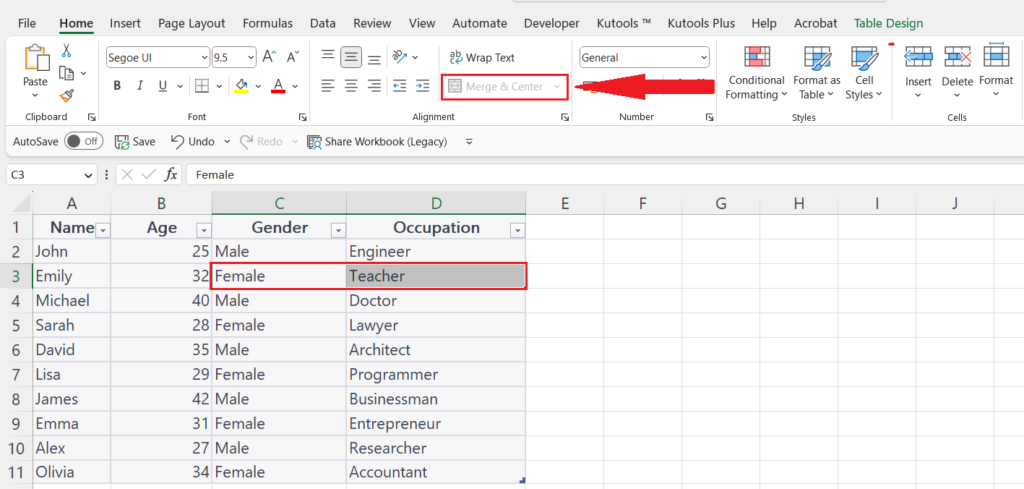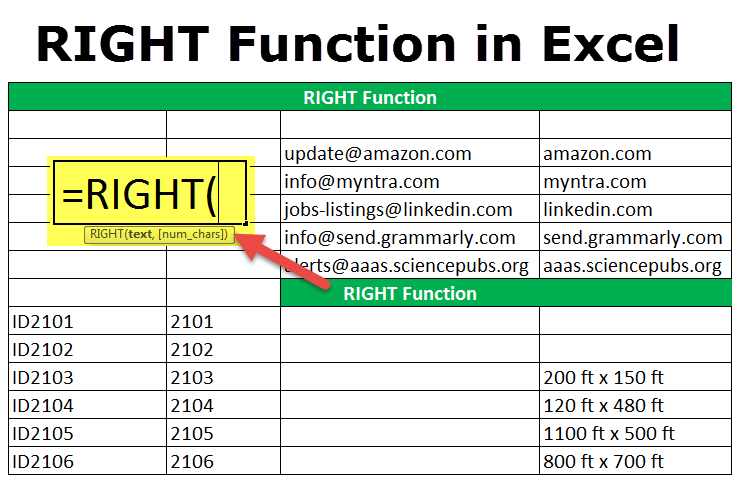Select Multiple Excel Cells Easily on Your Mac
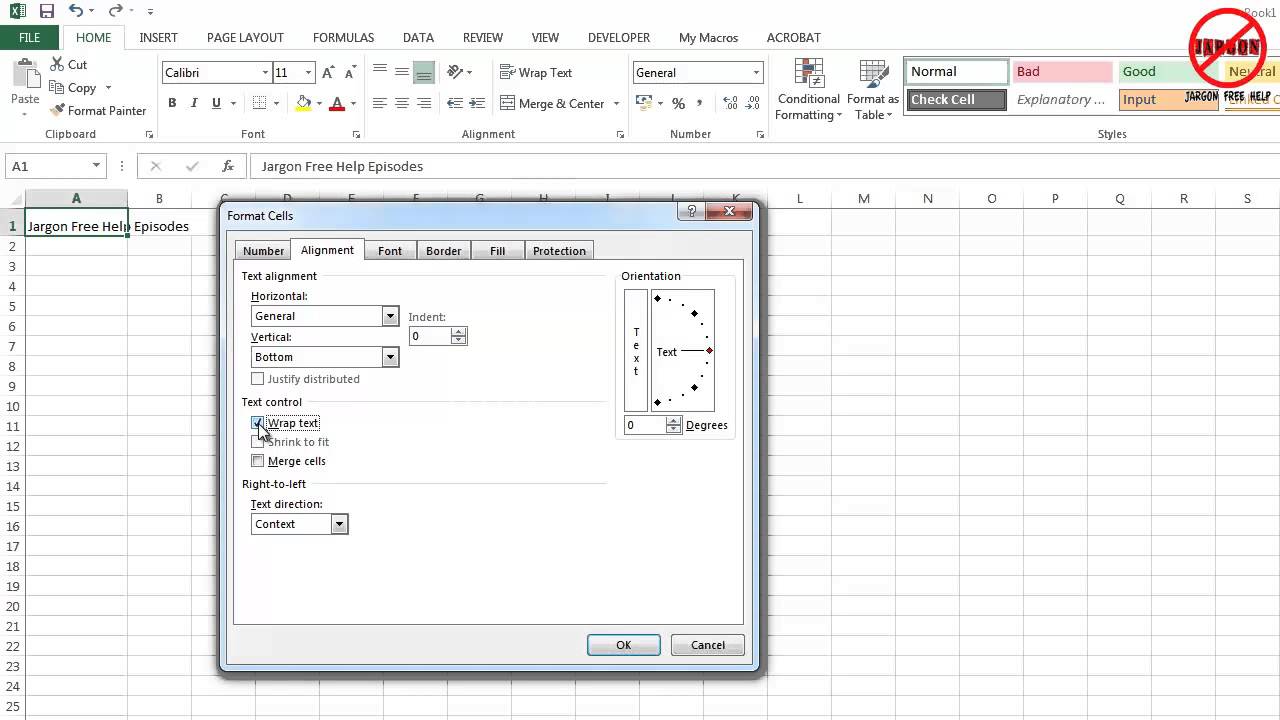
Selecting multiple cells in Microsoft Excel on a Mac can often be daunting, especially if you’re used to the shortcuts and functionalities of Excel on a PC. However, with a bit of practice, Mac users can master Excel’s selection techniques efficiently. This guide will take you through various methods to select cells in Excel on a Mac, ensuring you become adept at manipulating and analyzing your data with ease.
Using the Mouse for Basic Selection
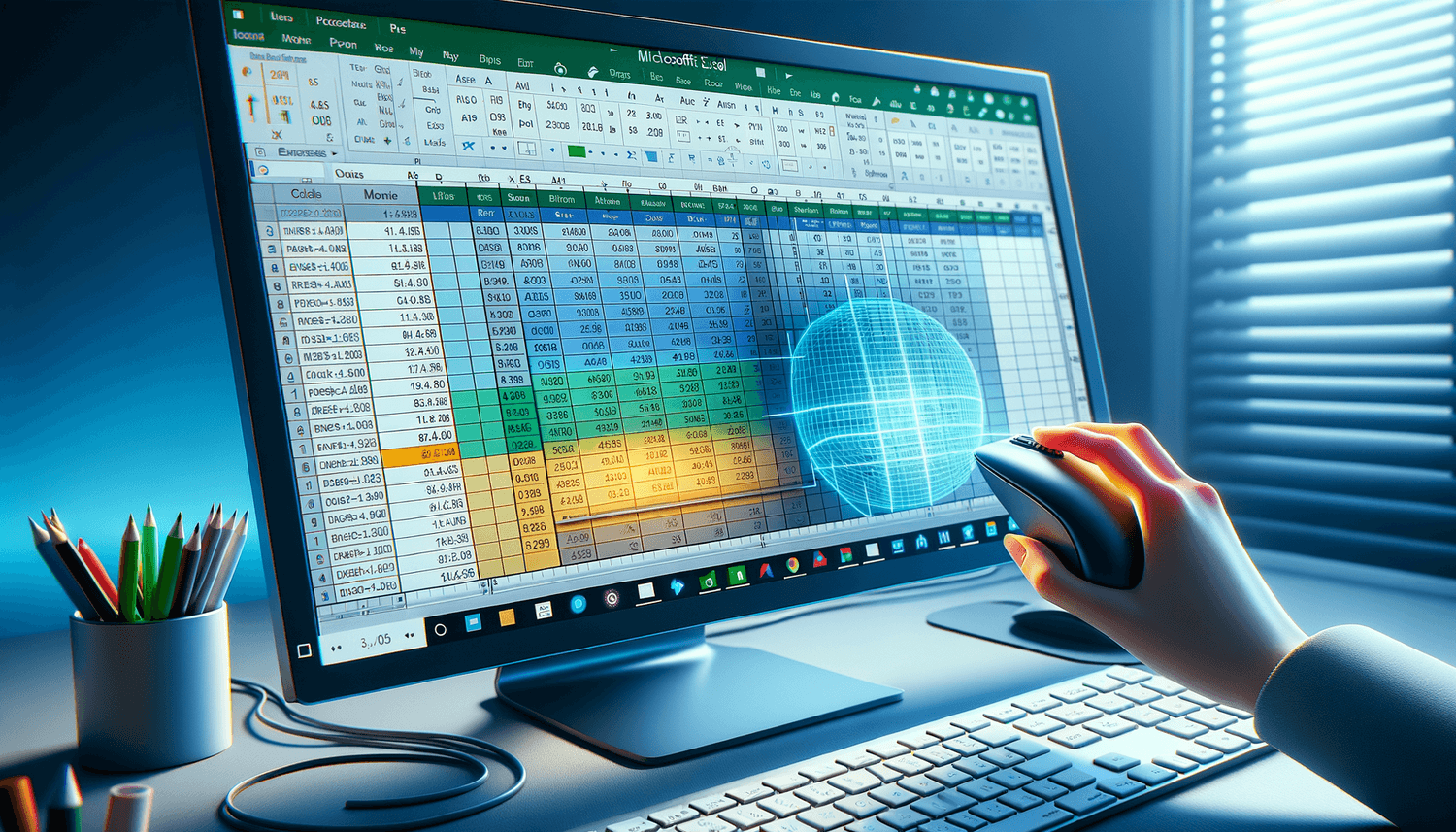
Excel for Mac allows for straightforward cell selection through the use of the mouse. Here’s how:
- Click and Drag: To select a range of cells, simply click on the first cell, hold down the left mouse button, and drag the cursor to the last cell of your selection. Release the button to finalize the selection.
- Shift-Click: If you want to select a large contiguous block of cells, click on the first cell, hold down the Shift key, and click on the last cell. This will highlight everything in between.
📝 Note: Ensure that your trackpad settings are optimized for clicking and dragging to avoid any misclicks.
Keyboard Shortcuts for Advanced Selection
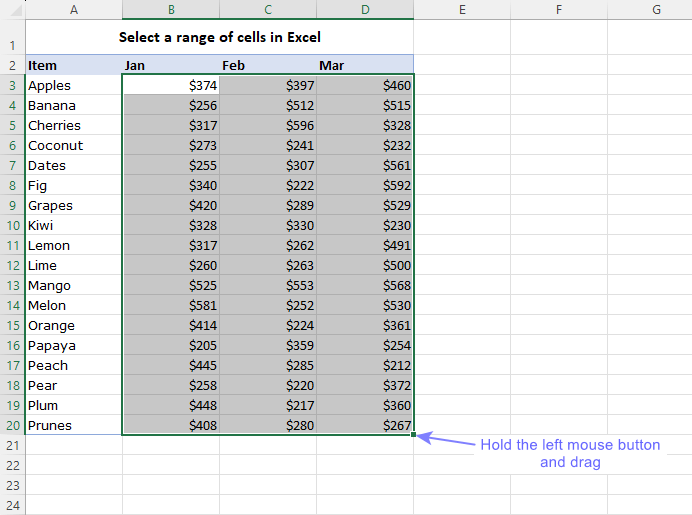
The Mac keyboard has unique shortcuts for Excel that can significantly speed up your selection process:
- Command + Click: For non-contiguous selection, hold down the Command (⌘) key while clicking on individual cells or groups of cells you want to select.
- Shift + Option + Arrow Keys: This combination lets you extend your selection by cell. While holding Shift + Option, press the arrow keys to expand your selection cell by cell.
- Control + Option + Enter: This key combination allows you to select the whole row or column where your cursor is placed.
Selecting with the Name Box
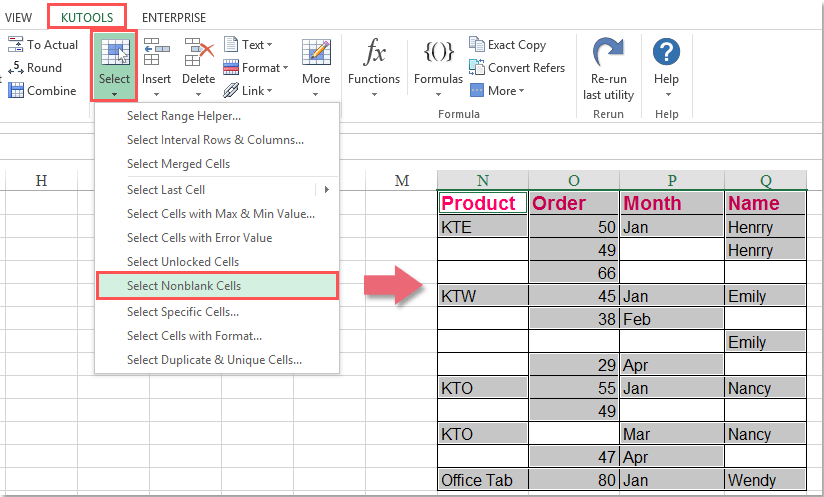
The Name Box in Excel can be a powerful tool for selecting specific cells or ranges:
- Click on the Name Box located next to the formula bar.
- Type the range of cells you want to select, like A1:A10, and press Enter. The entire range will be highlighted.
Using Excel’s Built-in Commands
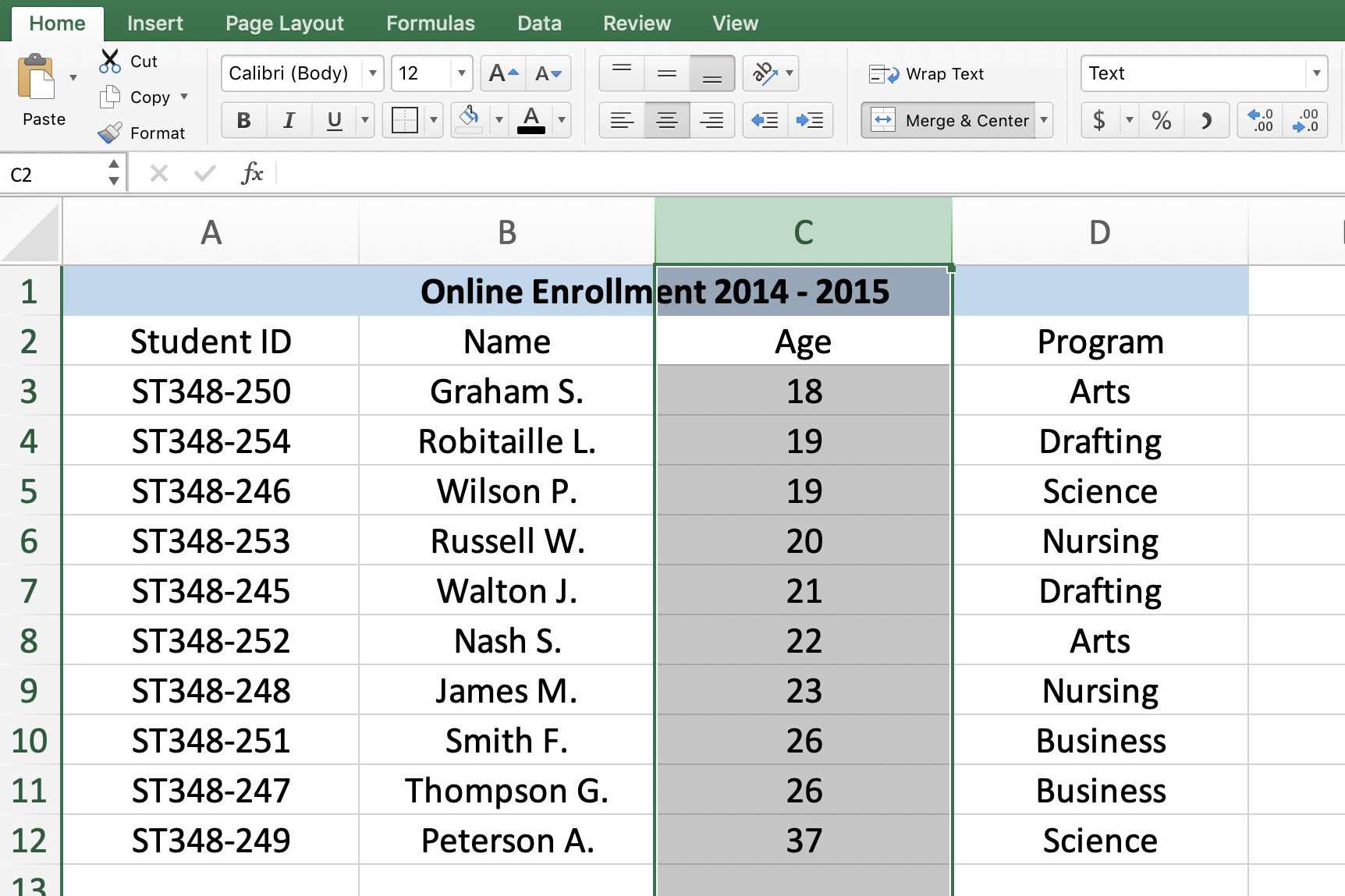
Excel for Mac provides several commands for cell selection:
- Go To: Press Control + G, enter the cell or range, and click OK. This is especially useful for navigating large spreadsheets.
- Selection Pane: Found under the Home tab, this feature allows you to select objects like charts or text boxes, which can be handy when dealing with layers in your worksheet.
Conclusion
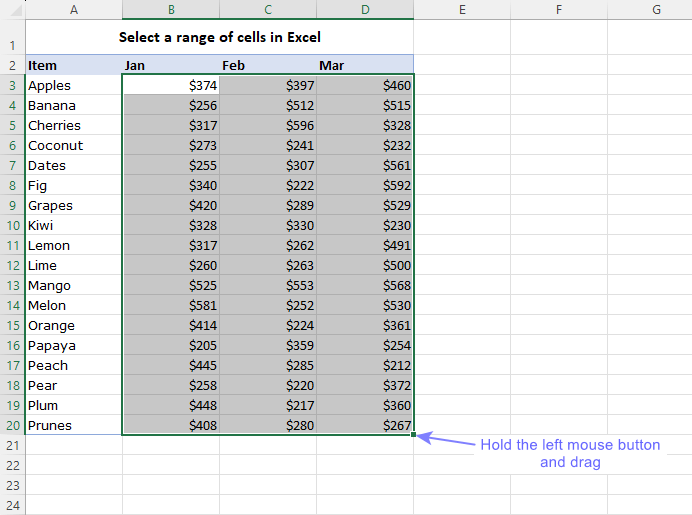
Mastering cell selection in Excel on a Mac is about understanding both mouse and keyboard shortcuts, leveraging built-in commands, and knowing when to use each method. Whether you’re dealing with a small dataset or an extensive corporate spreadsheet, these techniques will enhance your productivity, allowing you to work smarter, not harder. Remember, the key to efficiency in Excel, as in many applications, is practice and familiarity with the tools at your disposal. With the knowledge you’ve gained here, you’re now well-equipped to manipulate and analyze data with the finesse of a seasoned Excel user.
How do I select an entire column in Excel for Mac?
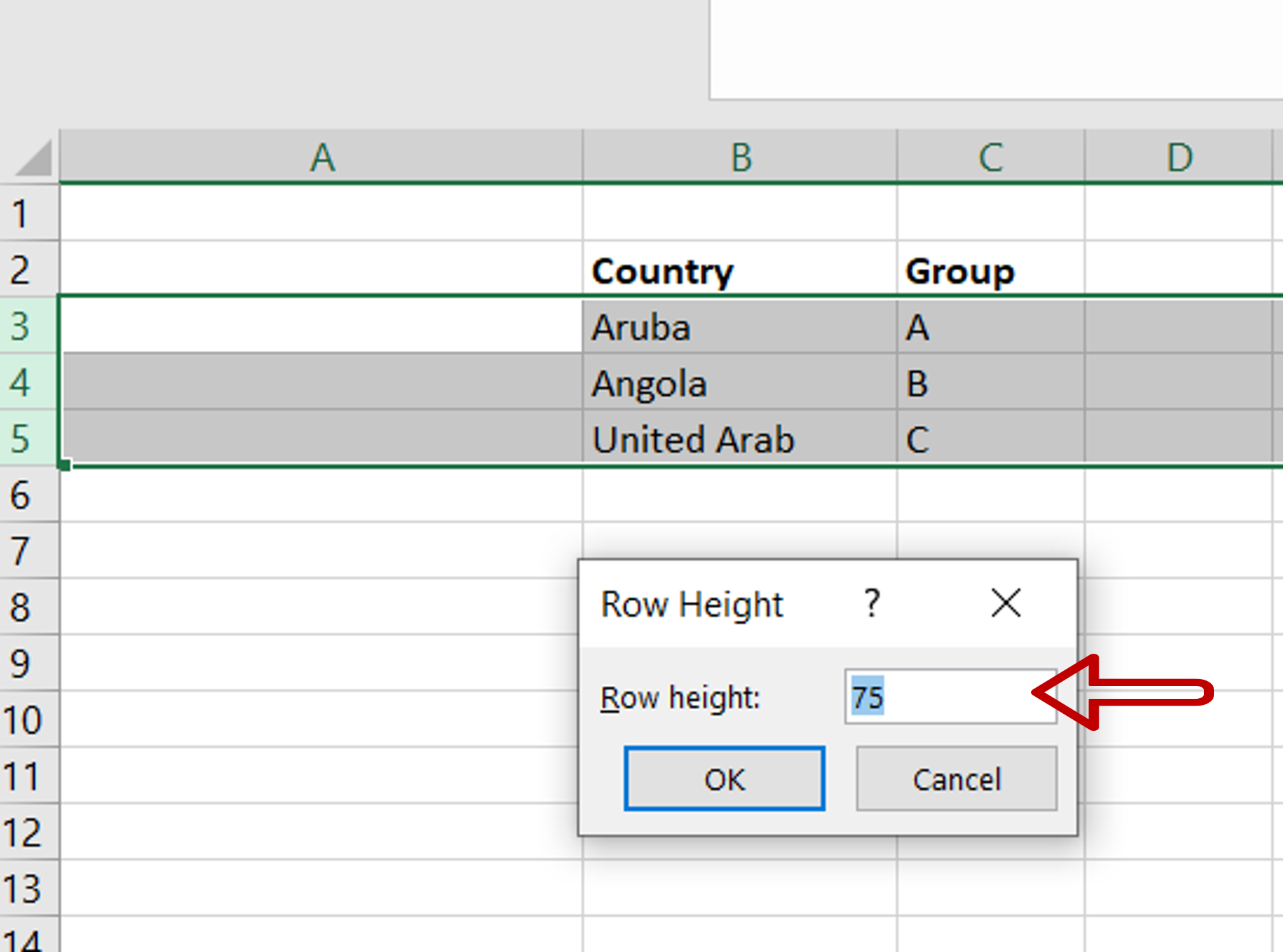
+
Click on the column letter at the top of the sheet, or use Control + Option + Enter when your cursor is anywhere in the column.
Can I use keyboard shortcuts for non-contiguous cell selection?
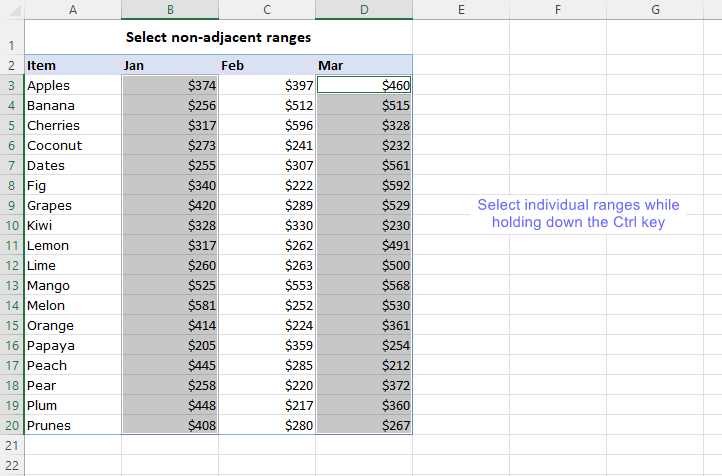
+
Yes, by holding down the Command (⌘) key, you can click on individual cells or ranges to select them non-contiguously.
What if my mouse is not working correctly for selecting cells?
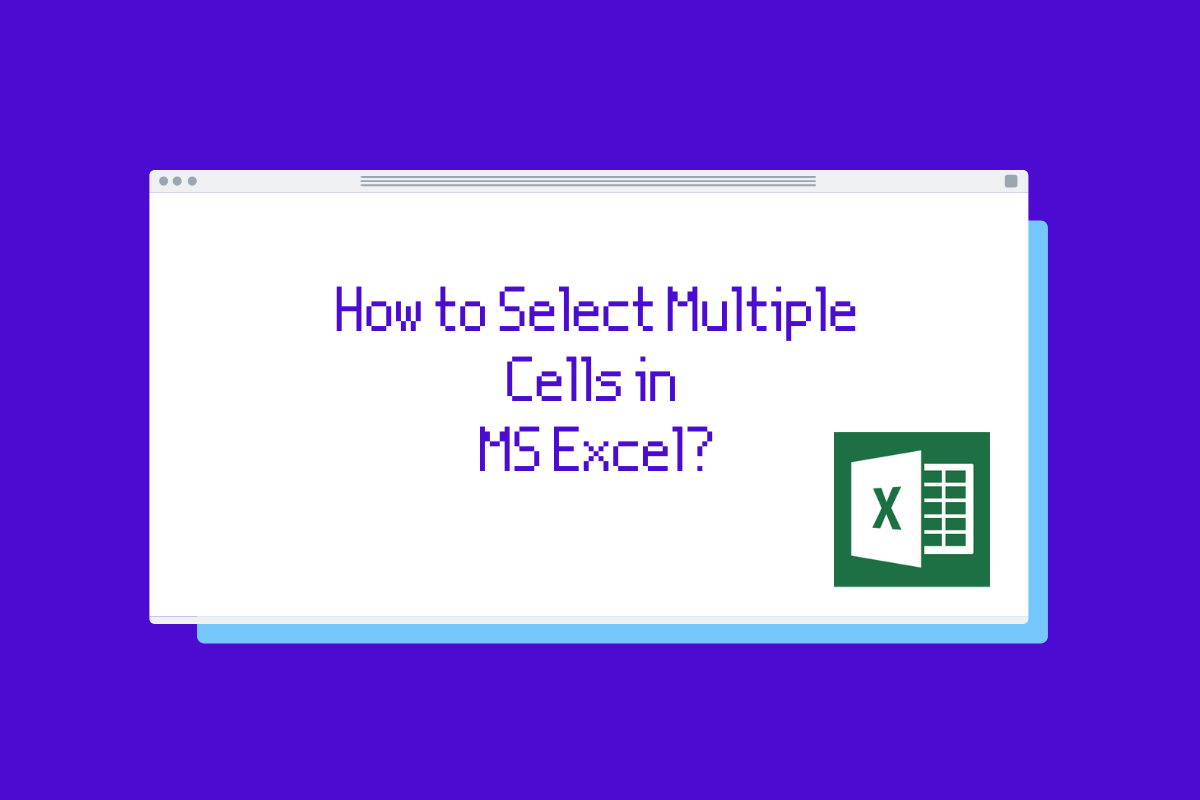
+
Use the keyboard shortcuts like Shift + Option + Arrow Keys or check your system preferences for trackpad or mouse settings to optimize for Excel use.
Are there any known bugs or issues with cell selection in Excel for Mac?
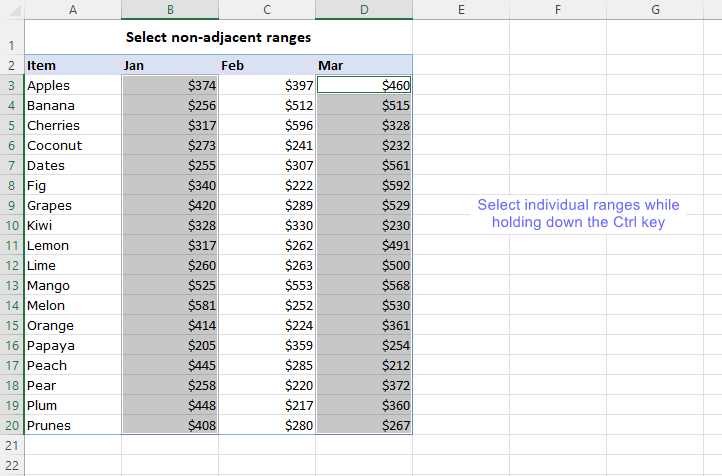
+
Sometimes, selection issues arise due to software conflicts or outdated versions. Ensure your Excel for Mac is updated, and consider restarting the application or the computer if problems persist.