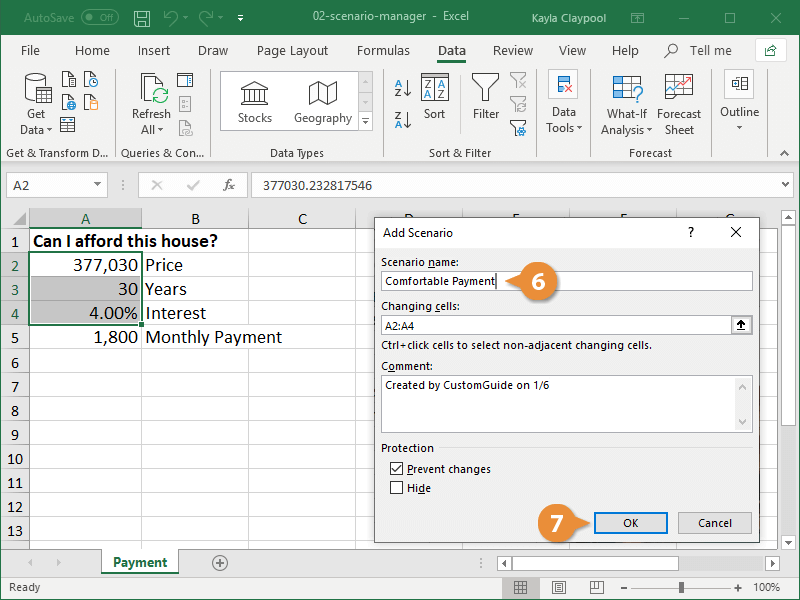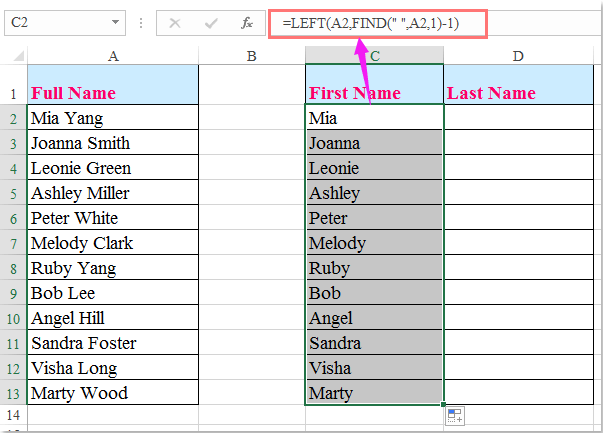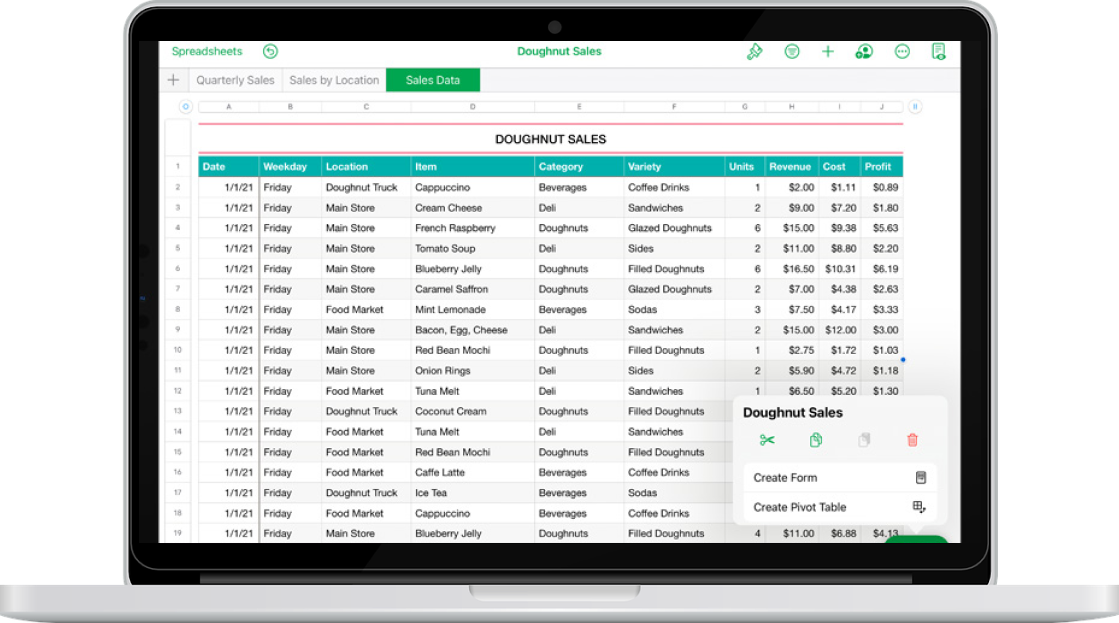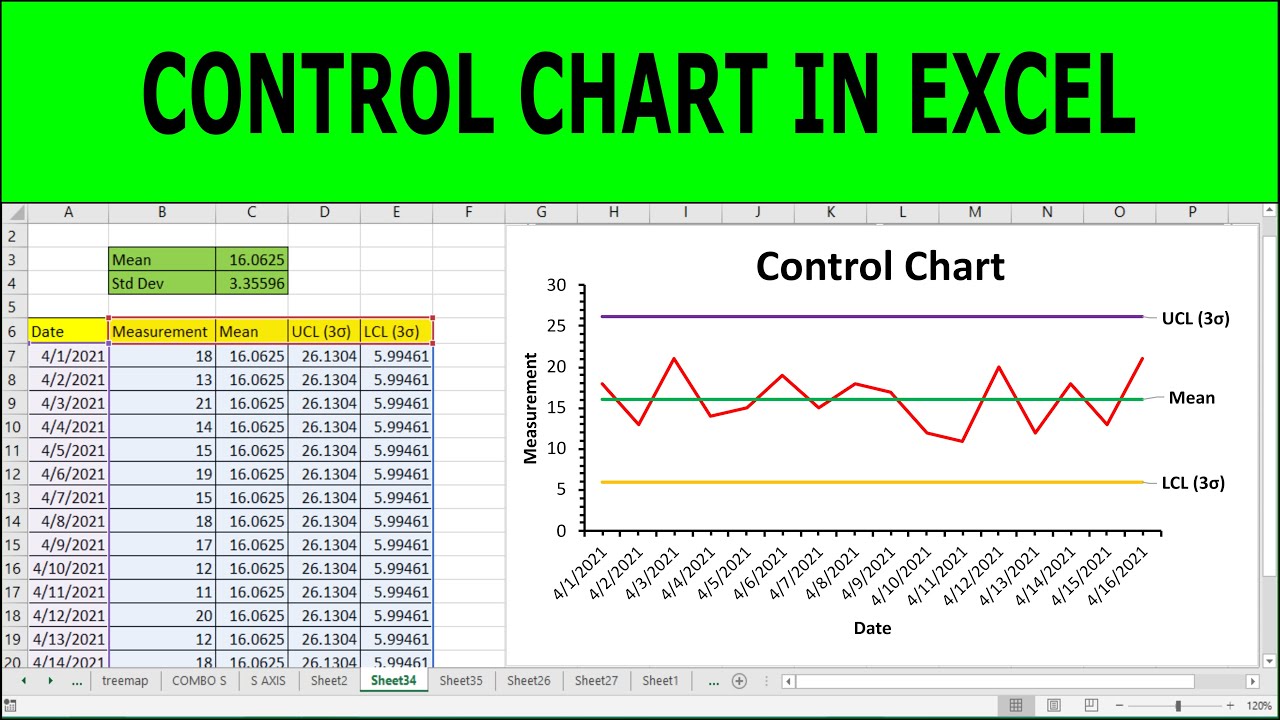Lock Column Widths in Excel: A Simple Guide
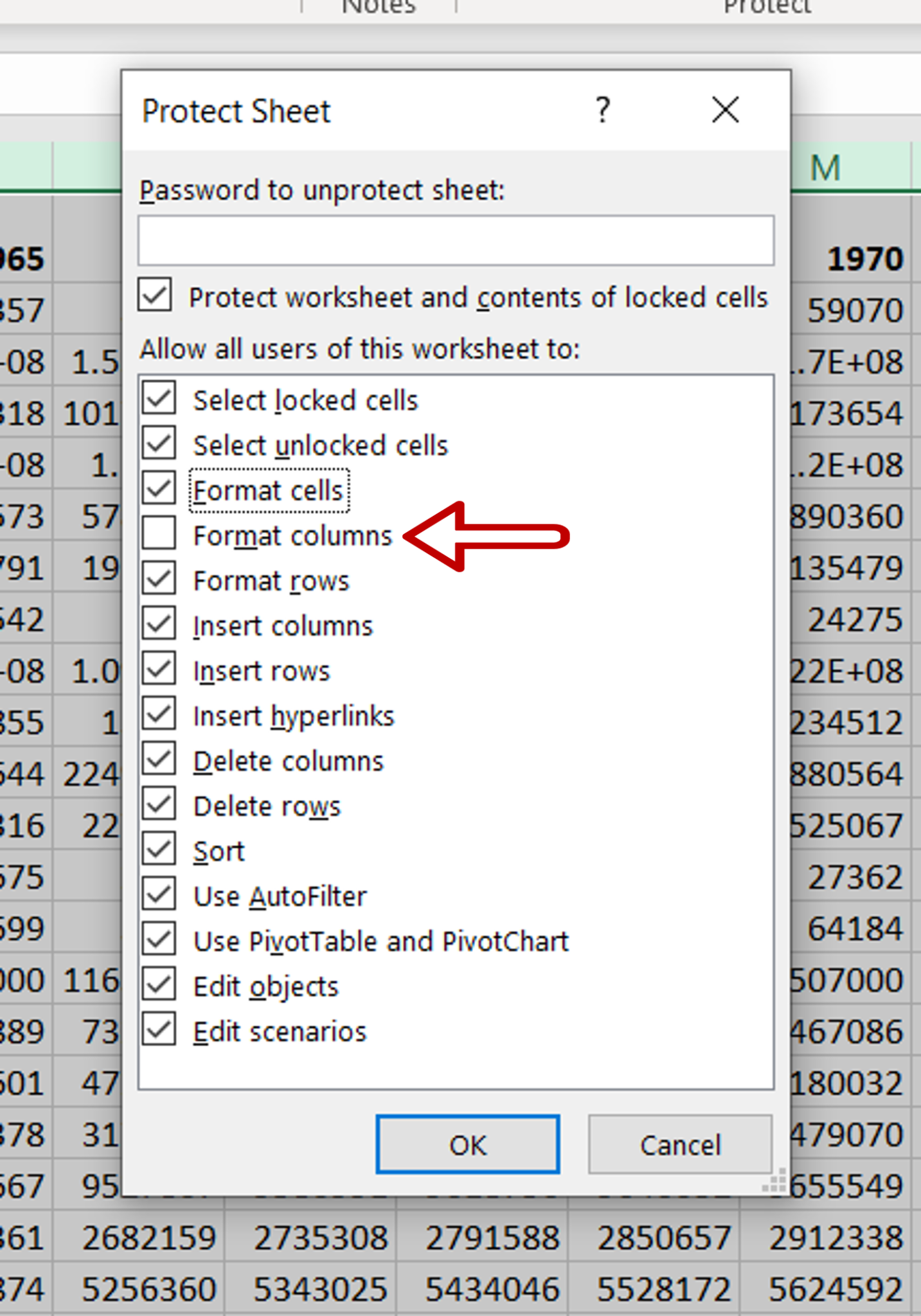
In today's fast-paced business environment, Microsoft Excel continues to be a powerful tool for data analysis and management. One common yet potentially frustrating task when working with spreadsheets is ensuring that column widths remain consistent, especially when sharing your work with colleagues or when data changes. Whether you're a project manager, a financial analyst, or just someone trying to keep their data organized, knowing how to lock column widths in Excel is an essential skill that can streamline your work and enhance your data presentation.
Why Lock Column Widths?
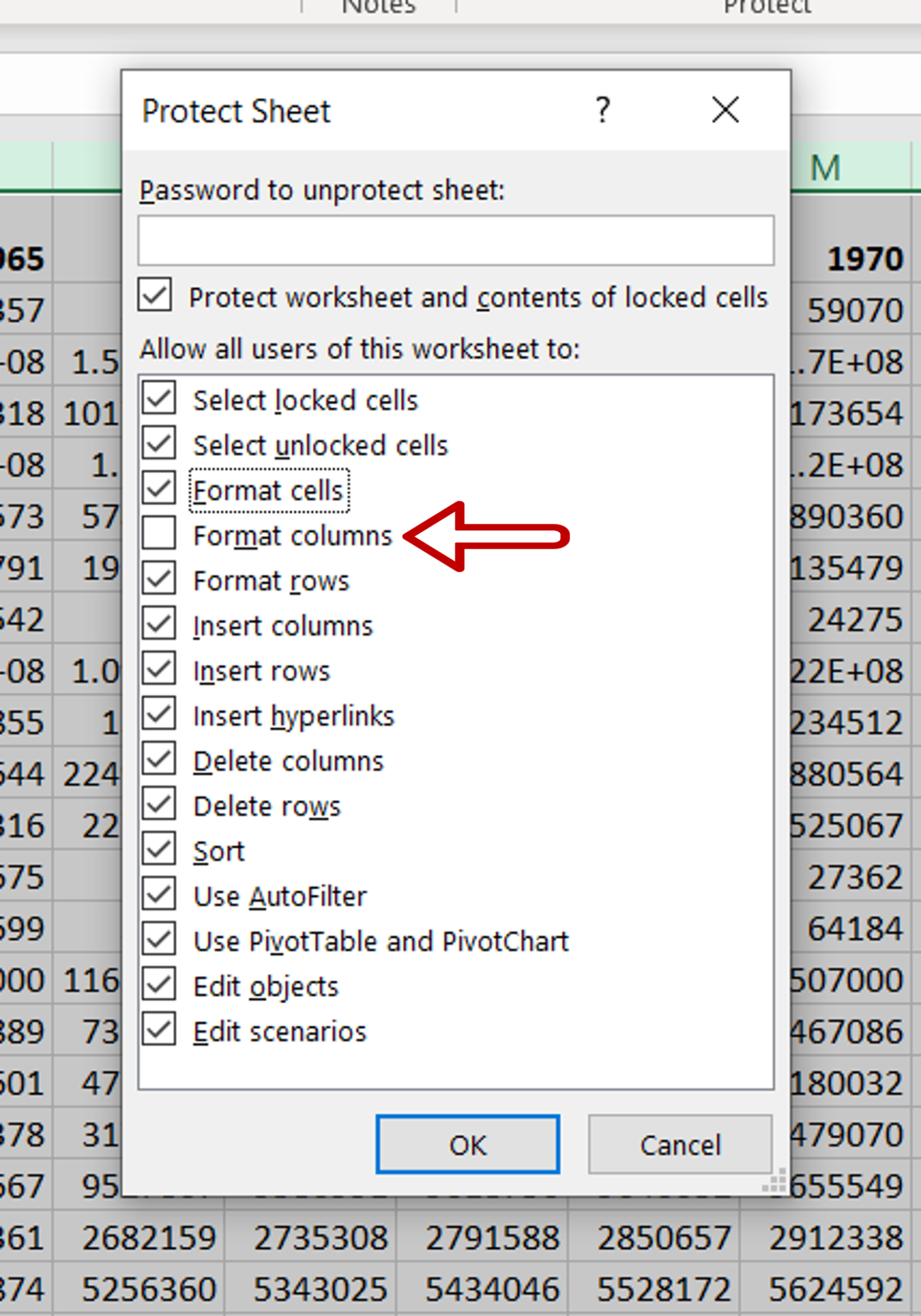
Before diving into the “how”, understanding the “why” can provide clearer insights into the importance of this feature:
- Data Consistency: When sharing spreadsheets, others can alter your layout, potentially misaligning your data. Locking widths ensures your data remains visually consistent.
- Readability: Fixed-width columns make your spreadsheet easier to read, reducing cognitive load and the risk of misinterpretation.
- Automation: If you often update or share spreadsheets, automating this task saves time and prevents errors.
Step-by-Step Guide to Lock Column Widths
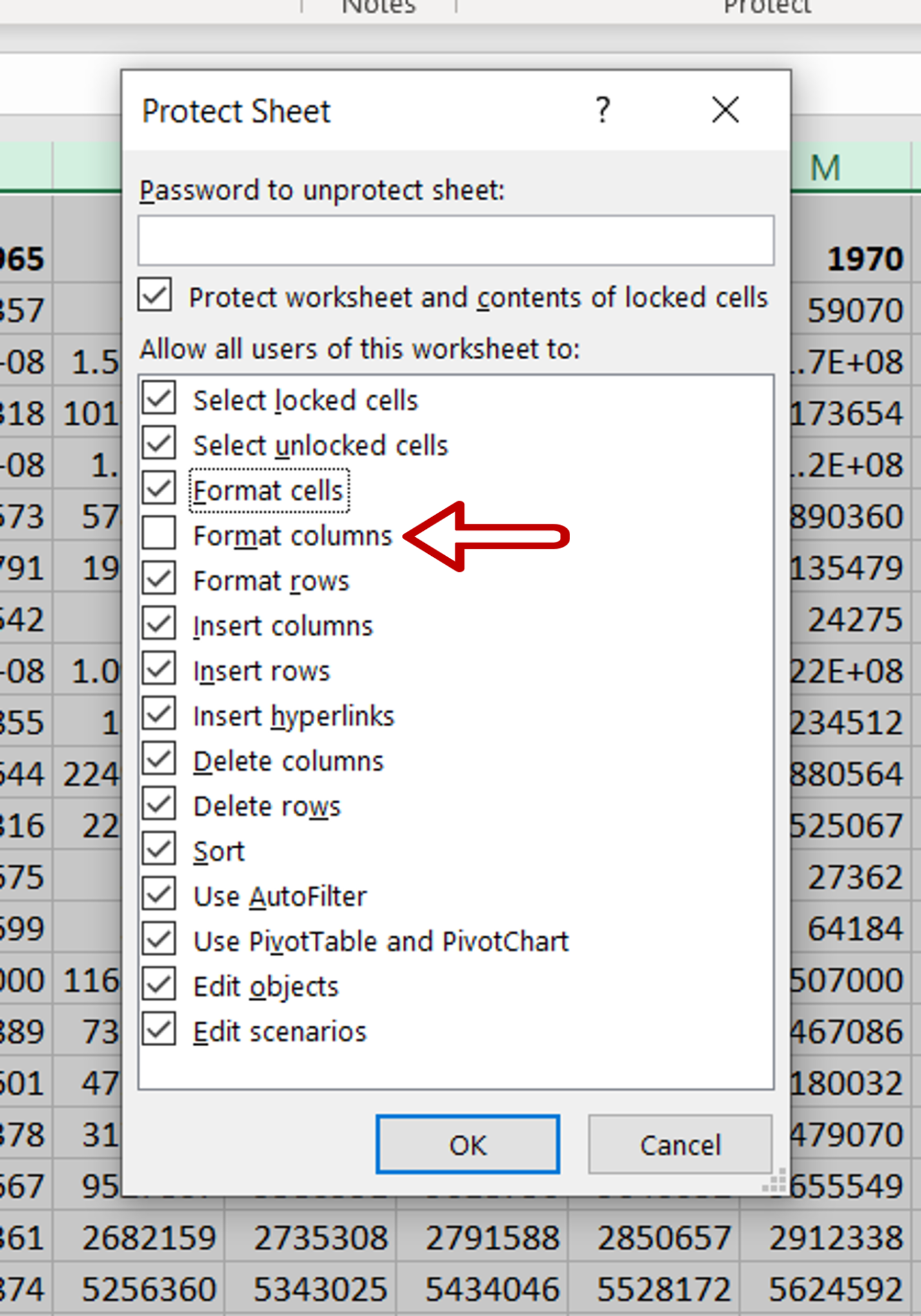
Let’s explore how you can effectively lock column widths in Microsoft Excel:
1. Adjust Column Widths
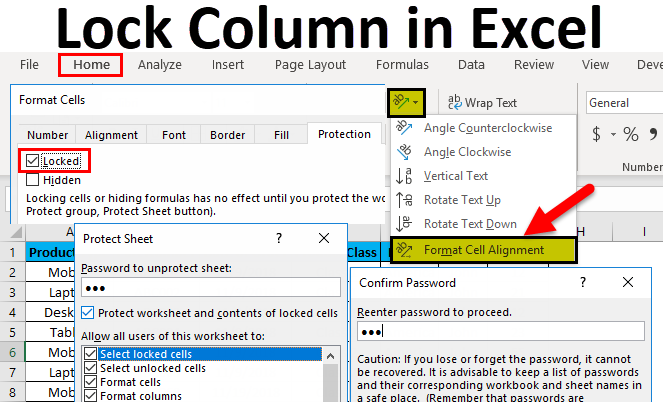
- Select the column(s) you wish to lock.
- Right-click on the column header and choose “Column Width”.
- Enter your desired width and click “OK”.
2. Protect the Worksheet
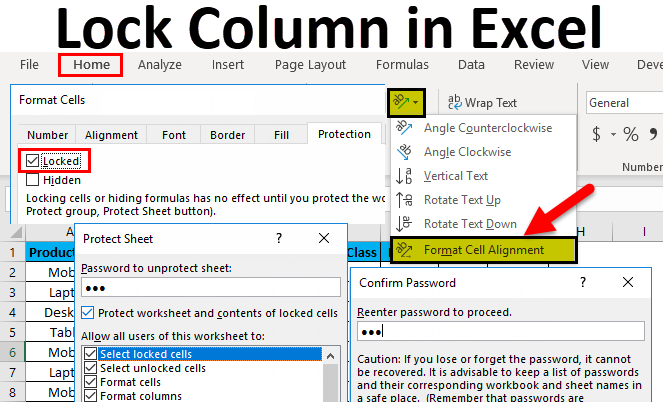
Here’s how to lock the columns so they don’t change accidentally:
- Navigate to the Home tab.
- Click on Format in the Cells group, then select Protect Sheet.
- In the Protect Sheet dialogue box:
- Uncheck Select locked cells and Select unlocked cells to prevent accidental changes.
- Ensure Format columns and Format cells are unchecked, so users cannot change column widths or cell formats.
- Click OK to lock the worksheet.
🔍 Note: Remember to unlock any cells or columns you wish to allow editing before locking the sheet.
3. Add a Password
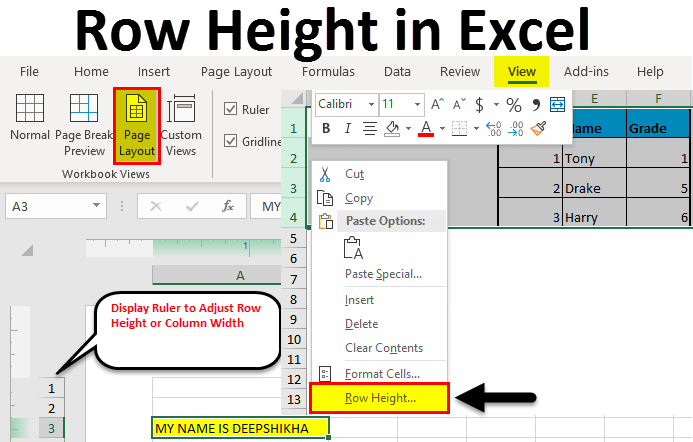
If you want to add an extra layer of protection:
- From the Protect Sheet dialogue, set a password.
- Click OK and re-enter the password for confirmation.
This method ensures that users cannot alter column widths without entering the password, providing added security.
Using VBA to Lock Columns
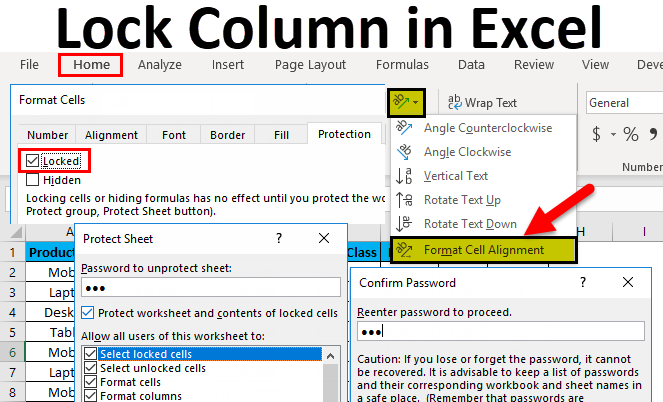
If you’re working with a large dataset or want to lock widths automatically, Visual Basic for Applications (VBA) can be your ally:
Sub LockColumnWidths()
With ActiveSheet
.Cells.Locked = False 'Unlocks all cells
.Columns("B:D").Locked = True 'Locks specified columns
.Protect DrawingObjects:=True, Contents:=True, Scenarios:=True
End With
End Sub
💡 Note: Ensure that the Macro Security in Excel is set to enable macros.
Handling Dynamic Data with Fixed Columns
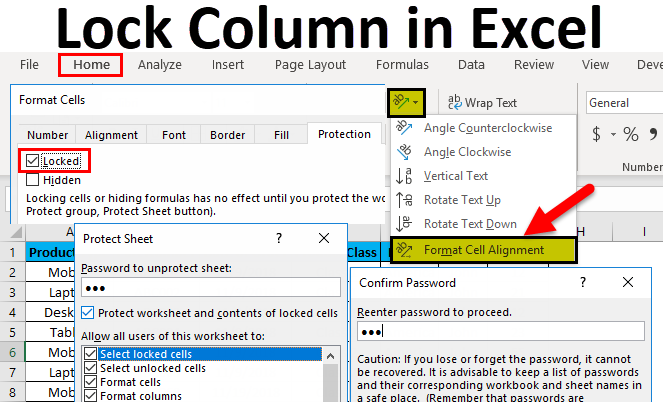
Sometimes, your data might need to change, but the column widths should stay the same. Here’s how:
- After locking the sheet, you can still insert or delete columns or rows by unchecking those options when you protect the sheet.
- Use Table or Named Ranges to keep your data structure intact while allowing for dynamic growth or change in content.
Final Thoughts
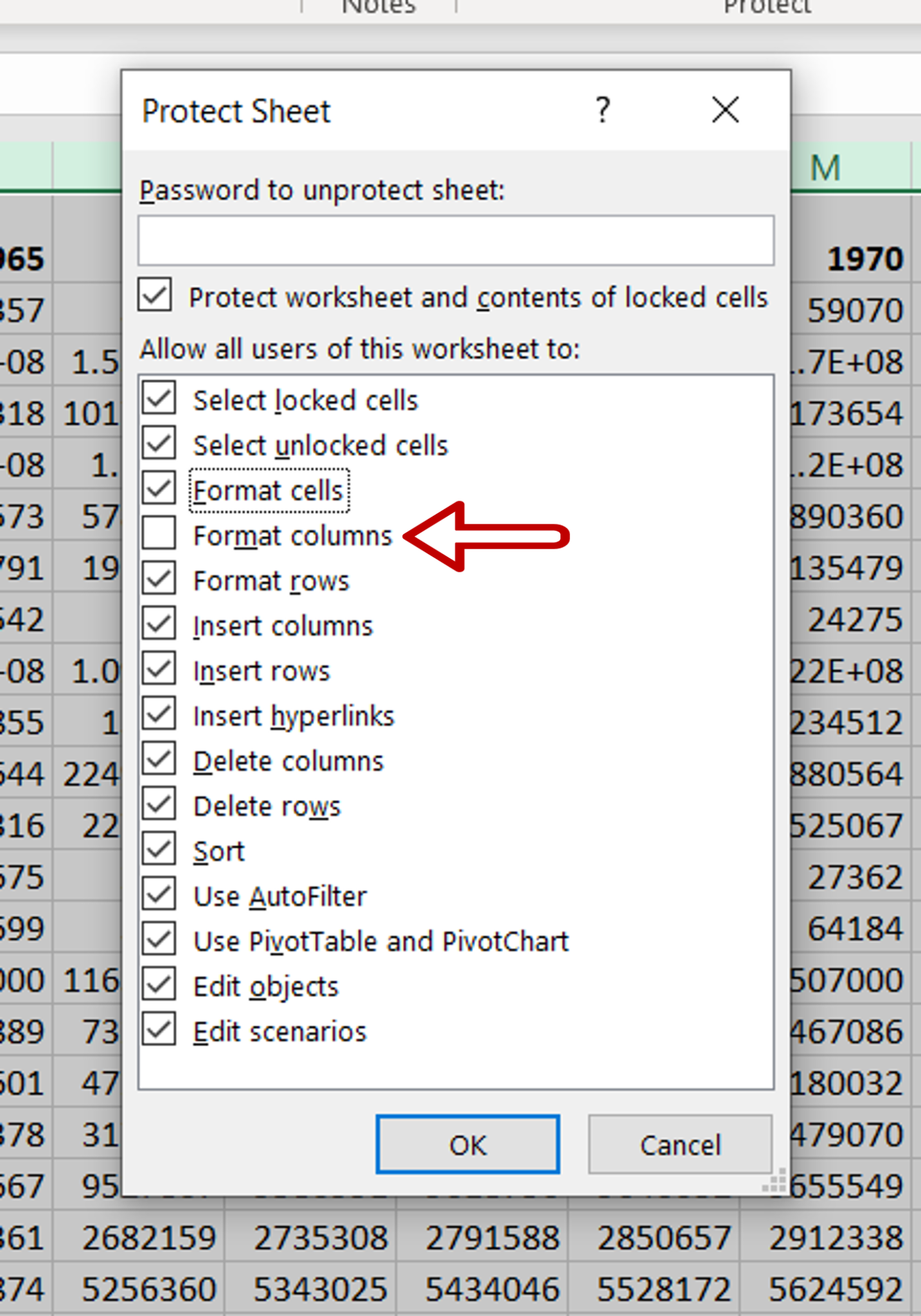
By mastering the technique to lock column widths in Excel, you enhance the consistency and professionalism of your spreadsheets. This guide has covered practical steps, including using both manual adjustments and VBA scripting for automation. With these tools at your disposal, you’re well-equipped to manage and share data more effectively.
Can I lock the width of some columns while allowing others to be resized?
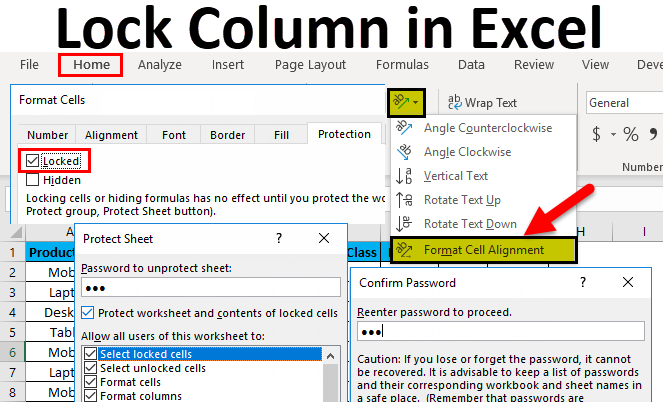
+
Yes, when protecting the worksheet, you can lock certain columns while keeping others editable. Uncheck the options for changing widths for the columns you want to lock.
What happens if I forget the password for a protected sheet?
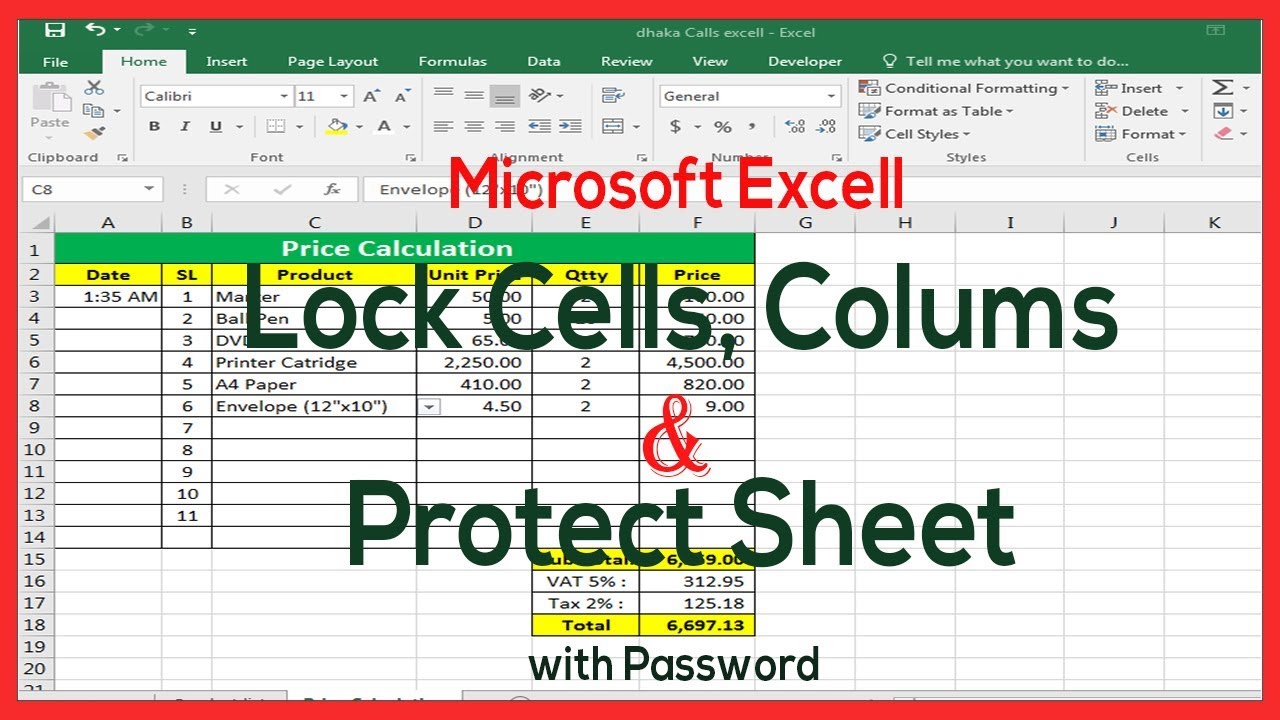
+
Unfortunately, there is no way to recover a lost password. You’ll need to recreate the sheet or seek out third-party tools, keeping in mind Microsoft’s stance against password recovery.
How can I ensure that my locked widths work when sharing Excel files?
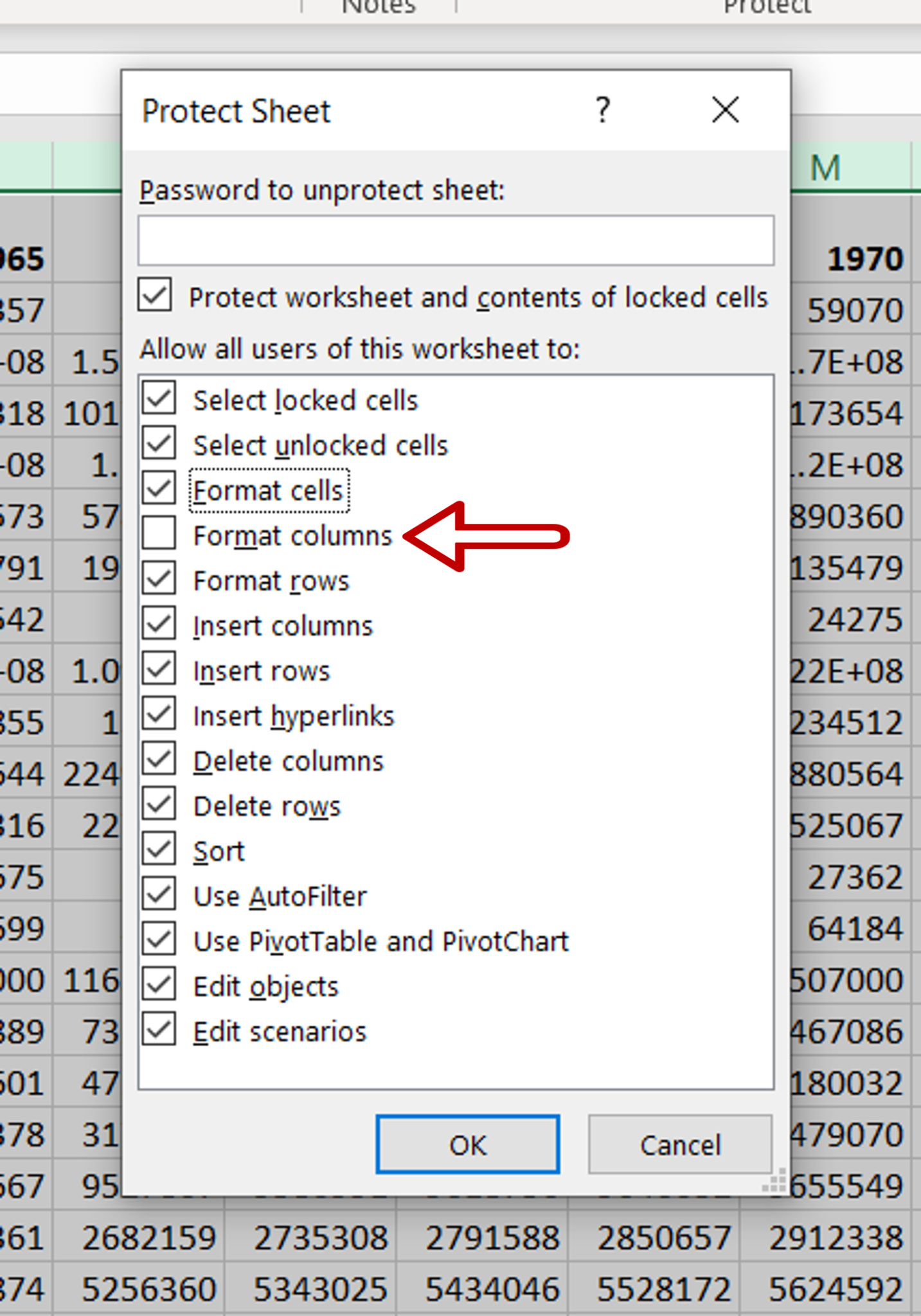
+
Make sure to distribute your workbook in the Excel file format (.xlsx). When opening the file, the protection should persist across different versions of Excel.
Are there any limitations to using VBA for locking column widths?
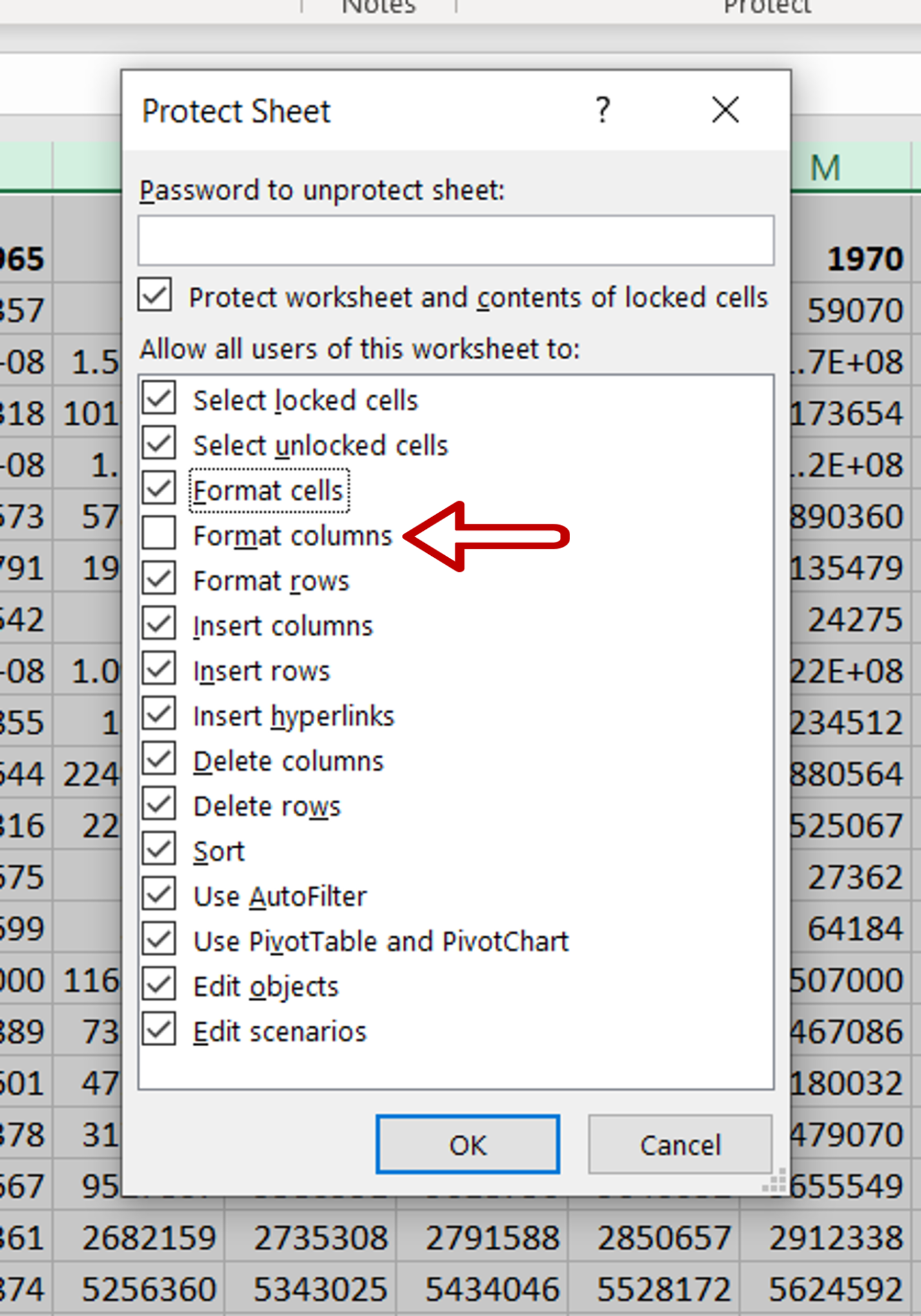
+
VBA can be powerful, but its use might be restricted by Excel’s security settings. Additionally, users who receive your workbook might not have macros enabled, so manual adjustments might be necessary.
Can I lock columns without protecting the entire sheet?
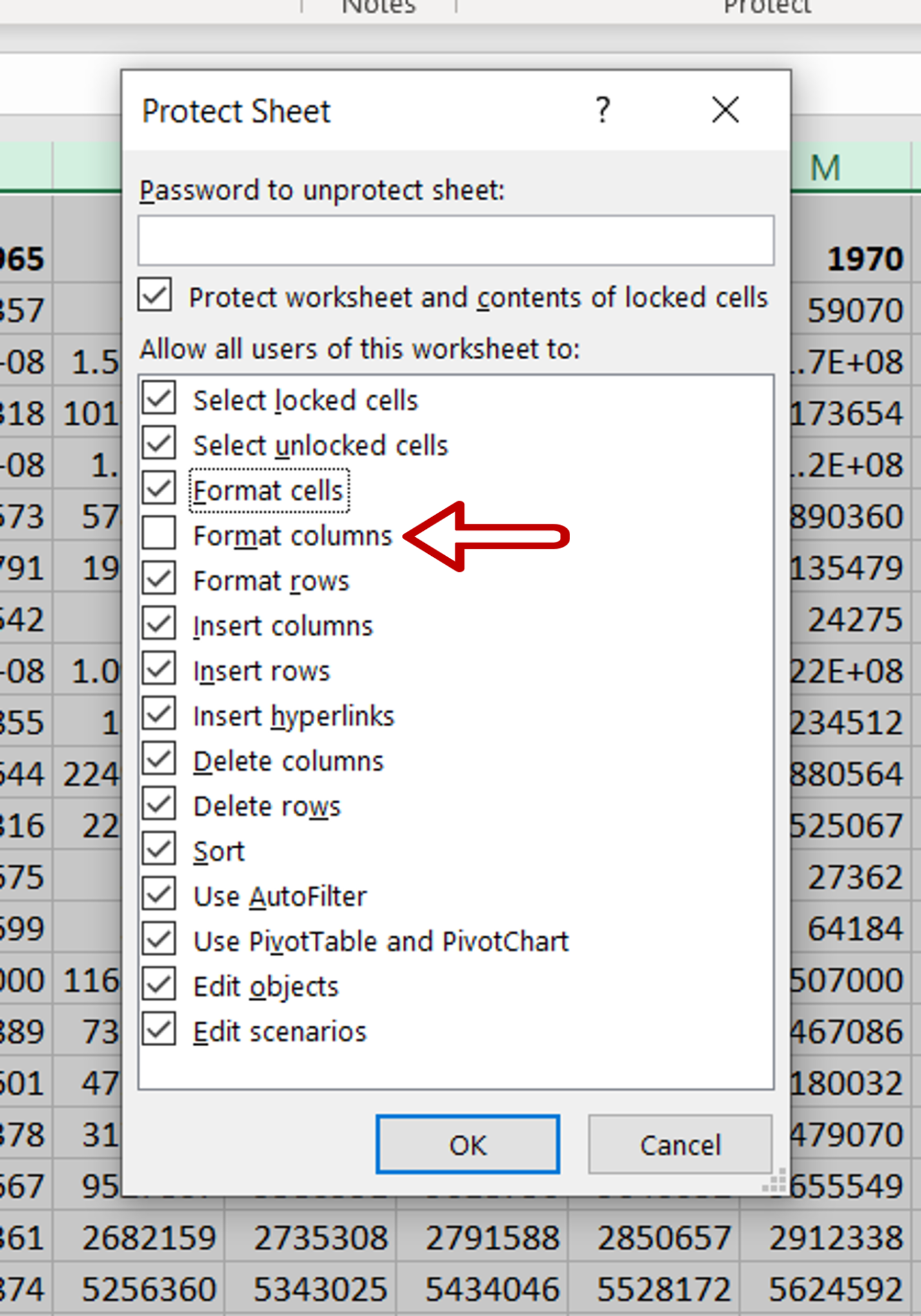
+
You can’t lock column widths without some level of sheet protection. However, you can fine-tune what users can and cannot do on the sheet when protecting it.