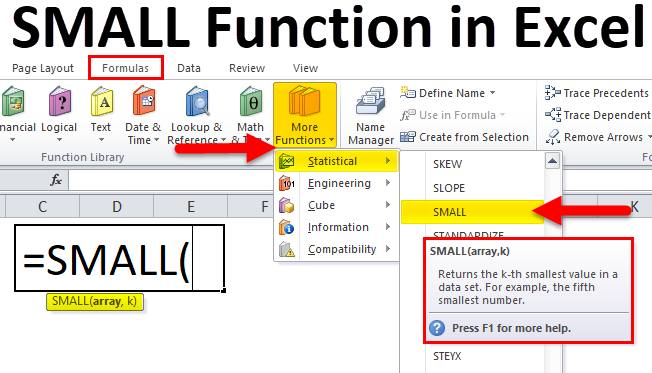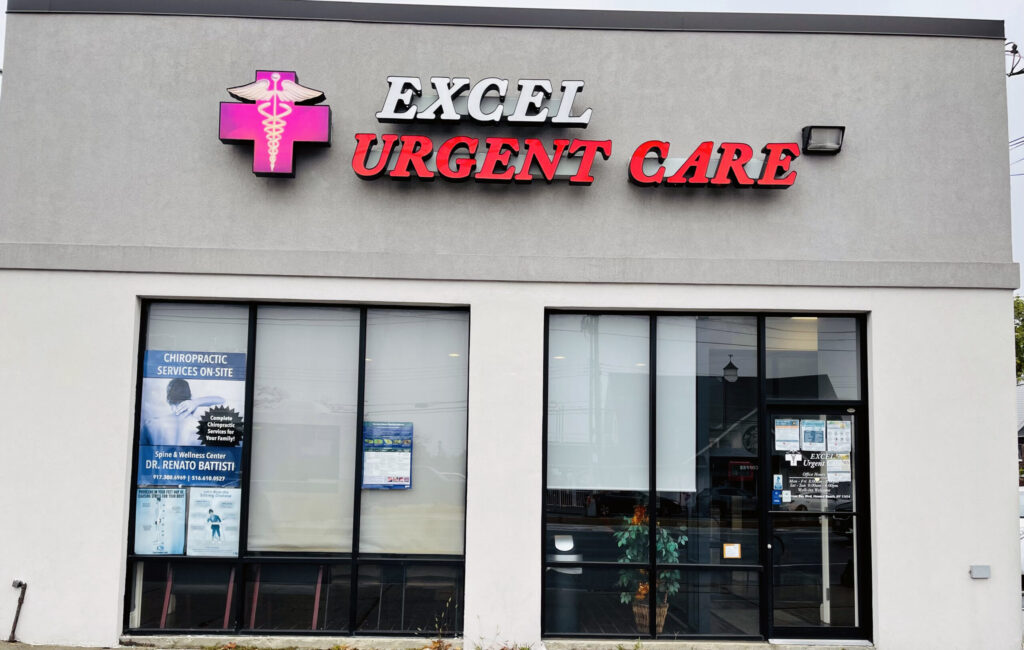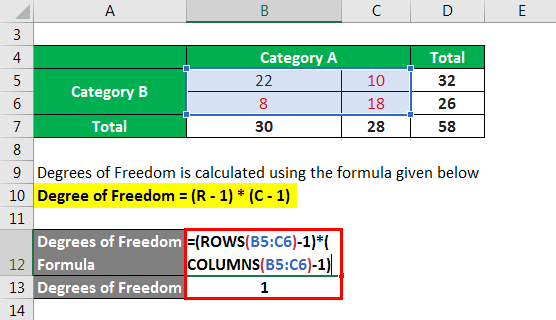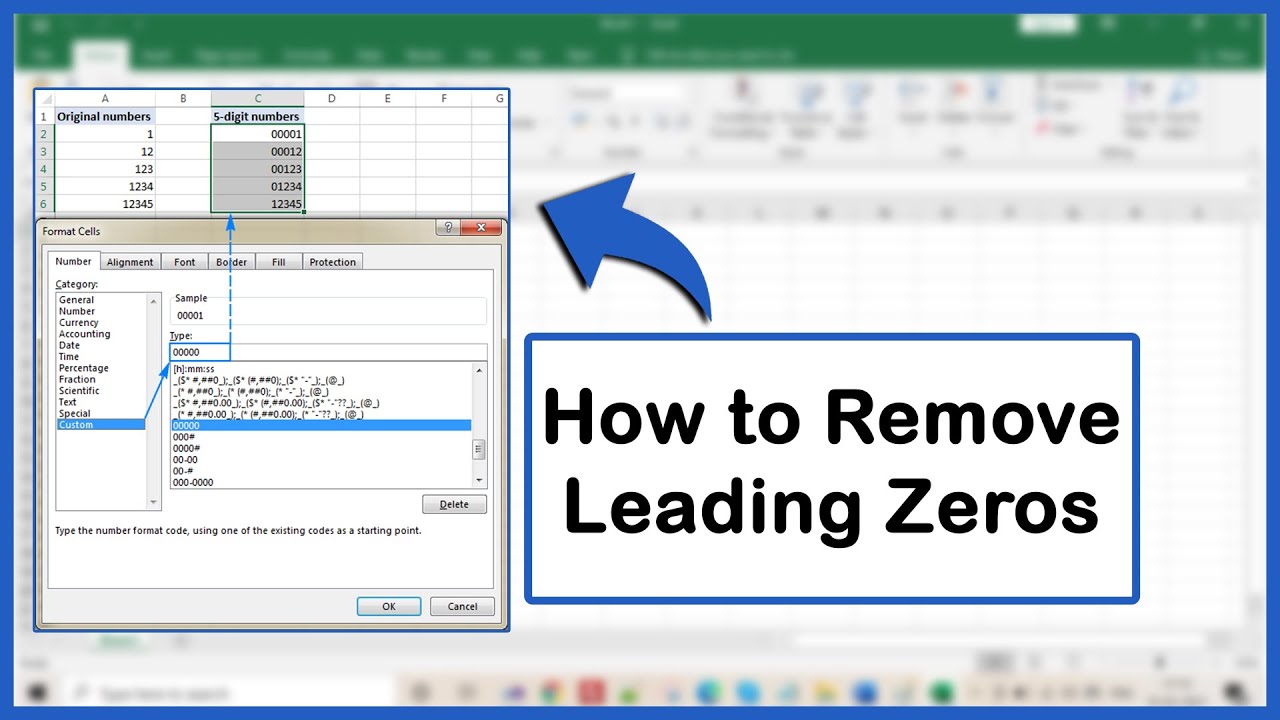Unlocking Numbers Files: A Simple Guide for Excel Users
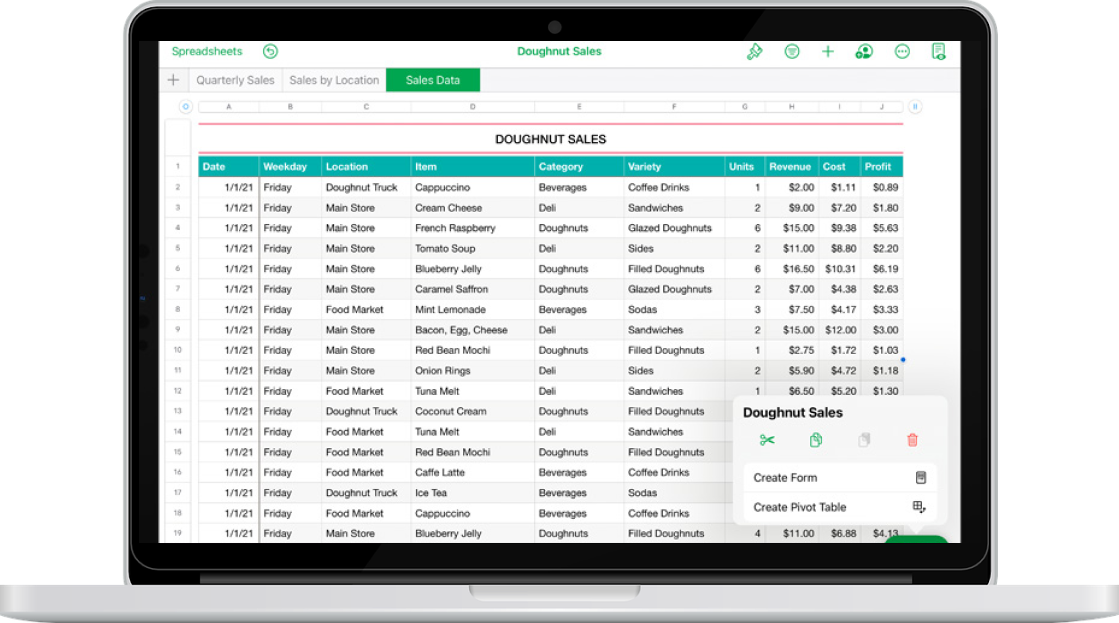
In today's digital age, file compatibility issues can be a real headache. If you've ever found yourself needing to open an Apple Numbers file on Windows or in a different format like Microsoft Excel, you're in the right place. This guide will walk you through the straightforward process of unlocking and converting Numbers files to Excel, ensuring you can work seamlessly across different platforms.
Understanding Apple Numbers and Excel
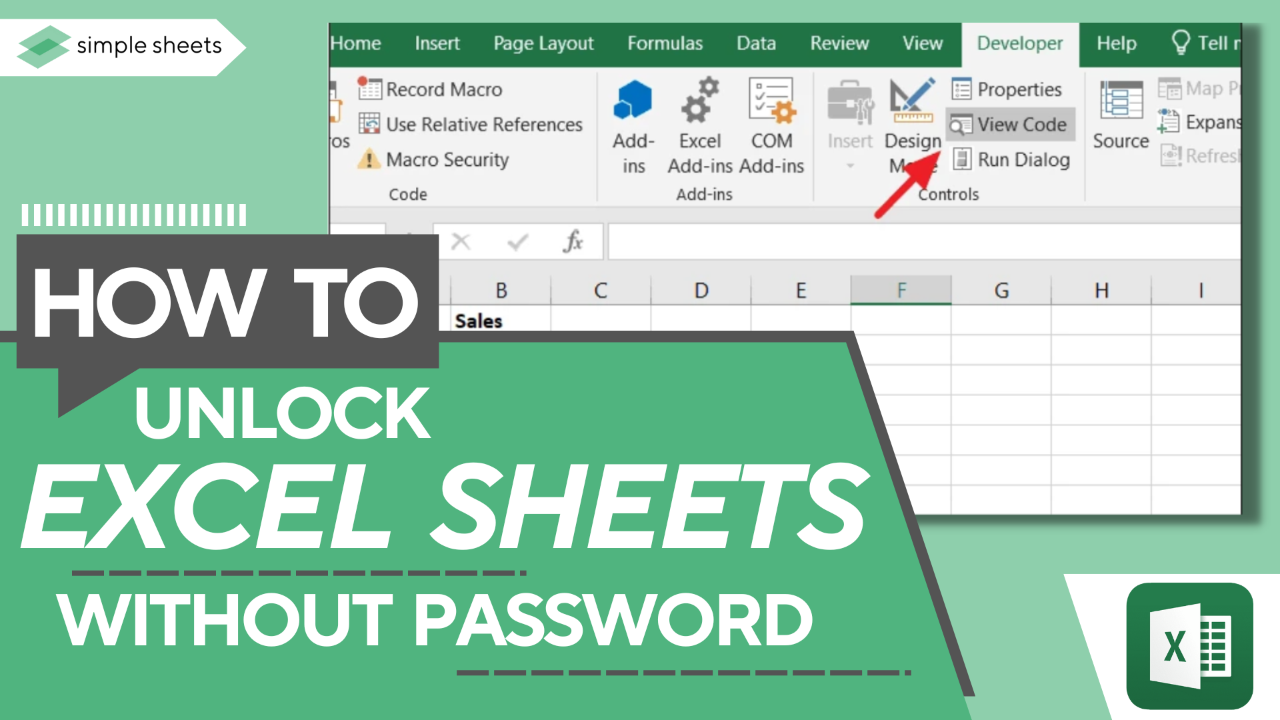
Before we dive into the conversion process, let’s clarify some basics:
- Apple Numbers is a part of Apple’s productivity suite, primarily used on Mac and iOS devices.
- Microsoft Excel is widely recognized as the standard spreadsheet software, available on multiple platforms including Windows and macOS.
Apple Numbers files are saved with the “.numbers” extension, which can pose challenges for users outside the Apple ecosystem. Here’s how you can bridge this gap.
Step 1: Exporting Numbers Files
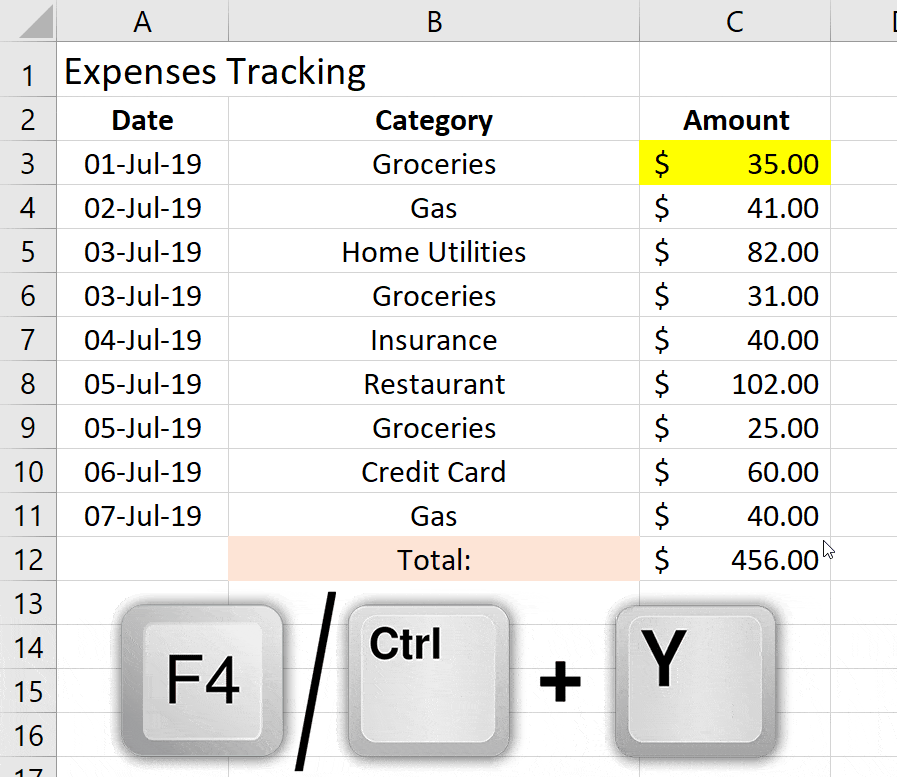
If you have access to a Mac or an iOS device with Numbers installed:
- Open your .numbers file in Numbers.
- Select File from the top menu.
- Choose Export To > Excel.
- Set the export settings according to your needs, and then click Next.
- Save the file to your preferred location.
💡 Note: Apple Numbers provides various formats for export, including Microsoft Excel. Ensure you select the right format for your needs.
Step 2: Converting Numbers to Excel Without Numbers Software
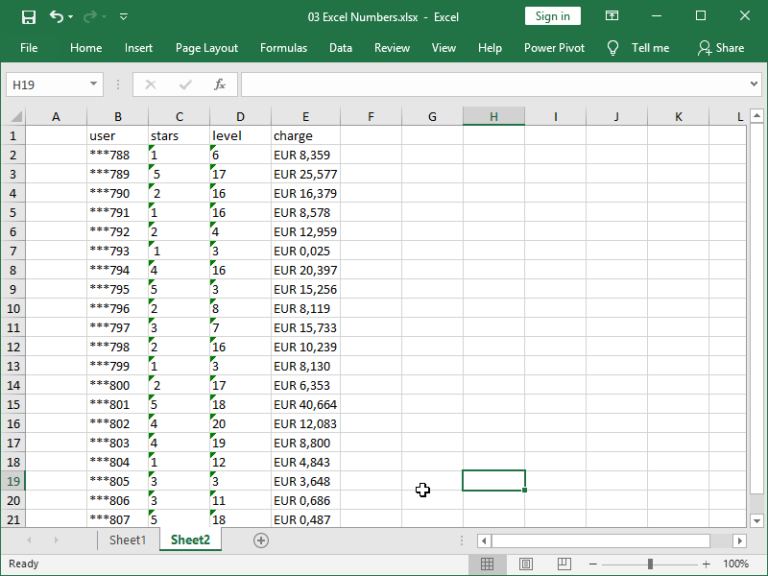
If you don’t have access to Apple Numbers:
- Download and install CloudConvert, a versatile online file conversion tool.
- Visit the CloudConvert website or open the app.
- Select Numbers to XLSX (Excel) as your conversion option.
- Upload your .numbers file, either from your local drive or directly from cloud storage.
- Choose your output settings if needed, and hit Convert.
- Once the conversion is complete, download the Excel file.
| Service | Advantages |
|---|---|
| CloudConvert | Wide range of format support, online access |
| Apple Numbers (direct export) | No additional software needed, preserves formatting |
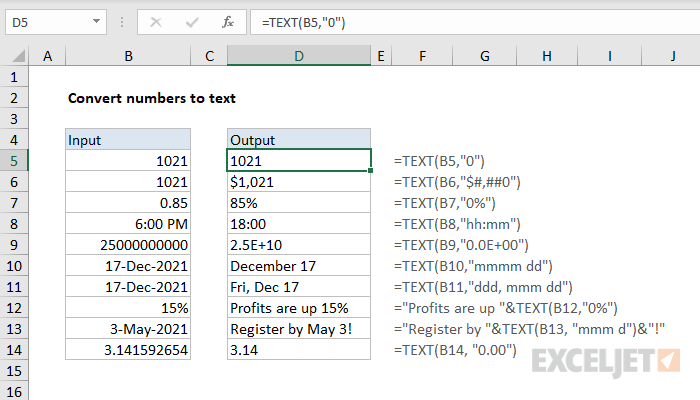
Step 3: Opening the Excel File
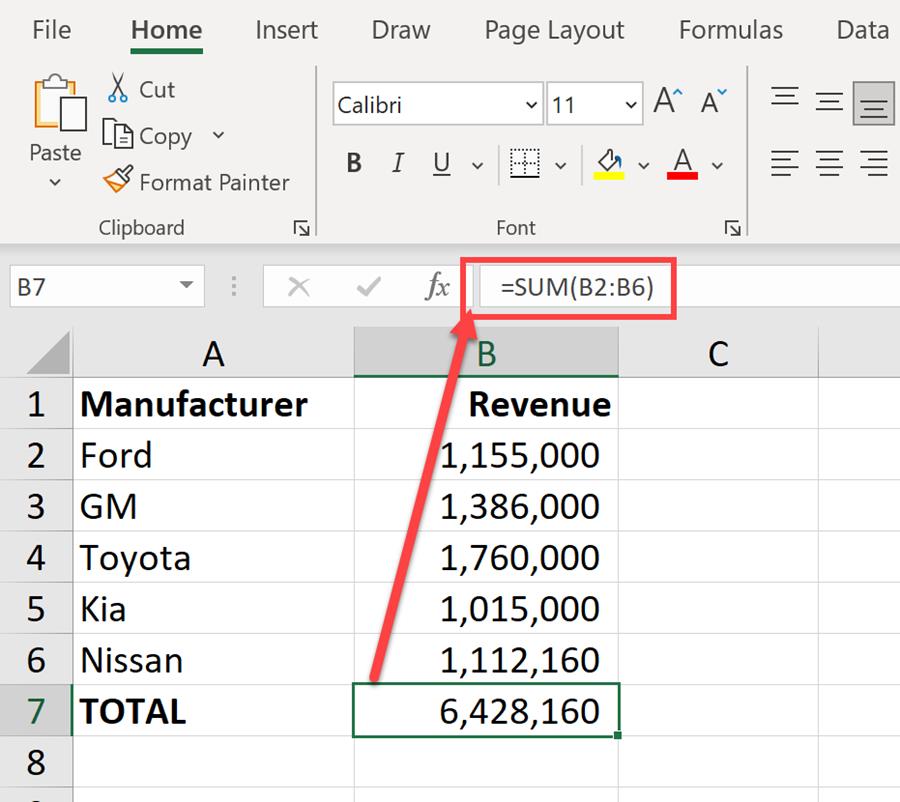
Once you have the converted file:
- Locate the XLSX file on your computer.
- Double-click to open it with Microsoft Excel or another compatible spreadsheet program.
🗹 Note: If you experience formatting issues, double-check the export settings in Apple Numbers or consider using a different conversion tool.
Troubleshooting Common Issues

Here are some common issues and their solutions:
- Formatting Loss: Use the CloudConvert service with higher settings for fidelity, or try exporting again with different Apple Numbers settings.
- File Size Limits: If using online tools, be aware of file size restrictions. Break up large files if necessary.
- Compatibility Problems: Ensure your Excel version supports the file format or update your software.
The transition from Apple Numbers to Excel can seem daunting at first, but with the right steps, it's quite manageable. This guide has provided you with multiple methods to convert and unlock Numbers files for Excel users, ensuring you maintain productivity across platforms. Keep in mind the importance of file integrity during conversion and explore different tools if issues arise. With these strategies in place, you're now equipped to handle any compatibility challenges between these two powerful spreadsheet applications.
Can I convert Numbers to Excel directly on an iPhone?

+
Yes, you can export Numbers files to Excel format directly on an iPhone or iPad using the Numbers app. Just follow the export steps from within the app.
Will the formatting be preserved when converting to Excel?
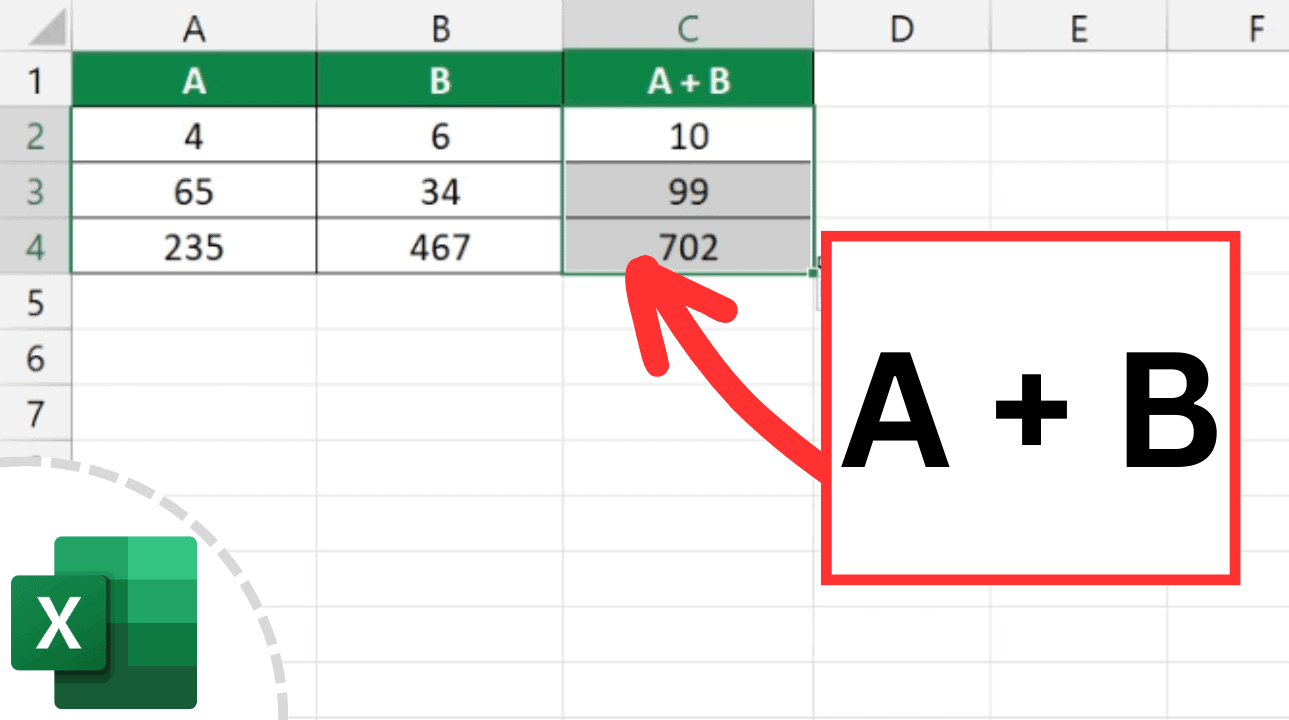
+
Most of the basic formatting will be preserved, but complex charts or special functions might not convert perfectly. Double-check and manually adjust if necessary.
Is there a way to automate Numbers to Excel conversion?
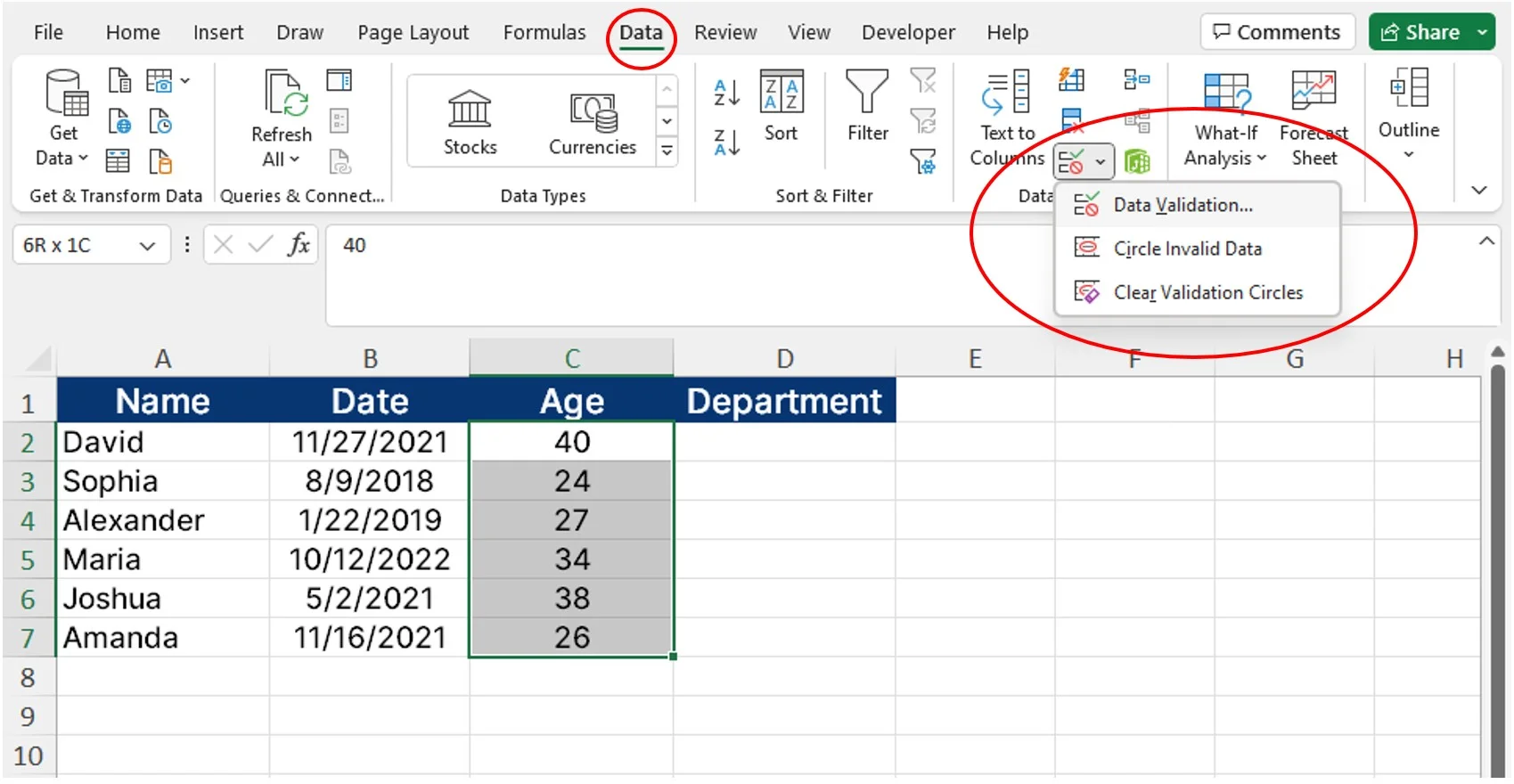
+
While manual conversion is straightforward, for automation, consider using scripts or third-party tools designed for batch conversion.