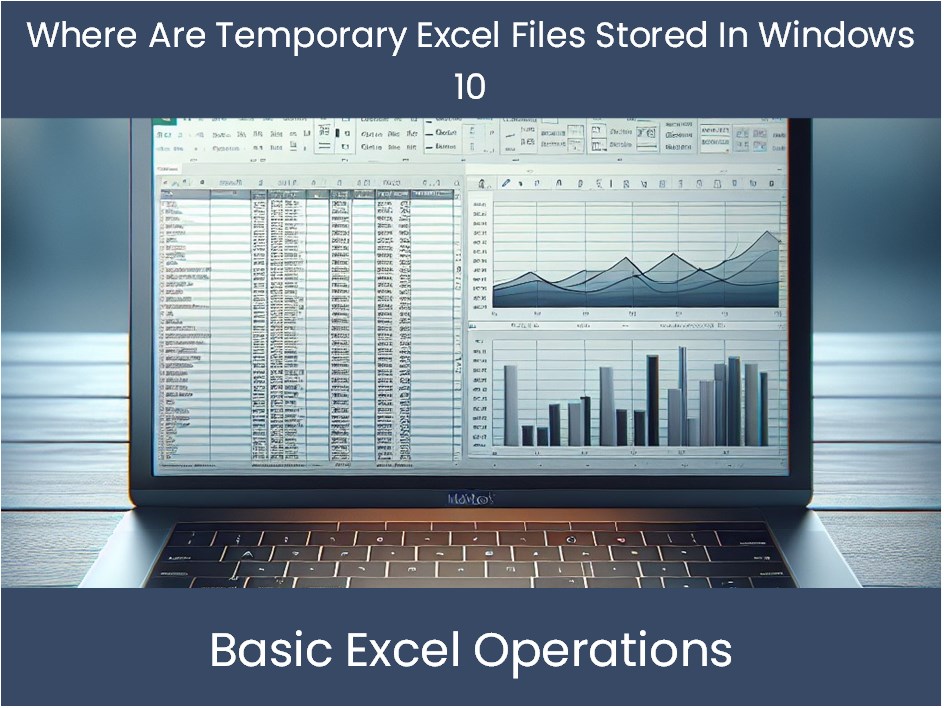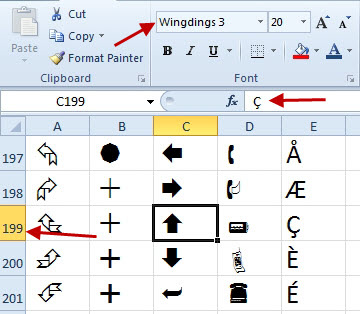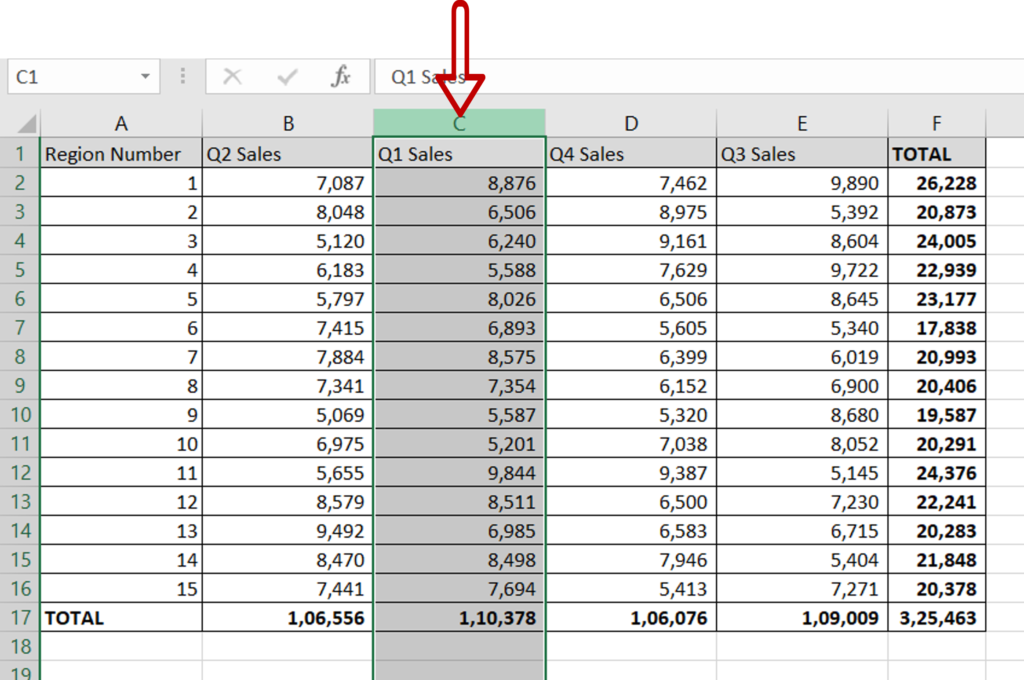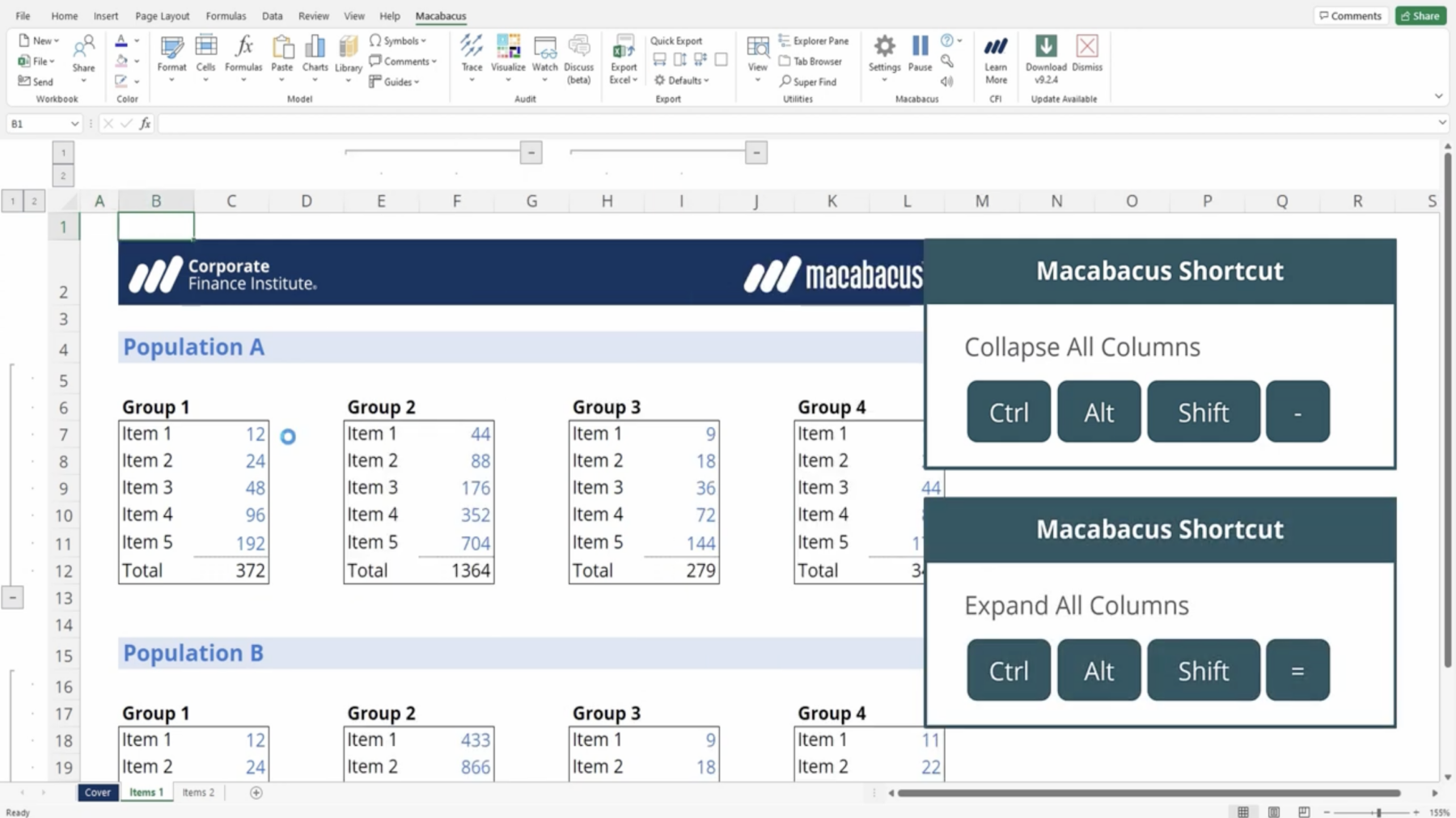Excel Frequency Calculation Guide: Quick and Easy
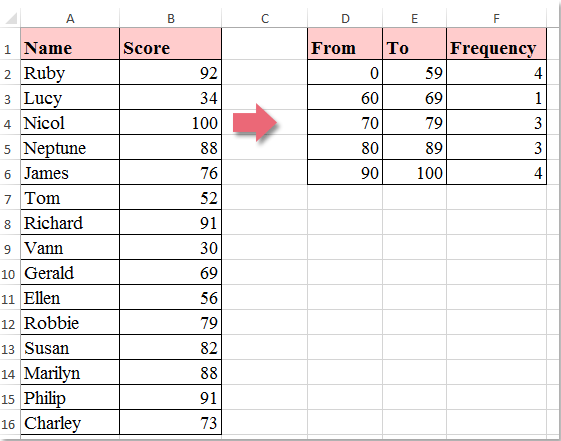
When working with large datasets in Excel, understanding the distribution of data points can provide valuable insights. One of the simplest yet most effective tools for this purpose is the Frequency Function. This comprehensive guide will walk you through using this function, ensuring your data analysis becomes both quick and easy.
Understanding the Frequency Function
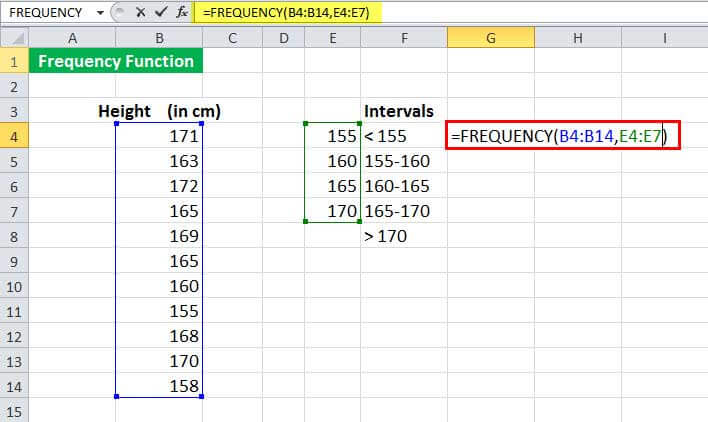
The Excel Frequency Function counts how often values occur within a specified range. This is particularly useful for:
- Creating histograms
- Analyzing survey responses
- Examining the distribution of numerical data
How to Use Excel's Frequency Function
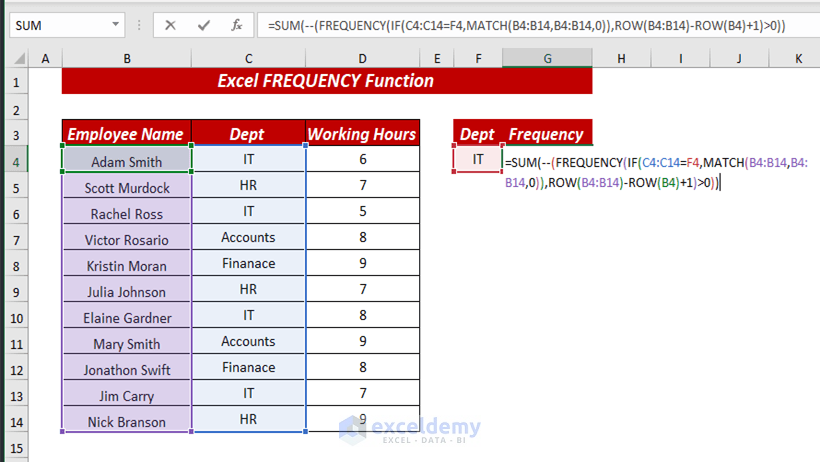
1. Prepare Your Data
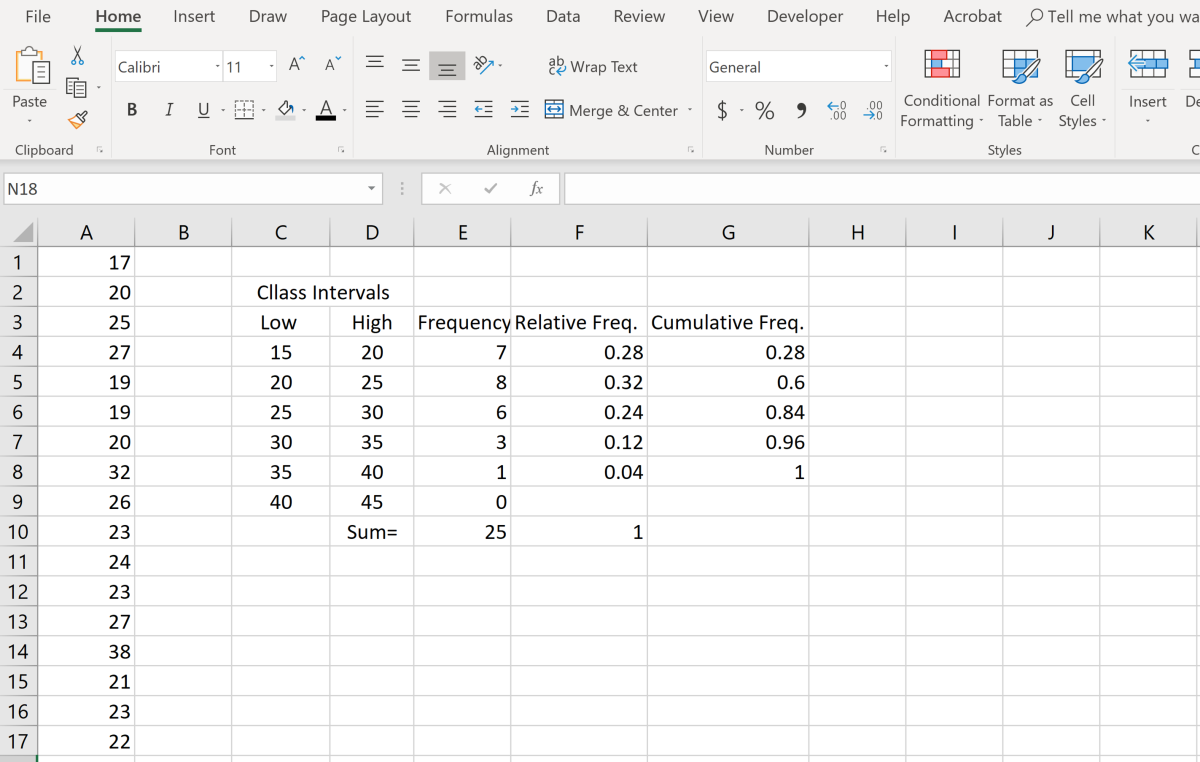
Before you can use the Frequency Function, your data needs to be organized in a column or row. For example:
| Sales Amount |
|---|
| 10 |
| 20 |
| 15 |
| 30 |
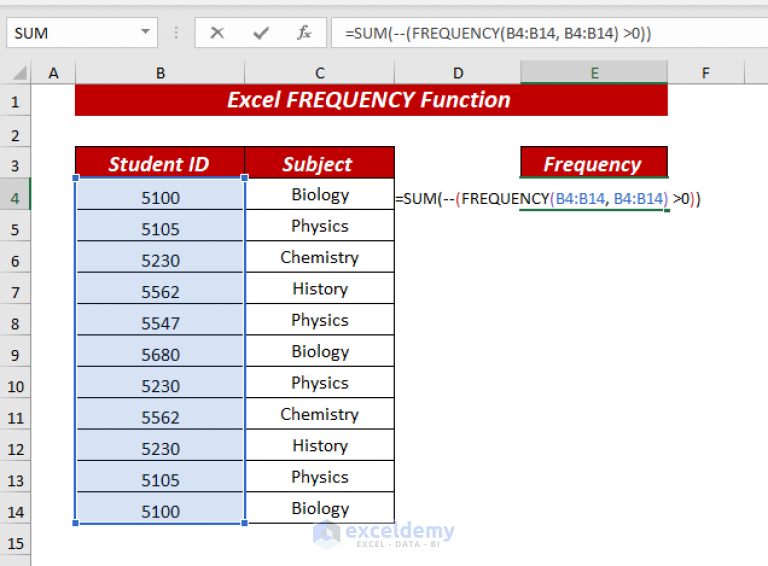
2. Set Up Bins

Decide on the intervals (bins) into which you want to categorize your data. These could be equal intervals like 10-20, 20-30, etc., or custom intervals. Let’s say you decide on the following bins:
| Bin |
|---|
| 10 |
| 20 |
| 30 |
3. Applying the Frequency Function
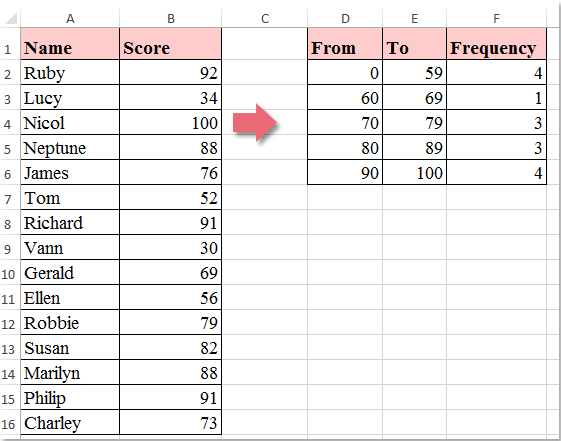
To use the Frequency Function:
- Select a range adjacent to your bins for the results (one more cell than your bins).
- Type the following formula:
=FREQUENCY(A2:A5, B2:B4), where A2:A5 is your data range and B2:B4 is your bin range. - After typing the formula, press Ctrl+Shift+Enter instead of just Enter, which will turn this into an array formula.
Interpreting the Results
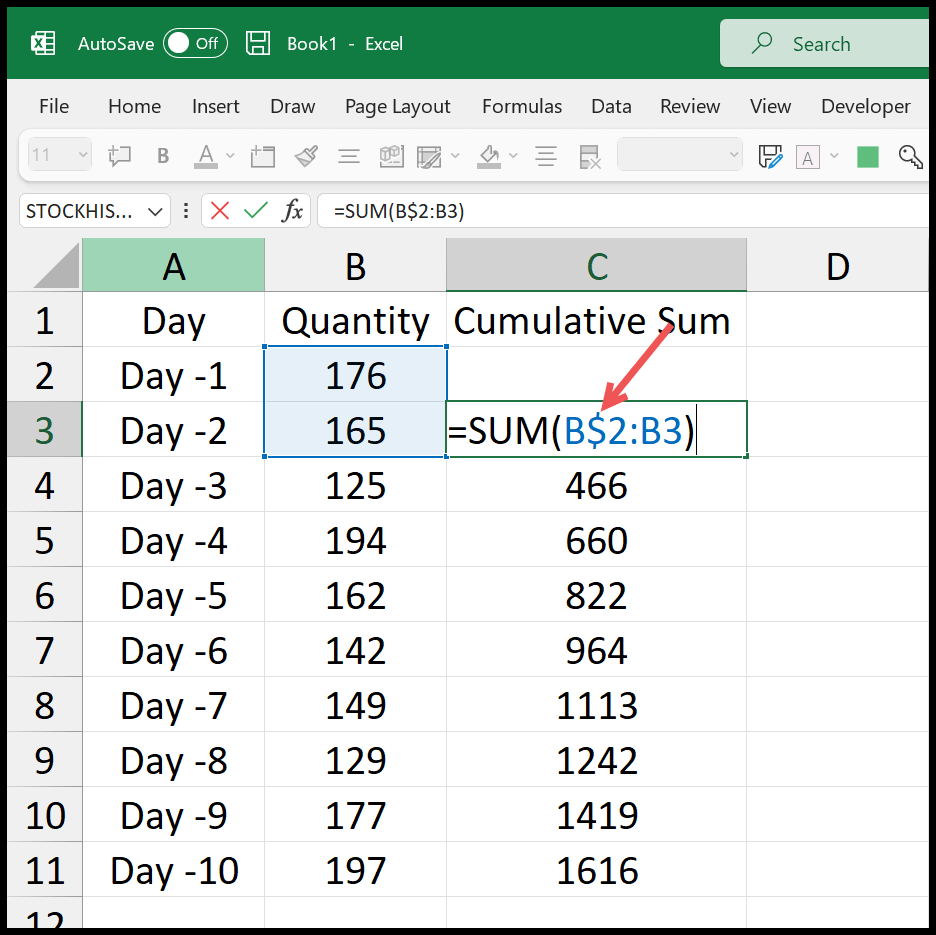
Here's what your Frequency Function might return:
| Bin | Frequency |
|---|---|
| 10 | 1 |
| 20 | 2 |
| 30 | 1 |
| More | 0 |
This tells us:
- 1 value falls between 0-10
- 2 values fall between 10-20
- 1 value falls between 20-30
- 0 values fall above 30
📝 Note: Excel adds a final bin to count any values that are higher than the last bin you specified.
Visualizing Data with Frequency Distribution
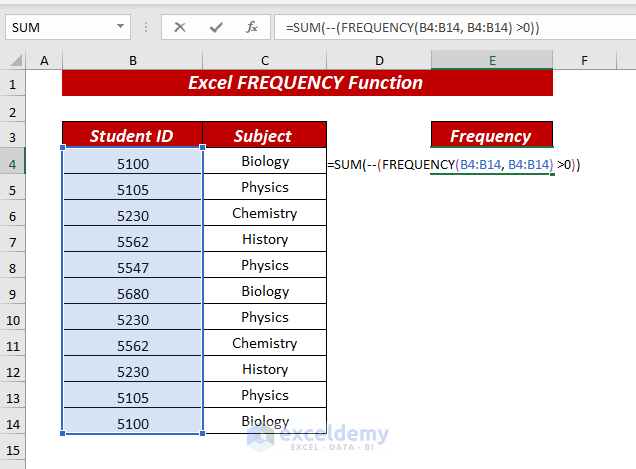
Using a Histogram
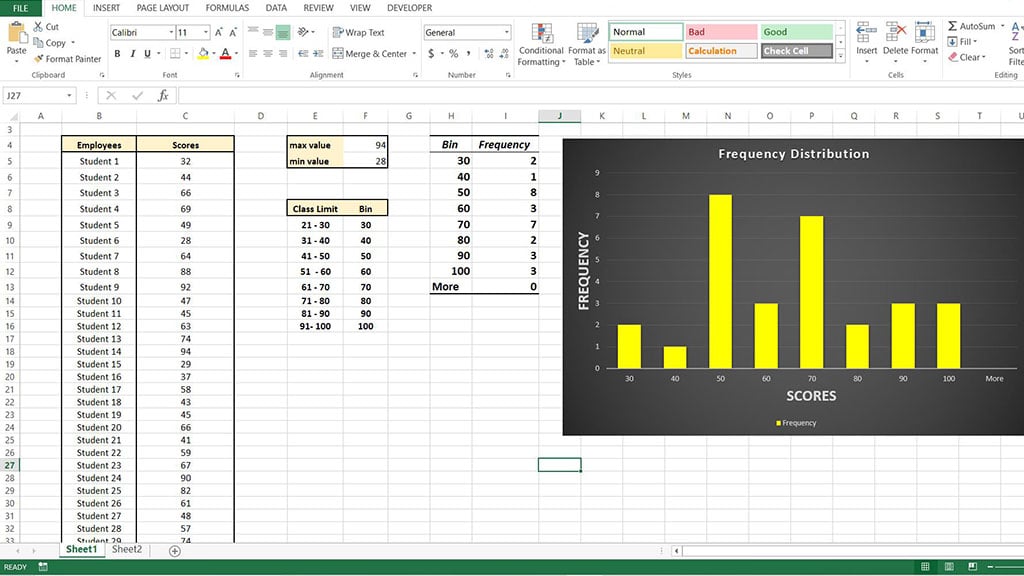
A visual representation of your data can make the analysis more intuitive. To create a histogram:
- Select your bins and frequency results.
- Go to the “Insert” tab and choose “Histogram” from the “Charts” group.
- Excel will now plot your histogram, visually depicting the distribution.
Advanced Tips for Frequency Analysis
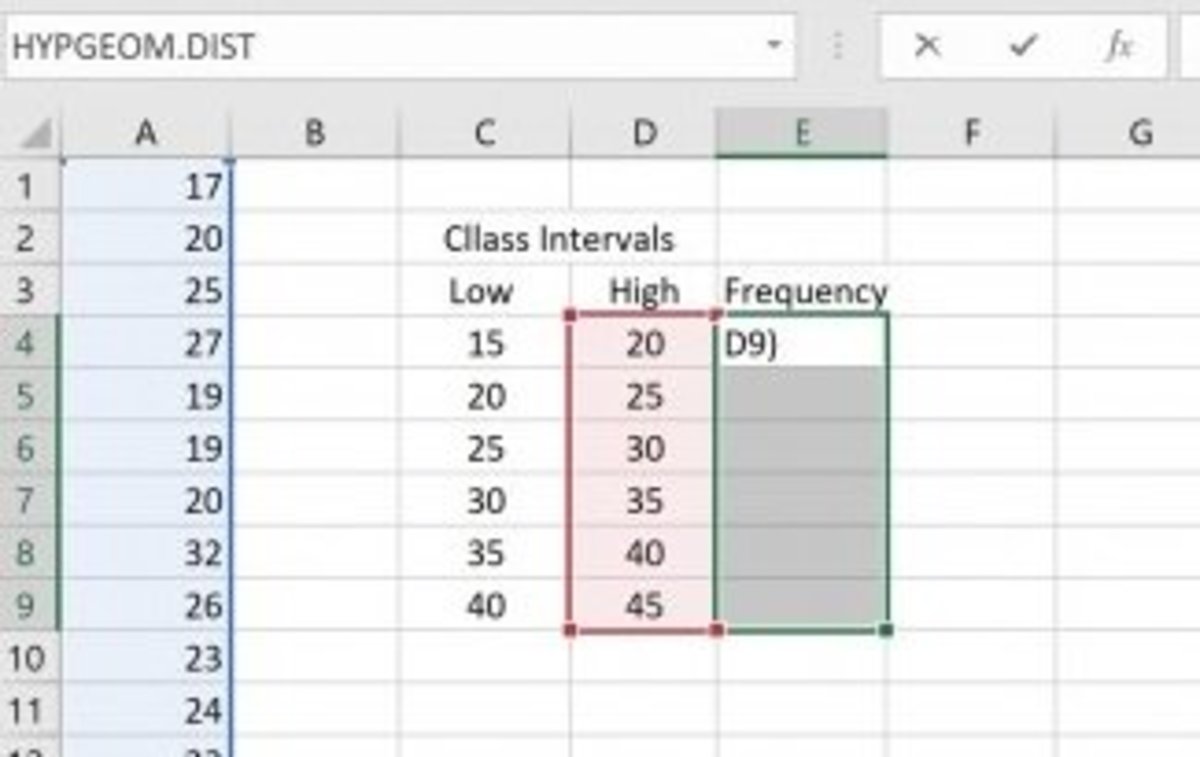
Dynamic Bin Ranges
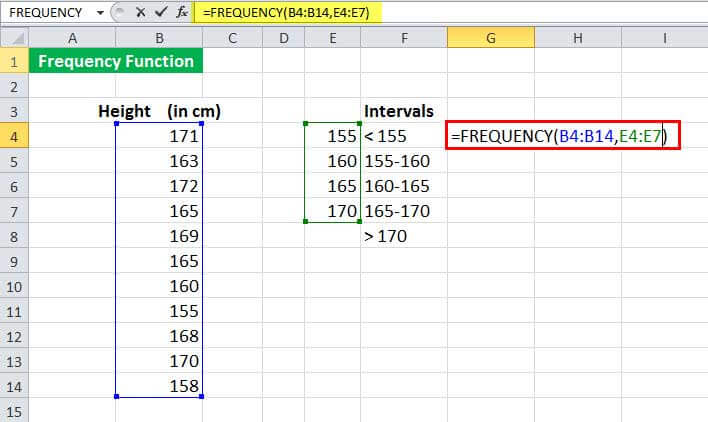
For more flexibility:
- Use a formula to generate dynamic bin ranges.
- Consider using
MINandMAXfunctions to set the bin range automatically.
Multiple Conditions
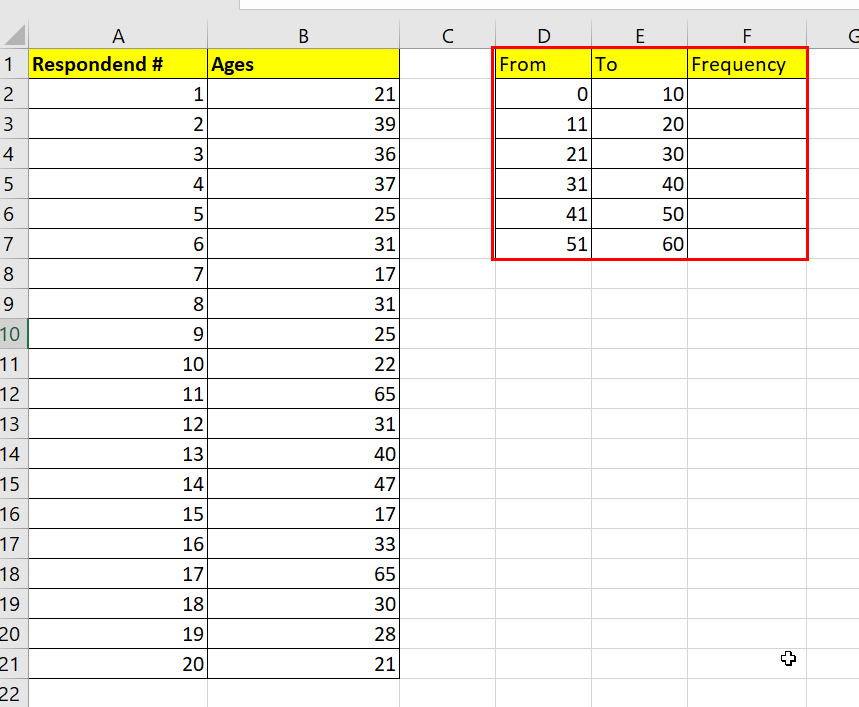
If you need to analyze frequency under multiple conditions, combine Frequency with functions like IF, COUNTIFS, or SUMIFS.
Final Thoughts
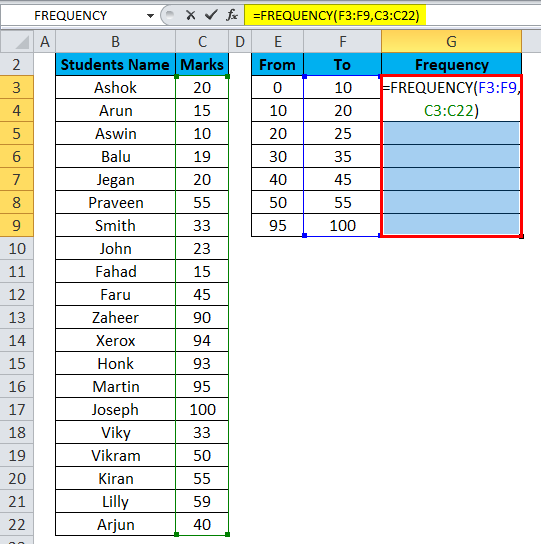
The Frequency Function in Excel is a powerful tool for analyzing the distribution of numerical data. By organizing your data into manageable bins, you can quickly assess trends, identify outliers, and visualize your data effectively. Whether you’re summarizing survey results, sales figures, or any other numerical dataset, mastering the Frequency Function allows for quick insights, facilitating better decision-making.
Can I use Frequency Function for non-numeric data?
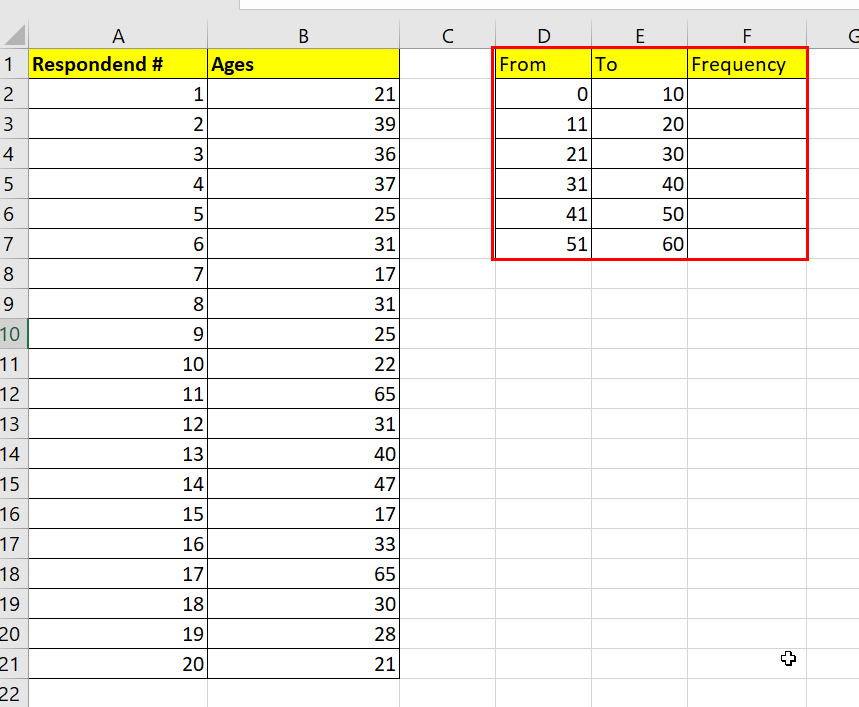
+
No, the Frequency Function is designed to work with numerical data. For categorical data, consider using functions like COUNTIFS.
What if I have overlapping bins?
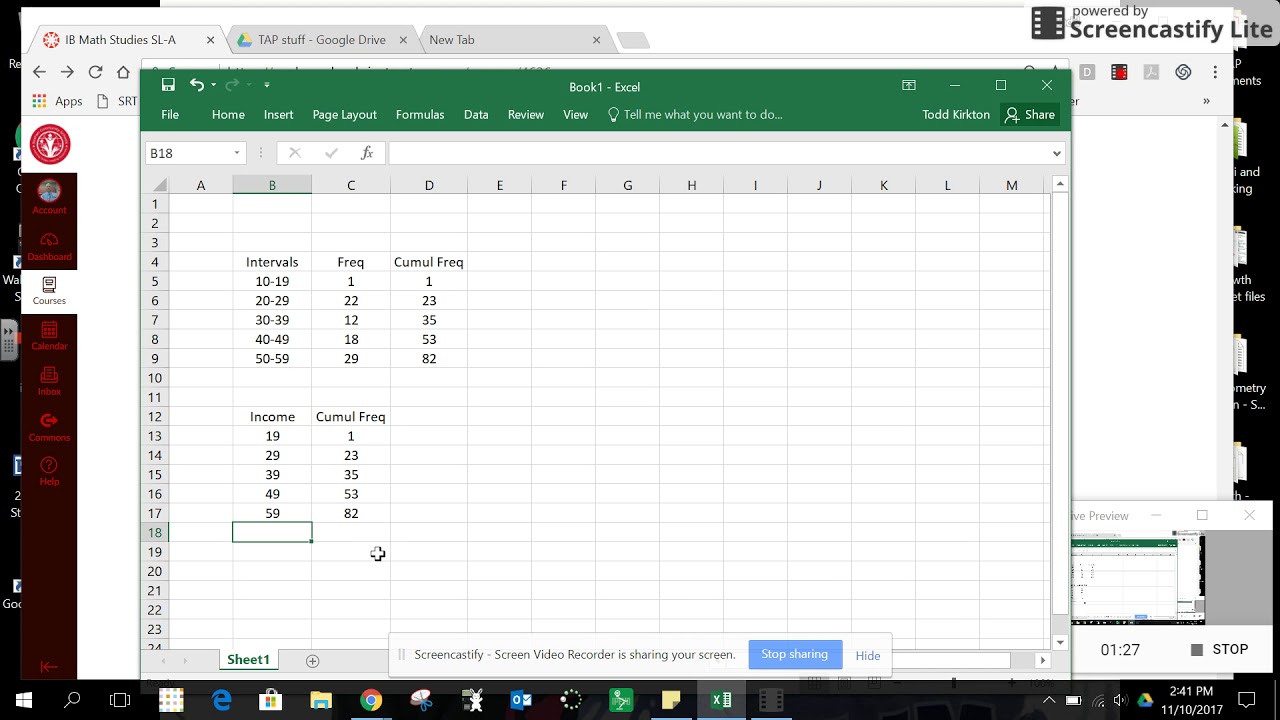
+
Excel will only count a value in the first bin it falls into. To count values in overlapping bins, you’ll need to adjust your data or use other functions like COUNTIFS for each condition.
Can I use Frequency with negative numbers?
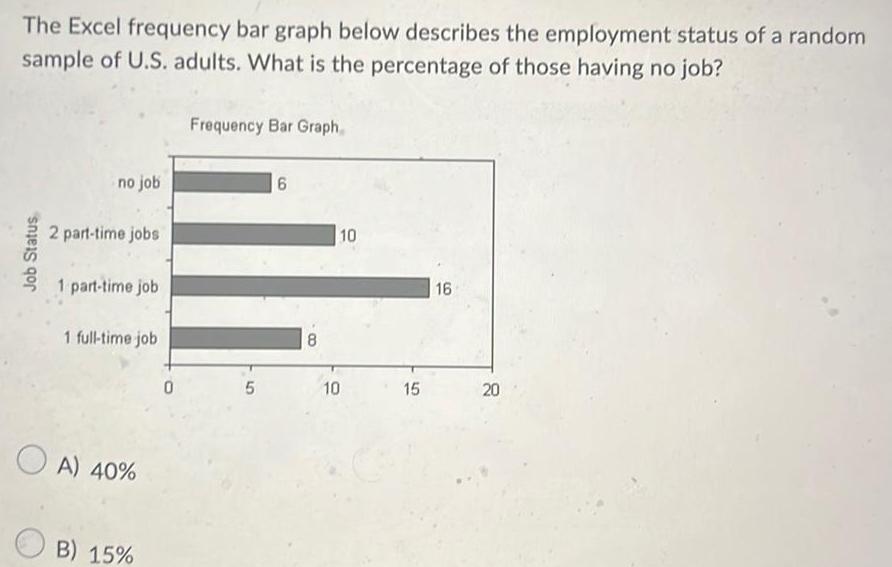
+
Yes, the Frequency Function works with both positive and negative numbers, but ensure your bins cover the full range of your data.