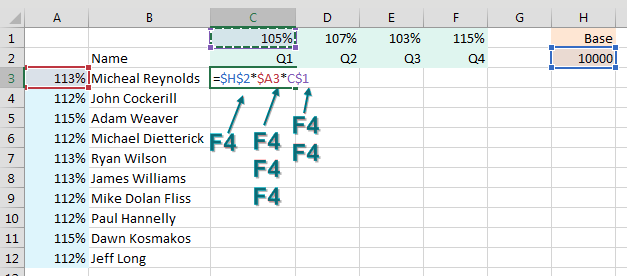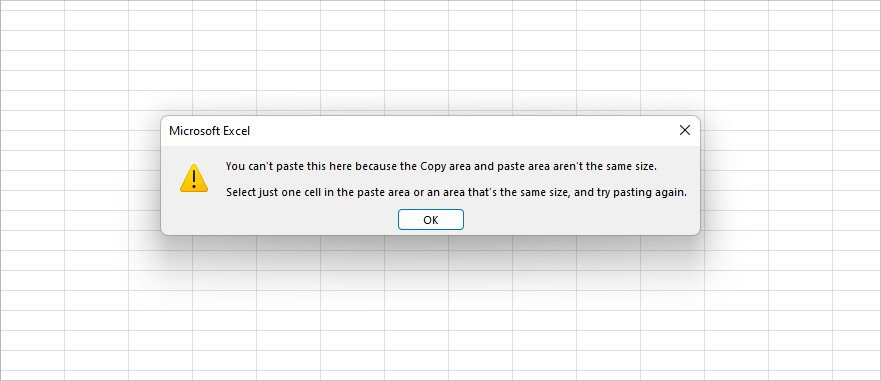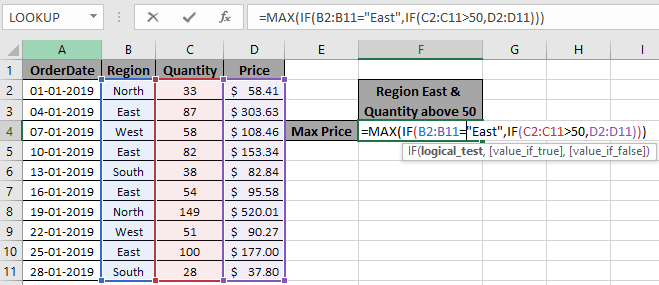Easily Add Arrows in Excel: A Quick Guide
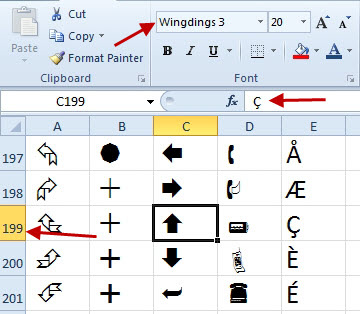
Welcome to this quick guide on how to effortlessly add arrows in Excel. Microsoft Excel offers various tools and techniques for enhancing your spreadsheets, and adding arrows can significantly improve both the visual appeal and clarity of your data. Whether you are highlighting trends, indicating direction, or simply making your presentation more engaging, arrows serve as excellent visual aids. In this comprehensive tutorial, we'll walk through different methods to add arrows to your Excel sheets.
Understanding the Role of Arrows in Excel
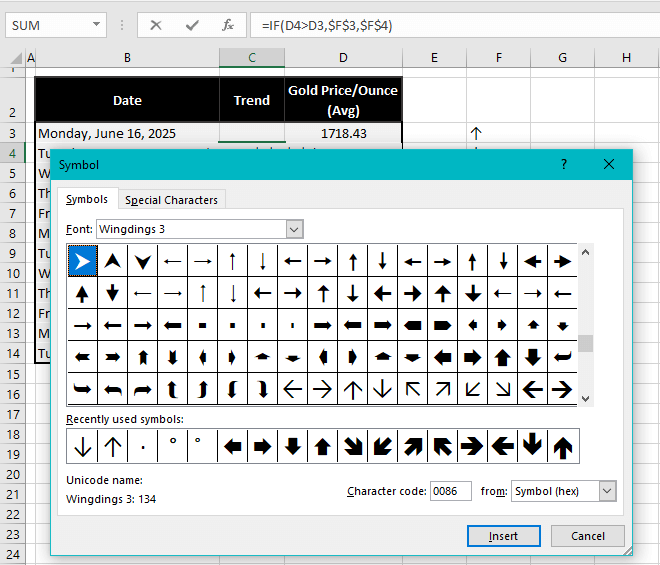

Before diving into the how-to, let’s consider why arrows are valuable:
- They guide the viewer’s eye towards critical information or trends.
- Arrows can denote progress, direction, or changes over time.
- They simplify complex data by visually connecting related points.
- Arrows make data presentations more engaging and dynamic.
Method 1: Using Excel’s Shapes Tool

Here’s how you can insert arrows using the Shapes tool:
- Go to the Insert tab on the ribbon.
- Click on Shapes and select an arrow from the “Lines” section.
- Click and drag your mouse on the worksheet to draw the arrow.
- After drawing, you can customize the arrow’s appearance by adjusting its color, weight, and style from the Format tab that appears upon selection.
- Select the cells or range where you want arrows to show up.
- Go to Home > Conditional Formatting.
- Choose Icon Sets under “New Rule”.
- Select the arrow set that best fits your needs (e.g., directional arrows, flags).
- An upward arrow for increasing values
- A downward arrow for decreasing values
- Place your cursor where you want the arrow.
- Go to the Insert tab > Symbol.
- Search for arrow symbols using keywords or scroll through the available symbols.
- Double-click on the arrow you want to insert it into your cell.
- Resize: Click and drag the sizing handles.
- Rotate: Use the rotation handle or adjust the rotation option in Format.
- Group: Group multiple arrows together for easier management.
🔍 Note: For more precise placement, hold down the Shift key while drawing to keep the arrow straight.
Method 2: Conditional Formatting for Data Visualization
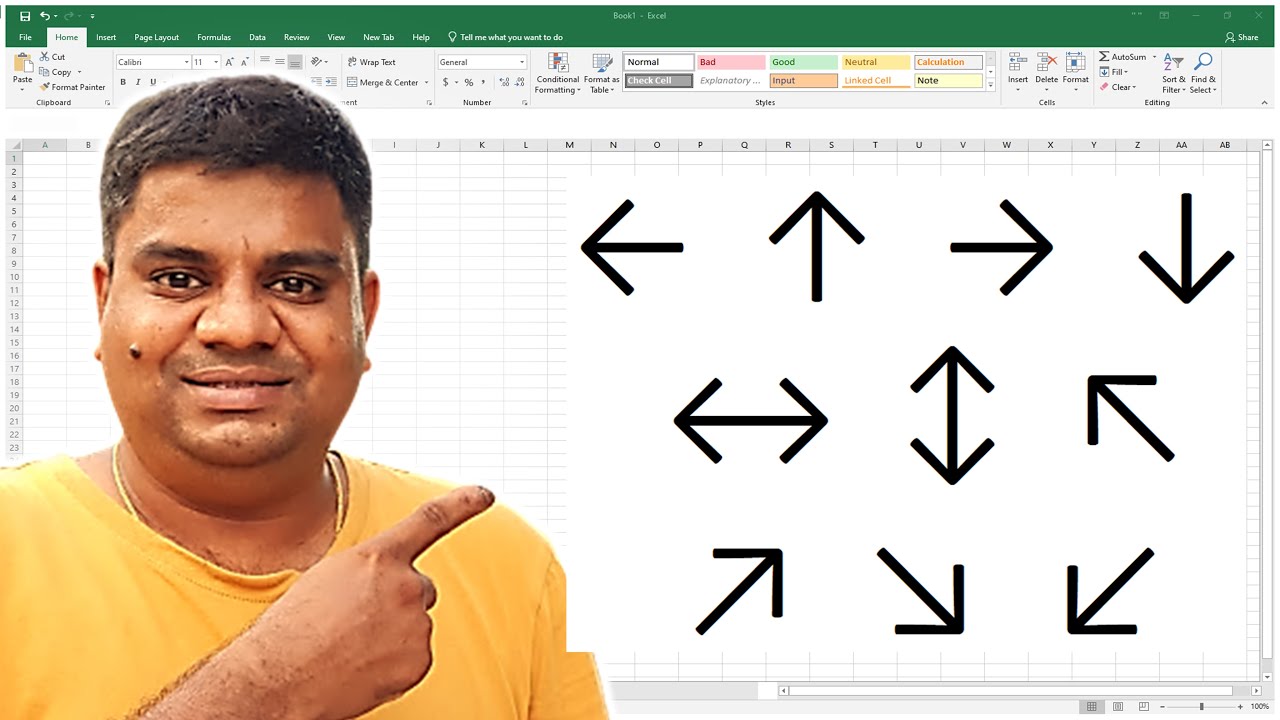
If you want arrows to automatically appear based on your data:
Excel will now display arrows based on the values in your selected cells:
Method 3: Inserting Symbols

Sometimes, you might need simple arrows as text:
| Symbol | Unicode | Description |
|---|---|---|
| ↑ | U+2191 | Up Arrow |
| → | U+2192 | Right Arrow |
| ↓ | U+2193 | Down Arrow |
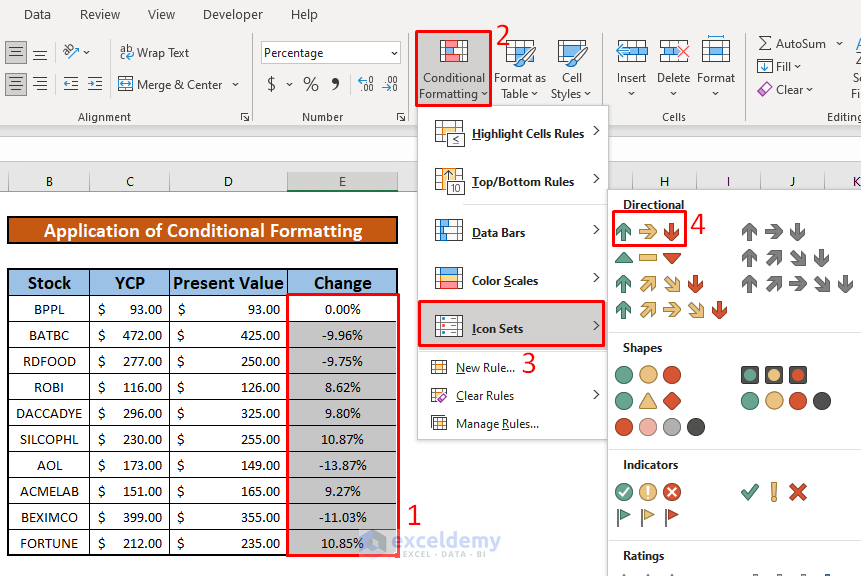
📌 Note: You can use keyboard shortcuts like Alt+11121 to quickly insert symbols.
Customizing Arrows for Enhanced Visual Impact
Once your arrows are placed, you might want to:
In summary, arrows in Excel can enhance data comprehension and presentation, making your worksheets not only more functional but also more appealing. By employing the methods outlined above - from using the Shapes tool to conditional formatting and symbol insertion - you can tailor your Excel sheets to tell a clearer, more engaging story with your data. Remember to choose the method that best suits your needs for simplicity or dynamic data representation.
How can I make my arrows dynamic in Excel?
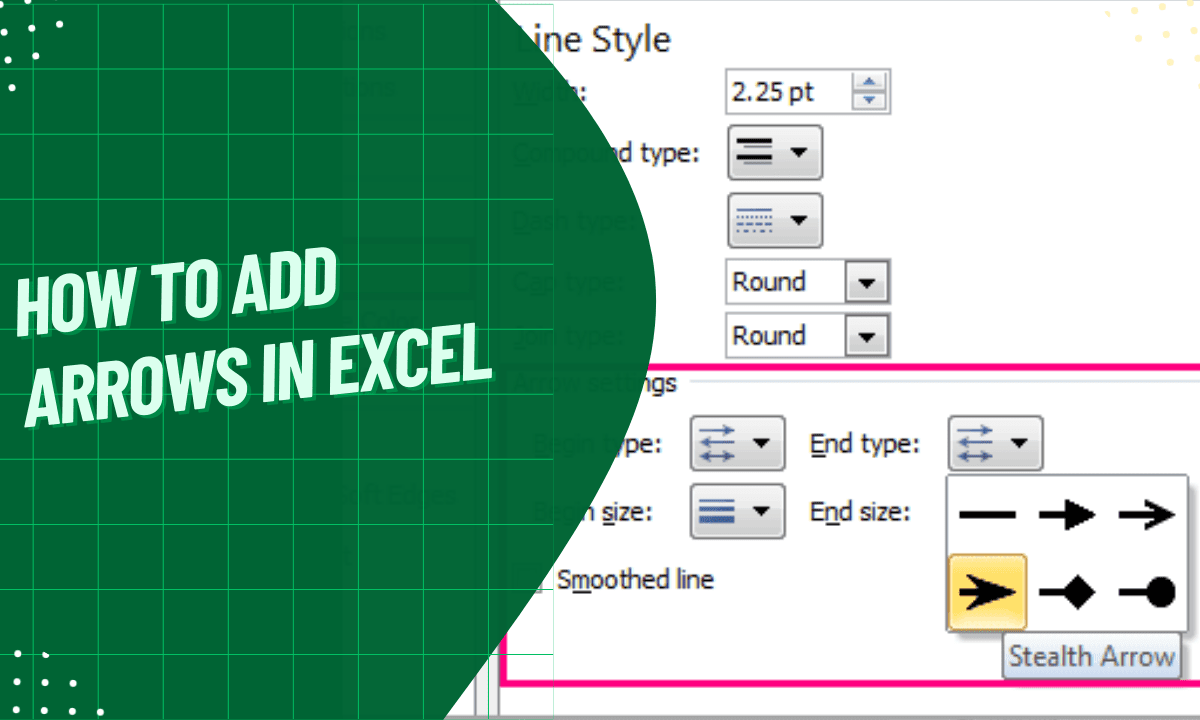
+
Use conditional formatting with icon sets. This allows arrows to change based on the data values in your cells.
Can I add text to the arrows?
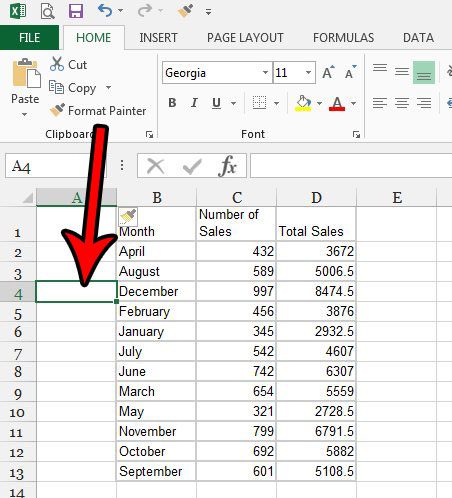
+
Yes, select the arrow, right-click, choose “Edit Text”, and type your text. Adjust text properties from the Format tab.
Are there color customization options for arrows?
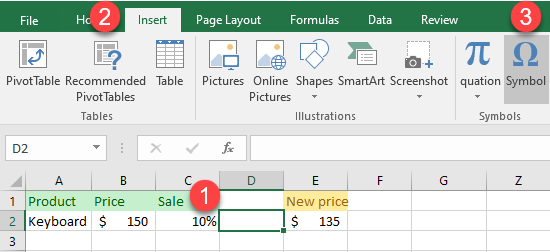
+
Excel provides a wide range of color options for arrows under the Format Shape pane. You can change the line color, transparency, and more.
What’s the easiest way to add arrows for every cell in a column?
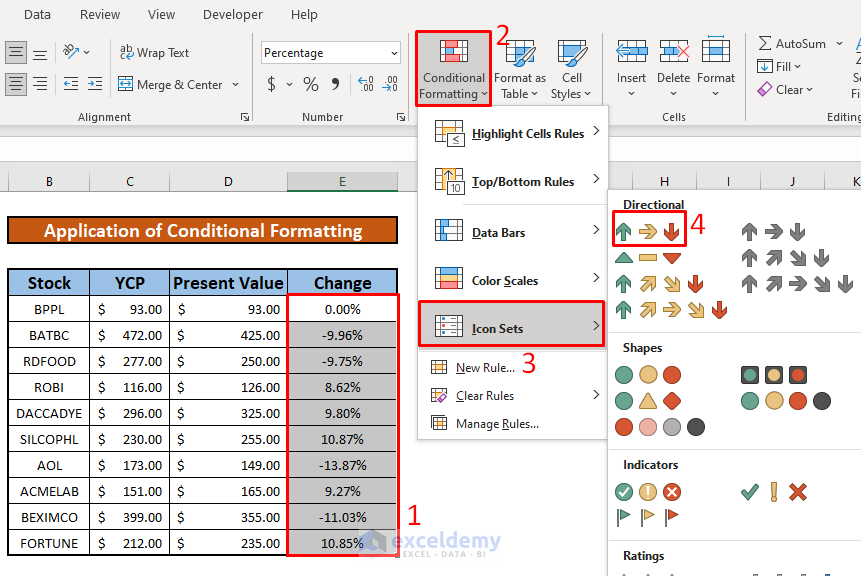
+
Using conditional formatting with icon sets is the most efficient way to automatically add arrows to every cell in a column or range.