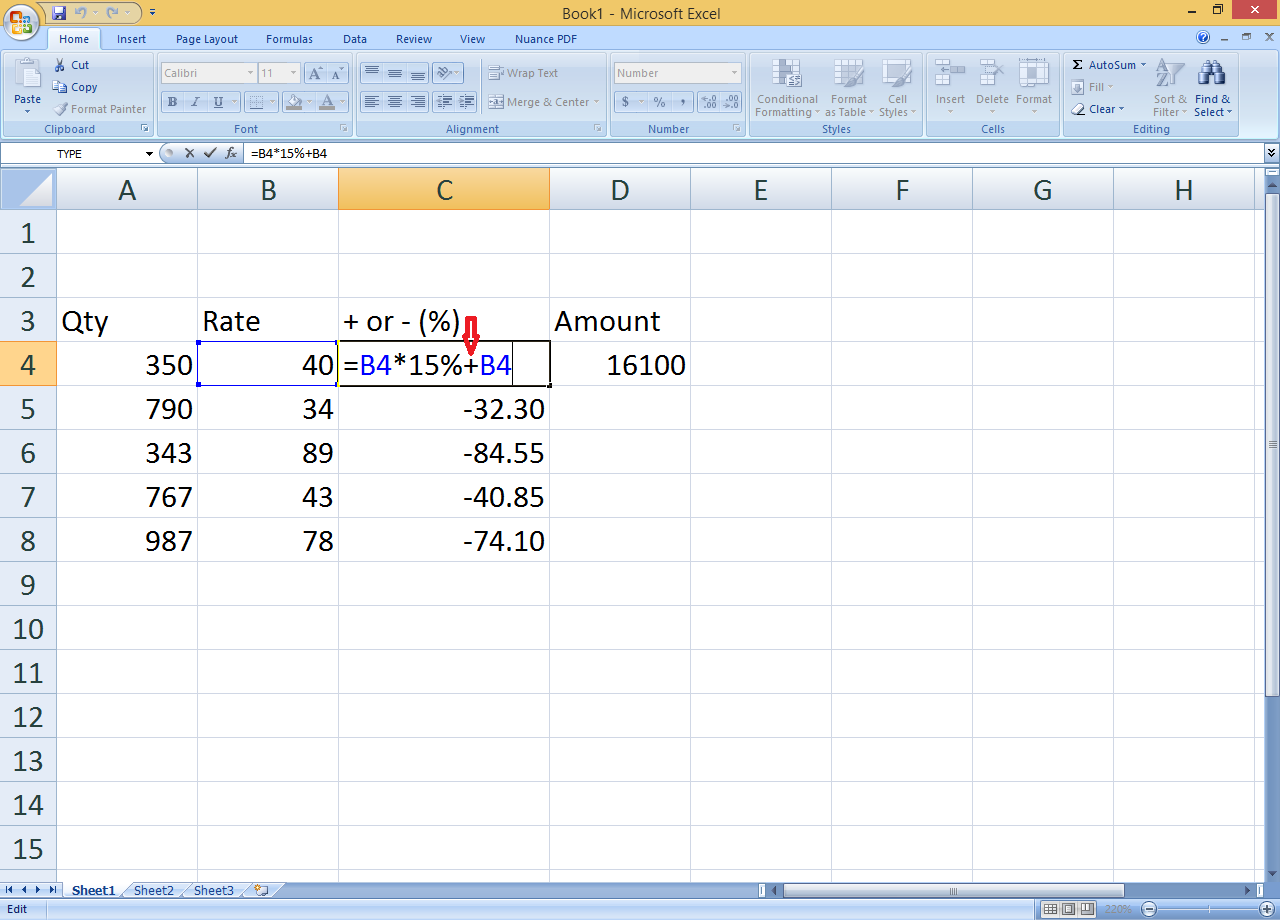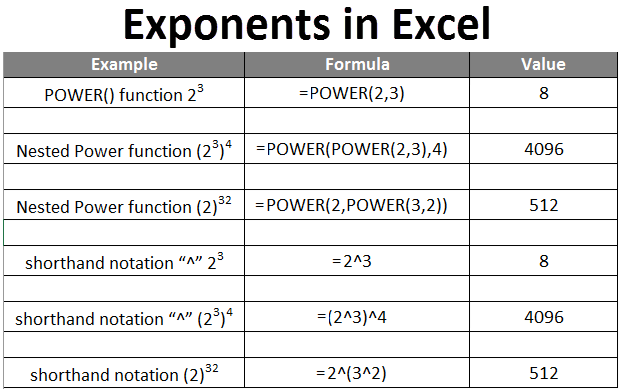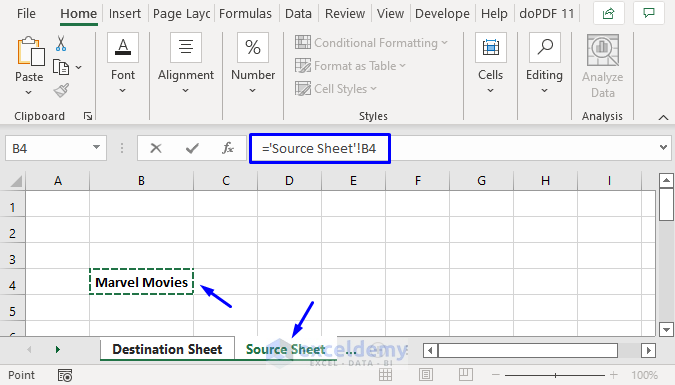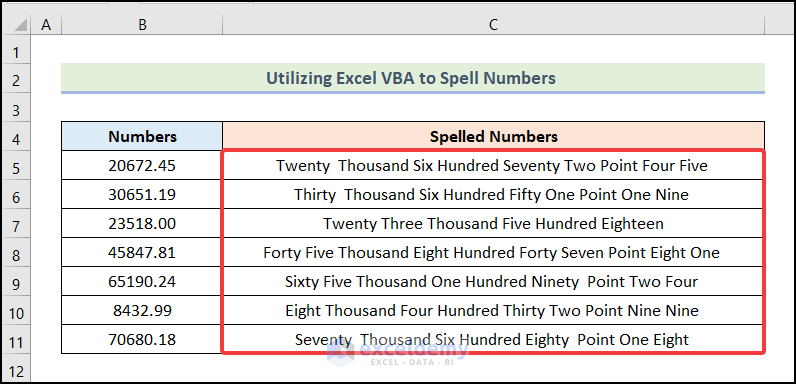5 Secret Locations for Temporary Excel Files
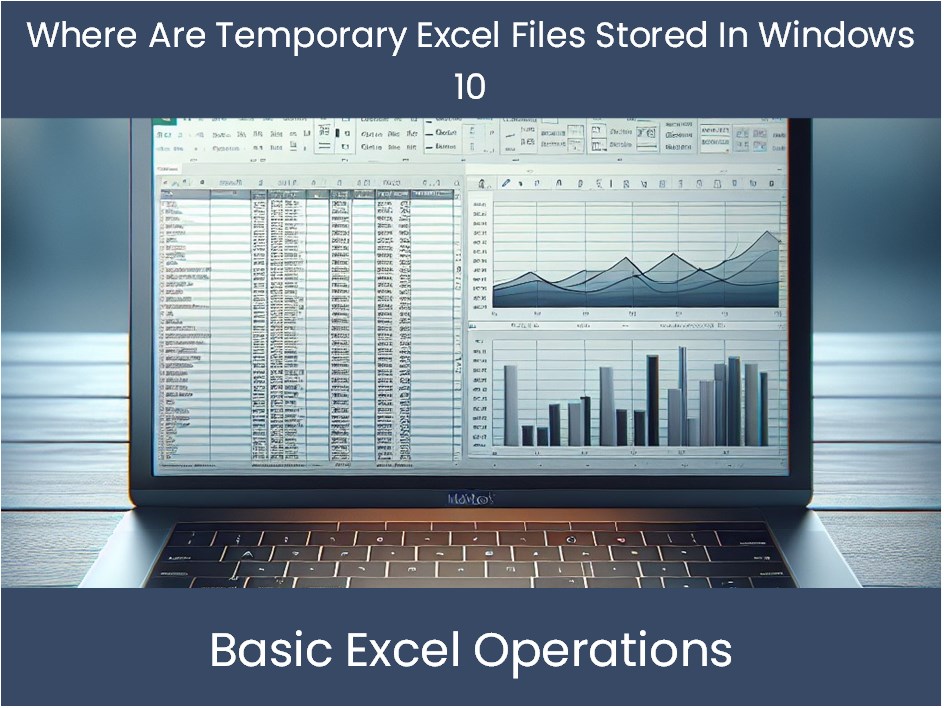
Ever wondered where Excel keeps those pesky temporary files? If you've ever had your Excel crash or your power went out, you might have experienced the frustration of losing important work. But wait, there's hope! Excel is designed to save your work automatically through temporary files, which can be your saving grace if you know where to look. Let's dive into the secret locations where Excel stores these critical recovery files.
The AutoRecovery Feature
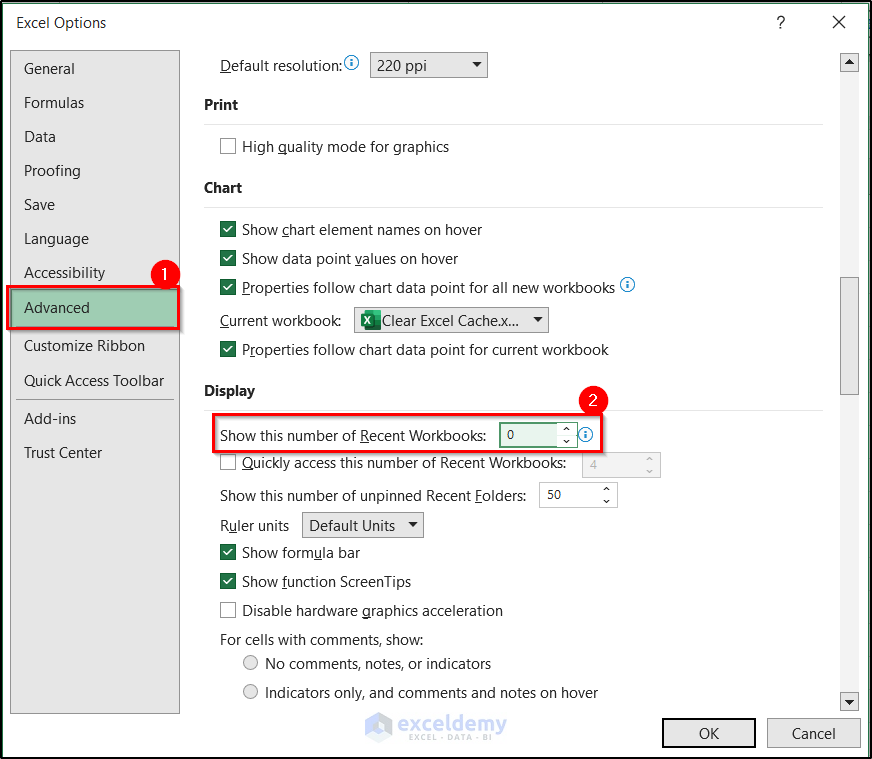
Before we delve into the specific locations, it’s crucial to understand that Excel’s AutoRecovery feature is what automatically saves your work. This feature is a lifesaver during unexpected closures or crashes.
- Go to File > Options > Save
- Make sure the Save AutoRecover information every XX minutes option is checked and set to an appropriate time interval

1. Default Temporary Files Location
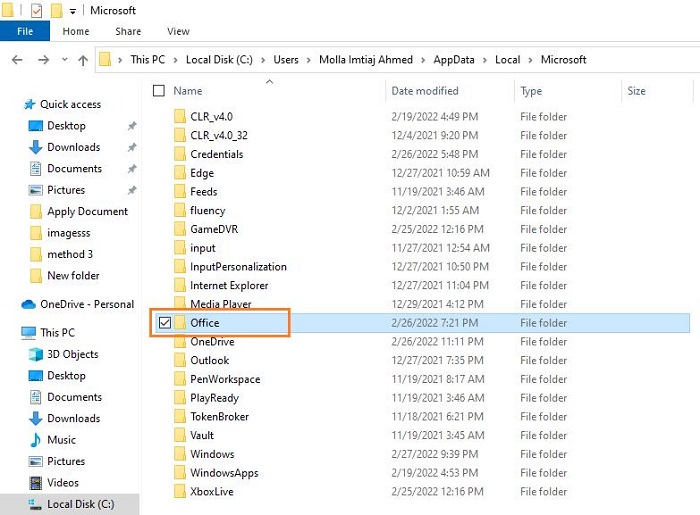
Here’s where Excel usually keeps its temporary files:
- For Windows 10⁄11: You’ll find them in
C:\Users[Your UserName]\AppData\Local\Microsoft\Office\UnsavedFilesorC:\Users[Your UserName]\AppData\Roaming\Microsoft\Excel</code> - For Windows 8⁄8.1: Look in
C:\Users[Your UserName]\AppData\Local\Microsoft\Office\UnsavedFilesorC:\Users[Your UserName]\AppData\Roaming\Microsoft\Excel</code> - For Mac: Go to
~/Library/Containers/com.microsoft.Excel/Data/Library/Application Support/Microsoft/Office/Recovered Files
2. Recovered Workbook

When Excel crashes, it attempts to open a Recovered Workbook upon restart:
- The recovered file might appear in the opening pane of Excel with the name Recovered Workbook
💡 Note: If Excel can’t save the recovered workbook automatically, check the UnsavedFiles or Recovered Files folder mentioned above.
3. Draft Files
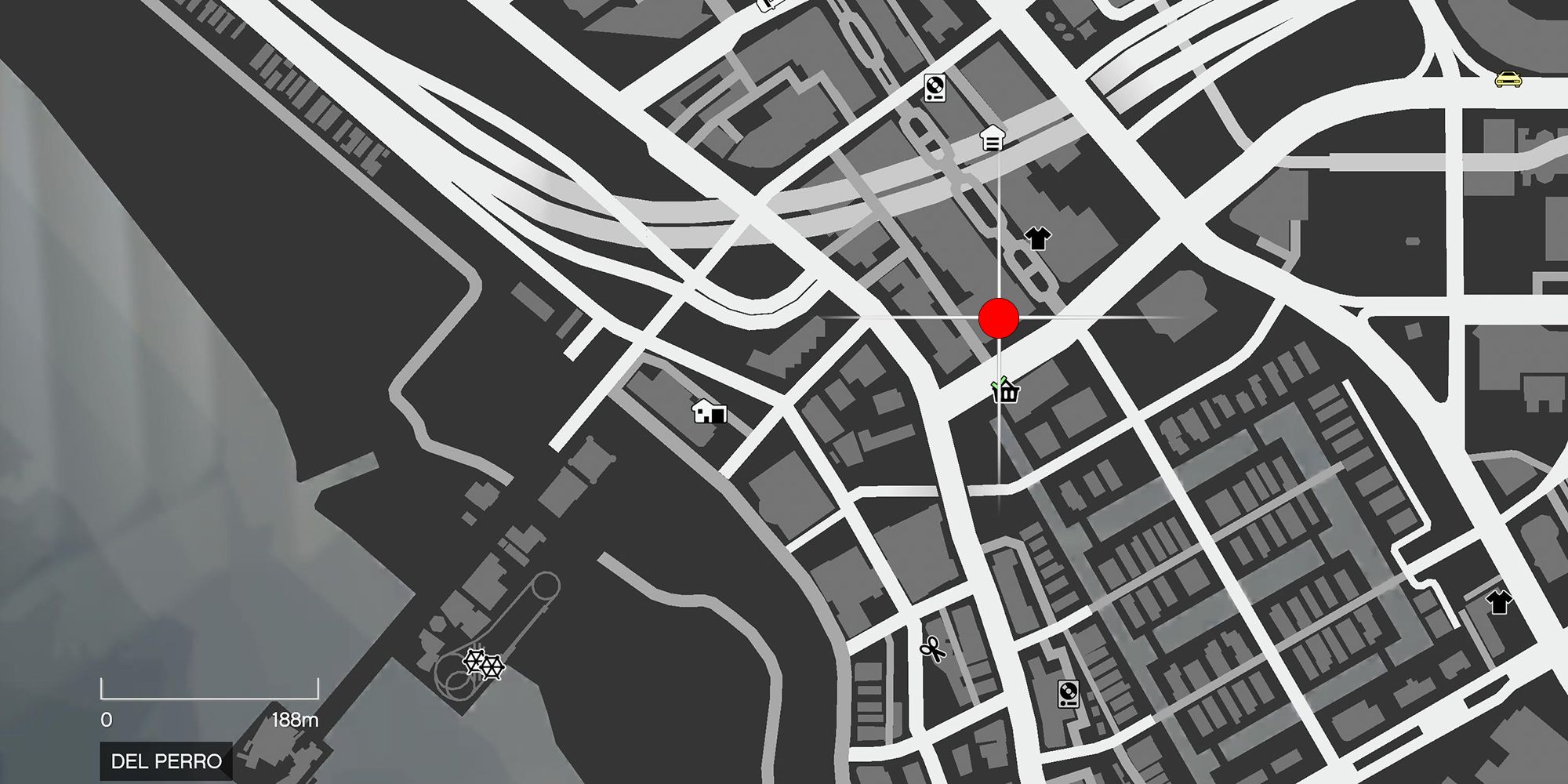
Sometimes, Excel saves draft versions of your work:
- On Windows, this could be at
C:\Users[Your UserName]\AppData\Local\Microsoft\Office\OfficeXX</code>, where XX corresponds to your Office version number
- On Mac, check the same directory as for temporary files
4. Workbooks on a Network
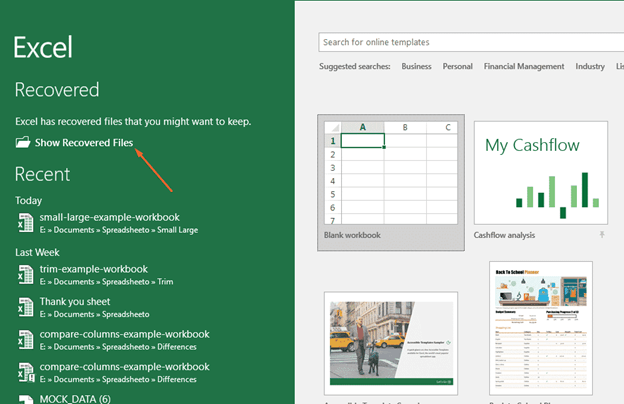
If you work with shared workbooks on a network, temporary files might be saved:
- Under the System Share or shared drive where the original file is located
5. Custom Locations
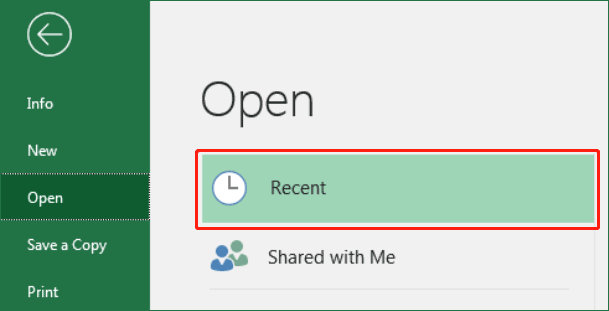
Some organizations or users might have set custom locations for temporary files:
- These can be found through Excel’s Trust Center settings: File > Options > Trust Center > Trust Center Settings > Privacy Options
- Check the path for AutoRecover file location

In summary, Excel offers multiple layers of protection against data loss through its AutoRecovery feature. Knowing where these temporary files reside can save hours of rework if you ever face an unexpected issue. Whether on your local machine or on a network, Excel is always working behind the scenes to keep your work safe. Keep these locations handy, and make sure your Excel settings are optimized for maximum protection!
Can I recover files from temporary locations if Excel crashes?
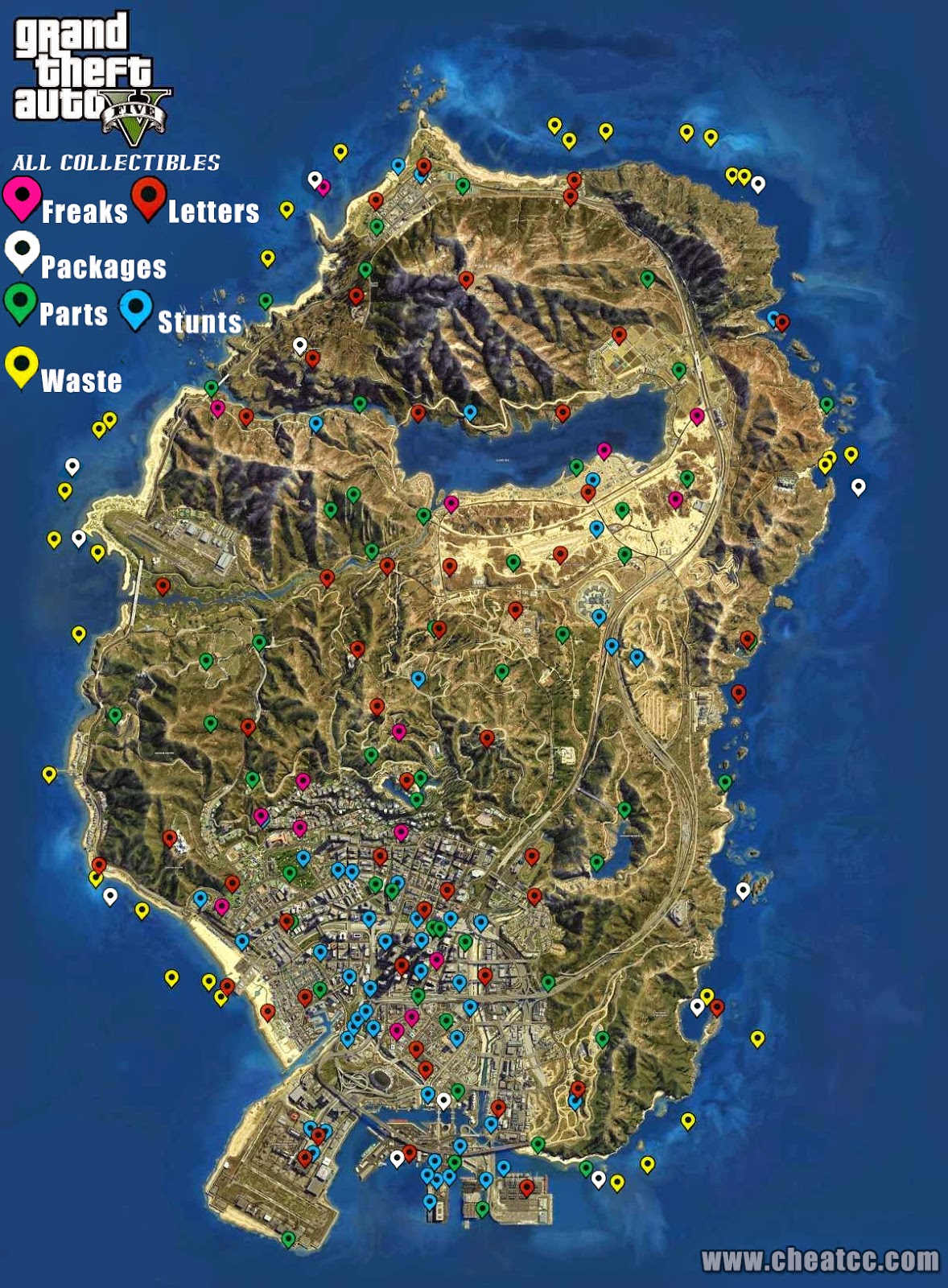
+
Yes, if Excel crashes or your system shuts down unexpectedly, you can often find temporary files in the locations listed above. Check the UnsavedFiles or Recovered Files folders first.
How often does Excel save AutoRecover information?
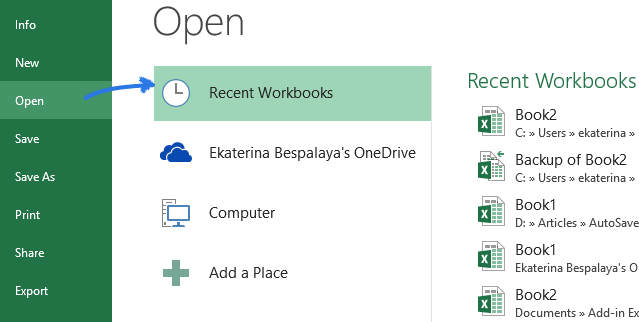
+
Excel saves AutoRecover information every 10 minutes by default, but you can change this interval in Excel’s Save settings.
What happens if I can’t find the recovered workbook?
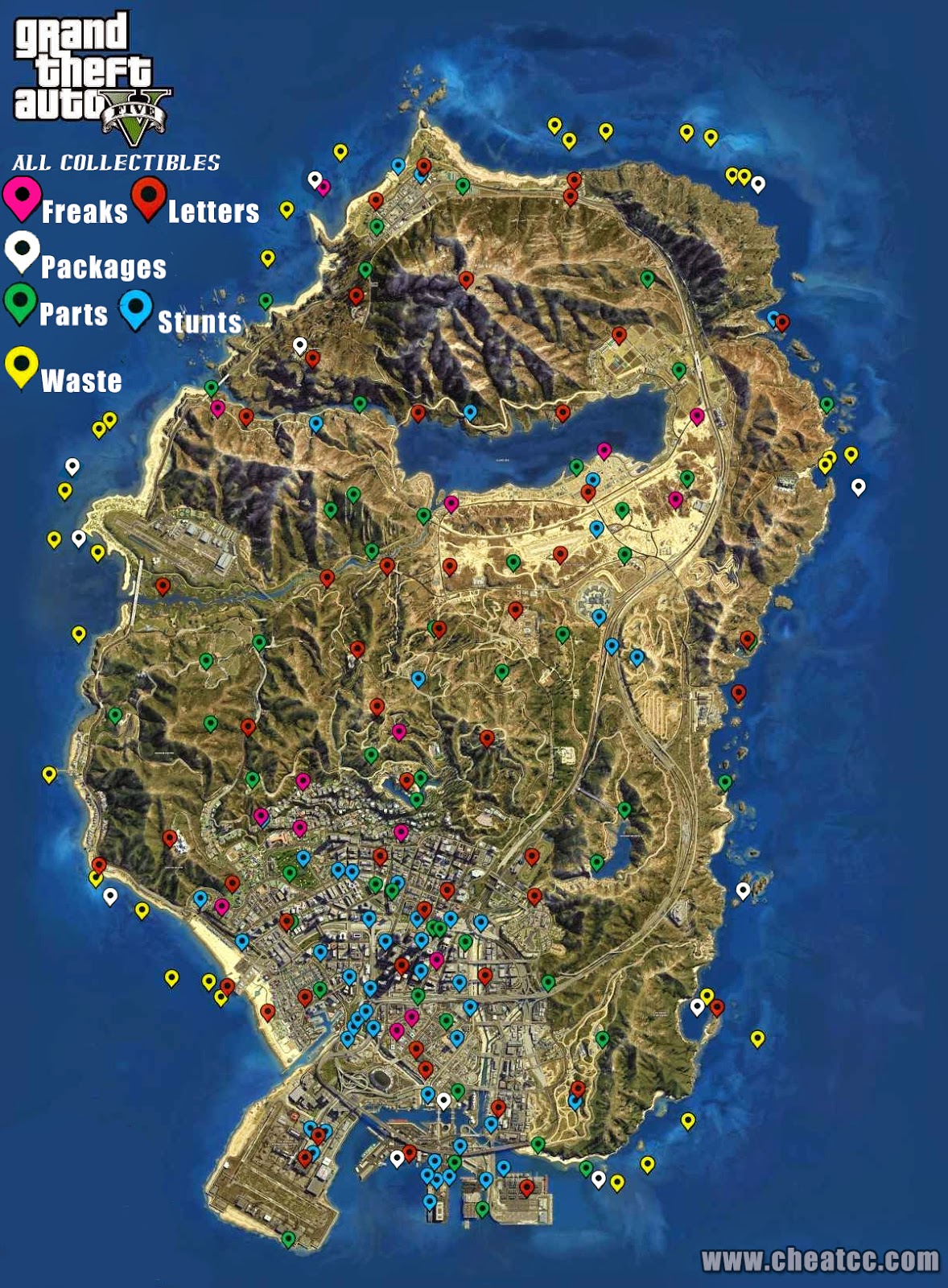
+
If the recovered workbook isn’t visible when Excel restarts, check the default locations for temporary files. If you still can’t find your work, consider looking at your recently opened workbooks or check your local drive for drafts.