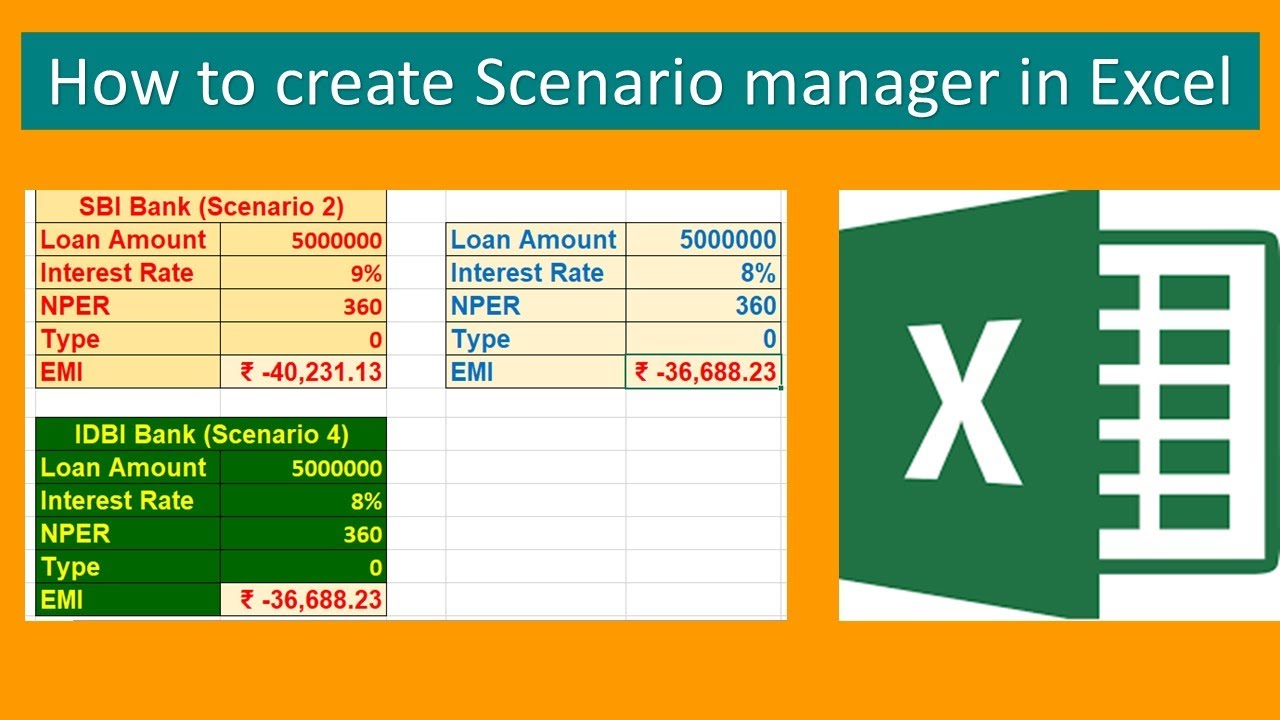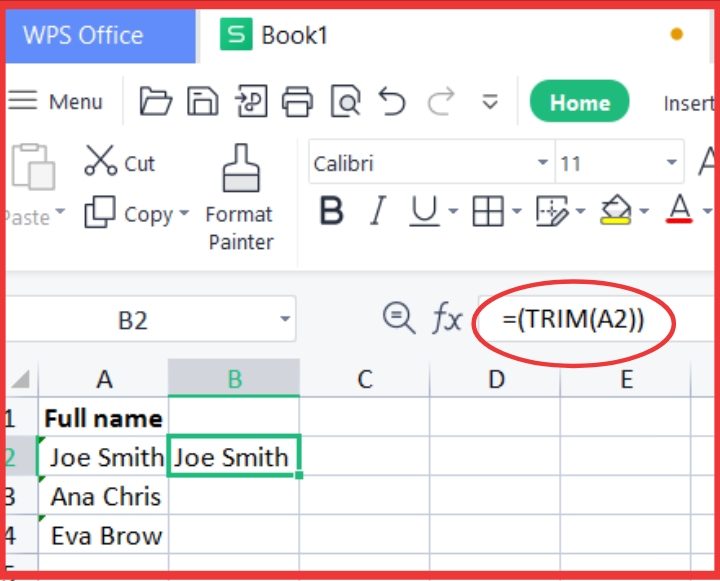Effortlessly Expand All Excel Cells with This Simple Trick
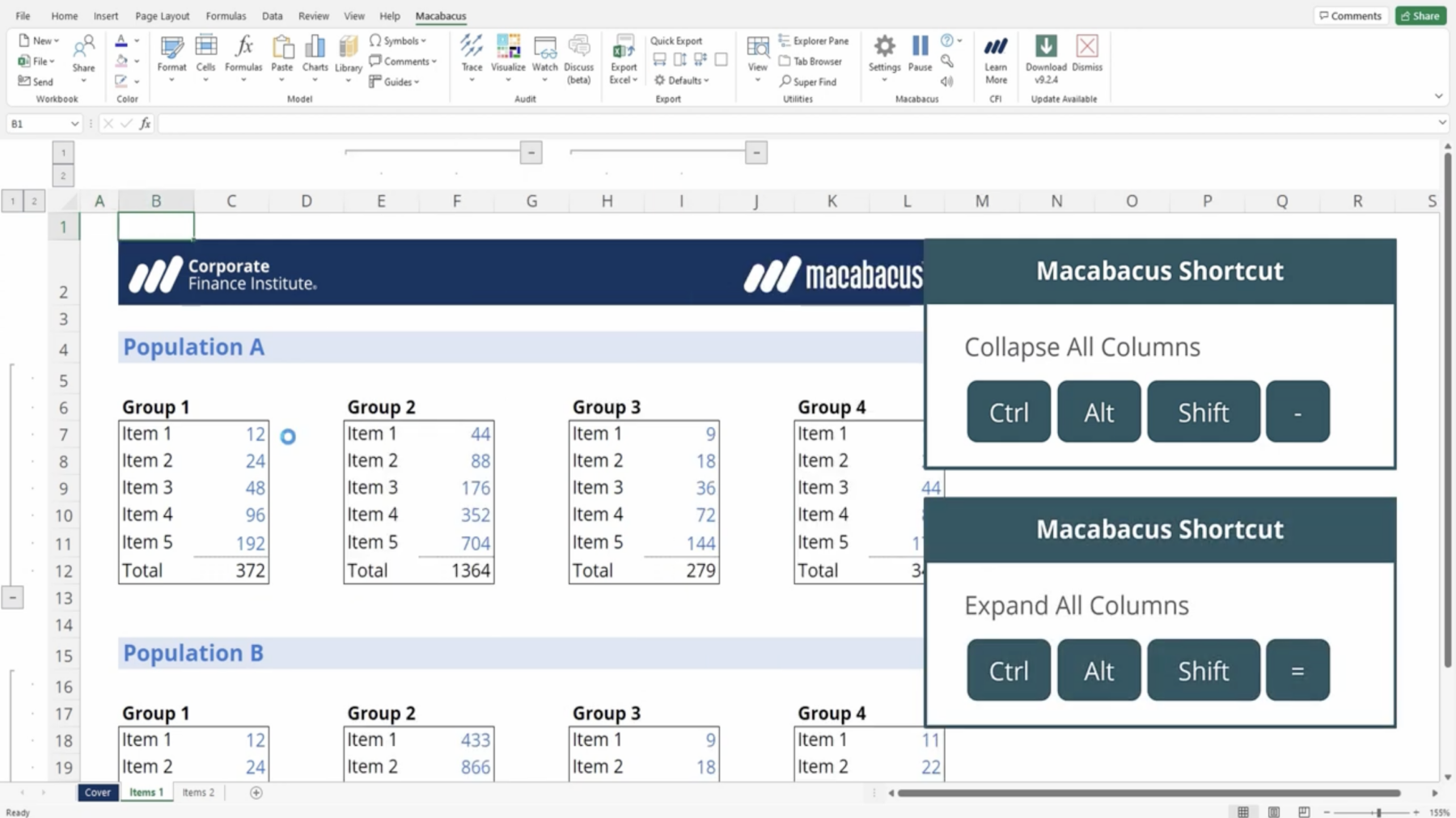
The beauty of Microsoft Excel lies not just in its ability to handle vast amounts of data but also in how it allows users to manipulate this data with ease. One common issue faced by many is how to effortlessly expand all cells in an Excel sheet to view all content without having to manually resize them. Here’s how you can do it with a simple trick.
Understanding Cell Expansion in Excel
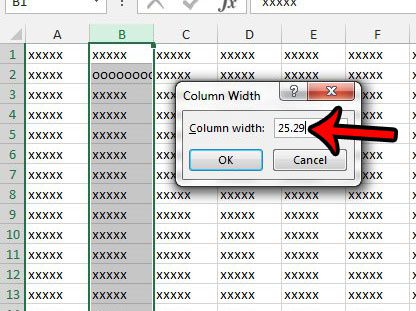
Before diving into the trick itself, it's crucial to understand why cell expansion might be necessary:
- Content Overflow: When data or formulas within a cell exceed its current size, part of the content gets hidden.
- Visual Consistency: To maintain a clean, uniform look where each row or column's content is visible at a glance.
- Readability: Ensuring all data is readable without requiring users to adjust cell sizes manually.
How to Automatically Expand All Cells
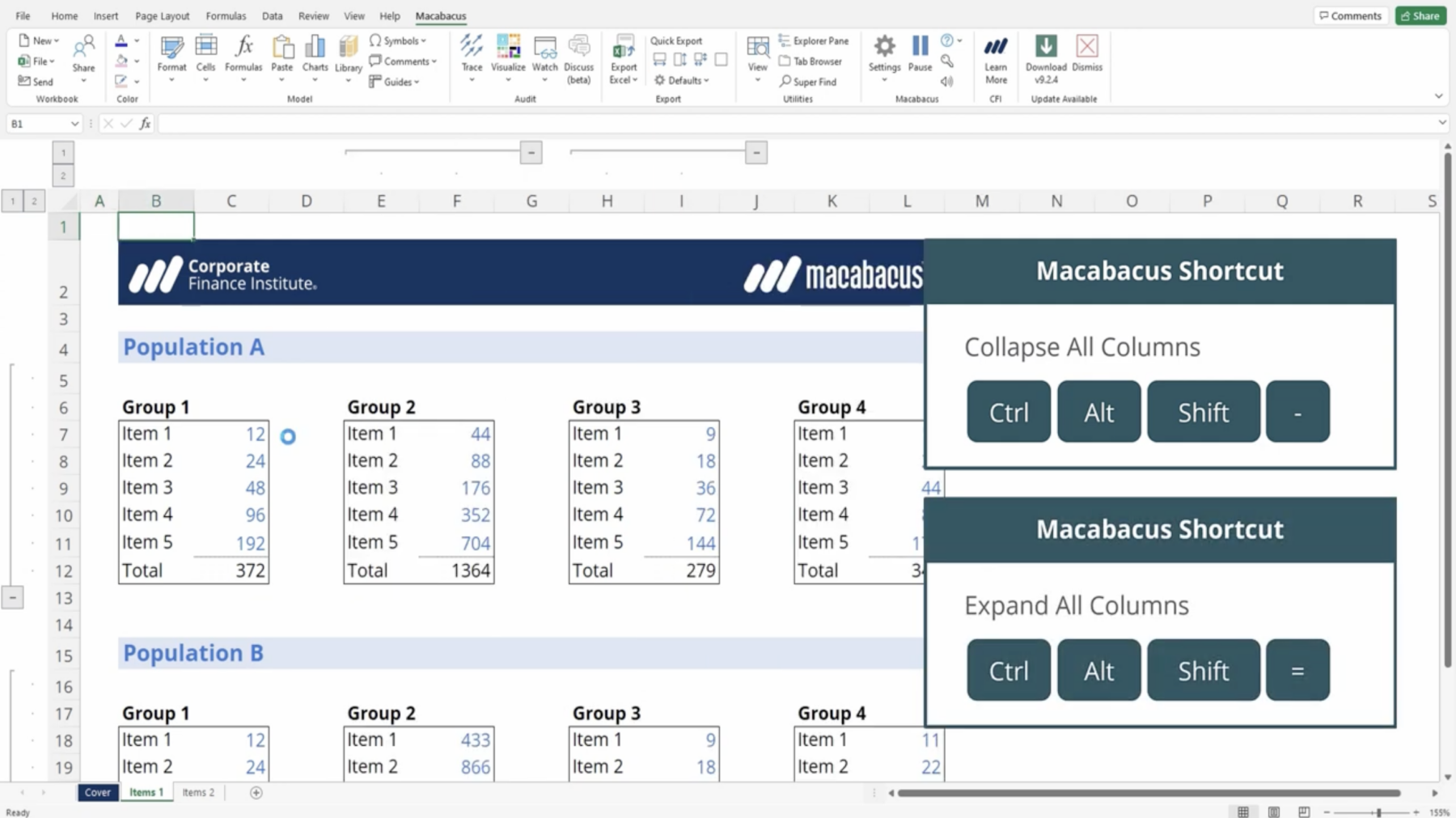
The "AutoFit" feature in Excel is your go-to tool for expanding cells. Here are the steps:
- Select the Range: Click on the top-left corner of the sheet to select all cells, or highlight a specific range you wish to adjust.
- AutoFit Columns: Click the "Format" option in the Home tab, then under "Cell Size", choose AutoFit Column Width. Alternatively, double-click the boundary between column headers (like between A and B).
- AutoFit Rows: Similar to columns, either use the "Format" option or double-click the row boundary.
💡 Note: AutoFit does not work on merged cells; consider unmerging before using this feature.
Alternative Methods

If you’re looking for methods beyond AutoFit, consider:
- Manual Adjustment: Drag the boundaries of column or row headers to your desired size.
- Keyboard Shortcuts: After selecting the range, use Ctrl + H followed by H for column width or I for row height.
- Using VBA: For advanced users, creating a VBA macro to automate resizing can save significant time.
💡 Note: Remember to save your Excel file before running a macro for the first time.
When Not to Expand Cells Automatically
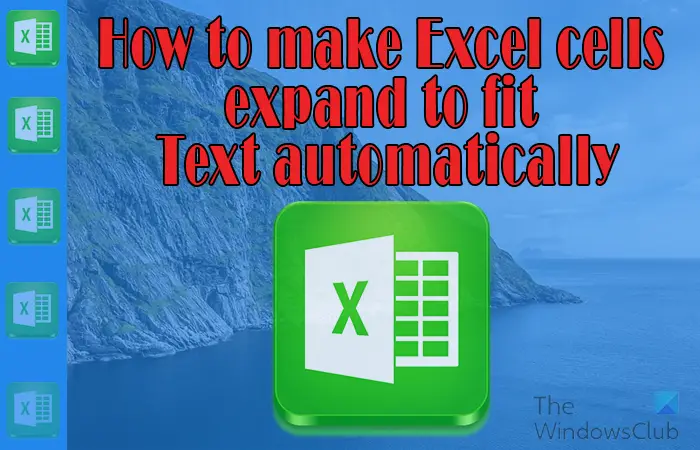
Sometimes, not expanding all cells is preferable:
- Data Presentation: If your Excel sheet is meant for reporting or presentation purposes, preset cell sizes might be preferred for aesthetics.
- Data Integrity: When cells are of standard width to avoid misinterpretation of numerical data or when using specific formatting.
Final Thoughts on Cell Expansion
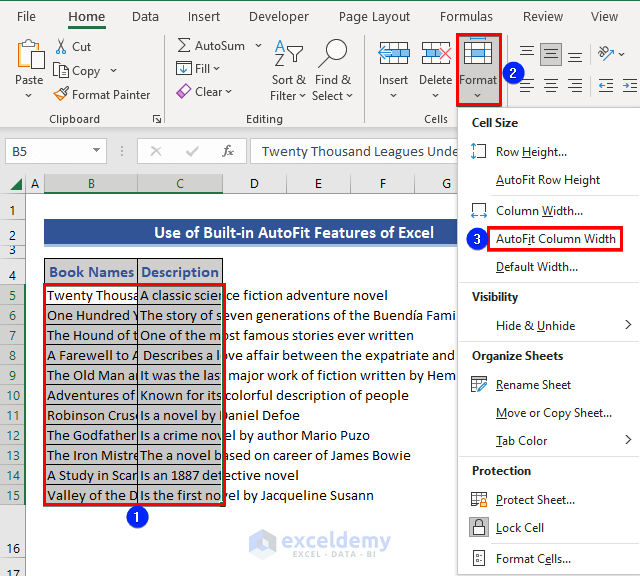
The process of expanding cells in Excel can significantly enhance your productivity and data management experience. The AutoFit feature provides a quick solution to ensure that all your data is fully visible, saving you from the tedious task of manual resizing. Moreover, understanding when not to use auto expansion can be just as important for maintaining your spreadsheet's integrity and presentation quality.
Does AutoFit work on merged cells?
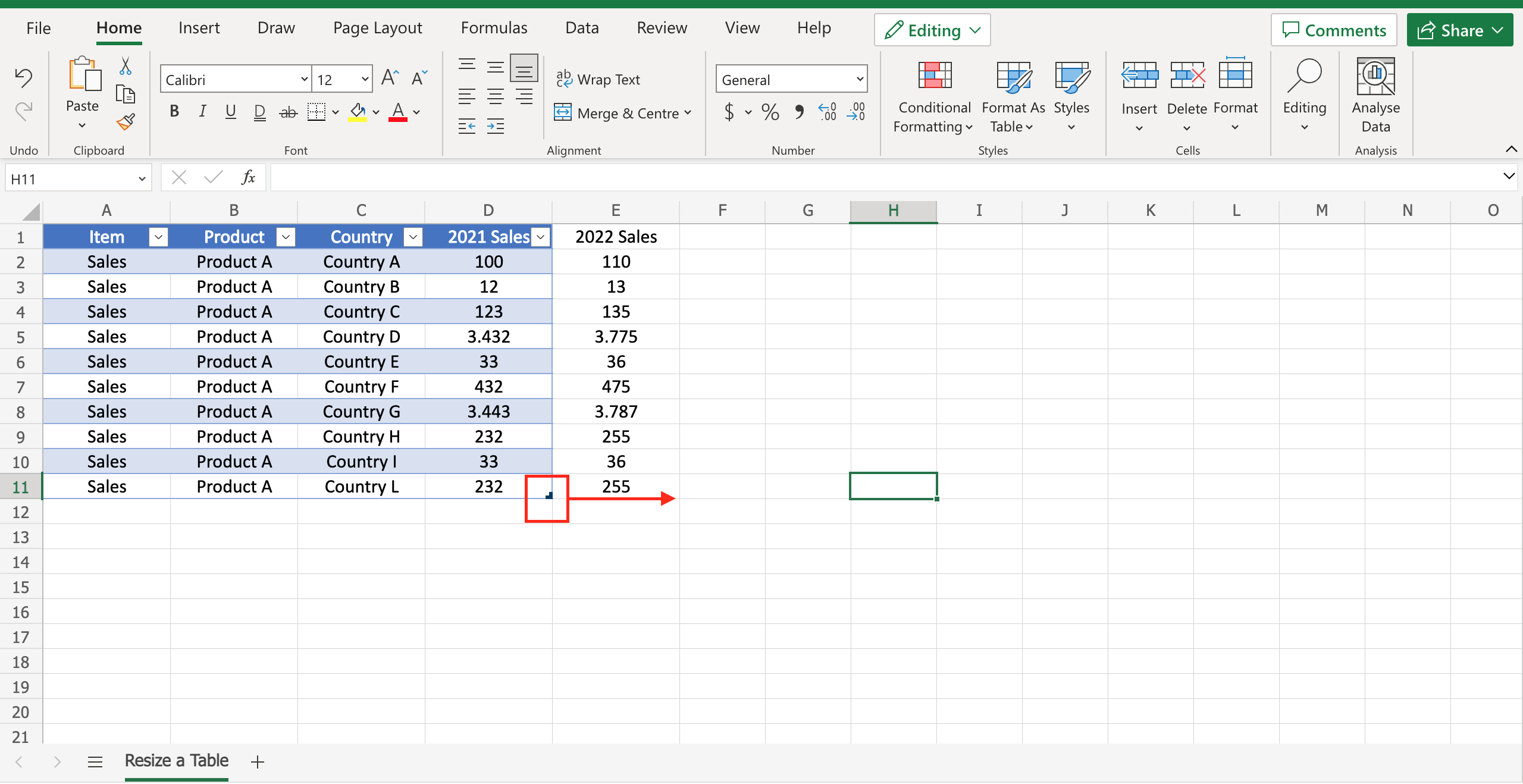
+
No, AutoFit does not adjust the size of merged cells. You need to adjust merged cells manually.
Can AutoFit adjust only selected columns or rows?
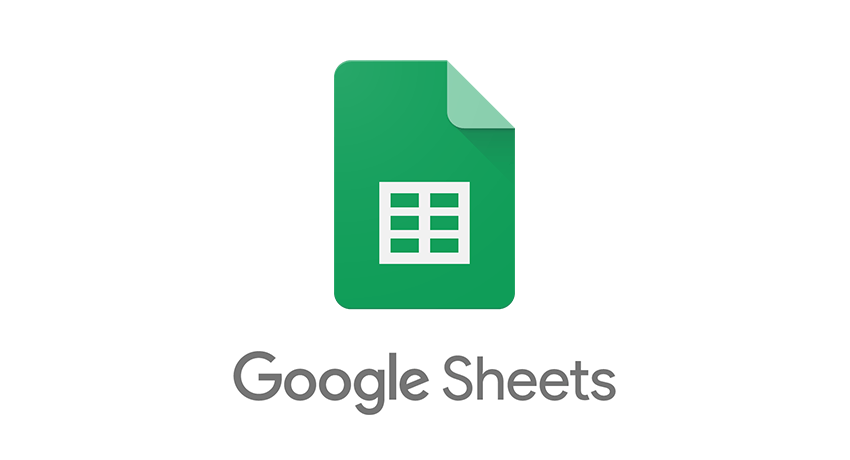
+
Yes, you can select specific columns or rows before using AutoFit, and only those will be adjusted.
How do I ensure AutoFit adjusts cell sizes to accommodate text wrapping?

+
Ensure text wrapping is enabled in the cells before using AutoFit. Excel will adjust the cell height to fit the wrapped text.