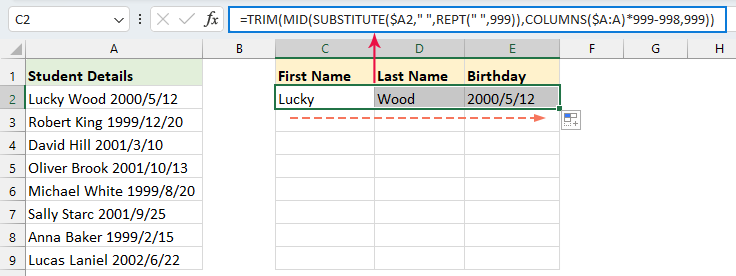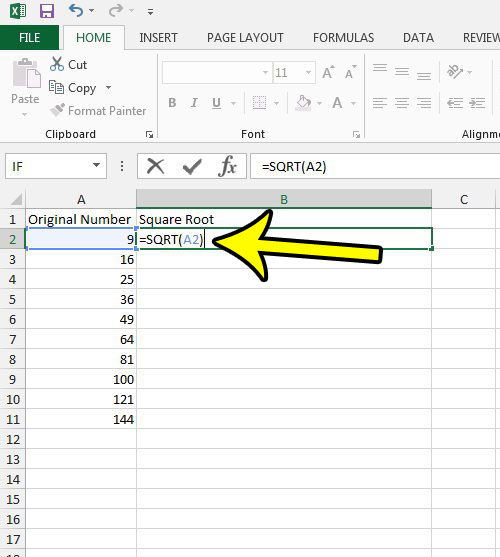Combine Date and Time in Excel: A Simple Guide
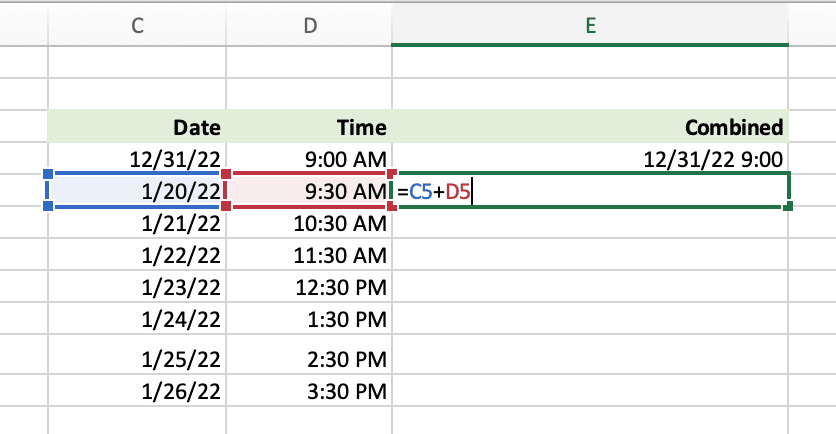
Combining date and time into a single cell in Microsoft Excel is a common requirement for data analysis, time tracking, or any form of record-keeping where time-specific information is vital. This guide will walk you through the steps to merge date and time in Excel effectively.
Understanding Date and Time in Excel
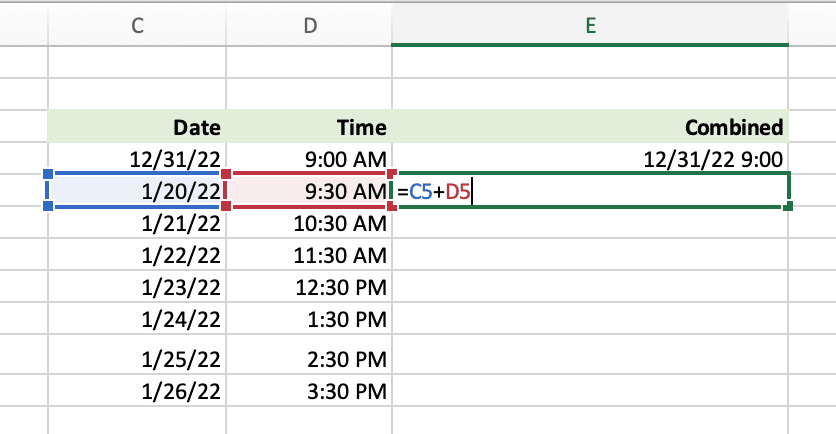
Before merging, it’s important to understand how Excel manages dates and times:
- Dates are numbers stored as integers (day units) from a base date. In most versions, this base is January 1, 1900.
- Times are fractions of a day, with 1 being 24 hours.
- Combining them requires aligning these concepts into a format that keeps their original functionality while displaying as a single value.
Methods to Combine Date and Time
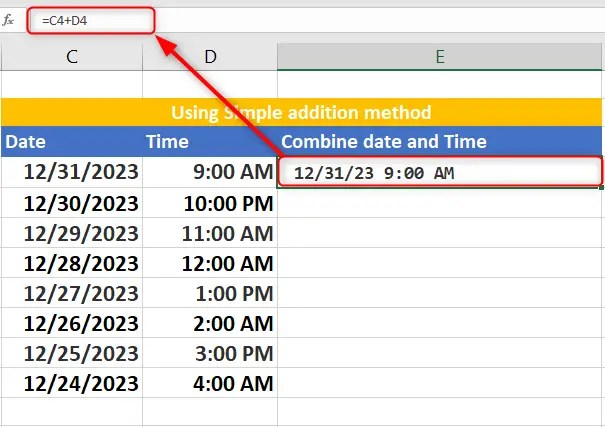
Here are the methods to combine date and time in Excel:
Using the CONCATENATE Function or Ampersand (&)

If you only need to display the combined value, the CONCATENATE function or ampersand (&) can be used:
=A2 & “ ” & B2
This approach is straightforward but:
- It does not allow for mathematical operations as Excel treats the result as text.
- The spacing (” “) between date and time ensures readability.
Using the DATEVALUE and TIMEVALUE Functions
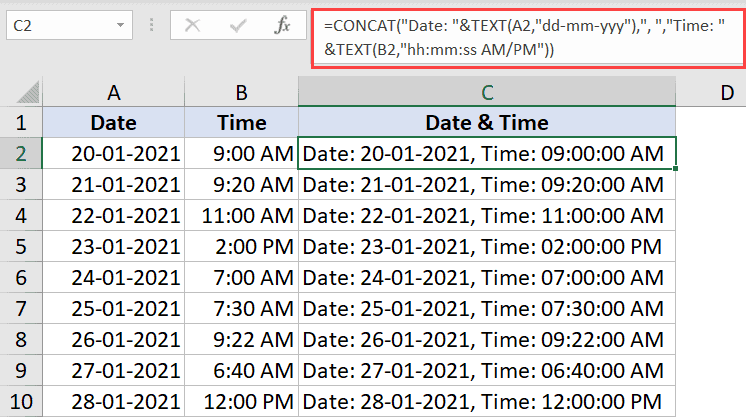
For a more functional approach, you can use:
=DATEVALUE(A2) + TIMEVALUE(B2)
Here:
- DATEVALUE(A2) converts the date to a number.
- TIMEVALUE(B2) converts the time to a fraction.
- Adding these retains the numerical nature of both, allowing for sorting and calculations.
Using a Formula for Direct Addition

A simpler, direct method to combine date and time:
=A2 + B2
🔗 Note: This formula works because Excel automatically recognizes the date’s numerical representation, allowing for straightforward addition.
Formatting the Result
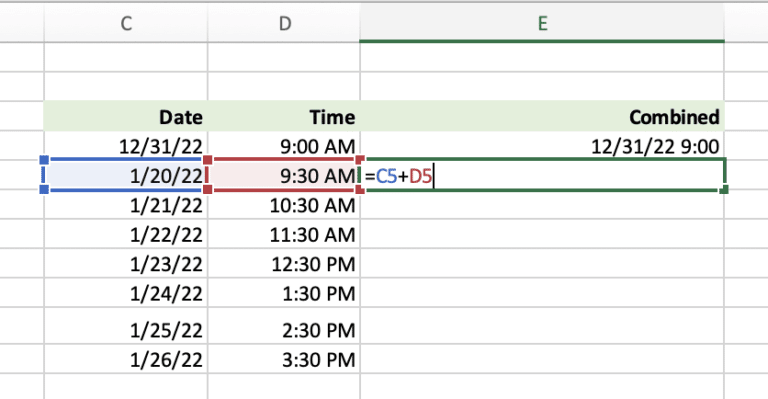
Once combined, Excel might display the result in an unintended format:
Custom Formatting
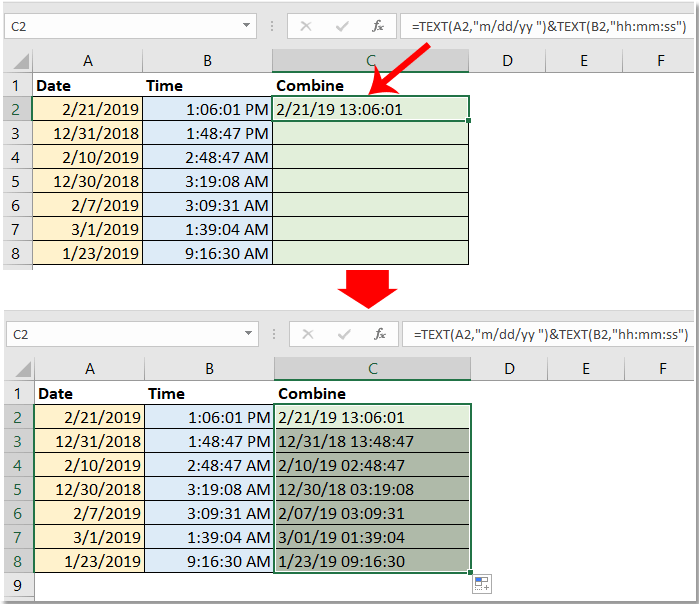
To display both date and time correctly:
- Right-click the cell with the formula result, choose “Format Cells.”
- Go to the “Number” tab and select “Custom.”
- Enter your desired format, e.g., “mm/dd/yyyy hh:mm AM/PM.”
Advanced Techniques
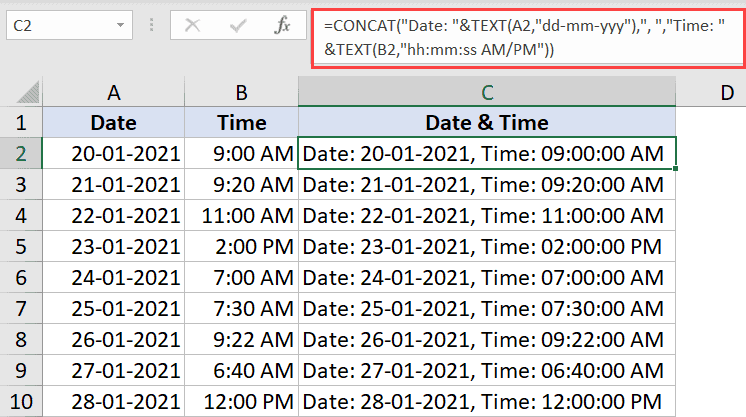
Using Helper Columns
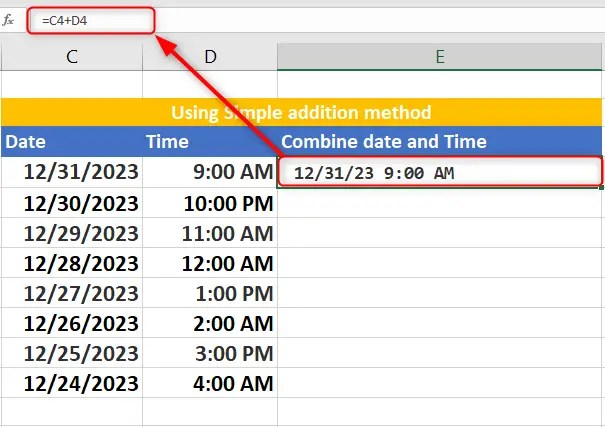
If you need to maintain separate date and time columns for sorting or filtering purposes, you can use helper columns:
- In one column, combine the date and time using any method mentioned above.
- In another, format the result as needed for display.
Using Power Query
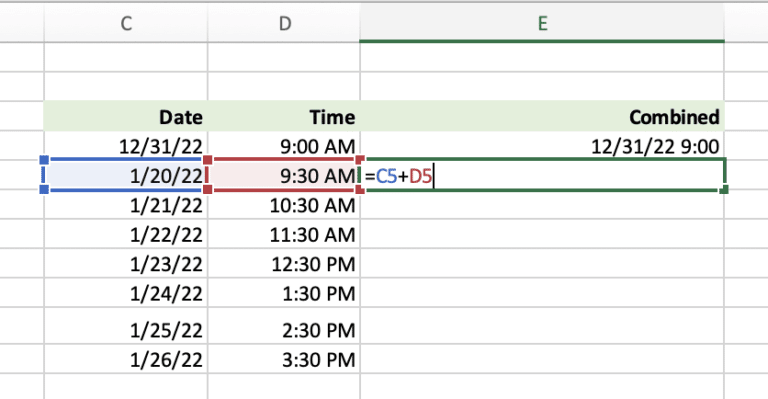
For large datasets, Power Query provides robust data transformation capabilities:
- Load your data into Power Query (from the “Data” tab).
- Transform your columns to date and time if necessary.
- Use the “Column From Examples” feature or manually merge using a formula like in Excel’s worksheet.
This process concludes our guide on combining date and time in Excel. We've explored various methods from simple concatenation to more complex transformations, ensuring you can choose the approach that best fits your workflow and data needs. Remember, how you display the data can significantly affect readability and analysis accuracy.
Can I sort by date and time after merging?

+
Yes, if the combined value retains numerical properties (using methods like DATEVALUE + TIMEVALUE or direct addition), sorting by date and time will work seamlessly.
How do I separate date and time after merging?
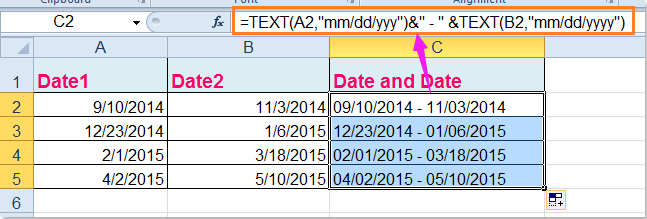
+
Using the INT function extracts the date, and the TEXT function can format the time back:
=INT(A2) // Date only
=TEXT(A2-INT(A2), “HH:MM AM/PM”) // Time only
What if my dates and times are in different formats?
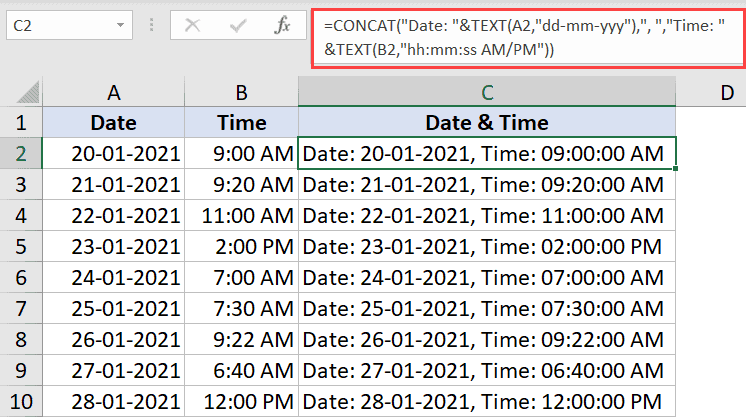
+
Ensure consistency in your date and time formats before merging. You might use Power Query or manual formatting to convert them to a standardized format.