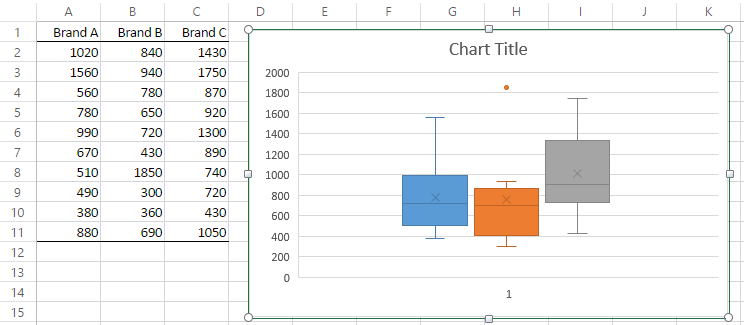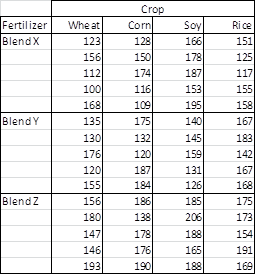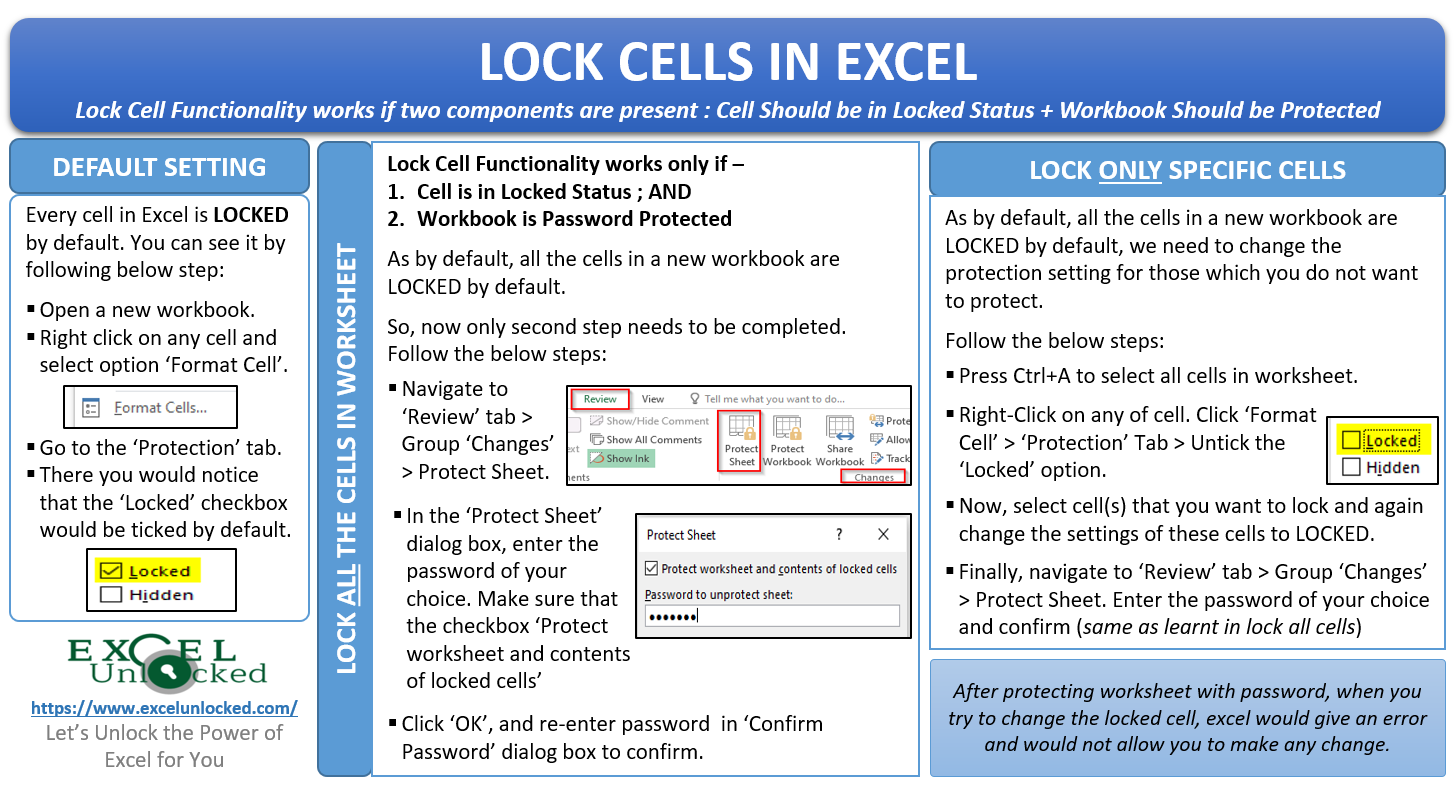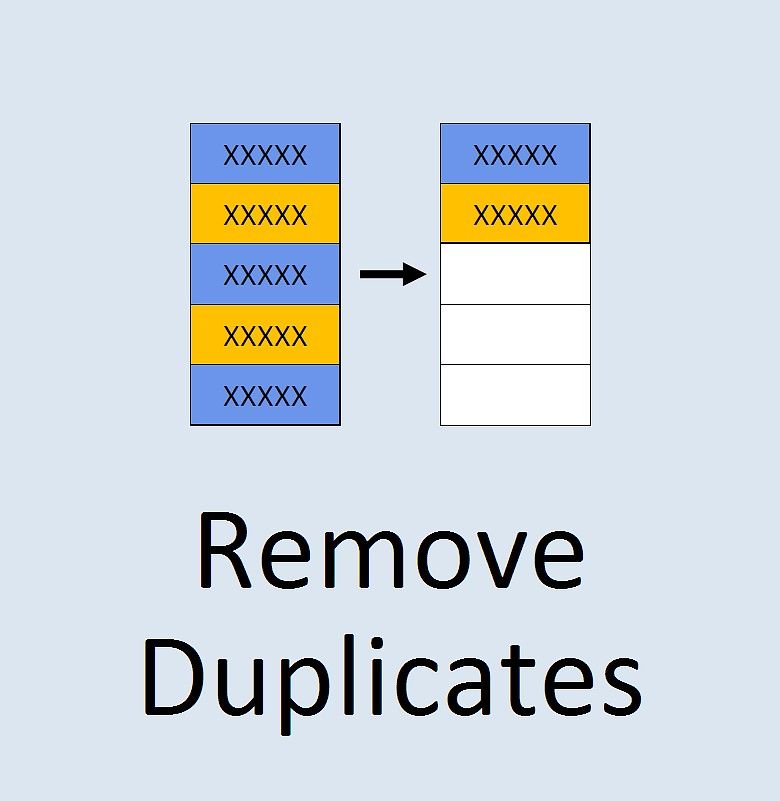5 Ways to Create Scenarios in Excel Fast
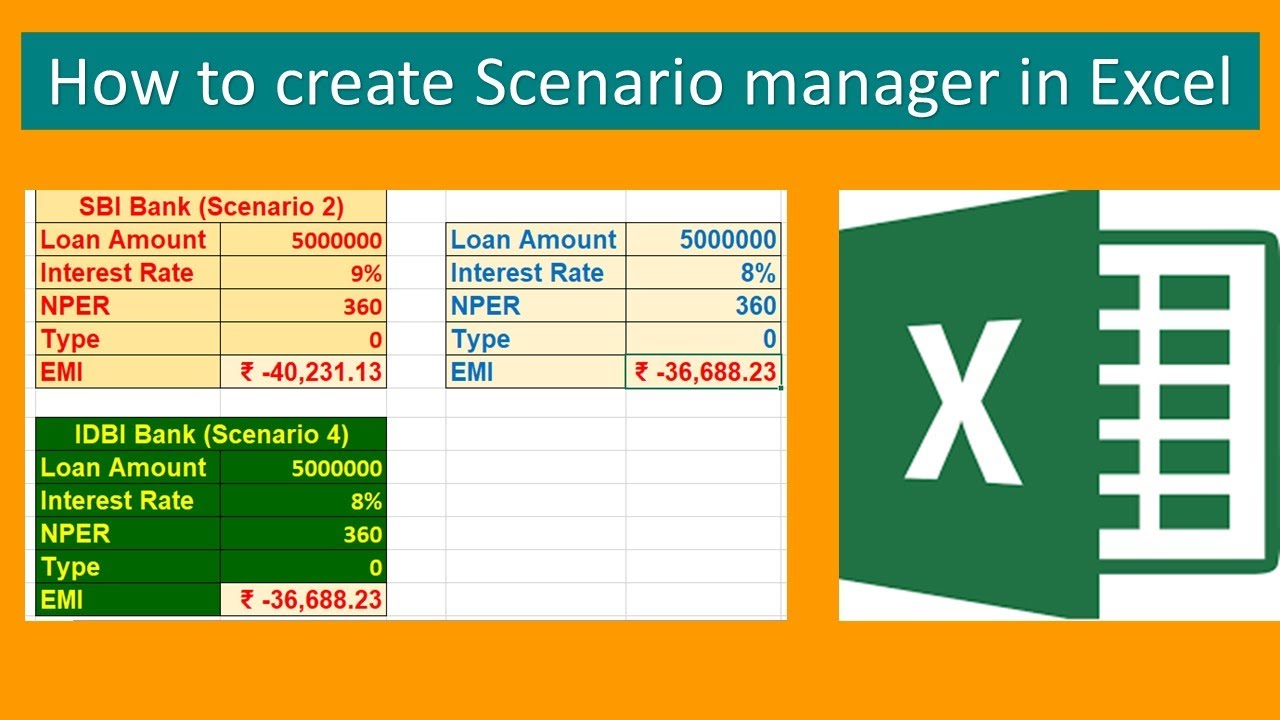
Microsoft Excel is an incredibly powerful tool, widely used for data analysis, financial modeling, and many other complex tasks. One of its less-discussed features is its ability to create and manipulate scenarios, which can be a game-changer for strategic planning and decision-making processes. Whether you're a financial analyst forecasting potential outcomes, or a project manager evaluating different project paths, scenarios can provide valuable insights. Here's how you can set up and utilize scenarios in Excel quickly:
1. Understanding What Scenarios Are
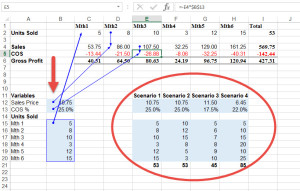

Before diving into how to create scenarios, it's crucial to understand what they are. In Excel, a scenario is a set of input values that you save to simulate different possible outcomes. This can involve changing variables like sales figures, cost estimates, or any cell input that impacts your data model or analysis. Here's what you can do with scenarios:
- Compare: View different outcomes side by side.
- Analyze: Understand the sensitivity of your model to various inputs.
- Plan: Prepare for multiple eventualities by seeing how changes in one variable affect the entire model.
💡 Note: Scenarios are part of the What-If Analysis tools in Excel, which also include Goal Seek and Solver for different analytical purposes.
2. Creating Scenarios
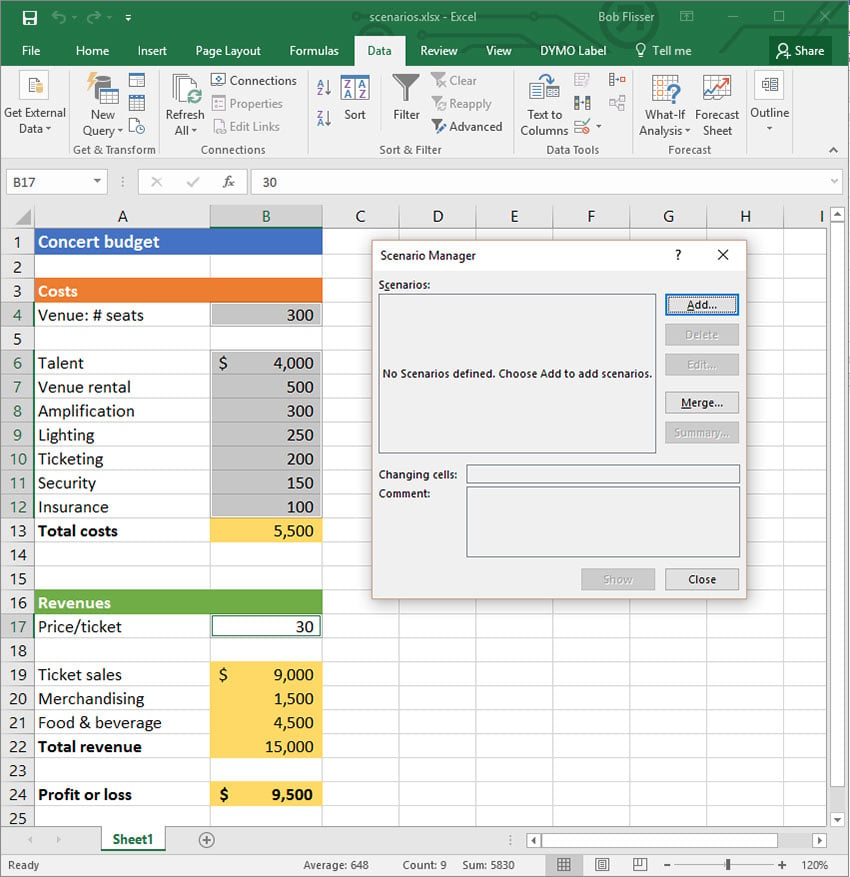

Here’s how to set up a scenario in Excel:
- Go to the Data tab: Look for the 'What-If Analysis' option under the 'Forecast' group.
- Select 'Scenario Manager': This opens a dialog box where you can manage your scenarios.
- Add a New Scenario: Click on 'Add' to start defining a new scenario.
- Name Your Scenario: Give your scenario a descriptive name that reflects its purpose (e.g., "High Sales", "Low Cost Scenario").
- Choose Variables: Select the cells in your worksheet whose values will change in this scenario. These are your changing cells.
- Enter Scenario Values: Fill in the values for each variable that you want to simulate.
- Protect Scenario: Optionally, you can lock the scenario to prevent changes.
📝 Note: Remember to update any formulas in your model that depend on these changing cells to reflect the scenario changes automatically.
3. Showing Scenarios
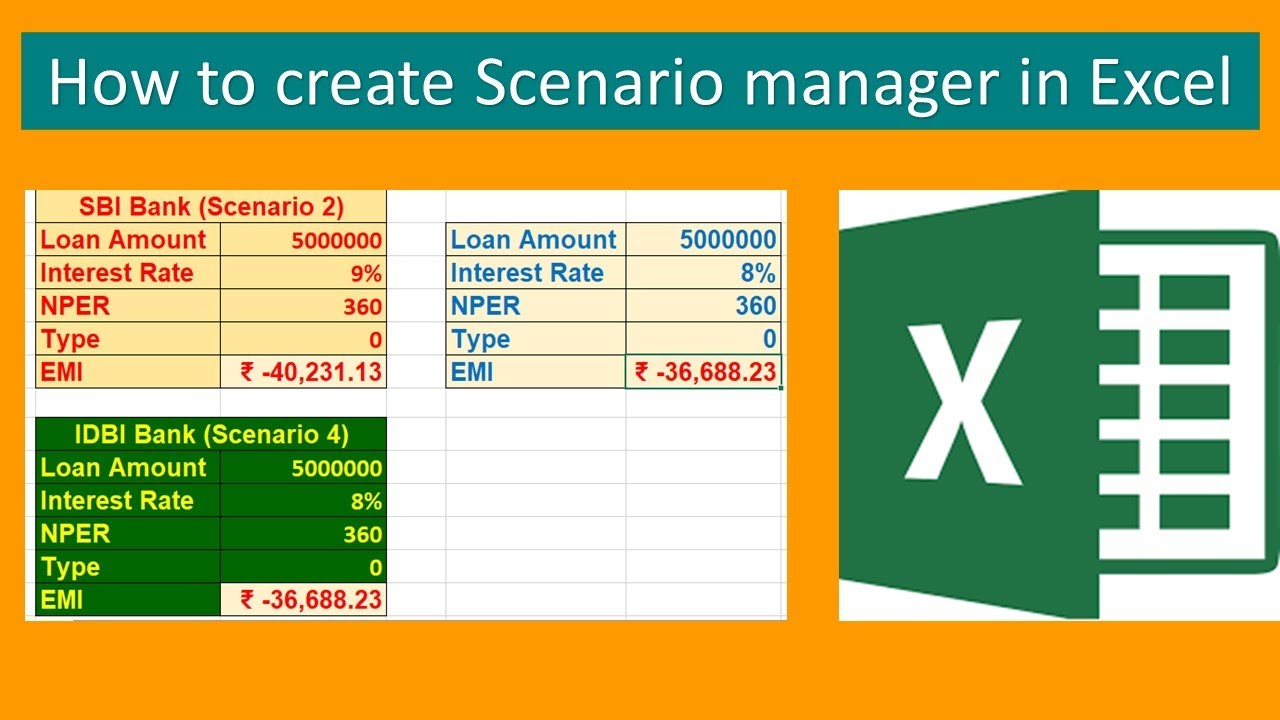
Once you’ve created your scenarios, you might want to see them in action:
- Switch Between Scenarios: Use the Scenario Manager to switch between different scenarios and observe changes in your worksheet.
- Merge Scenario: If you have scenarios created in different worksheets, you can merge them for comparison.
- Summarize Scenarios: You can create a report that shows how each scenario affects your data. Go to the Scenario Manager, click ‘Summary’, and choose whether you want a PivotTable or a Scenario Summary.
4. Using Scenario with Solver and Goal Seek
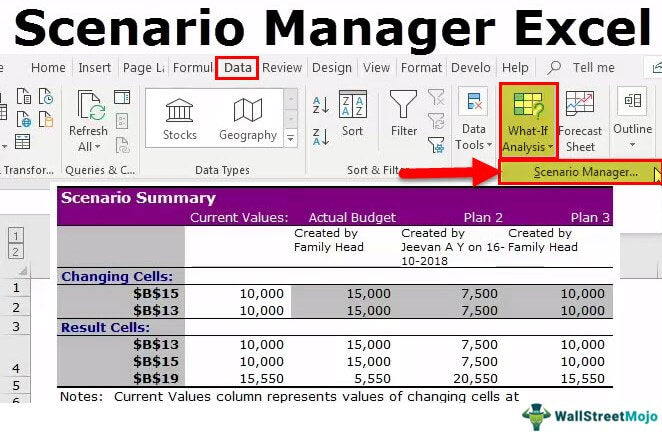

Scenarios can be integrated with Solver and Goal Seek for more complex analysis:
| Tool | Description |
|---|---|
| Solver | Adjusts multiple variables to achieve a desired result. |
| Goal Seek | Finds the input needed to achieve a specific goal or outcome. |
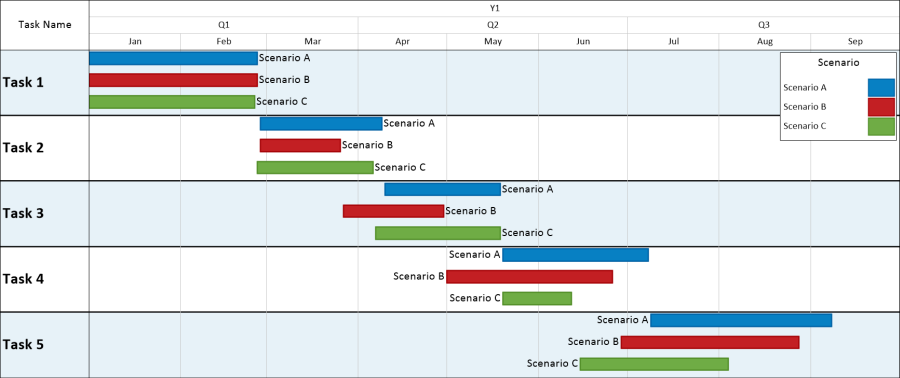
Combining Scenarios with Solver or Goal Seek:
- Set up your initial scenario in Excel.
- Run Solver or Goal Seek to find optimal values for your scenario variables.
- Save the results as a new scenario to compare with other scenarios.
📌 Note: Always validate the Solver or Goal Seek results within the context of your scenarios for practical feasibility.
5. Advanced Tips for Scenario Management
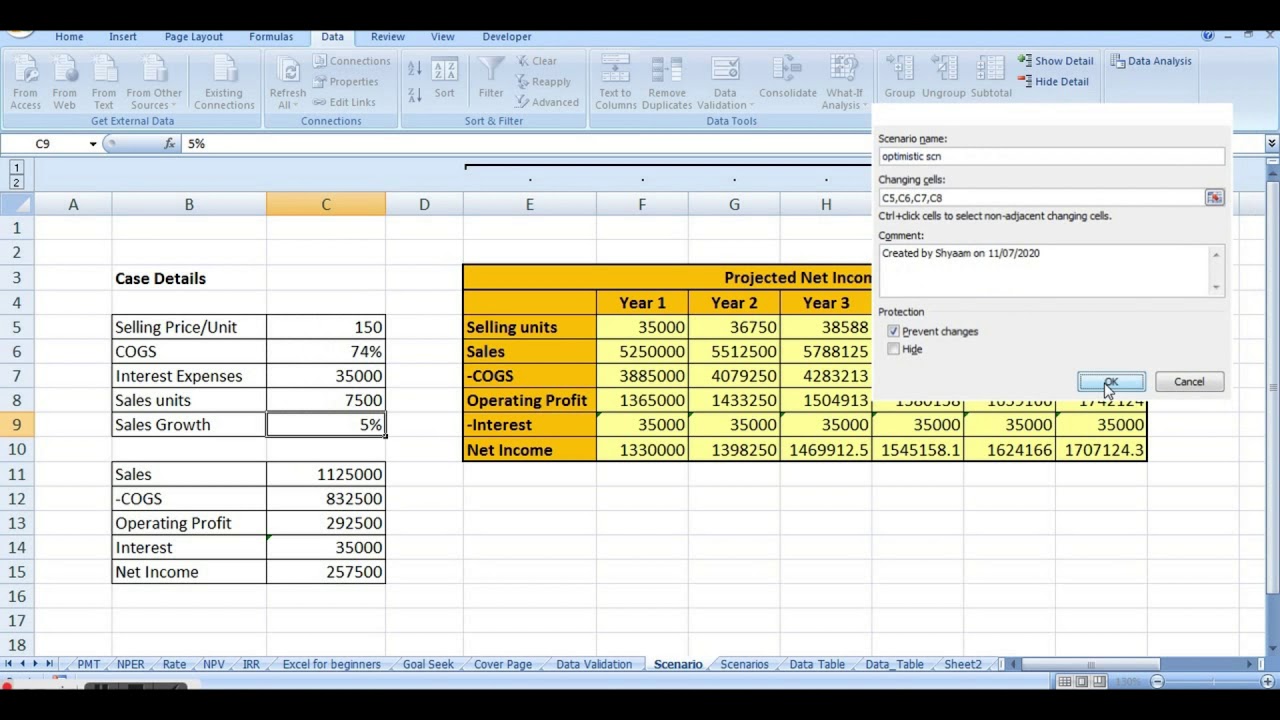
To get the most out of scenarios, consider these advanced tips:
- Use Named Ranges: Naming your variables can make scenarios easier to manage.
- Create Summary Reports: Use Excel’s Scenario Summary report for a clear visual comparison.
- Integrate with Data Tables: Combine scenarios with data tables to analyze many combinations of inputs at once.
- Automate with VBA: If you’re comfortable with VBA, automate scenario creation or modification to save time.
- Version Control: Since scenarios can overwrite data, consider using version control for important workbooks.
🔧 Note: For more complex analyses, integration with other Excel tools like Power Query or Power Pivot might enhance your scenario work.
By integrating scenario analysis into your Excel workflow, you can transform the way you approach planning and decision-making. Scenarios allow for a proactive analysis of potential outcomes, making your data models not just predictive but also adaptive to changes in variables. With a few clicks and some thoughtful setup, Excel's scenario management tools can help you explore a range of possibilities, prepare for the best and worst cases, and make informed decisions based on a well-constructed simulation of future states.
Can scenarios affect the actual data in my Excel sheet?
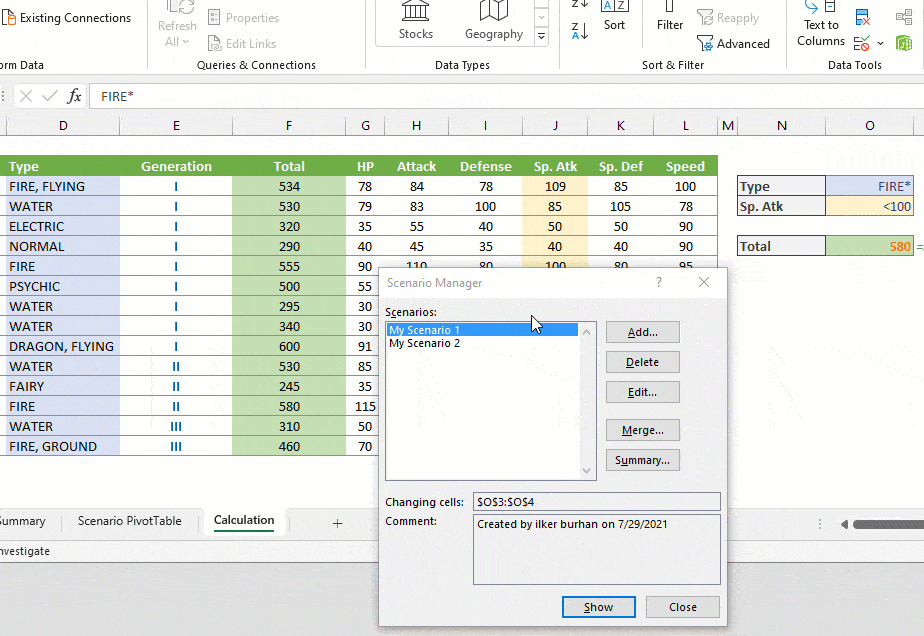
+
No, scenarios only save different sets of input values. When you switch between scenarios, the sheet reflects the data for the active scenario but doesn’t change the original data unless you save changes.
How many scenarios can I create in Excel?
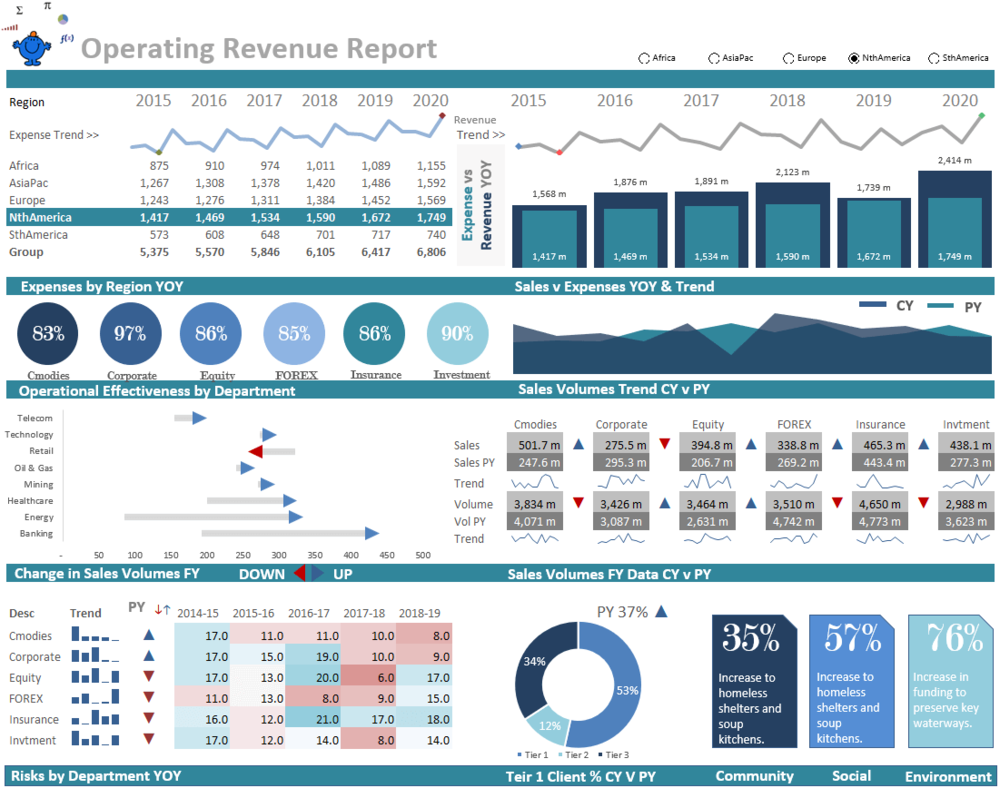
+
Excel doesn’t impose a hard limit on the number of scenarios you can create, but for practical reasons and to maintain readability and performance, it’s best to keep it to a manageable number, say between 10 to 20.
Is it possible to automate scenario changes with macros?
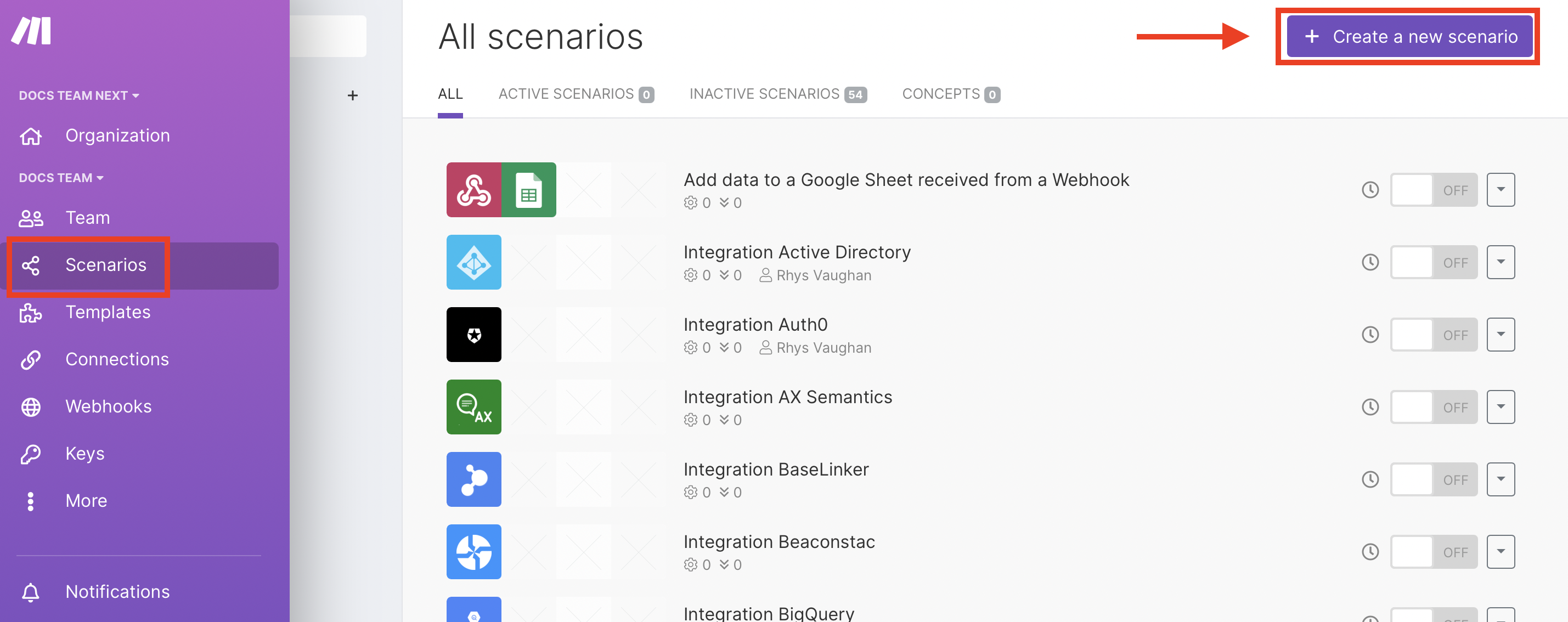
+
Yes, with VBA (Visual Basic for Applications), you can automate the process of creating, editing, and switching between scenarios, making your work even more efficient.
What happens if I delete a scenario?
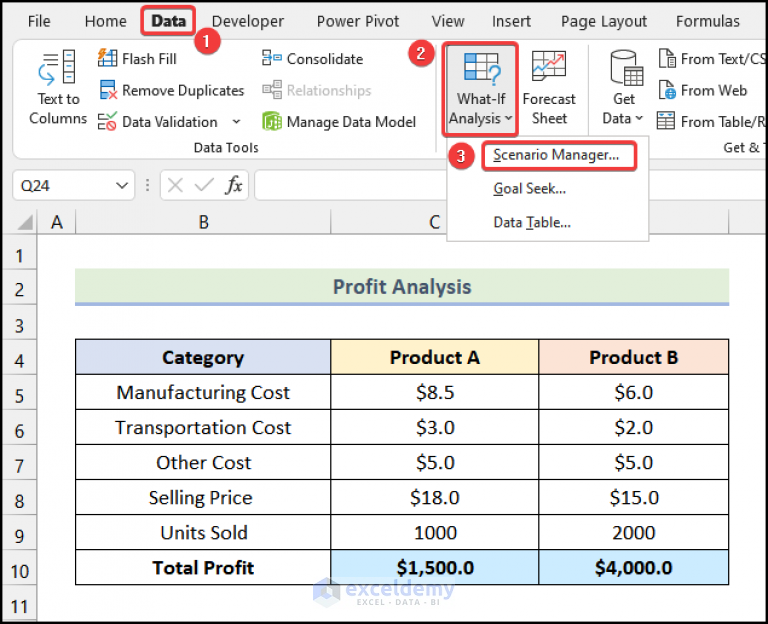
+
Deleting a scenario removes it from your workbook, but it won’t change any current data. If you wish to revert, ensure you have a backup or remember to not save changes after deleting a scenario.
Can I share scenarios with others?
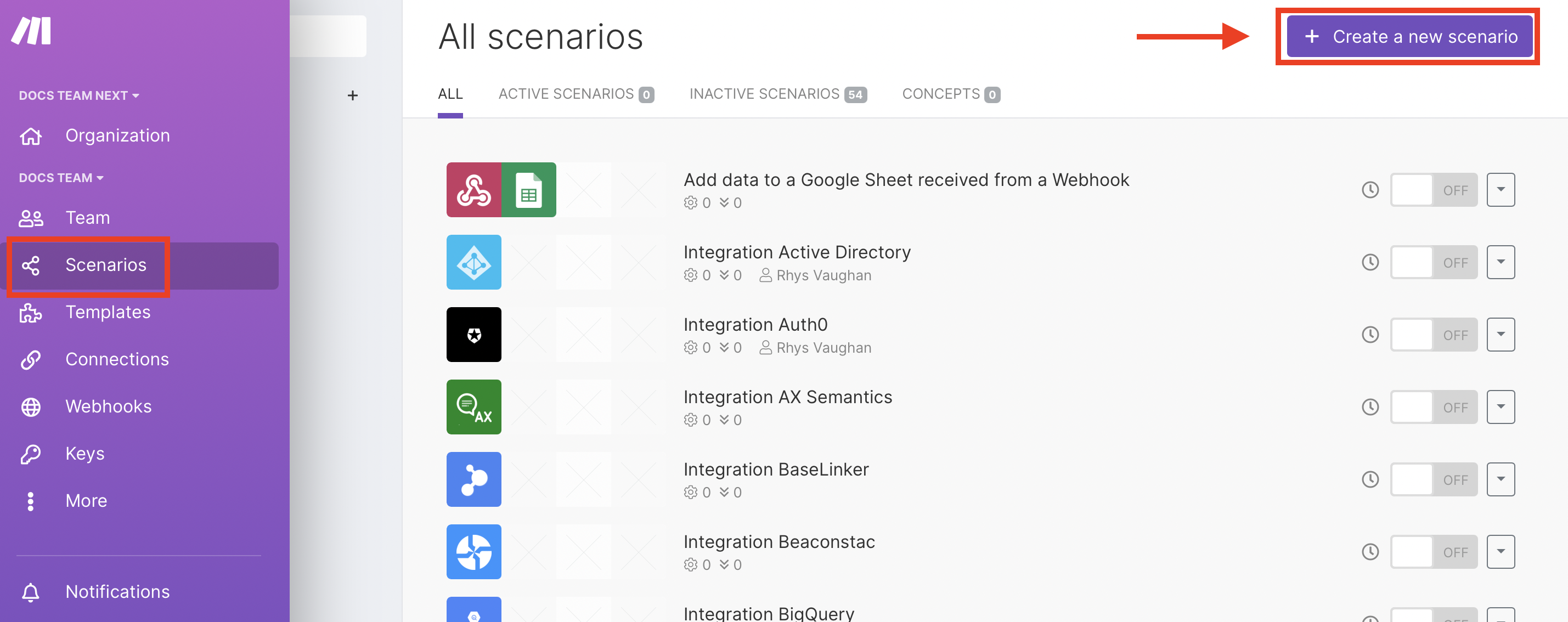
+
Yes, scenarios are part of the Excel workbook. When you share the workbook, others can view and use the scenarios as well.