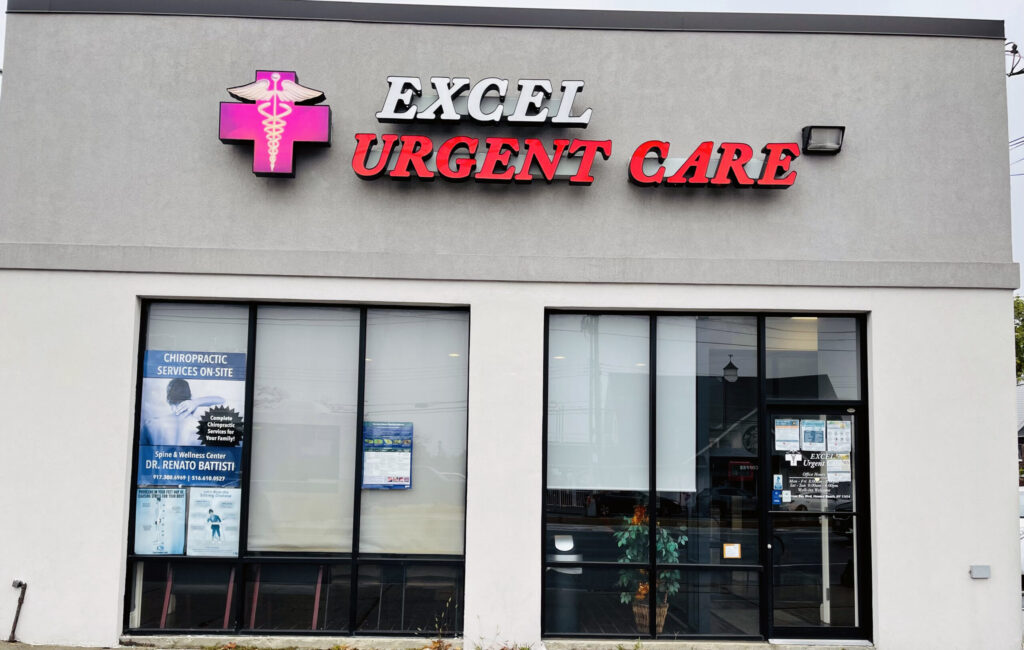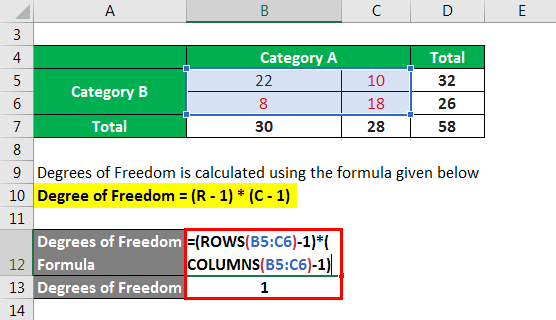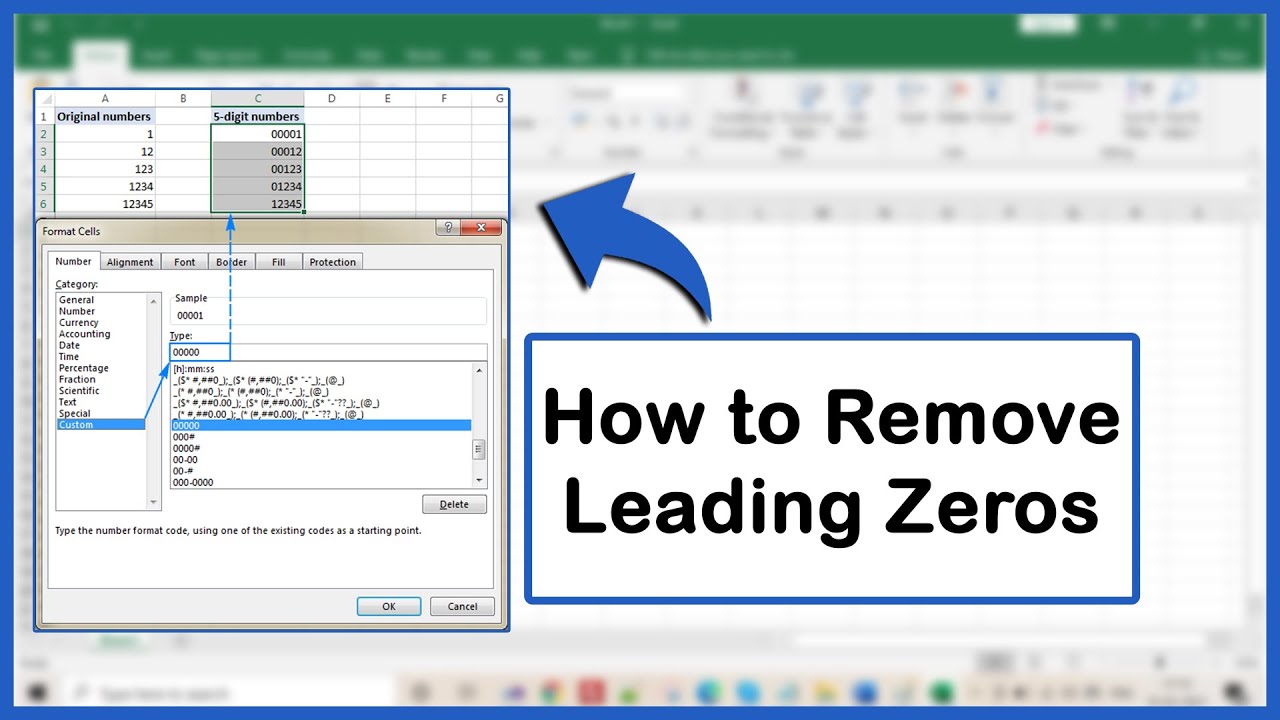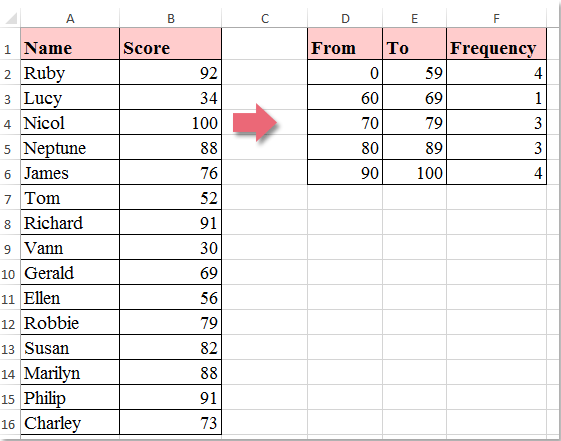Double Bar Graph Creation Guide for Excel Users
If you work with Excel frequently, understanding how to effectively present data is crucial. One of the most compelling ways to visualize paired data sets is through a double bar graph, also known as a comparative bar chart. This guide will walk you through the process of creating a double bar graph in Microsoft Excel, explaining each step with detailed instructions to ensure you can replicate this on your own.
Prerequisites for Creating a Double Bar Graph
Before diving into the creation process, ensure:
- You have Microsoft Excel installed (Office 2007 and later versions).
- Your data is clean and organized, ideally in a tabular format.
- You have a clear understanding of what data pairs you want to compare.
Step 1: Prepare Your Data
Data preparation is the cornerstone of creating insightful visuals in Excel. Here’s how to get your data ready:
- Open a new Excel workbook or select an existing one with your data.
- Arrange your data in a table, with categories in one column and the corresponding data for the two sets in the adjacent columns.
| Category | Set A | Set B |
| Item 1 | 15 | 20 |
| Item 2 | 30 | 25 |
📝 Note: Ensure there are no blank cells in your data range as this can disrupt chart creation.
Step 2: Select Your Data
Selecting the right range of cells is critical for proper chart creation:
- Highlight the entire range of your data, including headers.
Step 3: Insert the Chart
With your data ready, now’s the time to bring your double bar graph to life:
- Go to the Insert tab on the Ribbon.
- Click on Column Chart, then select Clustered Column. This will create a clustered bar chart by default.
This initial chart will serve as our base for creating the double bar graph.
Step 4: Modify the Chart for a Double Bar Effect
Here’s how you can adjust the chart to display two sets of data for comparison:
- Right-click on the chart and select Select Data.
- In the ‘Select Data Source’ dialog, you’ll see the categories (X-axis labels) and the data series.
- Click on ‘Add’ under ‘Legend Entries (Series)’ and set up a new series for Set B, referring to the cells containing your second set of data.
- Change the chart type for one of the series to a bar, creating an overlay effect.
📝 Note: By default, the second series might not show as bars. You’ll need to adjust the chart type for that series to ensure it aligns with the other set of bars.
Step 5: Customize Your Graph
Excel provides a range of customization options to enhance your chart’s visual appeal and clarity:
- Add chart title, labels for axes, and a legend if not already present.
- Adjust the color scheme for the bars to clearly differentiate between sets.
- Format the bars’ appearance, change their thickness, add gap width, and apply different fill and border styles.
- Consider adding data labels if the chart density allows for it without cluttering.
Step 6: Final Touches
To polish your chart:
- Ensure alignment of axis labels for better readability.
- Check for any overlapping text or bars and adjust the graph size accordingly.
- Save your file. Remember, regular saving prevents data loss.
Creating a double bar graph in Excel allows you to easily compare two sets of data side by side, highlighting trends, differences, or similarities. By following these steps, you'll not only enhance your data presentation skills but also make your reports more engaging and insightful for your audience. This chart type is particularly useful for presentations, reports, and analysis where comparative insights are crucial.
Why would I use a double bar graph over other chart types?
+Double bar graphs excel in direct comparison scenarios, making it easy to compare two sets of related data. They’re perfect when you need to visualize changes over time or differences across categories.
Can I create a double bar graph with multiple data sets?
+While Excel doesn’t natively support graphs with more than two sets of bars, you can simulate this effect by using a stacked bar chart or by layering multiple charts over each other. However, for clarity, it’s best to stick to two sets.
How do I align bars from different series in Excel?
+To align bars for comparison, ensure your data sets are structured similarly (same categories, in the same order) and adjust the gap width and overlap in the Series Options of your chart.