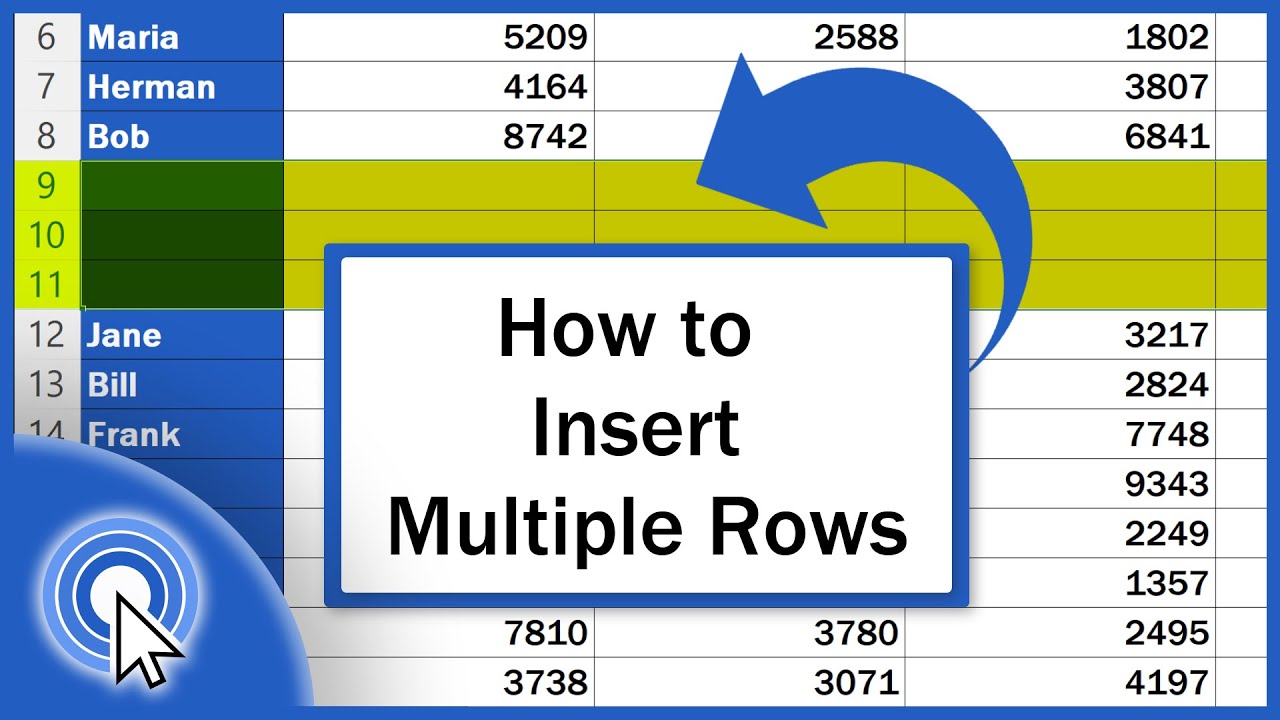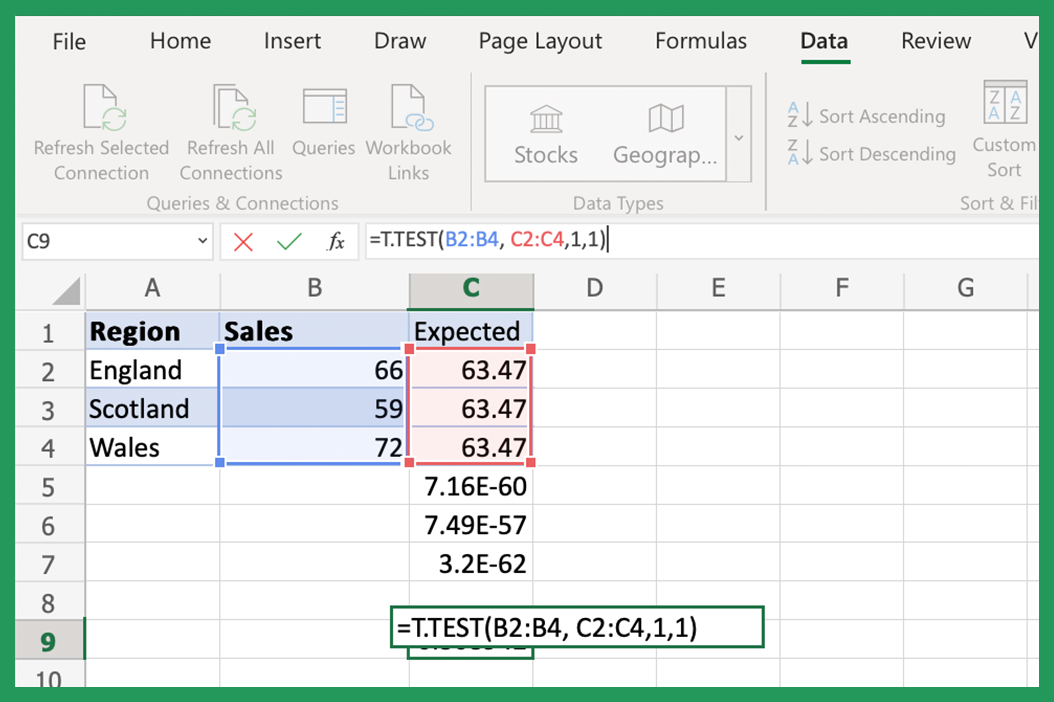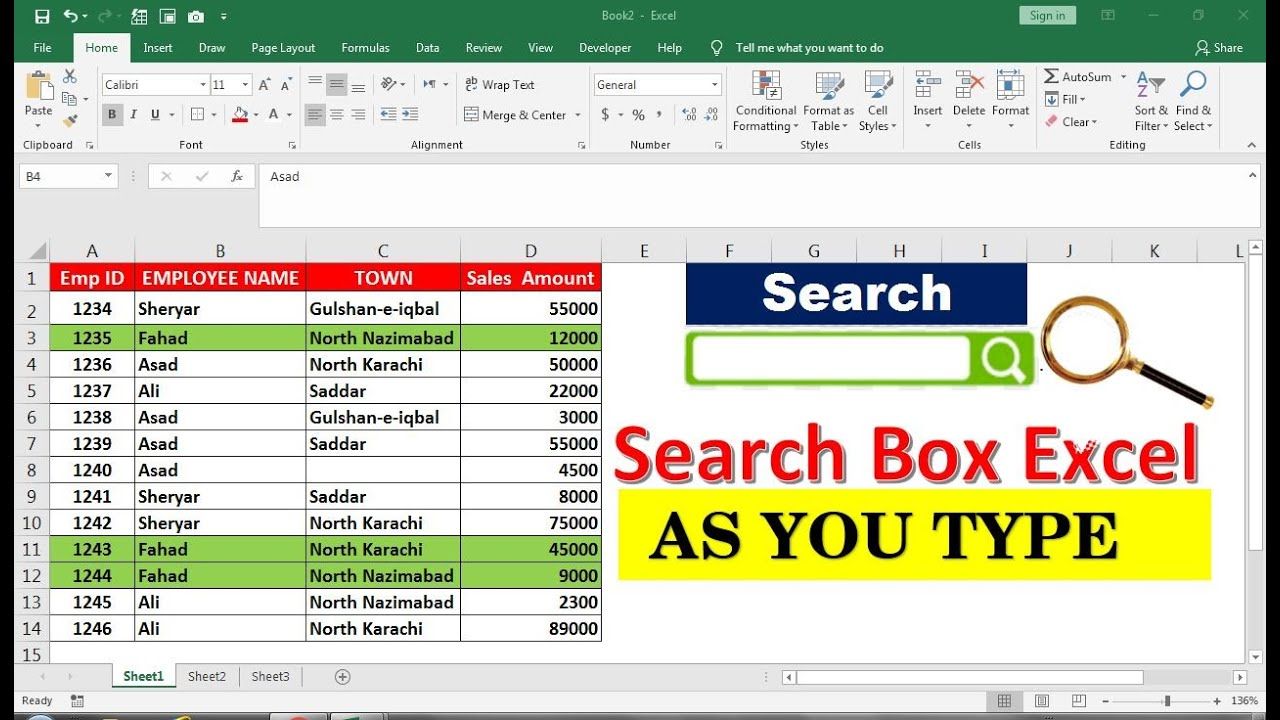5 Ways to Lock Cells in Excel on Mac
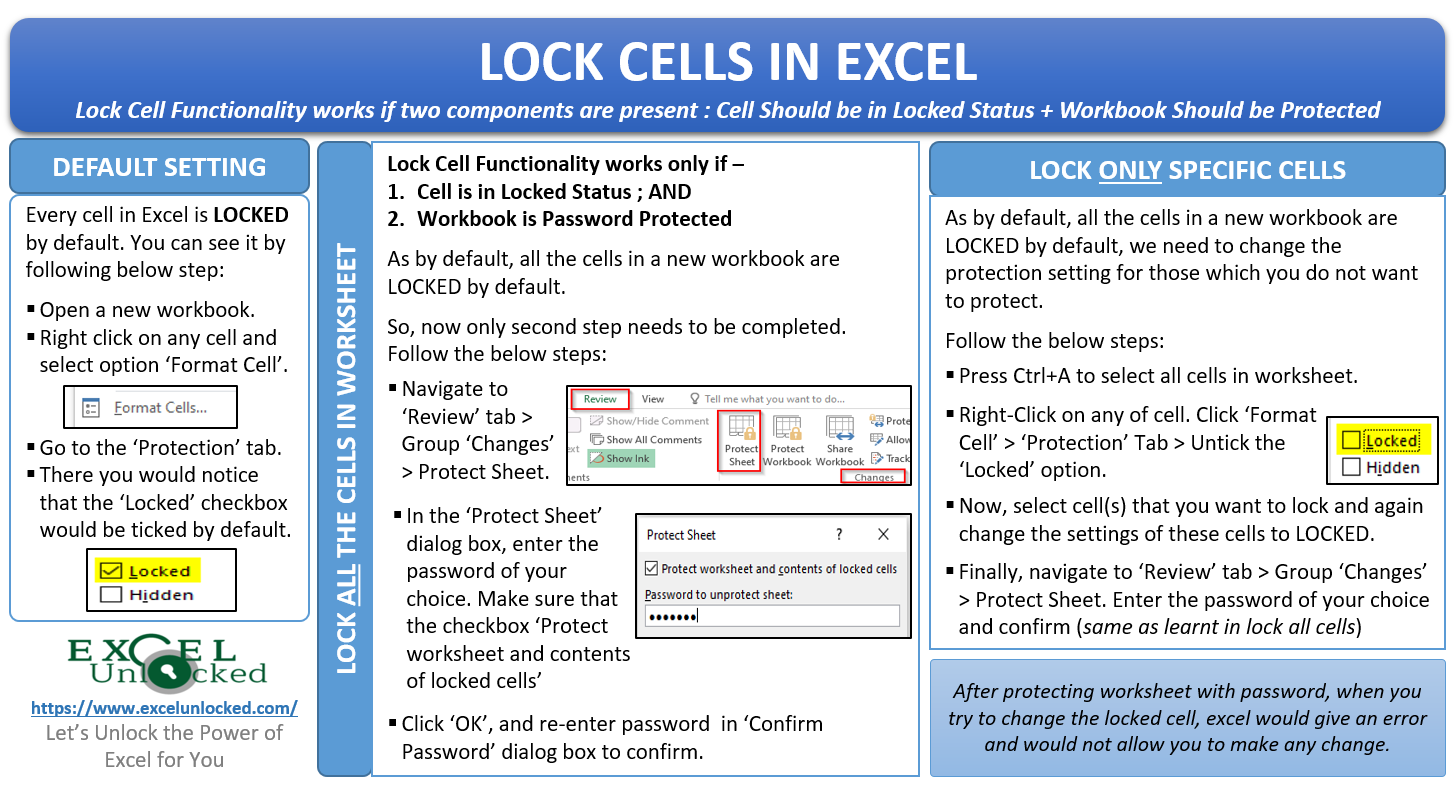
When working with spreadsheets, there are often specific cells that you want to protect from accidental changes or to prevent others from modifying data. Excel, especially on a Mac, offers various methods to lock cells and safeguard your data integrity. Here are five detailed ways to lock cells in Excel on Mac, ensuring your data remains secure and consistent:
Using the Format Cells Dialog

The simplest method to lock a cell in Excel involves using the Format Cells dialog:
- Select the cells you wish to lock.
- Right-click and choose "Format Cells."
- In the "Protection" tab, ensure the "Locked" checkbox is ticked. However, this does not actually lock the cells until you protect the sheet:
- Go to the "Review" tab, click "Protect Sheet," and set your protection preferences.
🔒 Note: By default, all cells are locked in Excel. This means you only need to unlock cells that you want to allow editing before protecting the sheet.
Applying Conditional Formatting
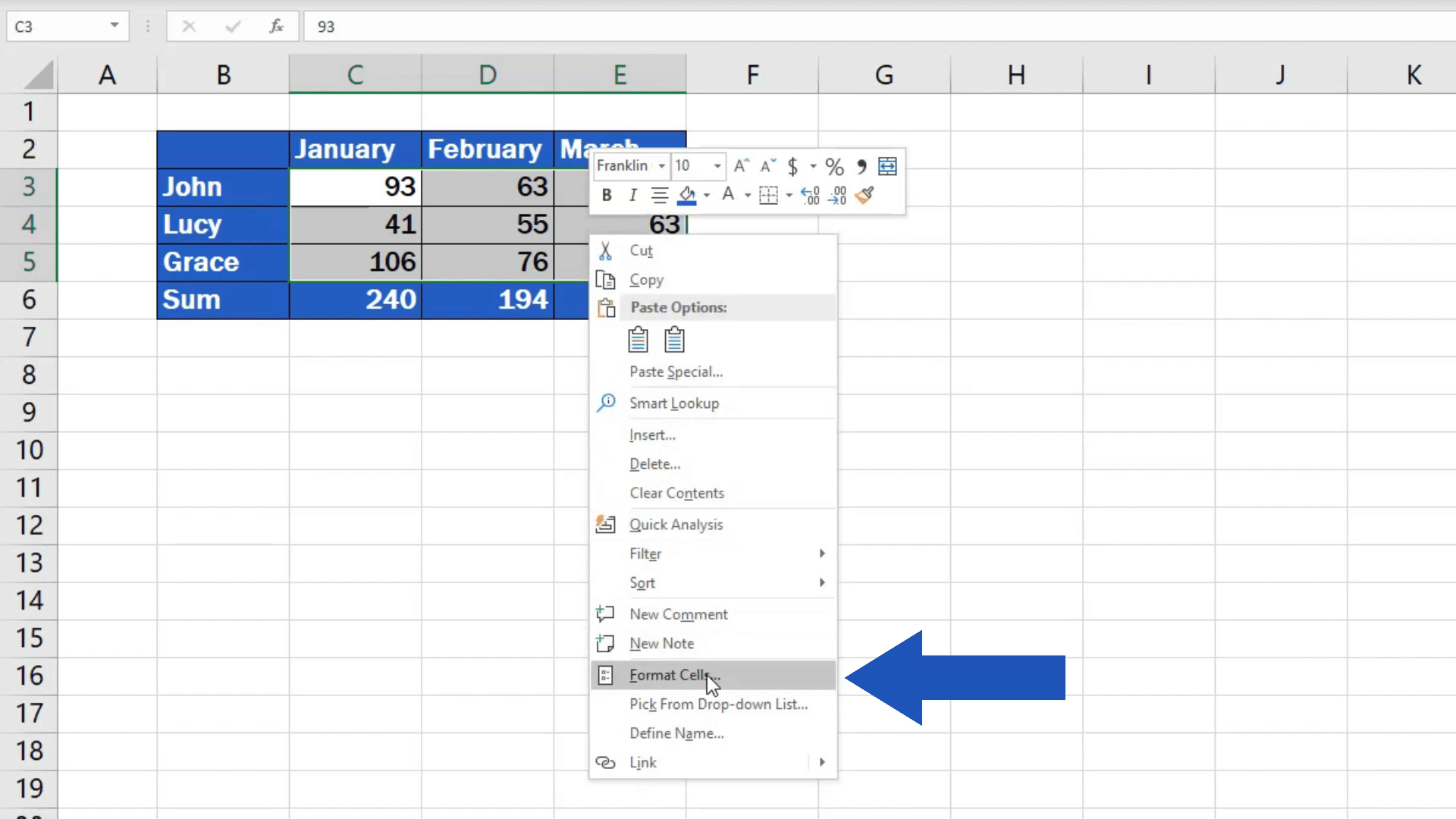
While not a security feature, conditional formatting can be used to visually indicate locked cells:
- Select the cells to be marked.
- Go to "Format" > "Conditional Formatting."
- Use a custom formula like
=CELL("protect",A1)=1to highlight protected cells with a color or a fill pattern.
🎨 Note: This method does not lock cells but makes it clear which cells are locked by applying visual cues, aiding in data management.
Using Excel VBA
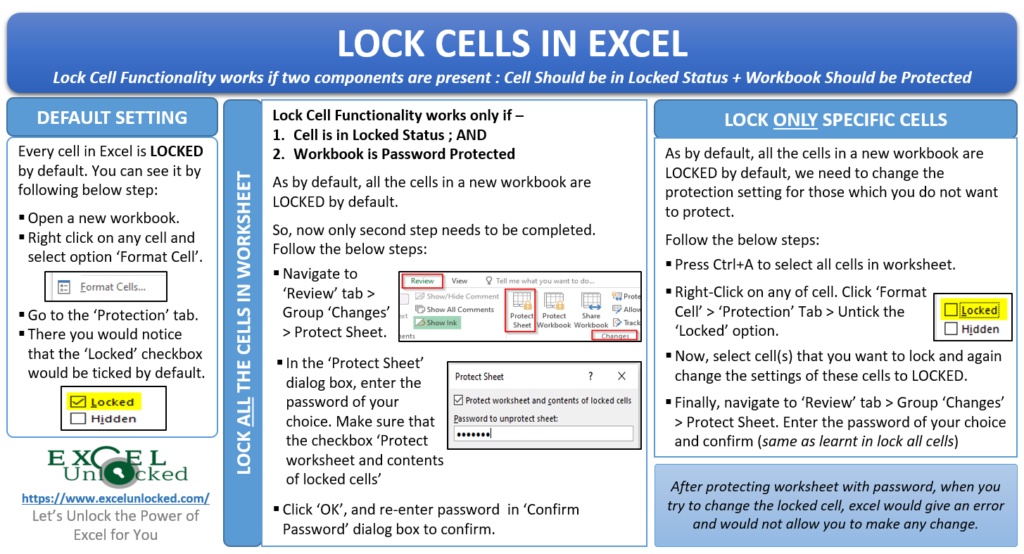
Visual Basic for Applications (VBA) allows for more control over how cells are locked:
- Press
Option + F11to open the VBA editor. - Insert a new module and paste in the following code:
Sub LockSelectedCells()
With Selection
.Locked = True
End With
ActiveSheet.Protect DrawingObjects:=True, Contents:=True, Scenarios:=True
End Sub |
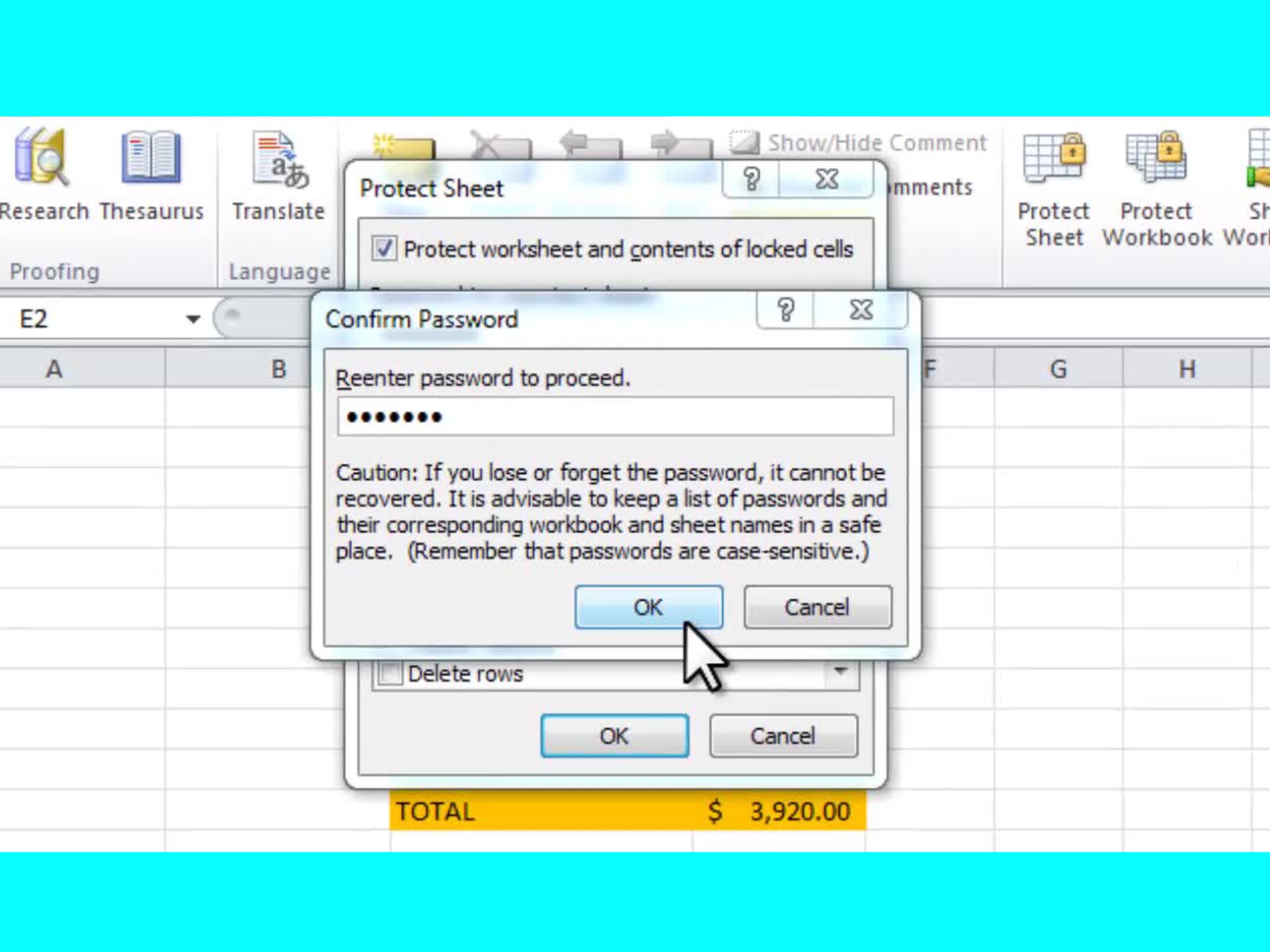
- Close the editor and return to Excel.
- Run the macro to lock selected cells and protect the sheet.
🛠 Note: VBA scripts require some programming knowledge and can add complexity. Always save a backup of your workbook before running macros.
Locking Cells via Excel's Ribbon Interface

If you prefer to avoid dialogs, you can lock cells directly from the Excel ribbon:
- Select the cells you want to protect.
- Go to the "Home" tab.
- Under "Cells" group, click "Format" then "Lock Cell."
- Protect the worksheet from the "Review" tab.
🔐 Note: Remember, only protecting the sheet will prevent others from editing the locked cells; the lock status itself doesn’t do anything until the sheet is protected.
Utilizing Excel's Range Object
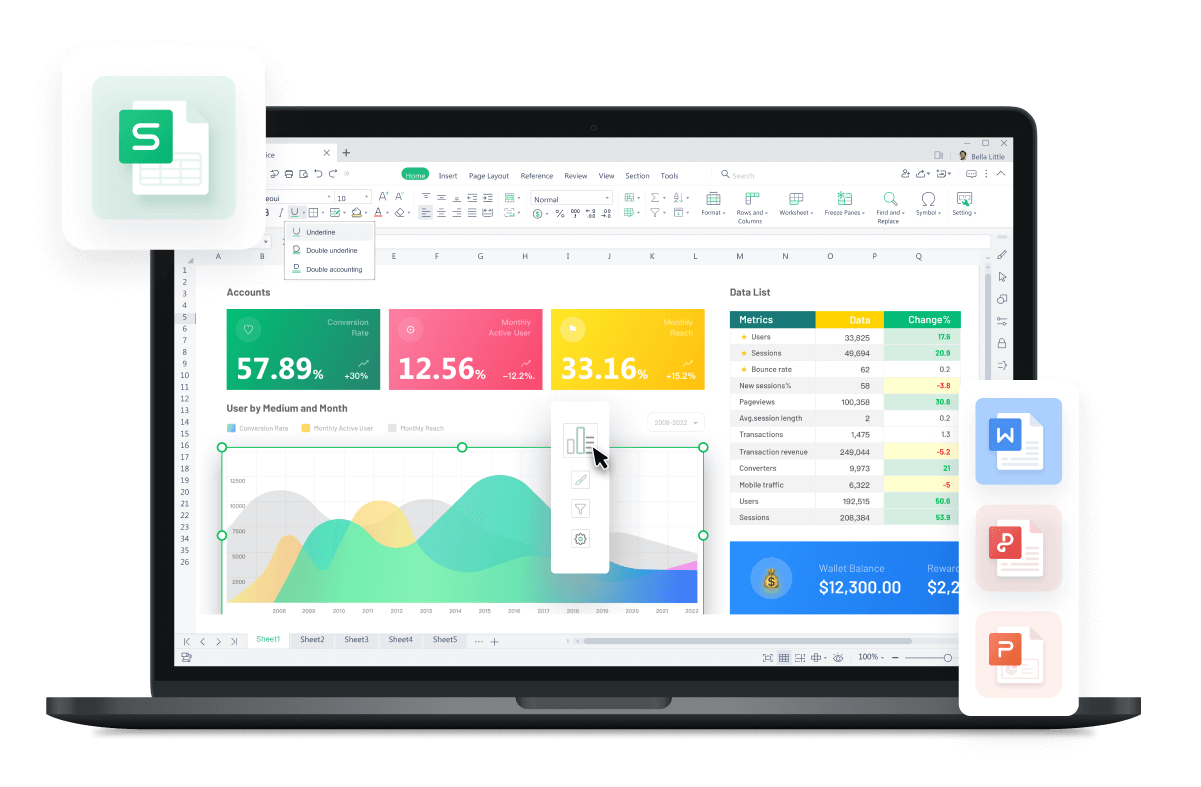
Another VBA approach involves using the range object to lock specific cells:
Sub LockSpecificCells()
Range("B2:E10").Locked = True
ActiveSheet.Protect DrawingObjects:=True, Contents:=True, Scenarios:=True
End Sub |
- Set the desired range within the code.
- Run the macro to lock those cells.
In your data handling and analysis process, securing specific cells in Excel on Mac can help maintain data integrity and prevent unintended modifications. Here's a summary of the key methods discussed: - Using Format Cells Dialog: A straightforward approach to lock cells before protecting the sheet. - Applying Conditional Formatting: Offers visual cues for which cells are locked, enhancing data visualization. - Using Excel VBA: Provides more control and automation, allowing for custom locking strategies. - Locking Cells via Excel's Ribbon: A direct method through the user interface, minimizing steps. - Utilizing Excel's Range Object: Offers precision in selecting cells to lock, suitable for intricate spreadsheets. By leveraging these methods, you can customize cell protection to meet your specific needs, ensuring your spreadsheets remain accurate and secure. Whether you prefer a quick visual indication or a comprehensive locking system, Excel on Mac provides the tools to manage your data securely.
What happens if I don’t protect the worksheet after locking cells?
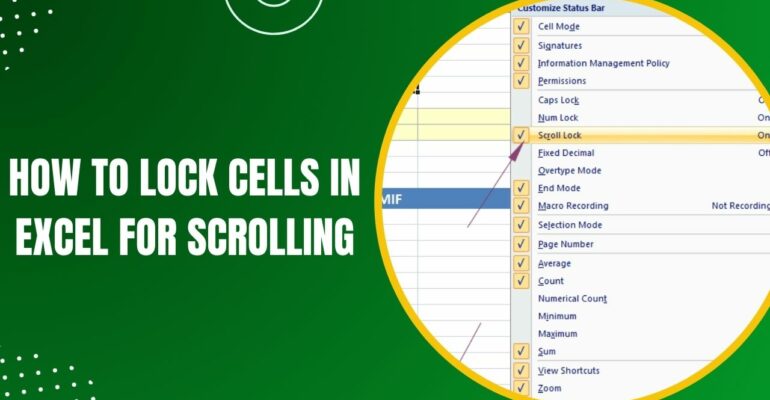
+
Locked cells will not prevent editing unless the worksheet is protected. Locking cells only takes effect once the sheet protection is enabled.
Can I lock just some cells while keeping others editable?
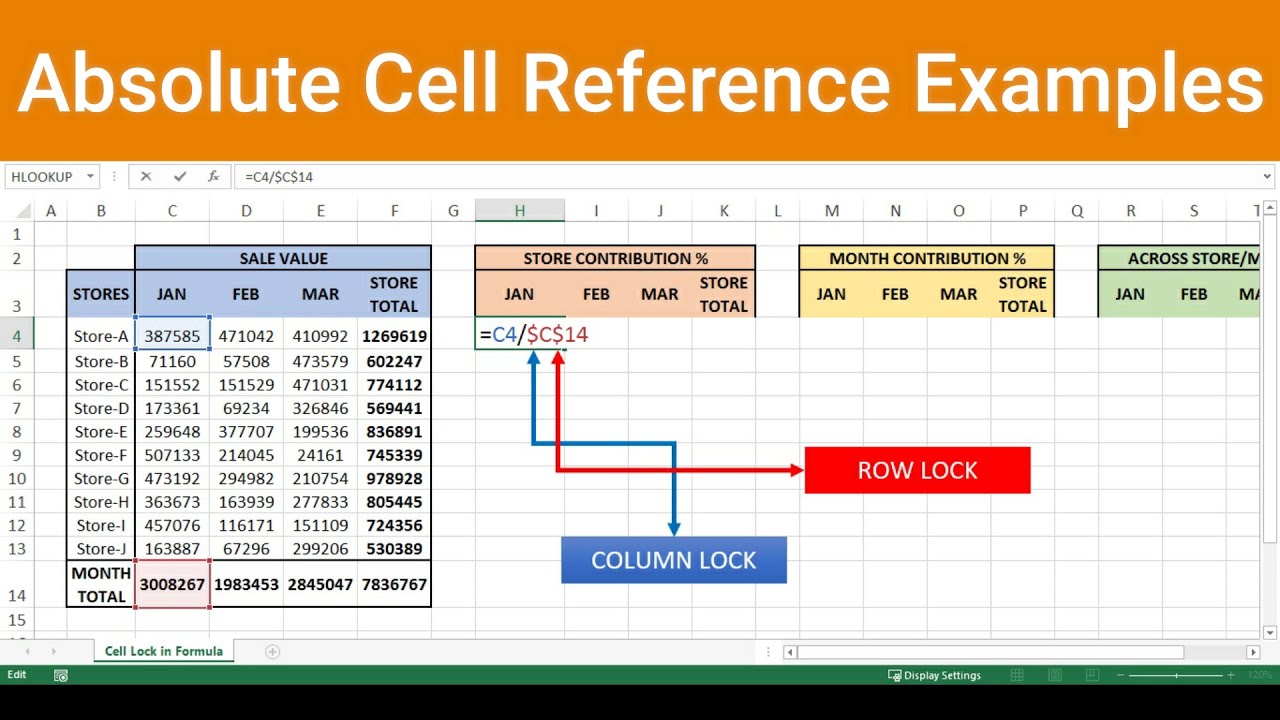
+
Yes, before protecting the sheet, you can unlock the cells you want to remain editable. After sheet protection, those cells will be editable while others remain locked.
Is there a way to lock cells to avoid accidental deletion?
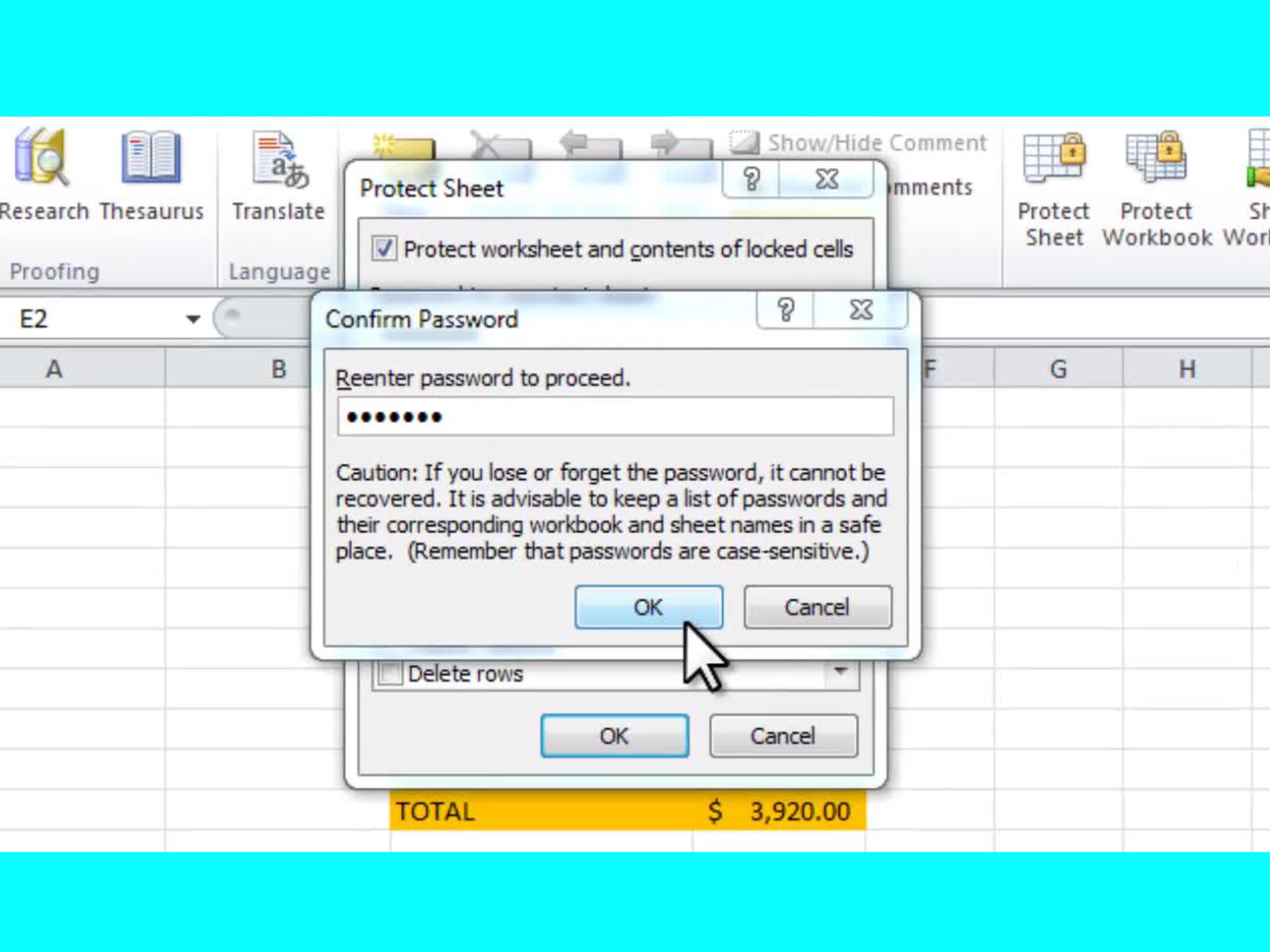
+
Yes, you can protect the worksheet with the “Insert rows” and “Delete rows” options disabled, which prevents accidental deletion or addition of cells.