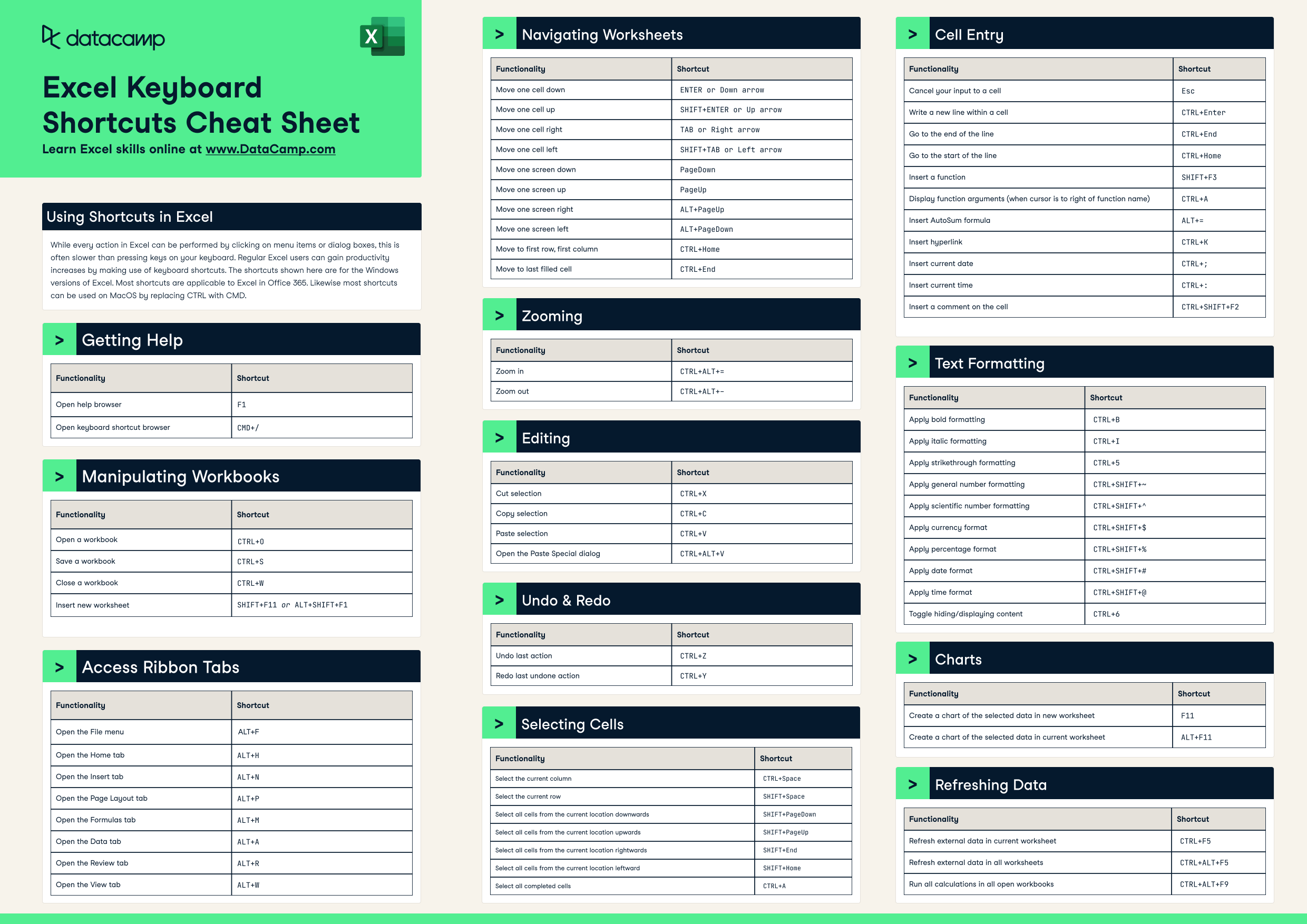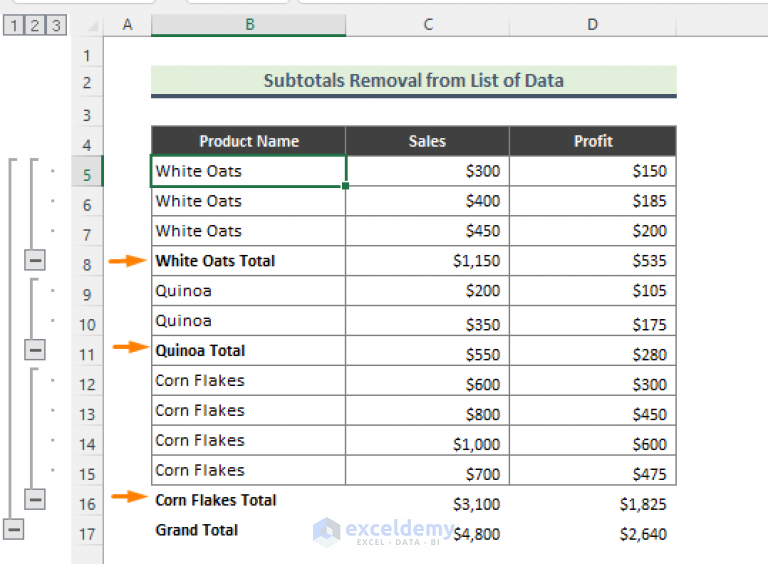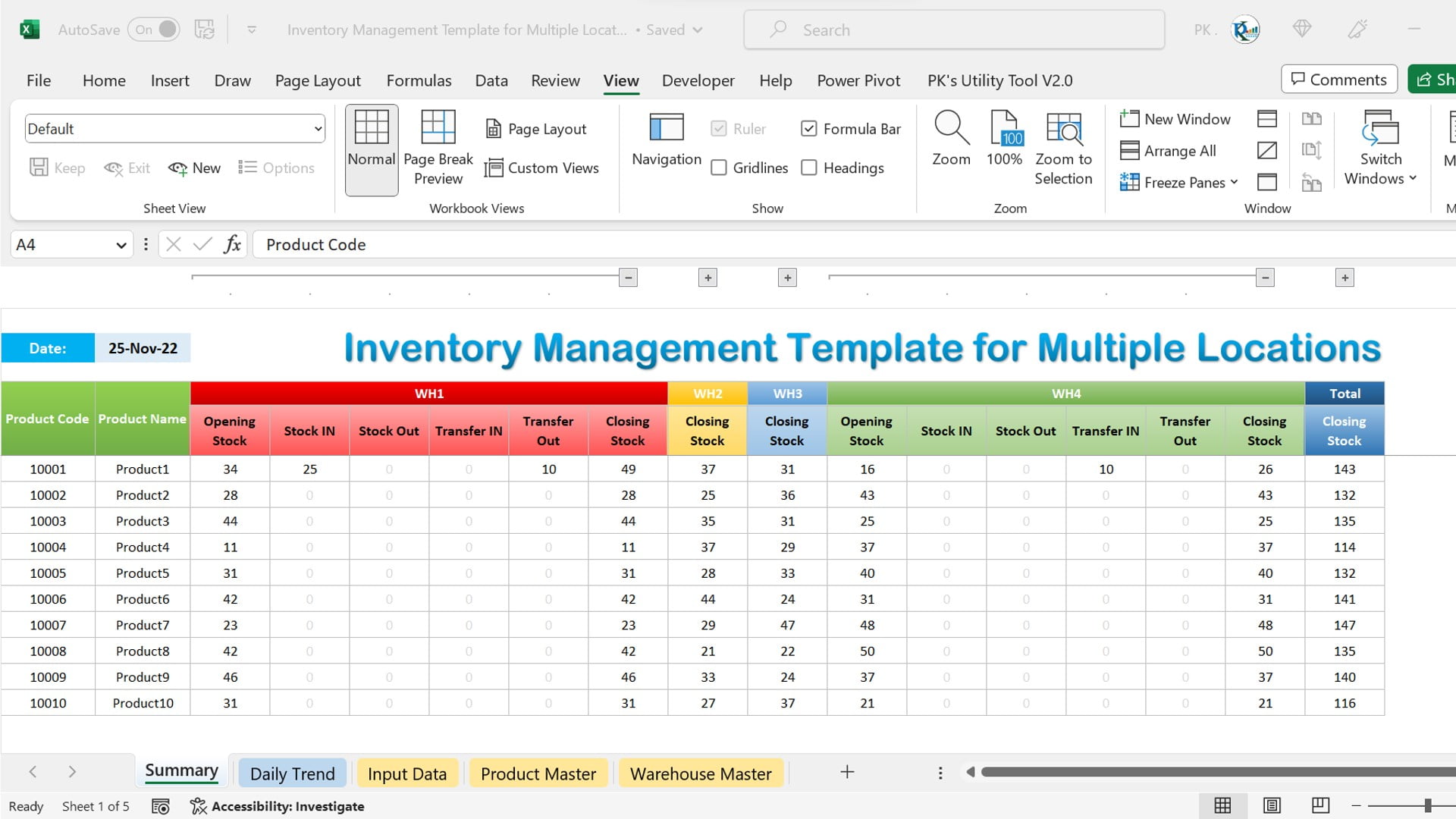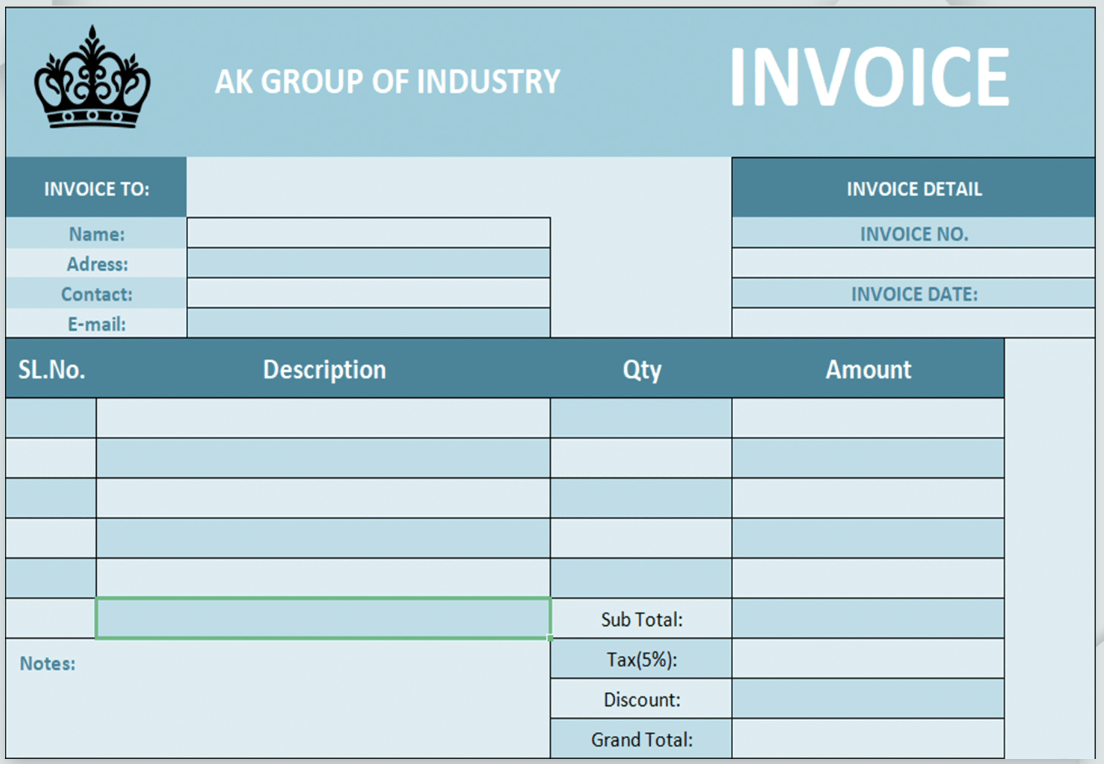5 Simple Ways to Email From Excel
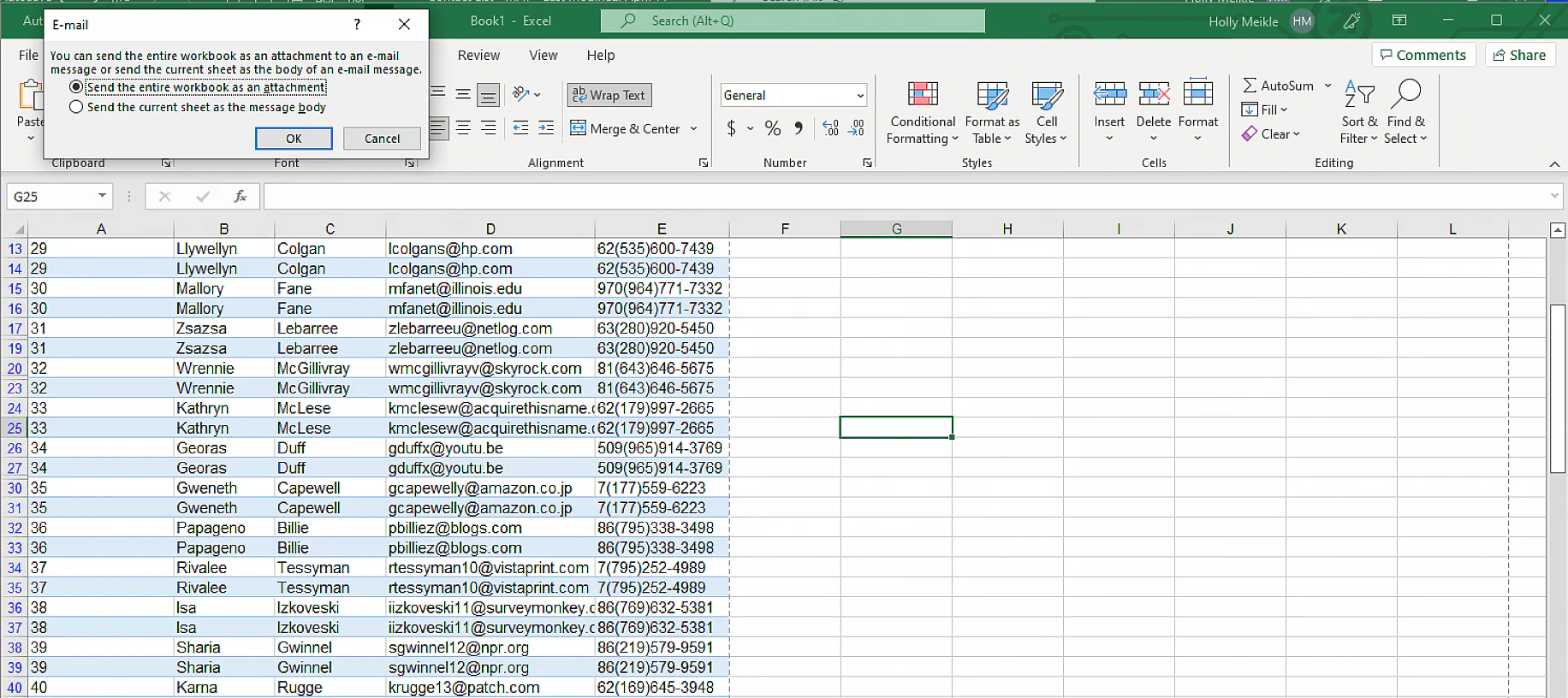
The intersection between Microsoft Excel, a powerful data manipulation tool, and email communication is not just convenient; it's a productivity boon for many users. Automating the email process from Excel can transform how you manage communications, especially when dealing with repetitive tasks or large datasets. Here, we delve into five simple yet effective ways to email directly from Excel, detailing how each method can be implemented to streamline your workflow.
1. Using Excel's Built-In 'Send to Mail Recipient' Feature
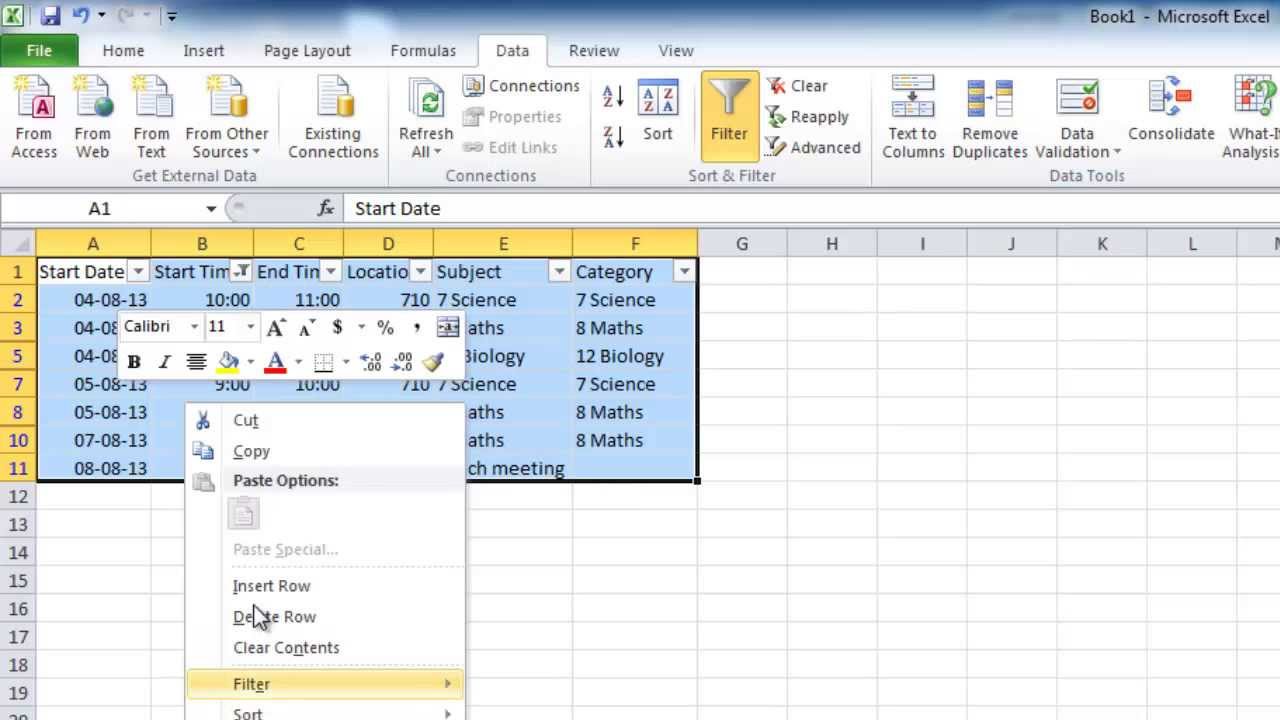
The simplest way to email directly from Excel is by using the built-in functionality:
- Open your Excel worksheet.
- Click on File > Share > Email.
- Select 'Send as Attachment' or 'Send a Link'. This feature allows you to email the entire workbook or a selected range as an attachment or share a OneDrive link.
📌 Note: This method requires that your PC has an email client configured (like Outlook). If not, you might need to set up an email client first.
2. VBA Macros for Personalized Emails
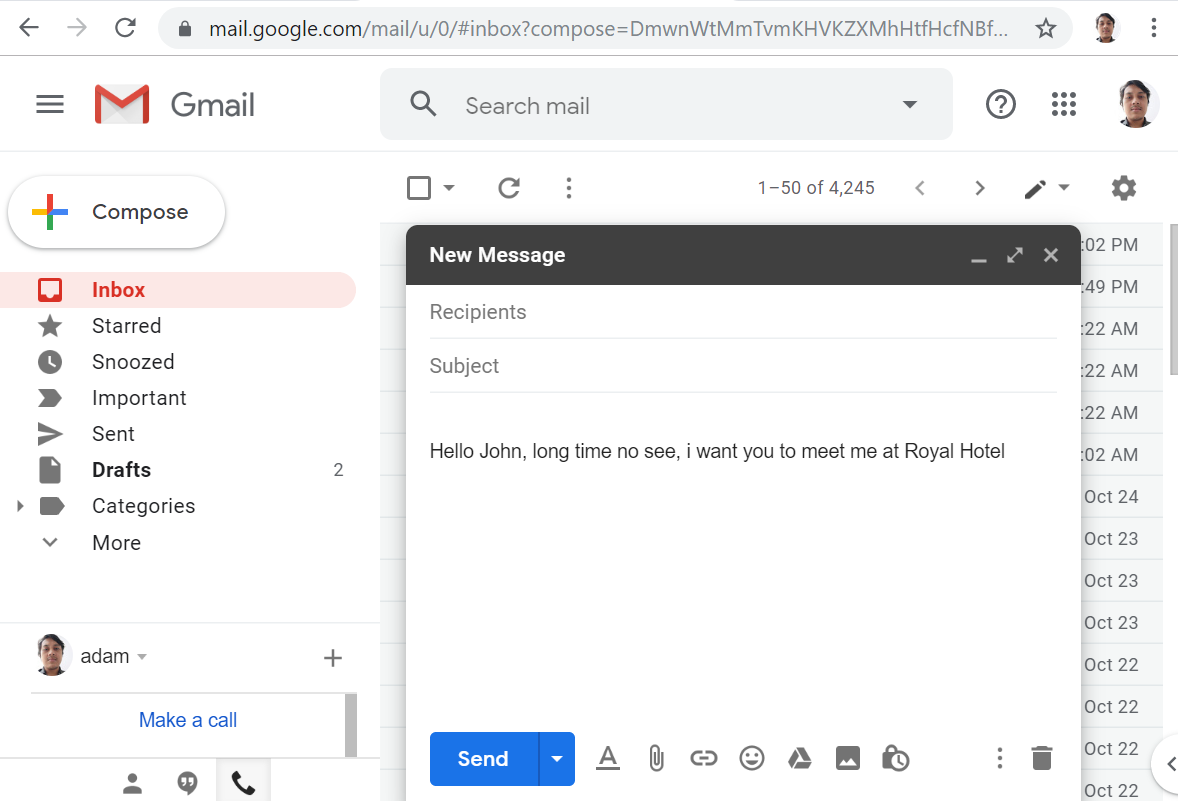
Visual Basic for Applications (VBA) within Excel opens up numerous possibilities for automation:
- Open the VBA editor by pressing ALT + F11.
- Insert a new module with Insert > Module.
- Use the following VBA code snippet to send emails:
📌 Note: This method assumes you have Outlook installed. Additionally, ensure your security settings allow VBA execution in Excel.
3. Excel add-ins for Enhanced Functionality
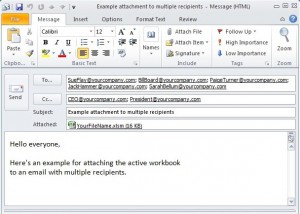
Excel Add-ins can extend Excel's capabilities:
- Access the Microsoft Store from Excel through File > Get Add-ins.
- Look for add-ins like 'Mail Merge Toolkit' or 'Simple Mail Merge' which facilitate email distribution from Excel.
📌 Note: Be mindful of potential security concerns and only download from trusted sources.
4. Using Third-Party Services
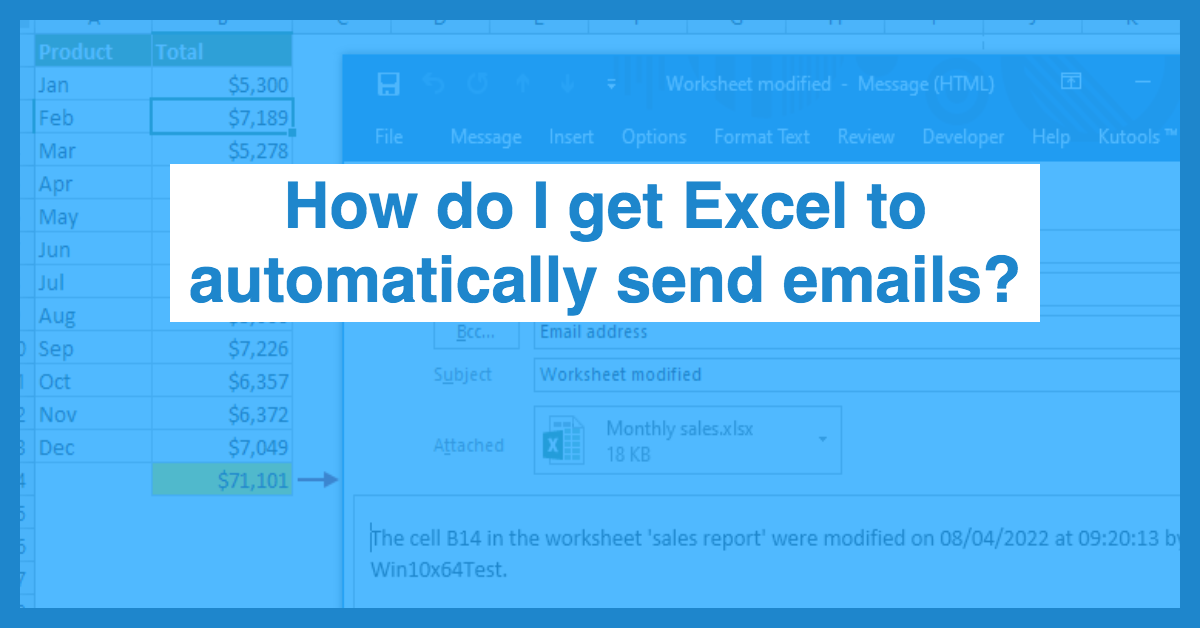
Utilize services like Zapier or IFTTT to automate email tasks:
- Set up a 'Zap' in Zapier where an Excel action triggers an email to be sent via Gmail or other email services.
- Ensure your Excel file is cloud-based (like on OneDrive or Google Sheets) to connect to these services.
📌 Note: These services require an internet connection and might have associated costs.
5. Mail Merge with Word

Mail merge with Microsoft Word can also be powered from Excel:
- Prepare your Excel sheet with email addresses, names, or other variable data.
- In Word, start a Mail Merge, choosing your Excel file as the data source.
- Set up the email in Word, including placeholders for dynamic data from Excel.
- Execute the merge and send emails.
📌 Note: This method involves multiple applications but can be very effective for bulk emailing with personalization.
Summing Up
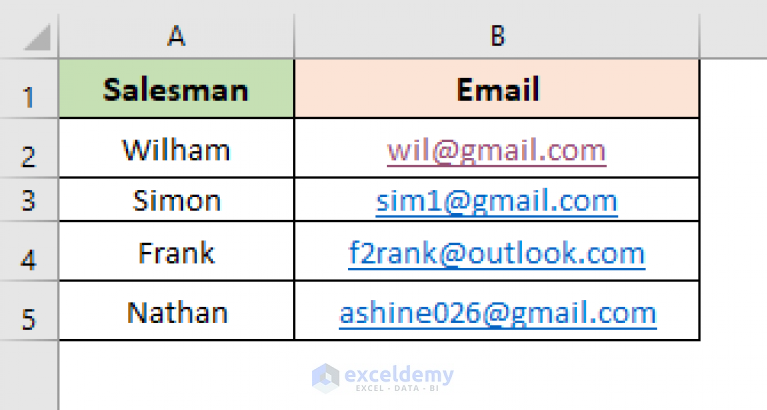
Each of these methods provides unique benefits, from simple sharing to complex automation, enhancing the way you manage and send emails from Excel. Whether you choose to use built-in features, leverage VBA, add-ins, third-party services, or traditional mail merge, the choice depends on your specific needs, the complexity of the task, and your comfort with technology. By integrating email functionality into your Excel workflow, you can not only save time but also increase efficiency and reduce the likelihood of human error in communication tasks.
Can I automate email sending from Excel to multiple recipients?
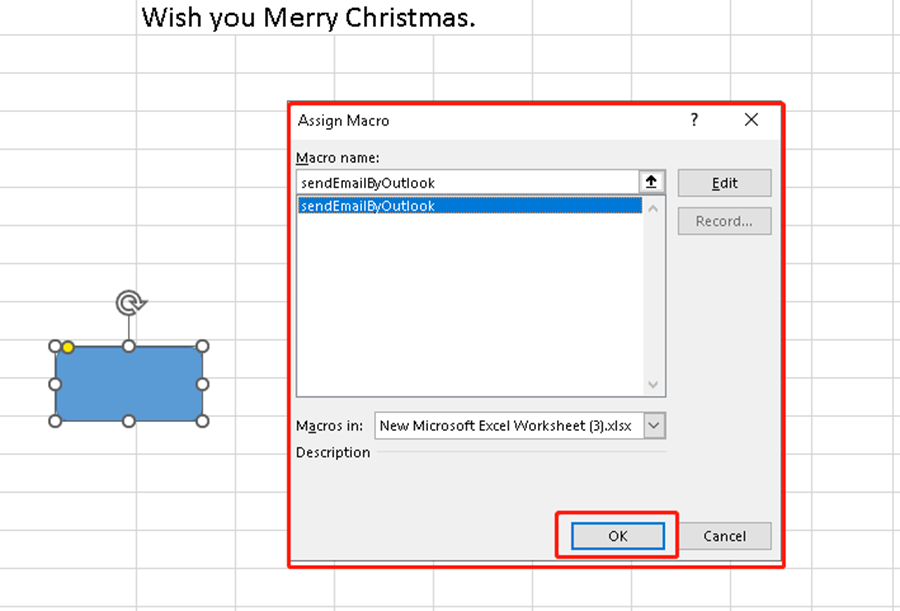
+
Yes, by using VBA macros or third-party services like Zapier, you can set up triggers to send personalized emails to multiple recipients.
Is it safe to use Excel for sending emails?

+
Sending emails from Excel is safe if you follow security practices like using secure add-ins, ensuring your system has proper security settings, and not sharing sensitive data over unsecured channels.
Can I track emails sent from Excel?
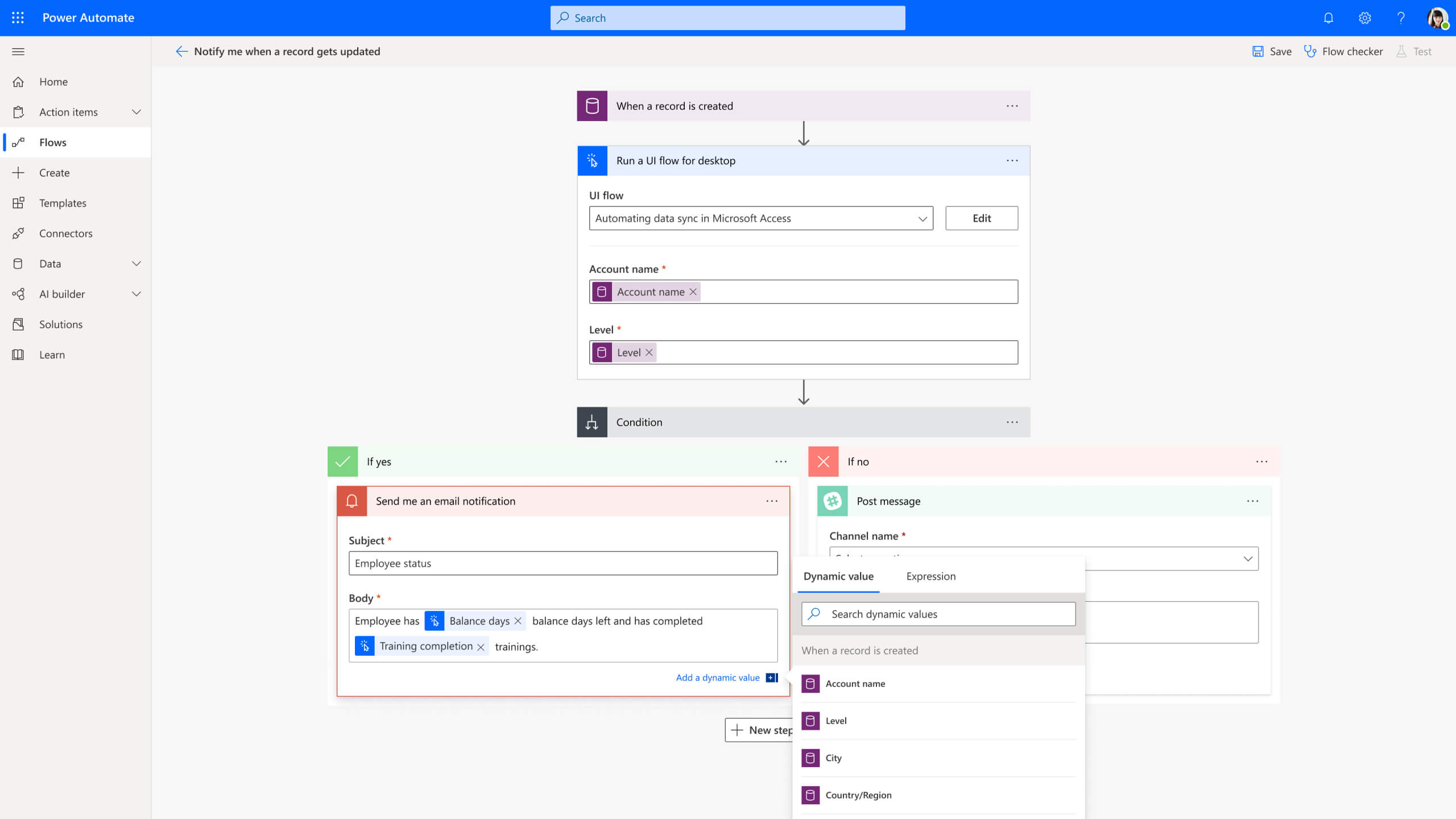
+
Directly from Excel, no. However, using services like Mail Merge or third-party apps, you can track email open rates or responses.