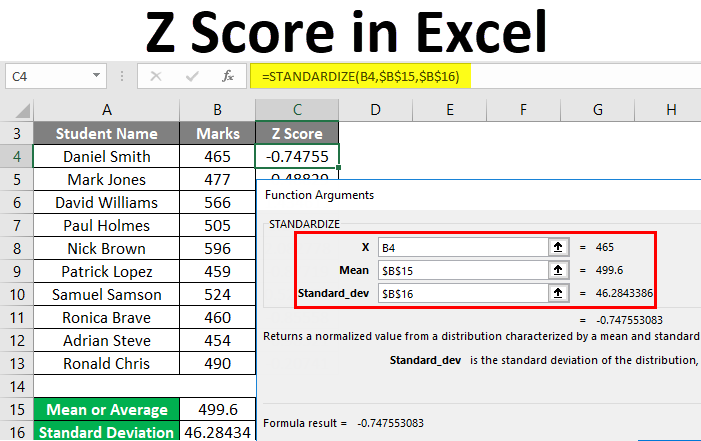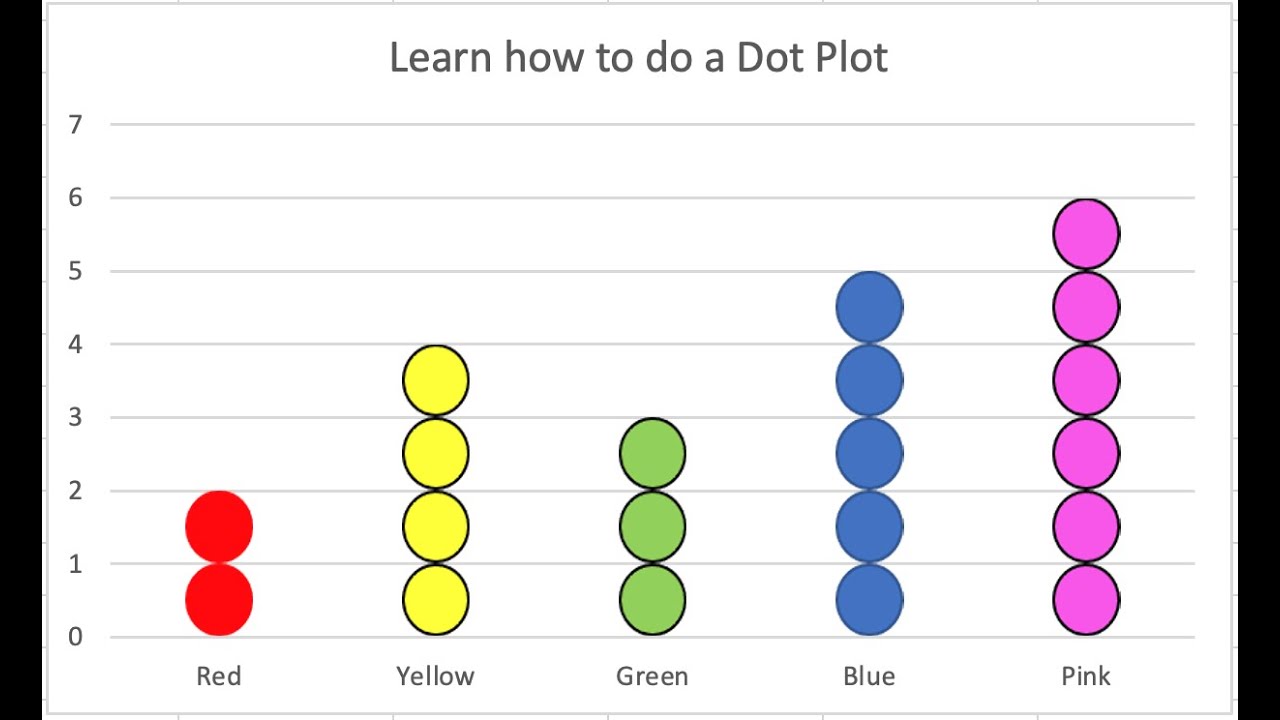5 Ways to Remove Subtotals in Excel Quickly
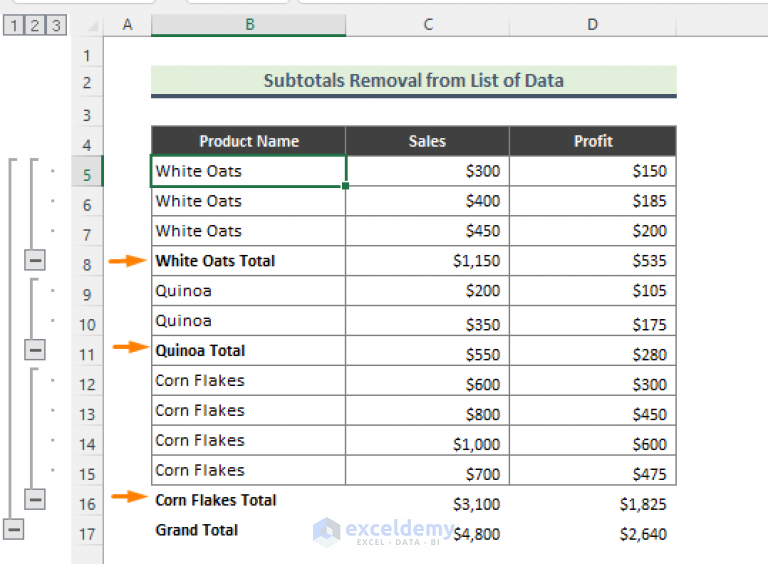
5 Ways to Remove Subtotals in Excel Quickly
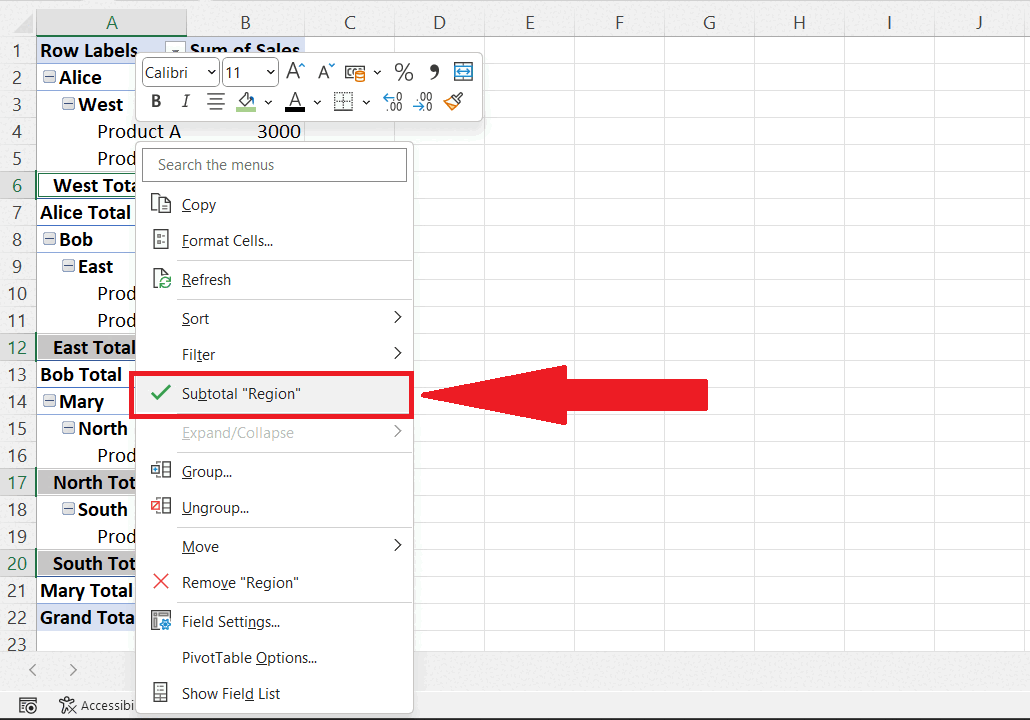
Excel's subtotal feature is incredibly useful for summarizing data in a spreadsheet. However, there might come a time when you need to remove these subtotals. Whether you're preparing a report for a different audience or simply cleaning up your data set, here are five efficient methods to eliminate subtotals from your Excel spreadsheets:
1. Using Excel's Built-in Command
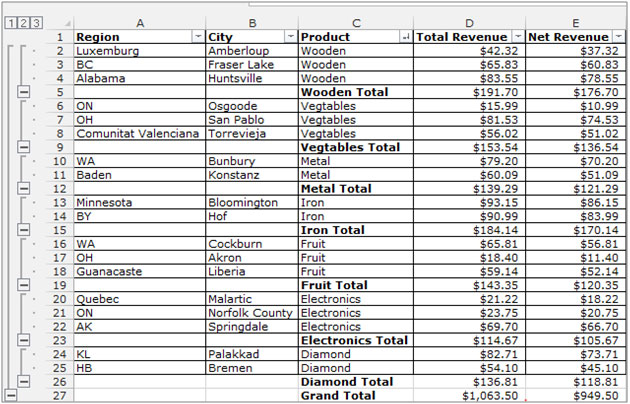
Excel includes a straightforward command to remove subtotals:
- Select any cell within the range with subtotals.
- Navigate to the Data tab.
- In the Outline section, click the Subtotal button.
- At the bottom of the dialog, choose Remove All.
This command removes all subtotals in one go, making it the quickest option for large datasets.
2. Using the Group/Ungroup Command
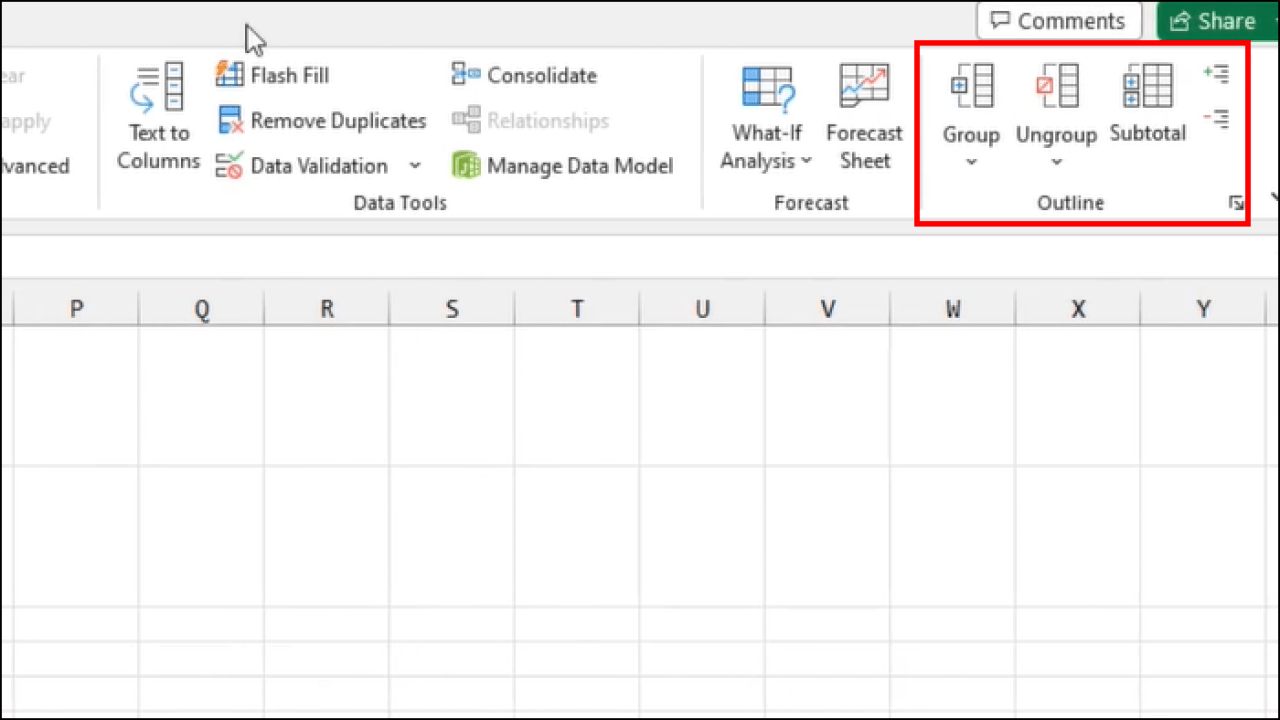
If your subtotals are grouped, you can ungroup them:
- Select the rows with subtotals.
- Go to the Data tab, then in the Outline section, click Ungroup and then choose Rows.
- If the option is unavailable, first clear the Subtotals.
Removing the group structure might also assist in formatting or other operations within the dataset.
3. Filter Out Subtotals
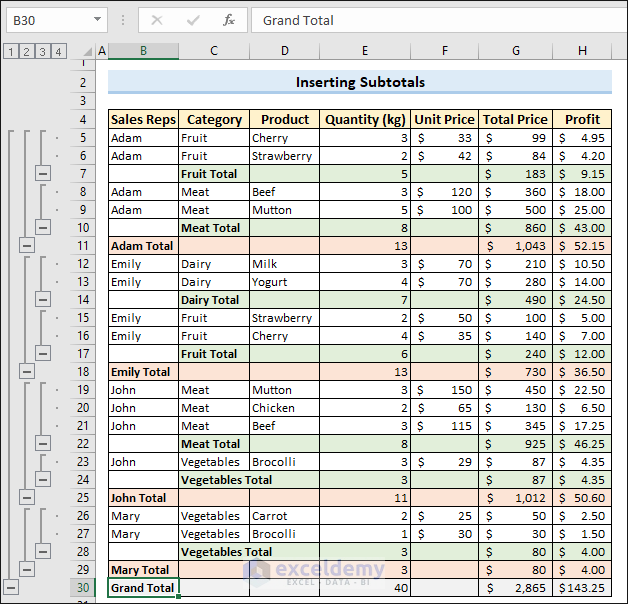
Subtotals are often grouped with filter buttons. Here's how to use them:
- Apply or check for filters on the data.
- Select the filter button for the column with subtotals.
- Uncheck the subtotal rows or groups in the filter menu.
This method can hide subtotals without deleting the data, which is useful if you need to restore the subtotals later.
4. Manual Deletion
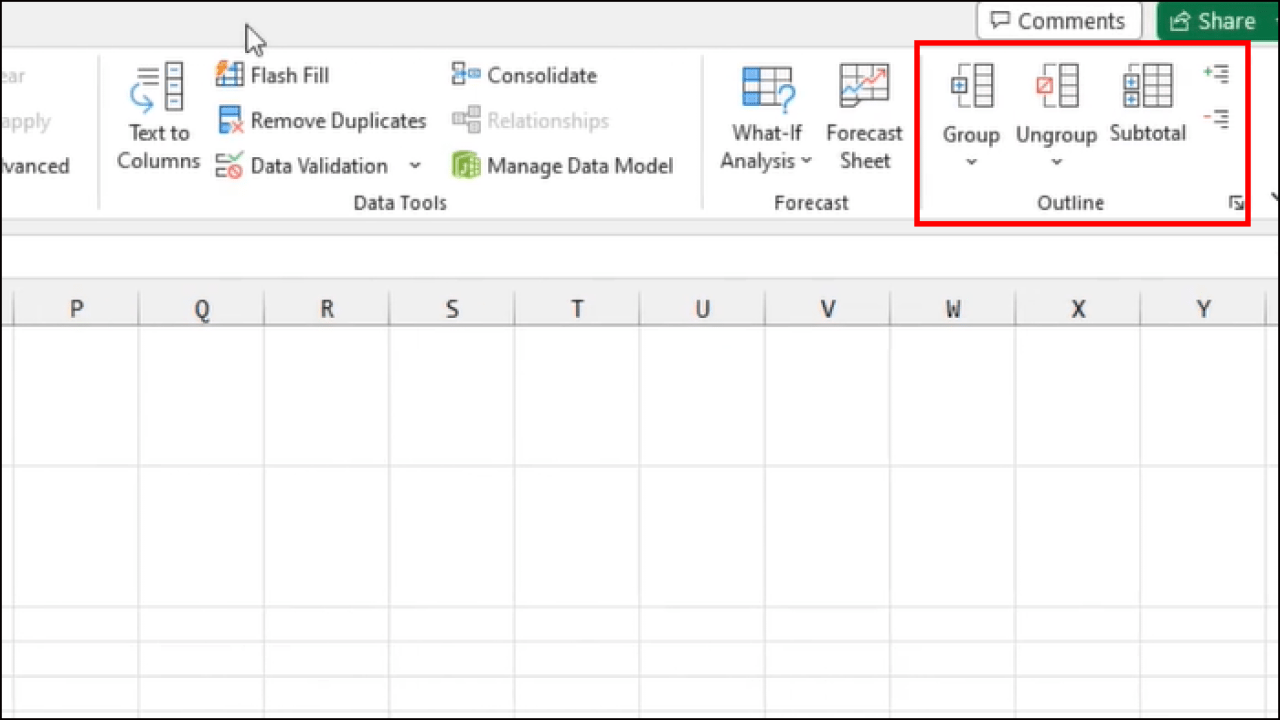
Deleting subtotals manually is suitable for smaller datasets:
- Identify the rows with subtotals.
- Select the entire row by clicking the row number on the left side of the sheet.
- Right-click and choose Delete or press the Delete key to remove the selected rows.
While manual deletion provides control, it can be error-prone with larger datasets.
5. Using a Macro
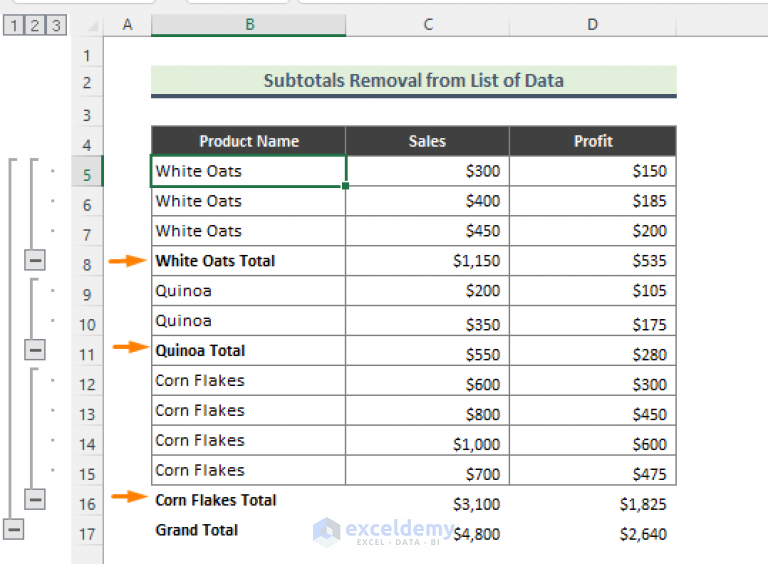
For repeated tasks or larger datasets, a VBA macro can automate the process:
- Open the Visual Basic Editor by pressing Alt + F11.
- Insert a new module (Insert > Module).
- Enter the following code:
Sub RemoveSubtotals()
Dim ws As Worksheet
Set ws = ActiveSheet
If ws.Outline.ShowLevels Then
ws.ShowAllData
End If
ws.Outline.ShowLevels RowLevels:=1, ColumnLevels:=1
On Error Resume Next
ws.Range("A1").Subtotal GroupBy:=1, Function:=xlSum, TotalList:=Array(2, 3), _
Replace:=True, PageBreaks:=False, SummaryBelowData:=True
ws.Cells.Delete Shift:=xlUp
ws.Outline.ShowLevels RowLevels:=1, ColumnLevels:=1
MsgBox "Subtotals have been removed."
End Sub
This macro will remove all subtotals and inform you once it's done. Be cautious with VBA as it can modify your data if not used correctly.
💡 Note: Before using macros or automated processes, ensure you have a backup of your workbook. VBA can sometimes have unexpected outcomes if the data structure changes.
The removal of subtotals in Excel isn’t just about streamlining your data; it’s also about presenting information in the clearest and most concise manner possible. Whether you’re refining data for another analysis or cleaning up a report for a different audience, these methods provide you with the flexibility to adapt your dataset to various needs. Remember, the technique you choose depends on the complexity of your data, your proficiency with Excel, and the urgency of the task at hand. Ultimately, with these methods, you can efficiently revert your dataset back to its non-summarized form, allowing for further manipulation or presentation of the raw data as needed.
Why would I want to remove subtotals from my Excel sheet?
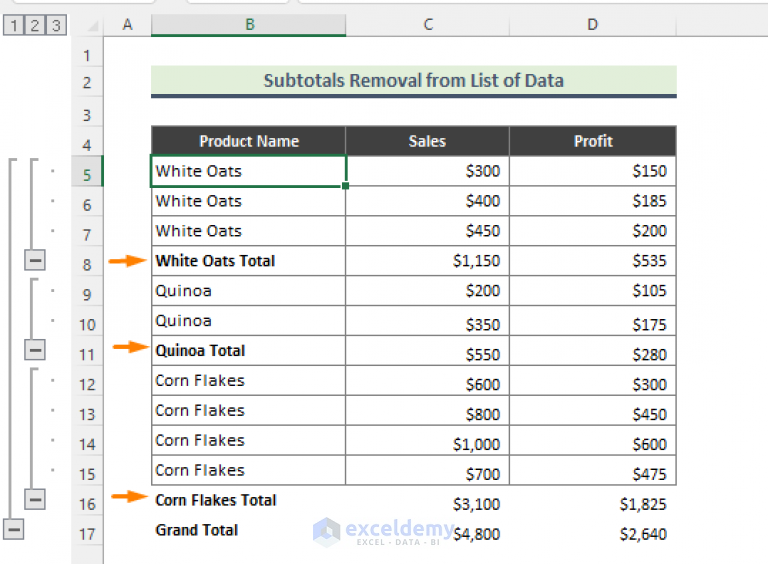
+
Removing subtotals can be necessary when preparing data for different analyses, exporting to other tools, or when subtotals are no longer relevant to the current context of the data presentation.
Will removing subtotals delete my data?

+
Yes, manually removing subtotal rows will delete those rows and the subtotals they contain. However, you can use filters to hide subtotals instead, preserving the underlying data.
Can I reverse the removal of subtotals?
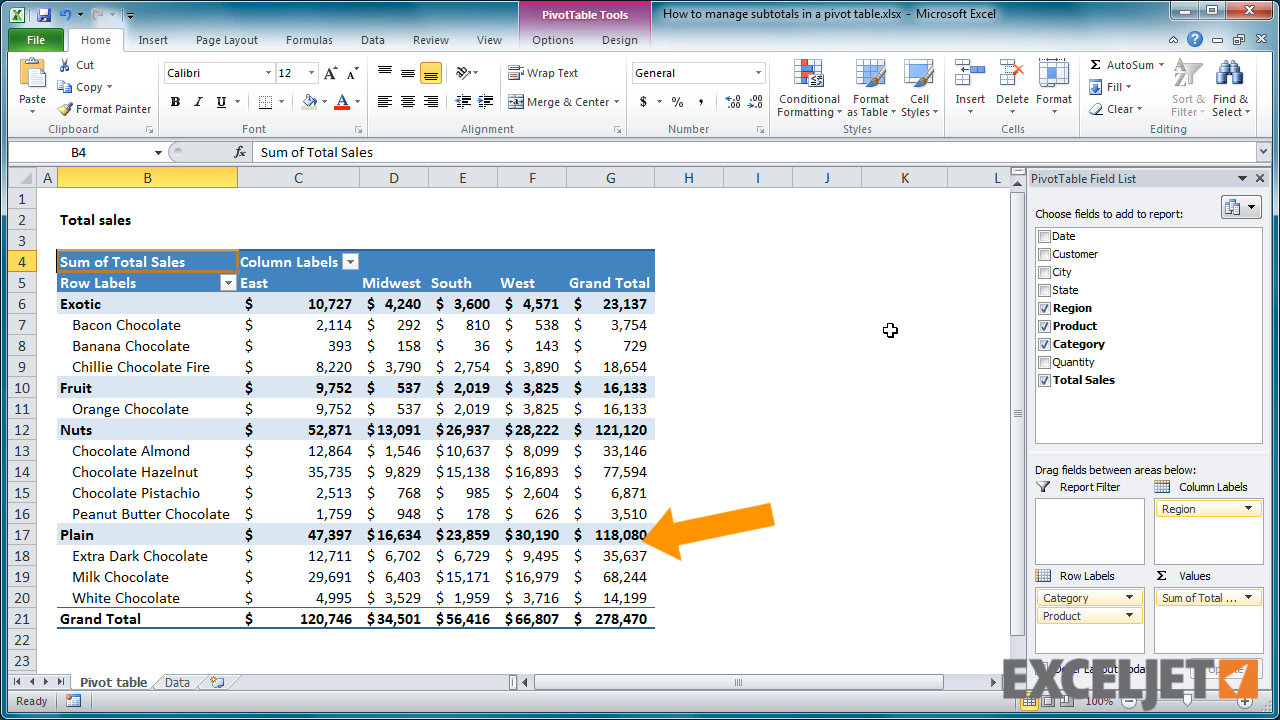
+
If you delete subtotals manually, you cannot undo the action unless you have an earlier version of your workbook saved. However, using filters or VBA macros allows for reversible changes.