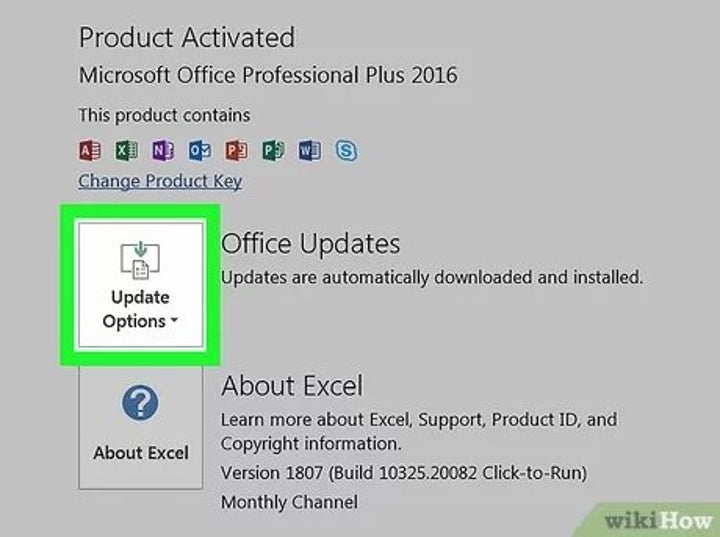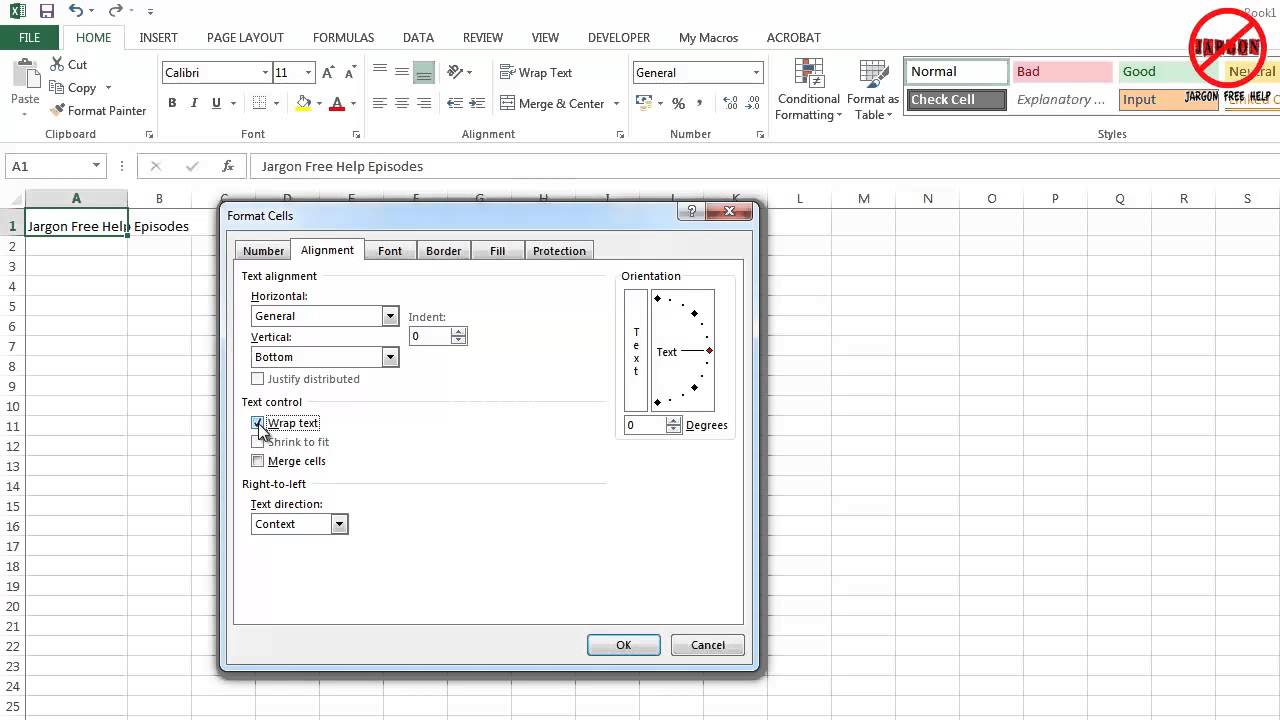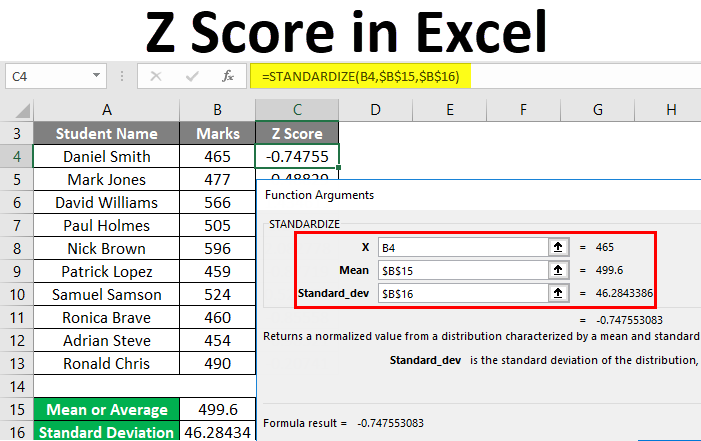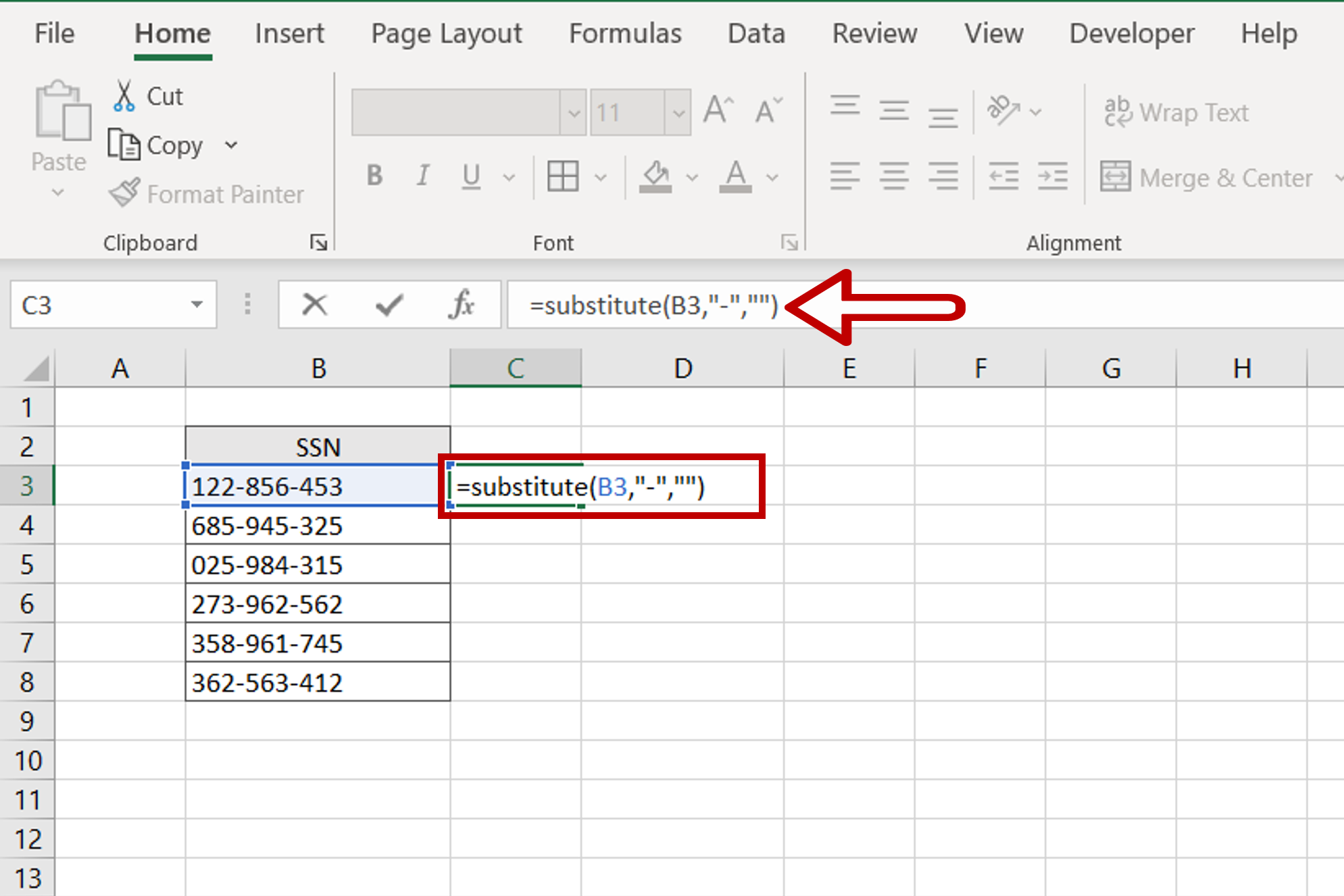Extract Text From Excel Cells: Simple Steps Revealed

When managing data in Excel, extracting text from cells becomes essential for a variety of tasks, ranging from data cleaning to specific analysis requirements. This process involves separating or extracting portions of text within Excel cells. Here's how you can do it efficiently:
Using Text to Columns
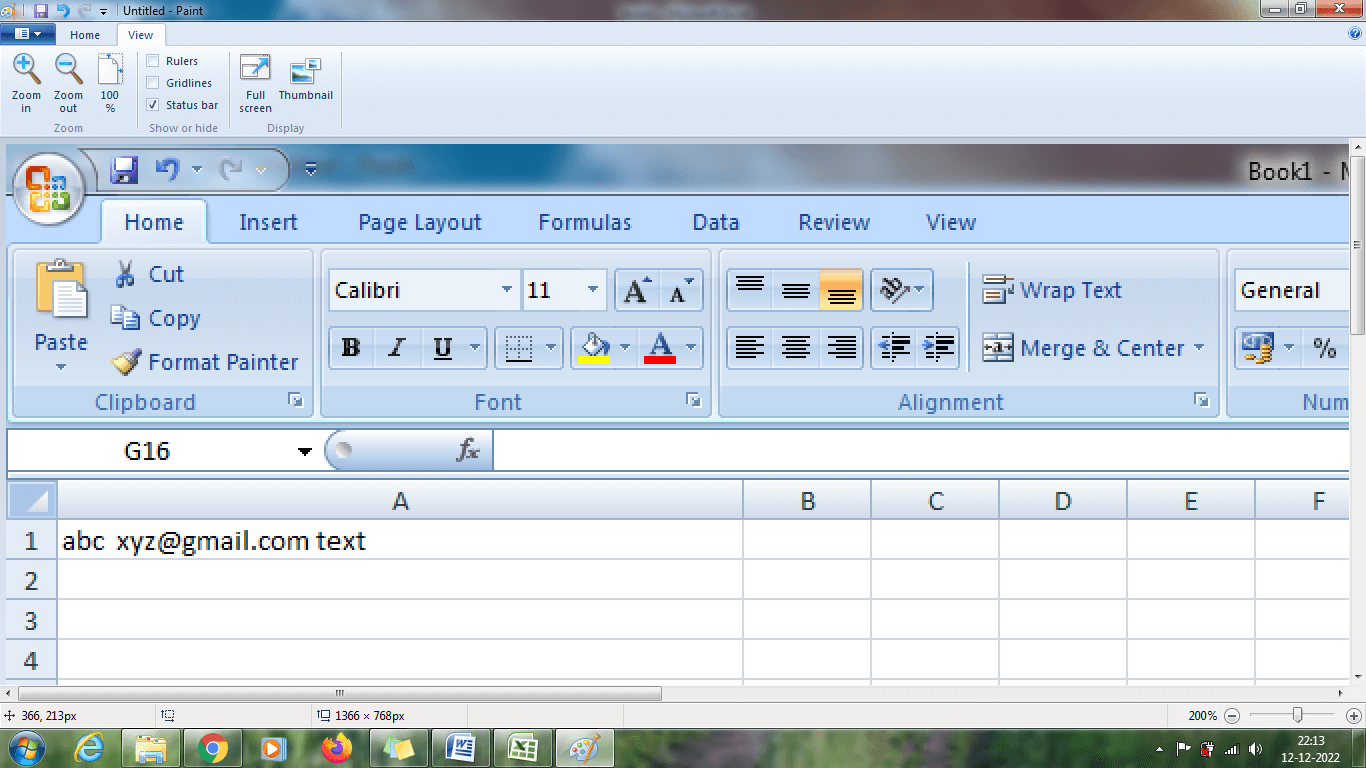
Excel's Text to Columns feature is a straightforward tool for splitting text into different columns:
- Select the cell range containing the data you need to extract.
- Navigate to the Data tab on the Ribbon.
- Click Text to Columns.
- Choose the type of delimiter used in your data (Delimited for specific characters like commas, spaces, or tabs, or Fixed width for evenly spaced data).
- Select your delimiter or set up column breaks, then click Finish.
Notes:
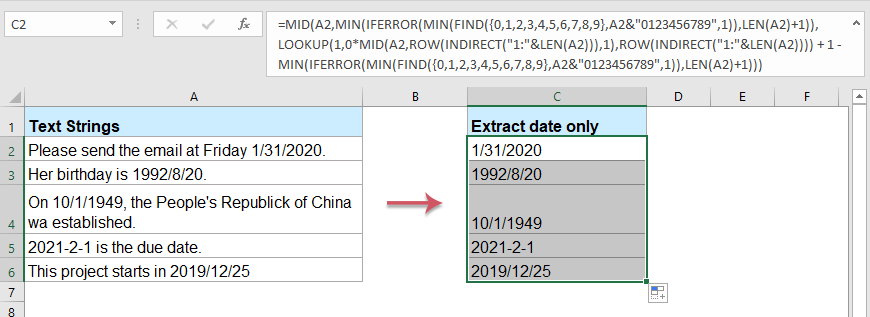
🔍 Note: Remember, this method modifies the original data. It's advisable to duplicate your data for testing before applying changes.
Using Excel Functions
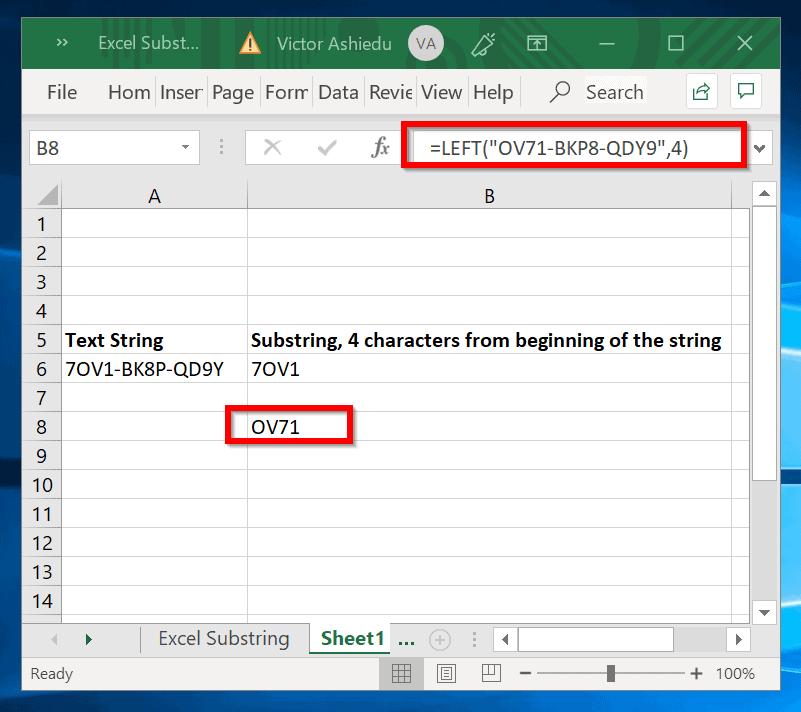
For more granular control over text extraction, Excel's formula functions can be very handy:
LEFT, RIGHT, and MID Functions
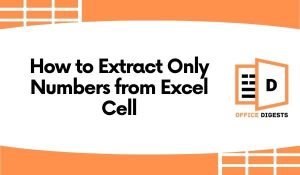
- LEFT: Extracts a specific number of characters from the start of a text string.
=LEFT(text, [num_chars]) - RIGHT: Extracts characters from the end of the string.
=RIGHT(text, [num_chars]) - MID: Retrieves characters from any point within the text.
=MID(text, start_num, num_chars)
FIND, LEN, and SEARCH
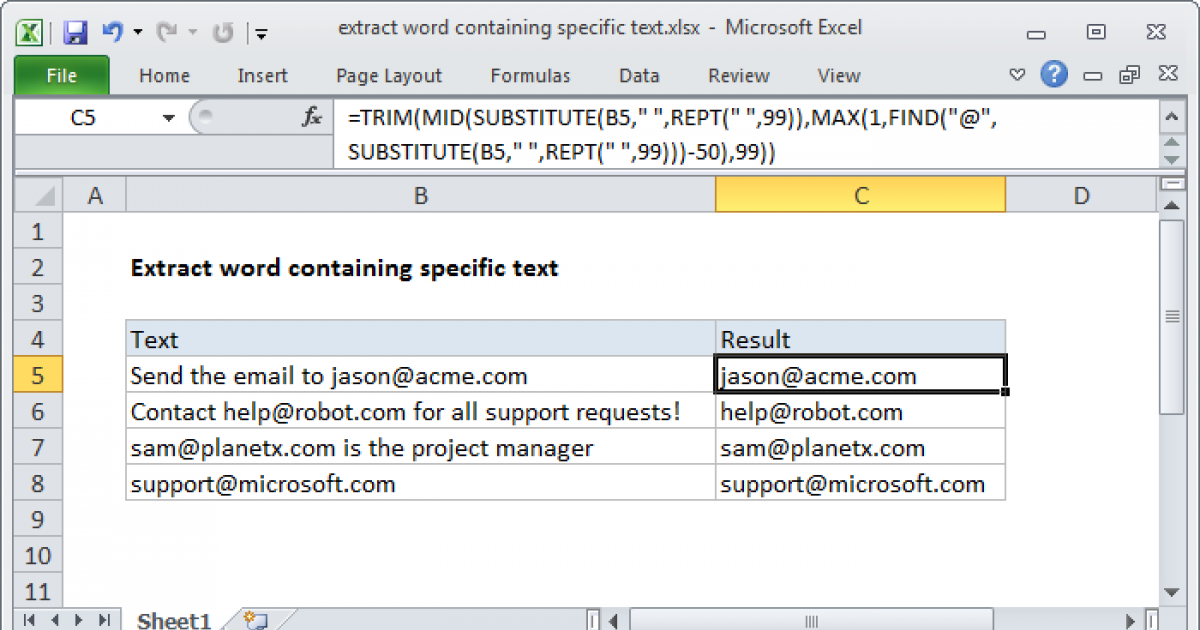
To extract text between specific characters, you can combine these functions:
- FIND and SEARCH: Locate the position of a character or substring within the text.
- LEN: Returns the length of a text string, aiding in extracting the right number of characters.
Combining Functions
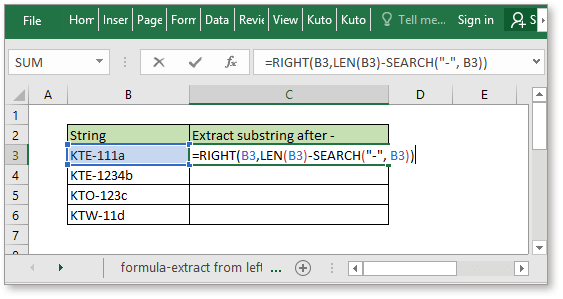
Here’s an example to extract text between two characters:
=MID(A1, FIND("<", A1) + 1, FIND(">", A1) - FIND("<", A1) - 1)
Advanced Techniques

Using Flash Fill

Flash Fill is a useful feature for pattern recognition and text manipulation:
- Enter the desired output format in a column next to the source data.
- Excel recognizes the pattern and auto-fills the column for you.
Power Query
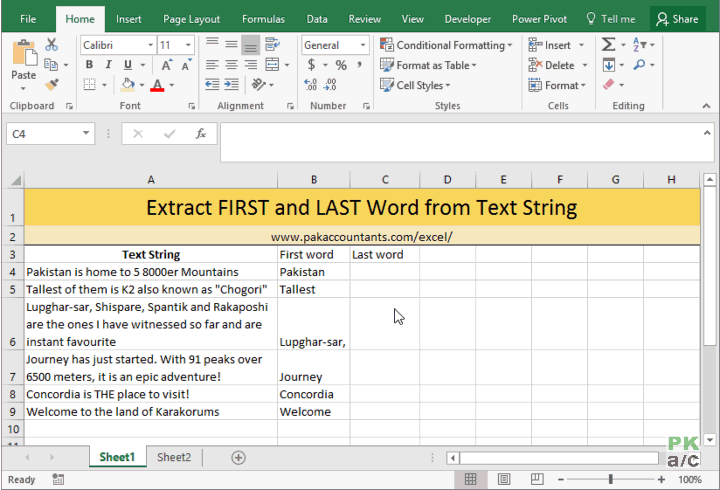
Power Query, part of Excel’s data manipulation tools, offers more robust methods:
- Import or connect to your data.
- Use steps like Split Column by Delimiter or Extract to refine your text extraction process.
When working with Excel, efficient text extraction can significantly improve your data analysis workflow. Whether you’re cleaning up data, preparing for reports, or organizing information, knowing how to extract text from cells is fundamental. By understanding and applying these techniques, you can streamline your data manipulation tasks, ensuring precision and flexibility in your work.
What are the common delimiters used for text extraction in Excel?
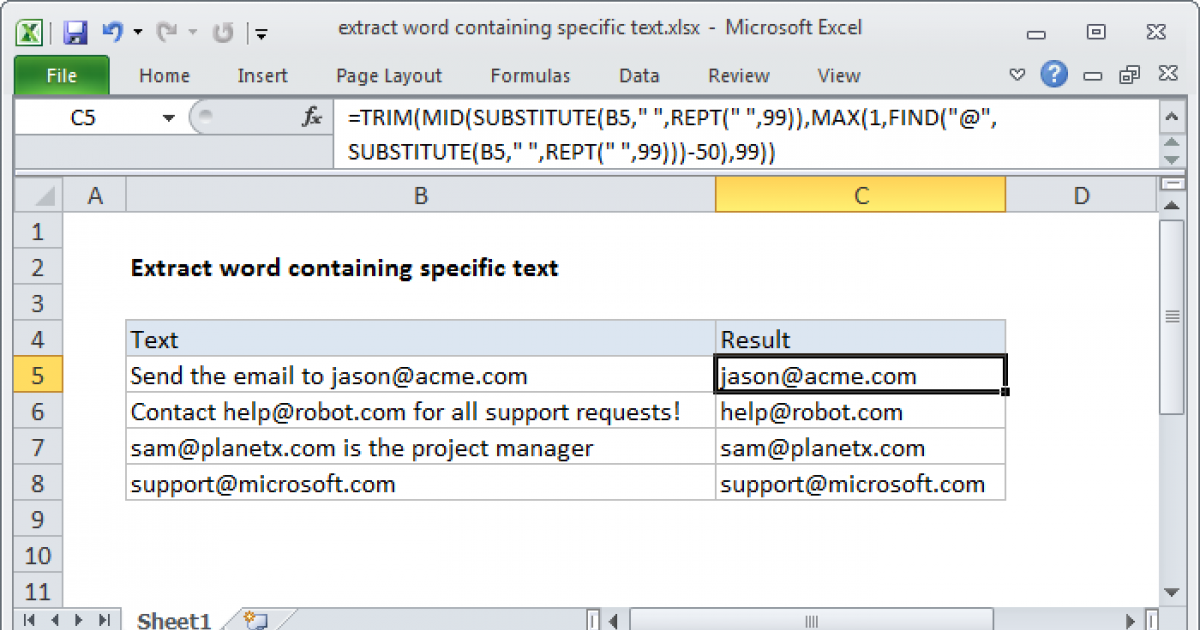
+
The most common delimiters in Excel are commas, tabs, spaces, and semicolons. These help in splitting text within cells.
Can Flash Fill be undone?
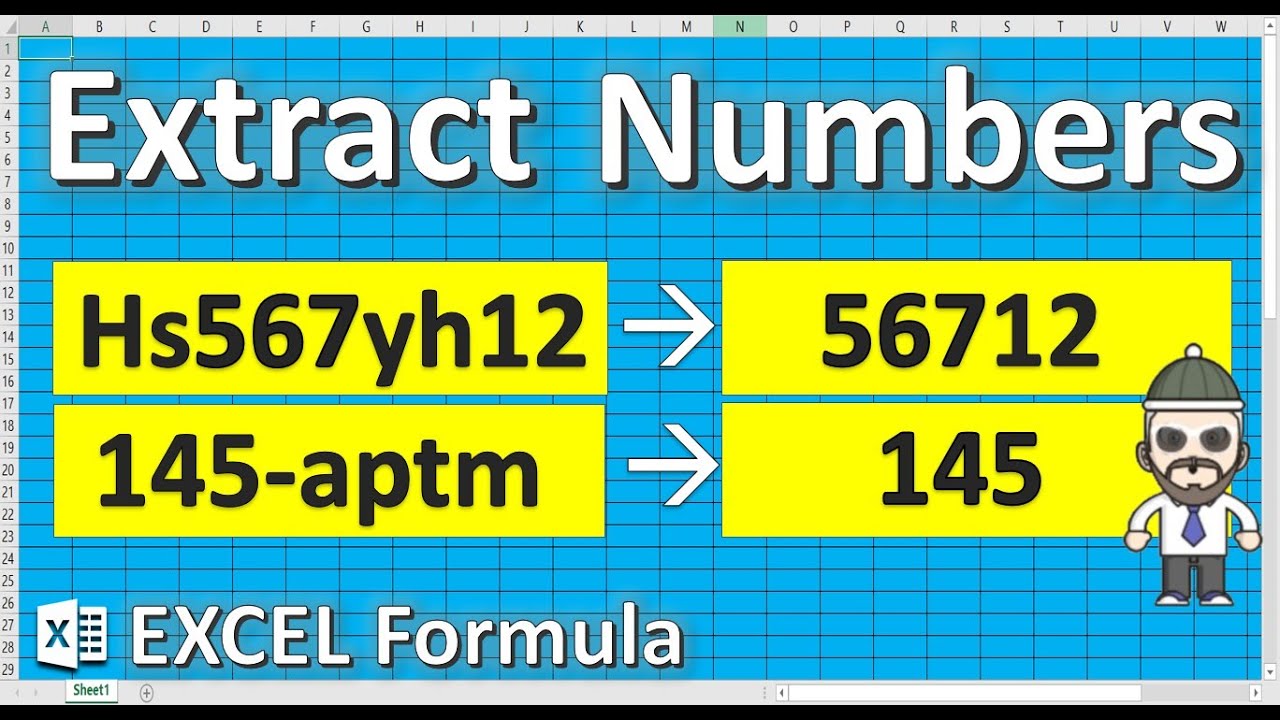
+
Yes, you can undo Flash Fill like any other Excel operation using Ctrl+Z or by clicking the undo button.
How do I extract multiple instances of text from a cell?
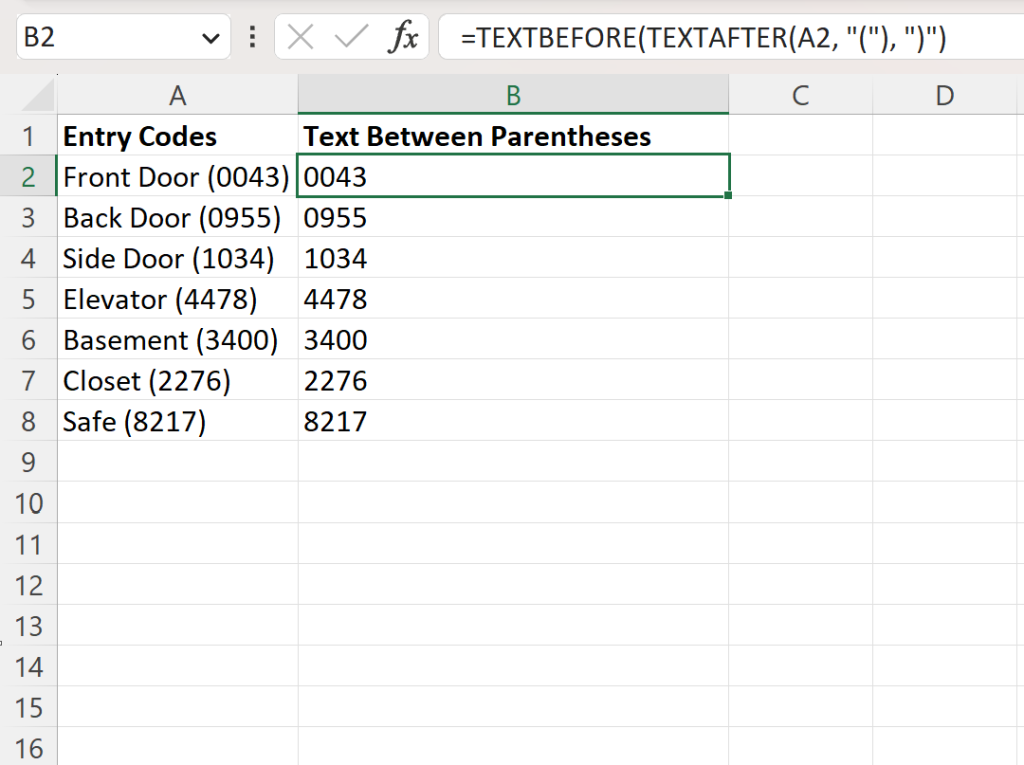
+
For multiple instances, combine Excel functions like FIND, MID, and LEN, or use Power Query for more advanced extractions.