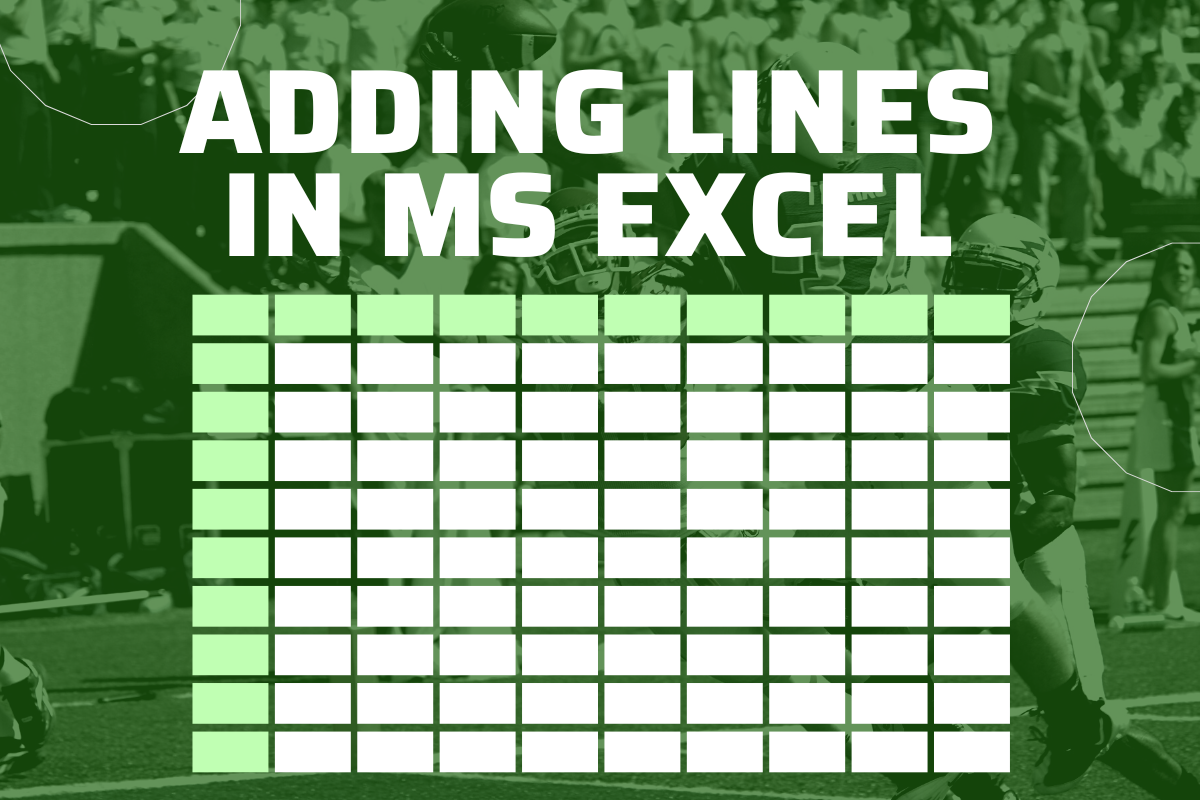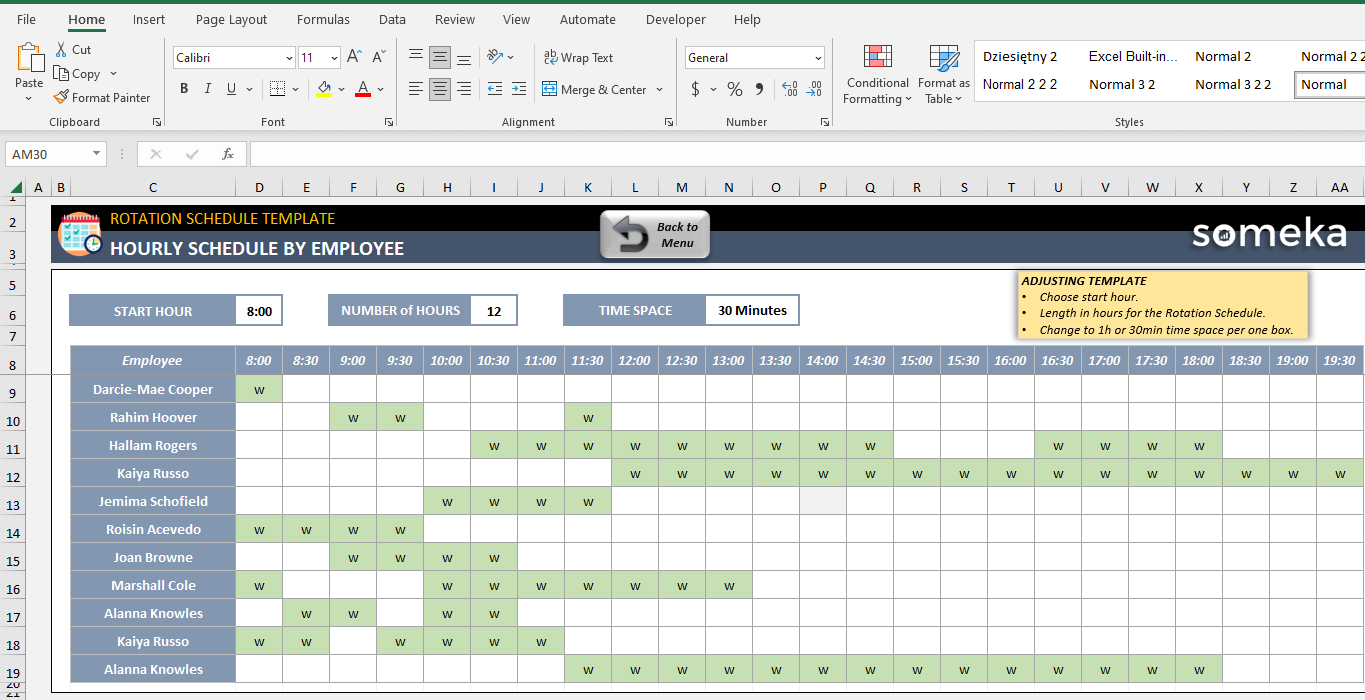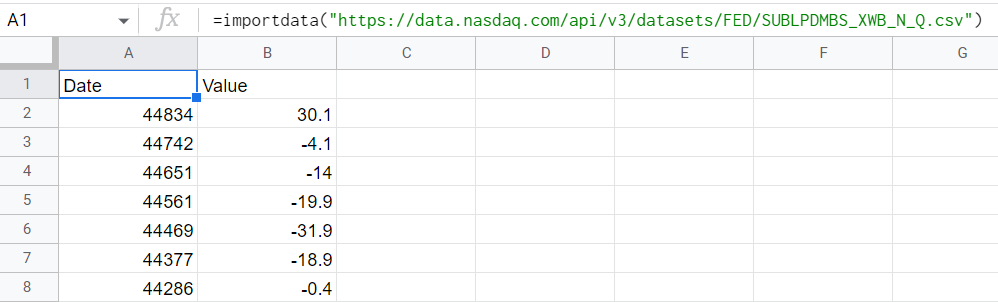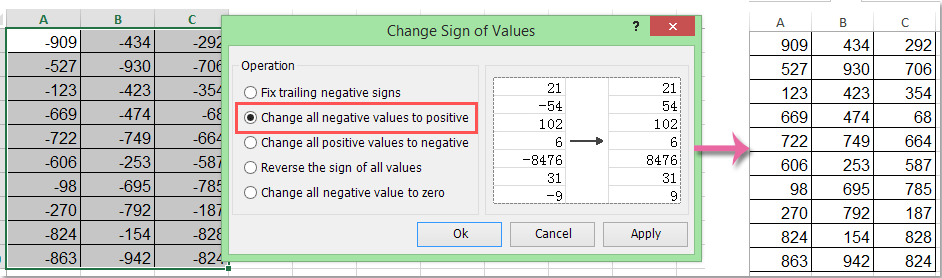5 Ways to Select Multiple Cells in Excel on Mac
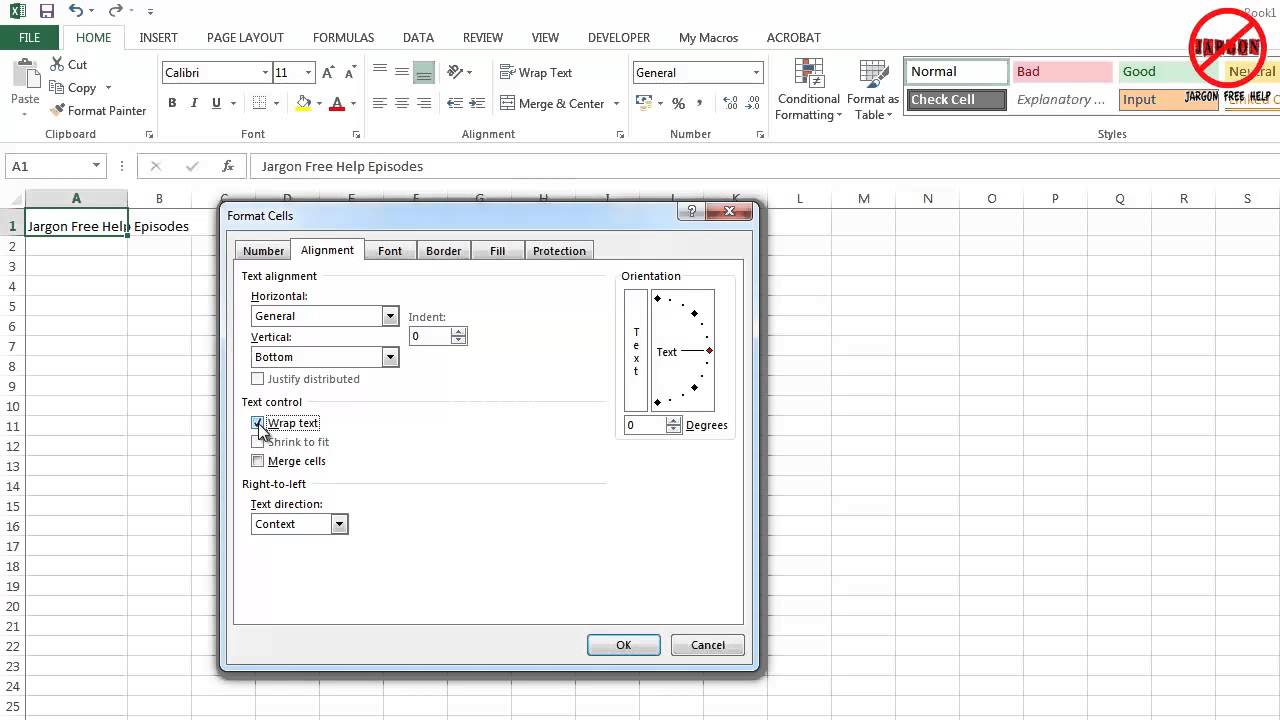
Mastering the art of selecting multiple cells in Excel is fundamental for efficient data management and analysis. Whether you're compiling a report, setting up a data model, or performing bulk operations, Excel provides various methods to select multiple cells on a Mac. Here are five versatile techniques to enhance your productivity with Excel:
Using Keyboard Shortcuts
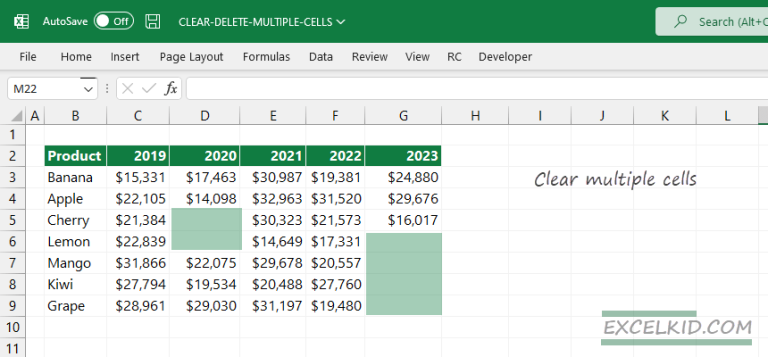
Keyboard shortcuts are a cornerstone of Excel efficiency, allowing for quick operations without the need to touch the mouse. Here’s how to use them to select multiple cells:
- Shift + Arrow Keys: To select adjacent cells, click on the start cell, hold down the Shift key, and press the arrow keys to expand your selection.
- Ctrl (Cmd on Mac) + Click: For non-contiguous selection, hold Cmd while clicking cells or cell ranges you wish to include in your selection.
🖱️ Note: The Cmd key on a Mac keyboard serves the same function as the Ctrl key on Windows for these shortcuts.
Click-and-Drag
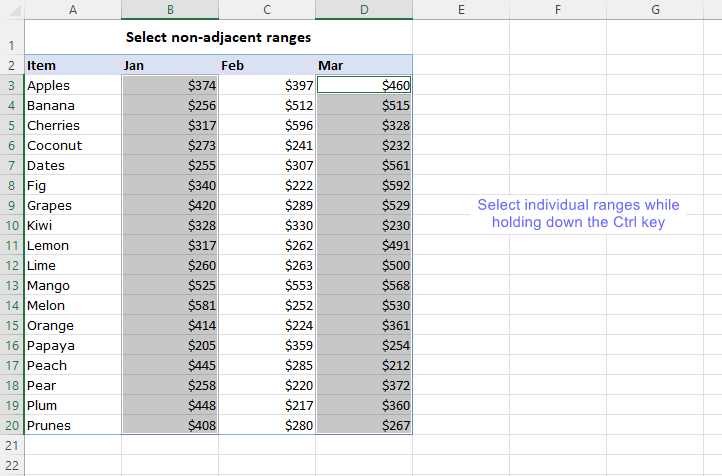
If precision isn't your top priority, the click-and-drag method offers a simple way to select cells:
- Position your cursor over the initial cell and click the left mouse button.
- Drag the cursor across the cells you want to select.
- To select a large range, you might find it useful to scroll while dragging.
Using the Name Box

The Name Box isn’t just for viewing and naming ranges; it can also select cells with precision:
- Click in the Name Box located next to the Formula bar.
- Type the range you want to select, for example, “A1:C10”.
- Press Enter, and Excel will highlight the selected cells.
The Shift Key and Click
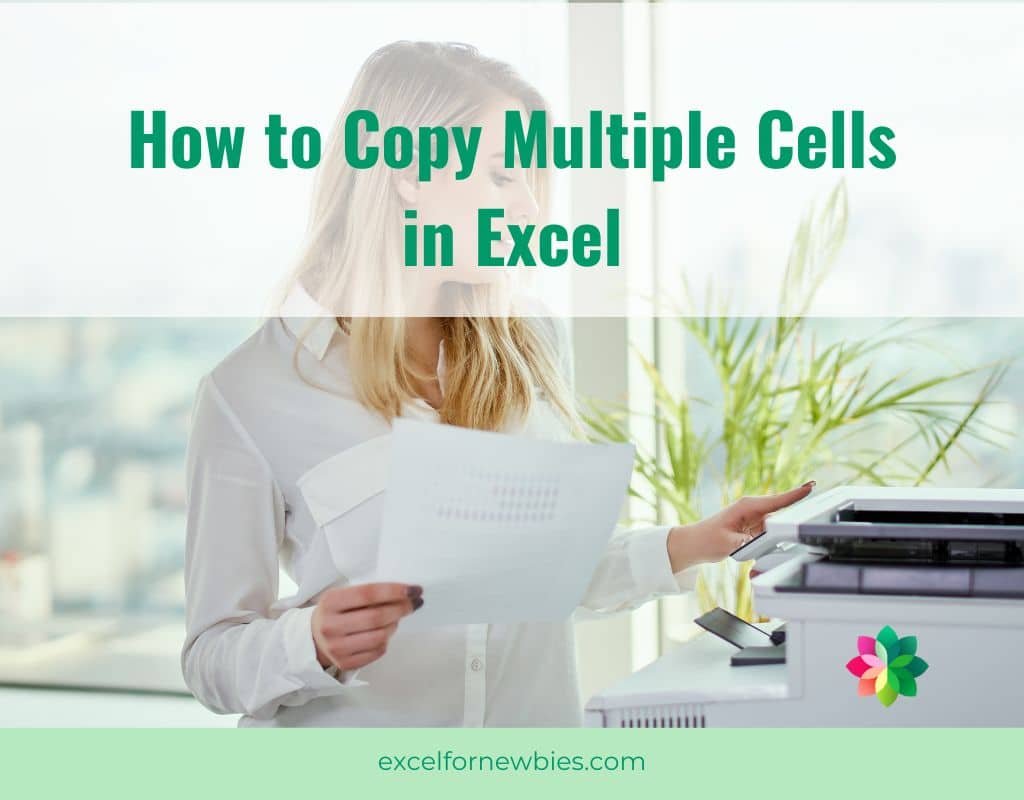
This method is particularly useful for selecting a block of cells quickly:
- Click the first cell of your selection.
- Hold down the Shift key.
- Click the last cell of your desired range.
This action automatically selects all cells in between, including the last clicked cell.
Using the Ctrl (Cmd) Key with Extended Range Selection
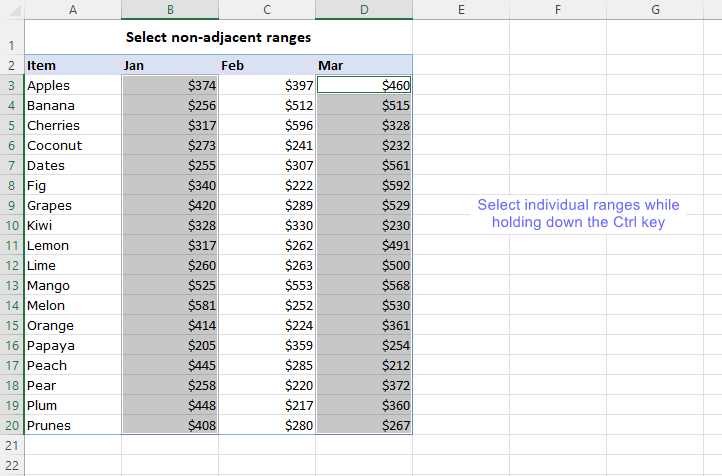
For advanced cell selection, combine the Cmd key with the Shift key:
- Click the first cell of your initial selection.
- Hold down the Shift key, and press an arrow key to extend the selection.
- Release the Shift key, hold down Cmd, and extend your selection to a non-contiguous range.
📝 Note: This technique is incredibly useful for complex data selection where non-contiguous ranges are needed.
With these five methods, you have an arsenal of techniques to streamline your work in Excel on a Mac. Each approach offers unique benefits, whether it's speed, precision, or handling complex data sets. Remember, the key to mastering Excel is not just knowing these techniques but also understanding when and how to use them effectively in your daily tasks.
Can I use these methods on a Windows version of Excel?
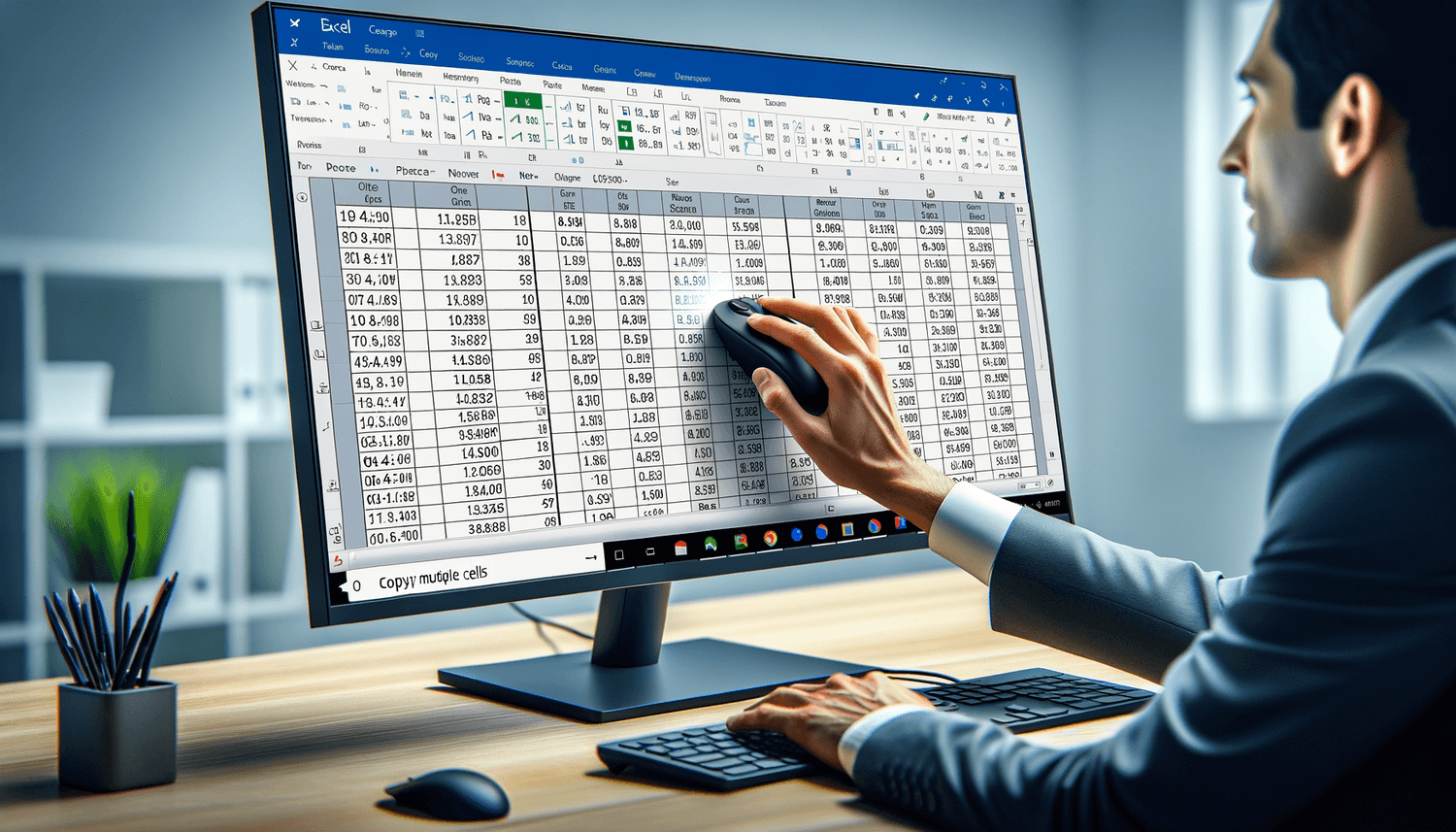
+
Yes, most of these methods work similarly on Windows, with the exception of replacing Cmd with Ctrl on the keyboard shortcuts.
What if I accidentally select too many cells?
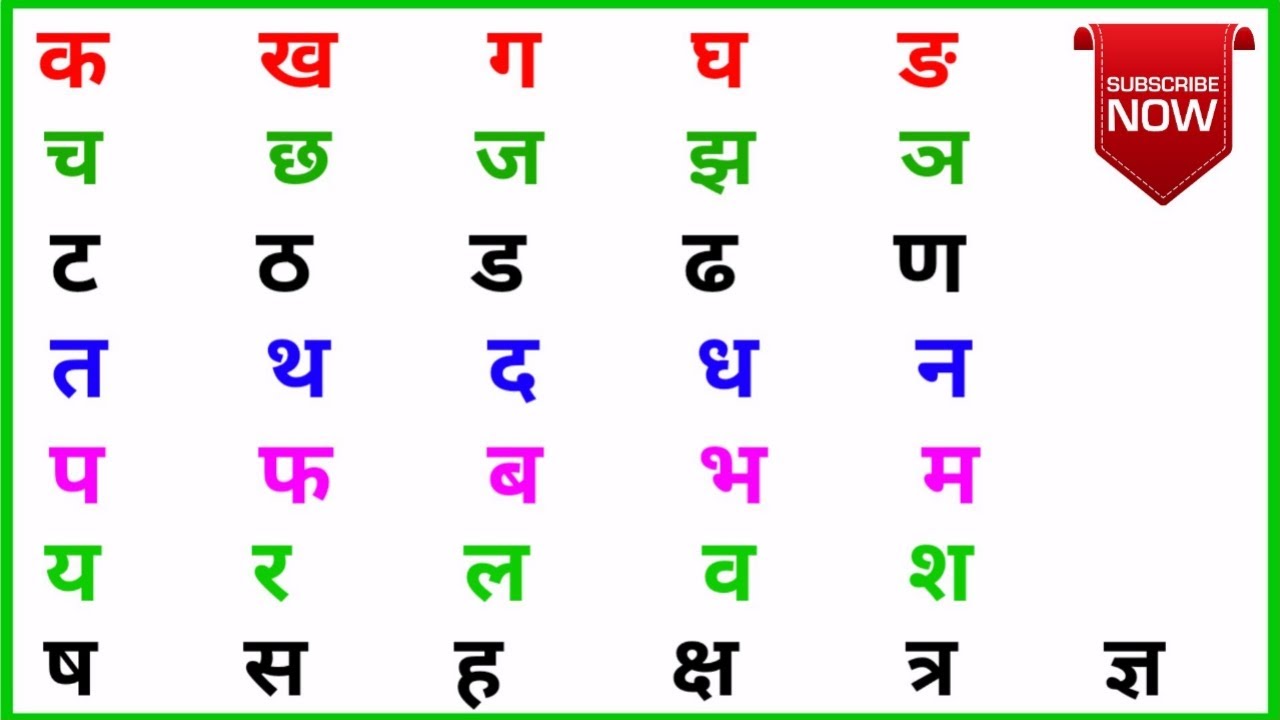
+
Press Esc, click outside the selected area, or start a new selection with Cmd + Click to deselect.
Is there a way to save a selection for later use?
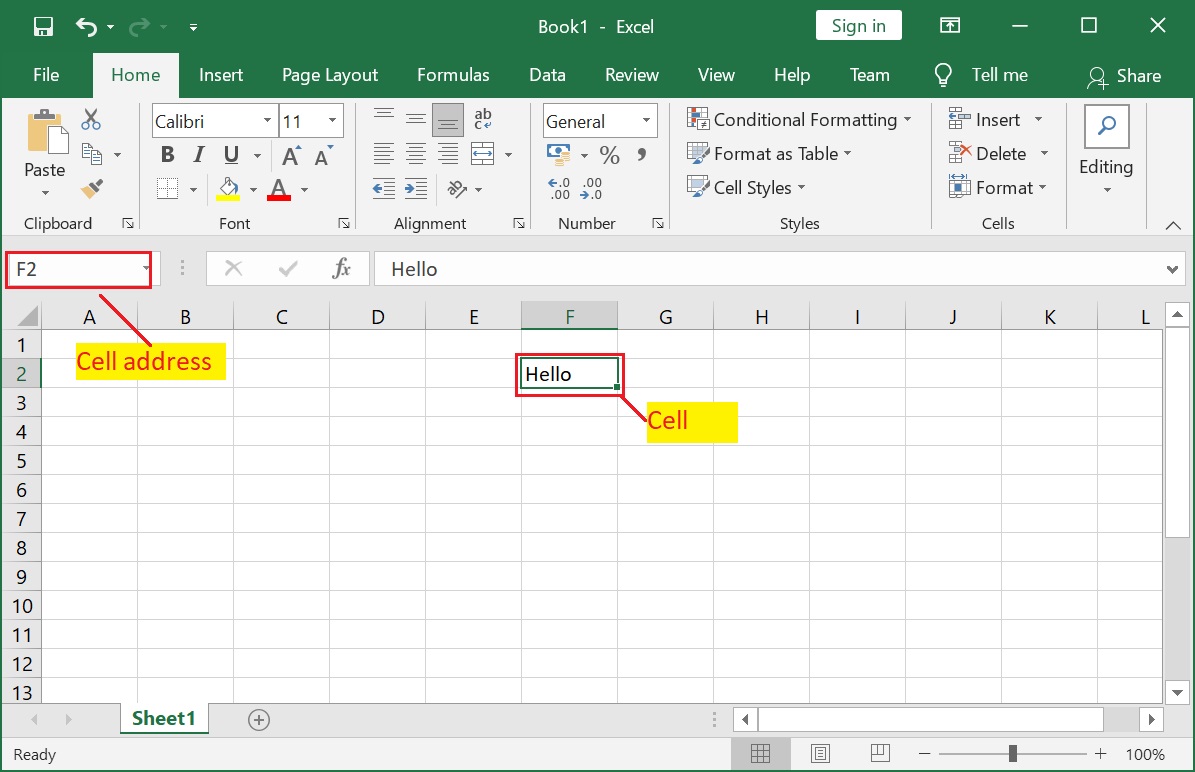
+
Yes, you can define a name for a range using the Name Manager in the Formulas tab, which allows you to reference the selection later in formulas or for quick reselection.