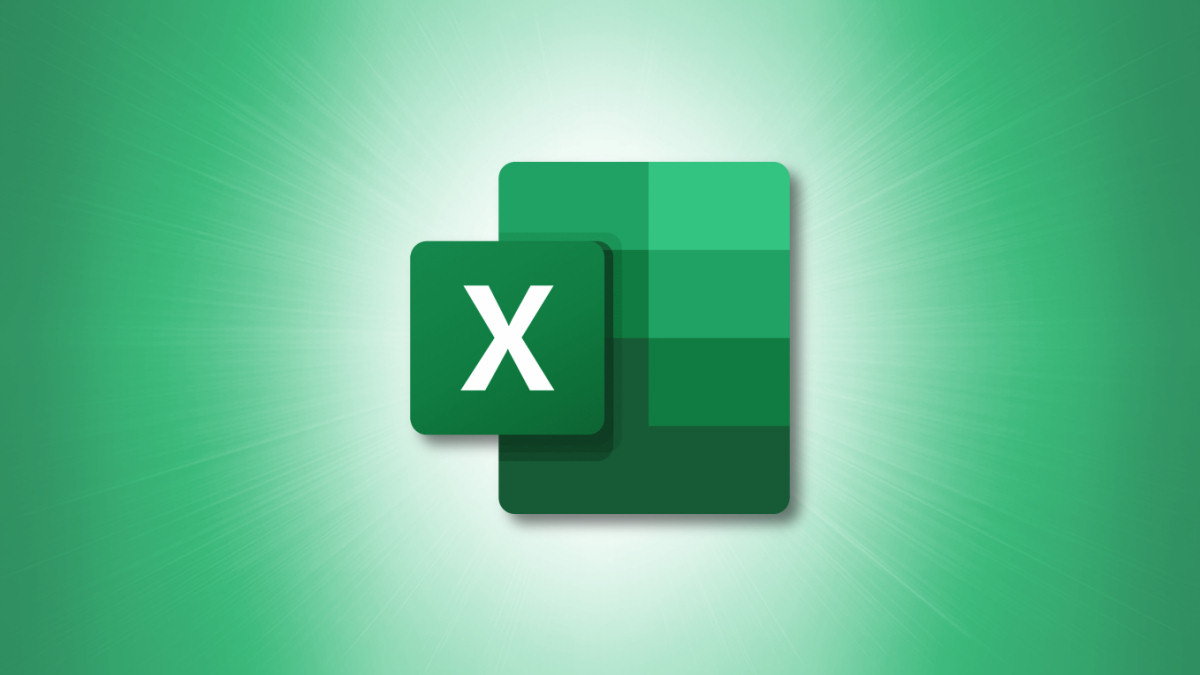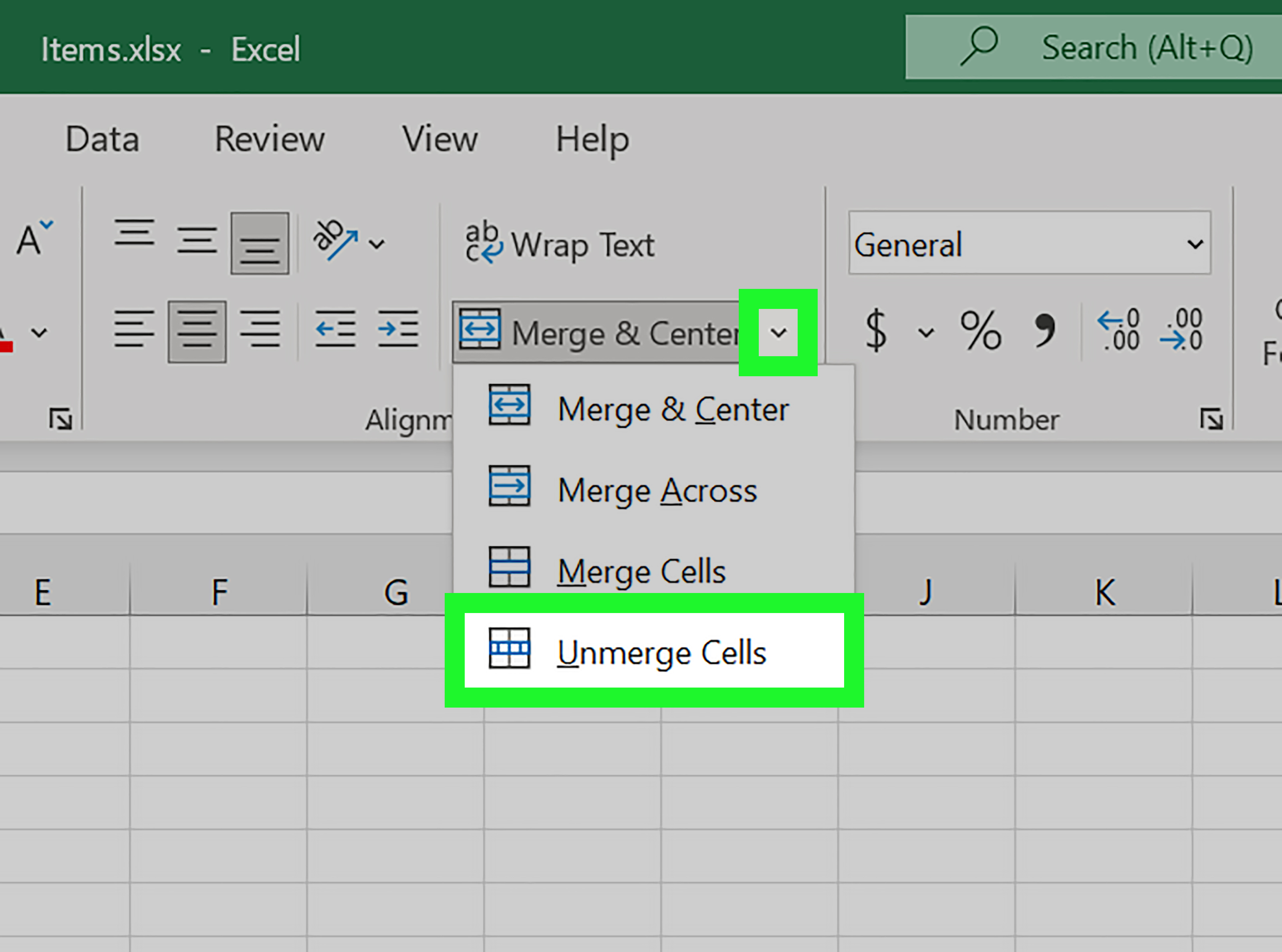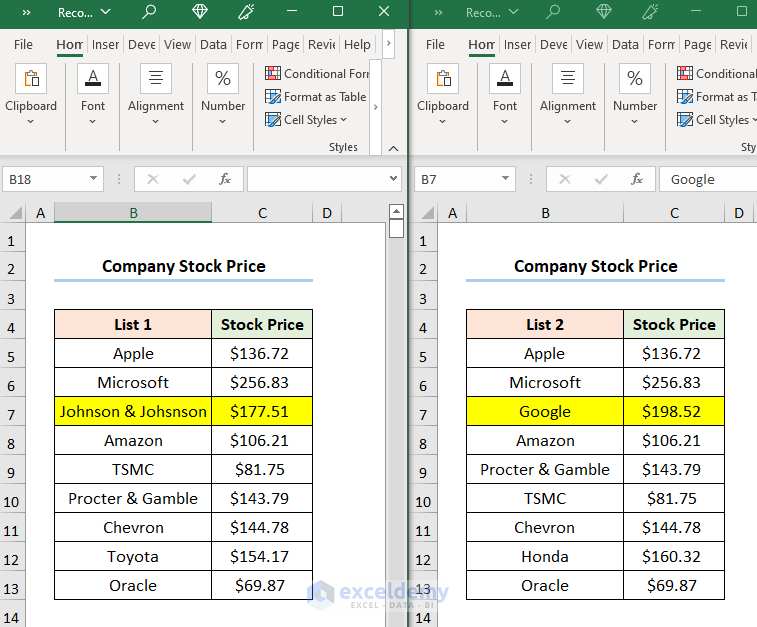Mastering ANOVA in Excel: Step-by-Step Guide

ANOVA, or Analysis of Variance, is an essential statistical tool that allows you to compare means across multiple groups. It's particularly useful when you need to determine whether there are significant differences between these groups. This comprehensive guide will walk you through the process of conducting ANOVA in Excel, ensuring you understand each step thoroughly.
What is ANOVA?
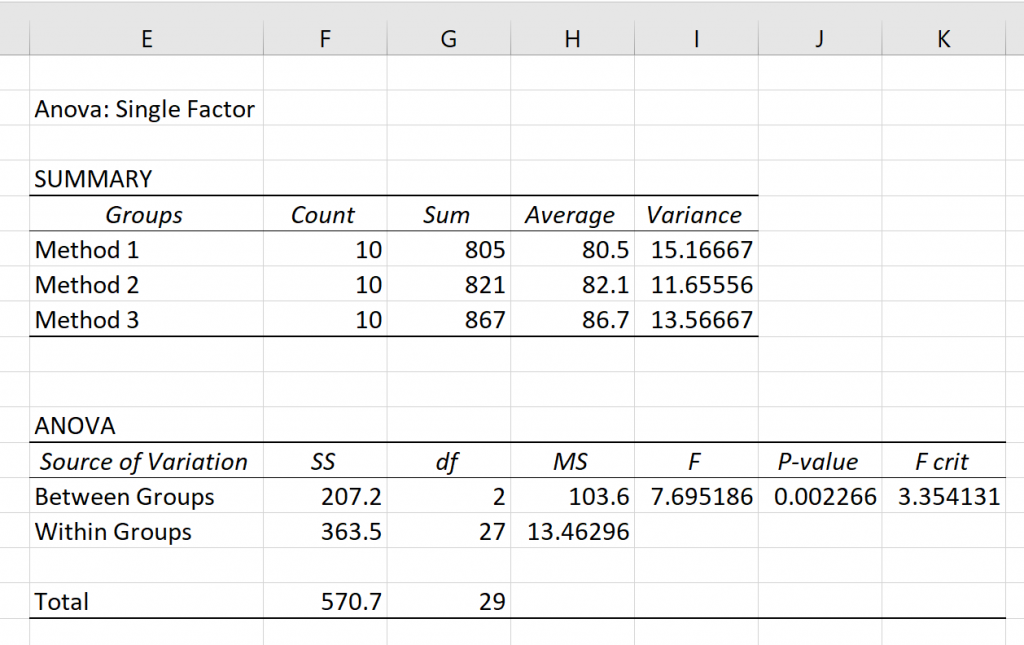
ANOVA helps you analyze the differences among group means in a sample. The primary goal is to investigate if the means of several groups are statistically different from each other. Here’s how it works:
- Within-Group Variation: This variation is due to differences among individual data points within each group.
- Between-Group Variation: This measures the variance between different groups, highlighting the impact of the independent variable.
Types of ANOVA
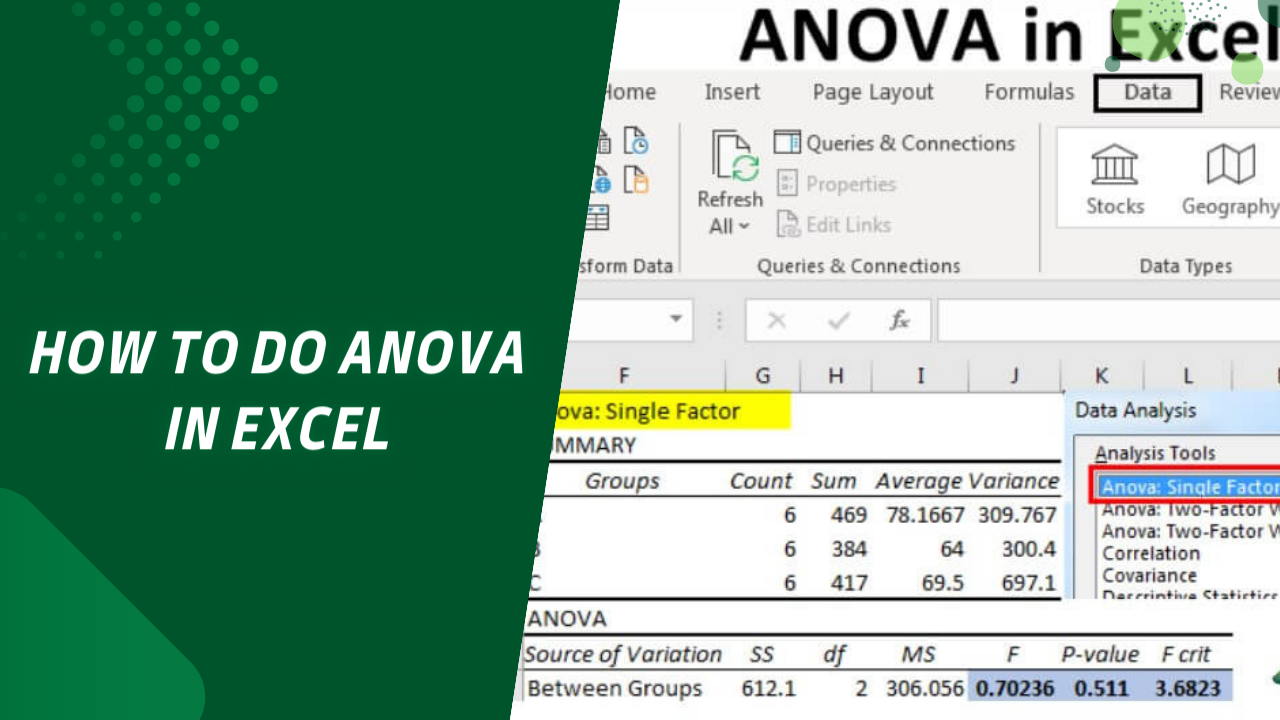
ANOVA can be classified into several types:
- One-Way ANOVA: Used to compare the means of three or more independent groups based on one independent variable.
- Two-Way ANOVA: This extends One-Way by analyzing two independent variables simultaneously.
- Repeated Measures ANOVA: Applied when the same subjects are tested under different conditions over time.
Performing One-Way ANOVA in Excel
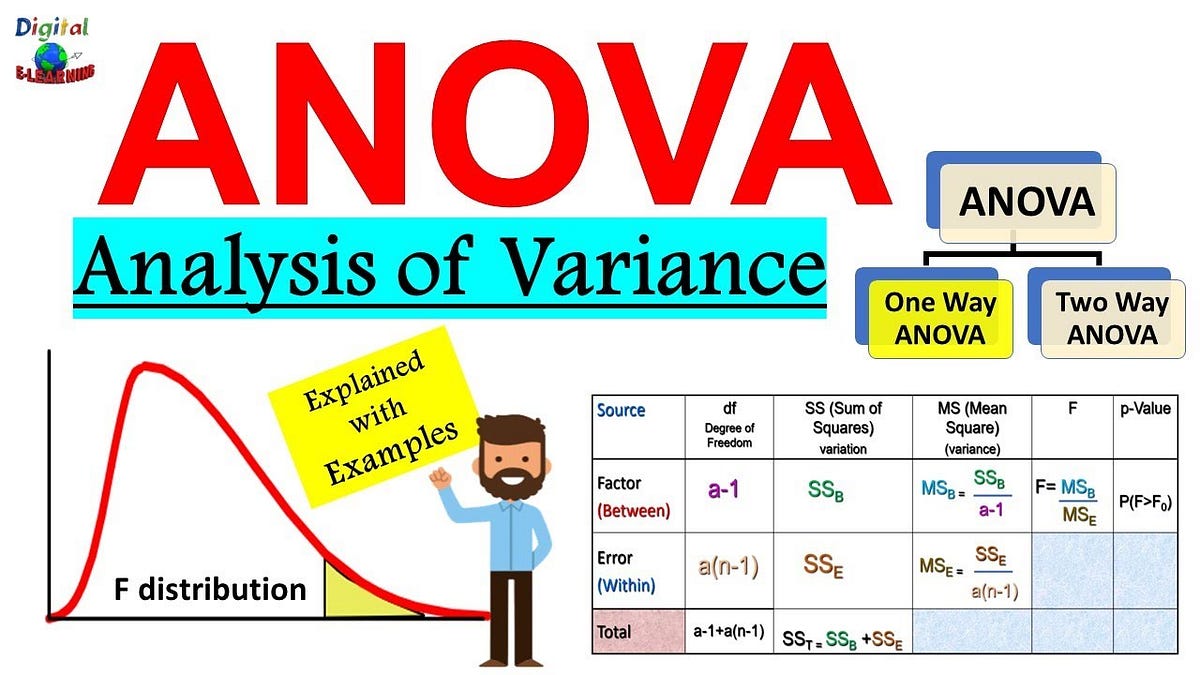
Preparing Your Data
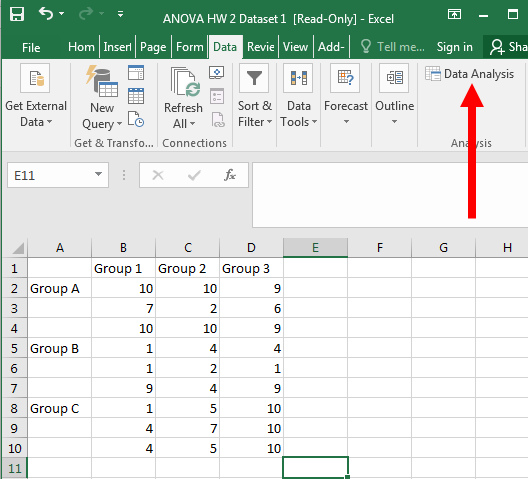
Before diving into the ANOVA analysis, your dataset must be prepared:
- Columnar Data: Arrange your data in columns where each column represents a different group.
- Label Your Data: Clearly label your columns to avoid confusion later.
- Check for Normality: Ensure your data are normally distributed or use a transformation if necessary.
| Group 1 | Group 2 | Group 3 |
|---|---|---|
| 23 | 34 | 45 |
| 22 | 29 | 50 |

Running the ANOVA
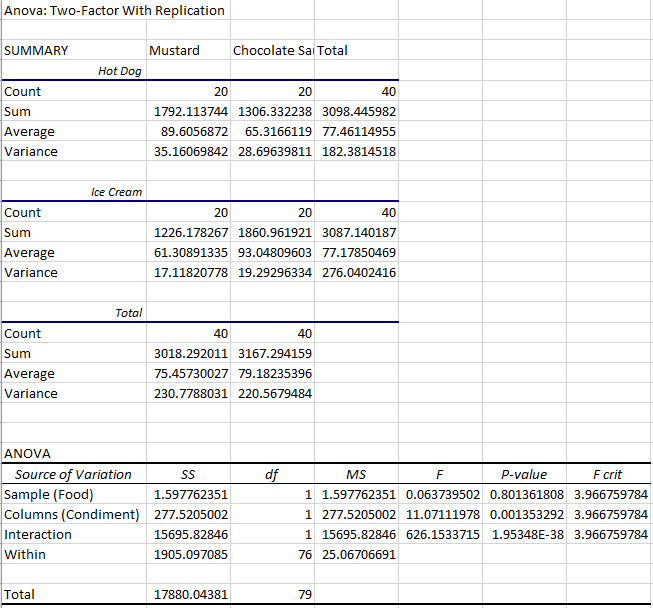
Here's how to perform ANOVA in Excel:
- Go to
Data>Data Analysis. If unavailable, enable it by adding the Analysis ToolPak fromFile>Options>Add-Ins. - Select
ANOVA: Single Factorand clickOK. - Choose your input range including labels. Select:
- Input Range: Your data block.
- Grouped By: Columns.
- Alpha: Typically 0.05 (adjust if needed).
- Labels in First Row: If you have labels, select this.
- Click
OKto generate the ANOVA results.
Interpreting ANOVA Results
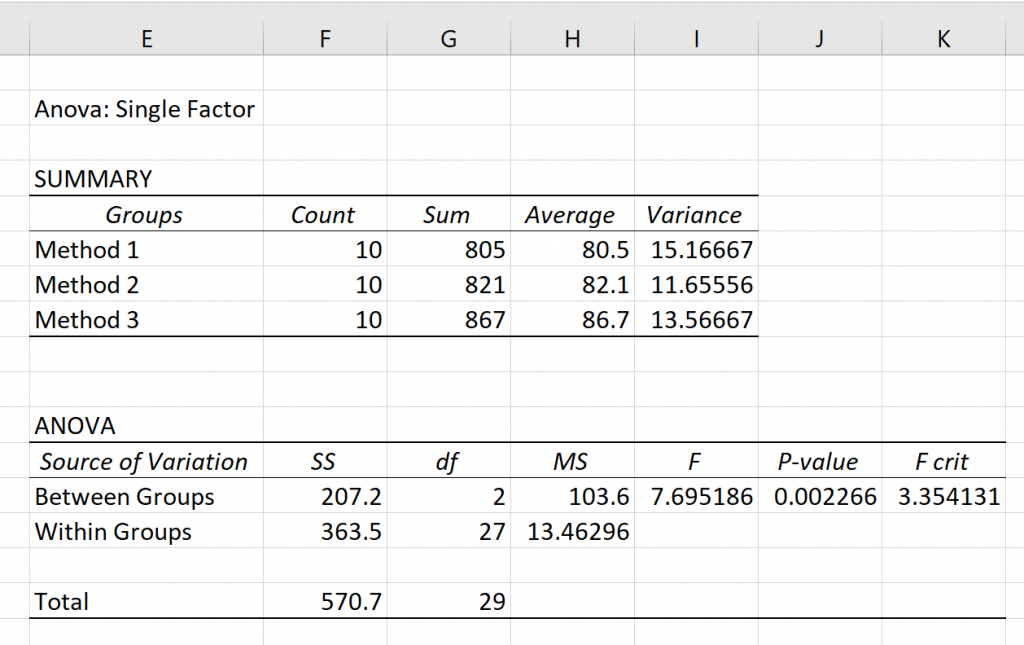
Your output will contain:
- ANOVA Summary: Provides the F-test, P-value, and F critical value.
- Source of Variation: Breaks down the variance.
- Mean Square: Variance estimates for between and within groups.
- F-statistic: Ratio of between-group variance to within-group variance.
- P-value: Probability of obtaining a test statistic at least as extreme as the one observed, under the null hypothesis.
📝 Note: If the P-value is less than the significance level (often 0.05), you can reject the null hypothesis, indicating significant differences among group means.
Advanced Tips for ANOVA in Excel

Post-Hoc Tests
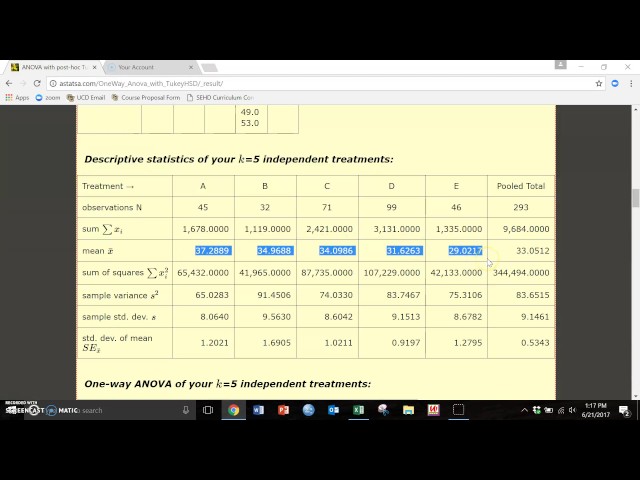
If ANOVA indicates significant differences, you might need to perform:
- Tukey’s HSD Test: For multiple pairwise comparisons.
- Bonferroni Correction: To control the Type I error rate when conducting multiple comparisons.
Checking ANOVA Assumptions
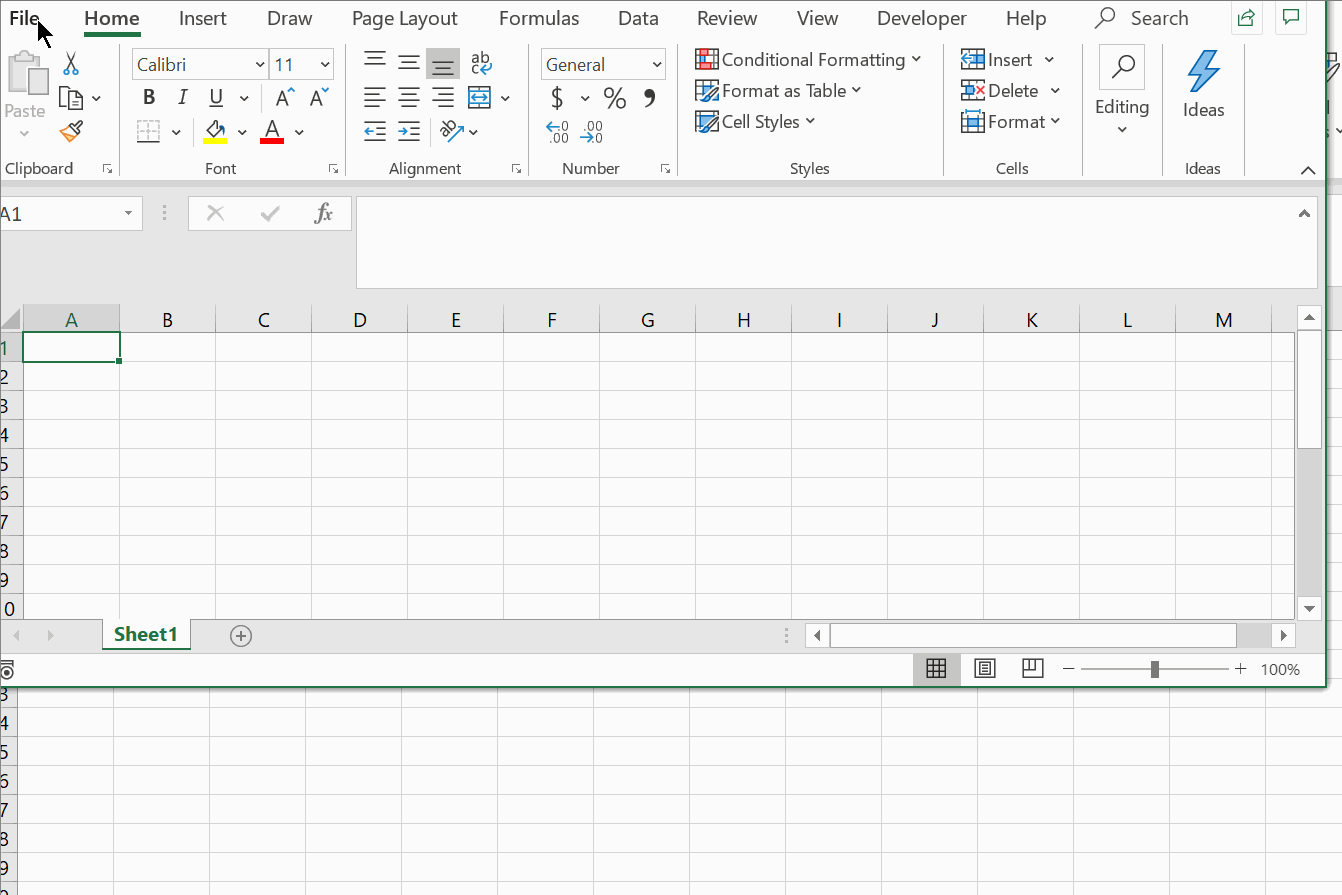
Before conducting ANOVA, verify these assumptions:
- Independence of observations: Each group must be independent.
- Normality: Data should be normally distributed within each group.
- Homogeneity of variances: Equal variances across groups (Levene’s Test can be used).
📝 Note: Use plots like Q-Q plots or Shapiro-Wilk test for normality checks, and Bartlett's test or Levene’s test for homogeneity of variances.
Wrapping Up
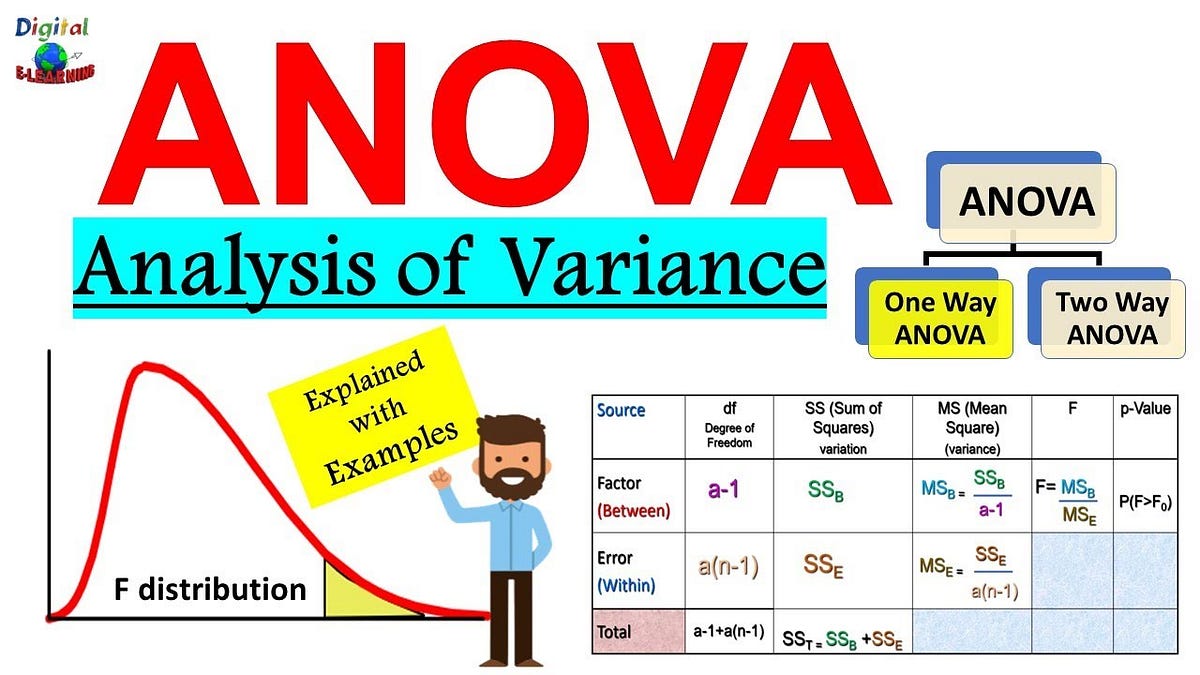
ANOVA in Excel is a powerful tool for dissecting variance among multiple groups. By following this guide, you’ve learned how to prepare your data, perform ANOVA, interpret results, and address the assumptions involved. Remember, mastering ANOVA not only helps in understanding data patterns but also in making informed decisions based on statistical evidence. As you delve deeper, keep exploring advanced techniques and always validate your results with other statistical methods for a more robust analysis.
What if my data is not normally distributed?

+
If your data isn’t normally distributed, consider using non-parametric tests like the Kruskal-Wallis H test, which doesn’t require the normality assumption.
Can I use ANOVA if my group sizes are unequal?
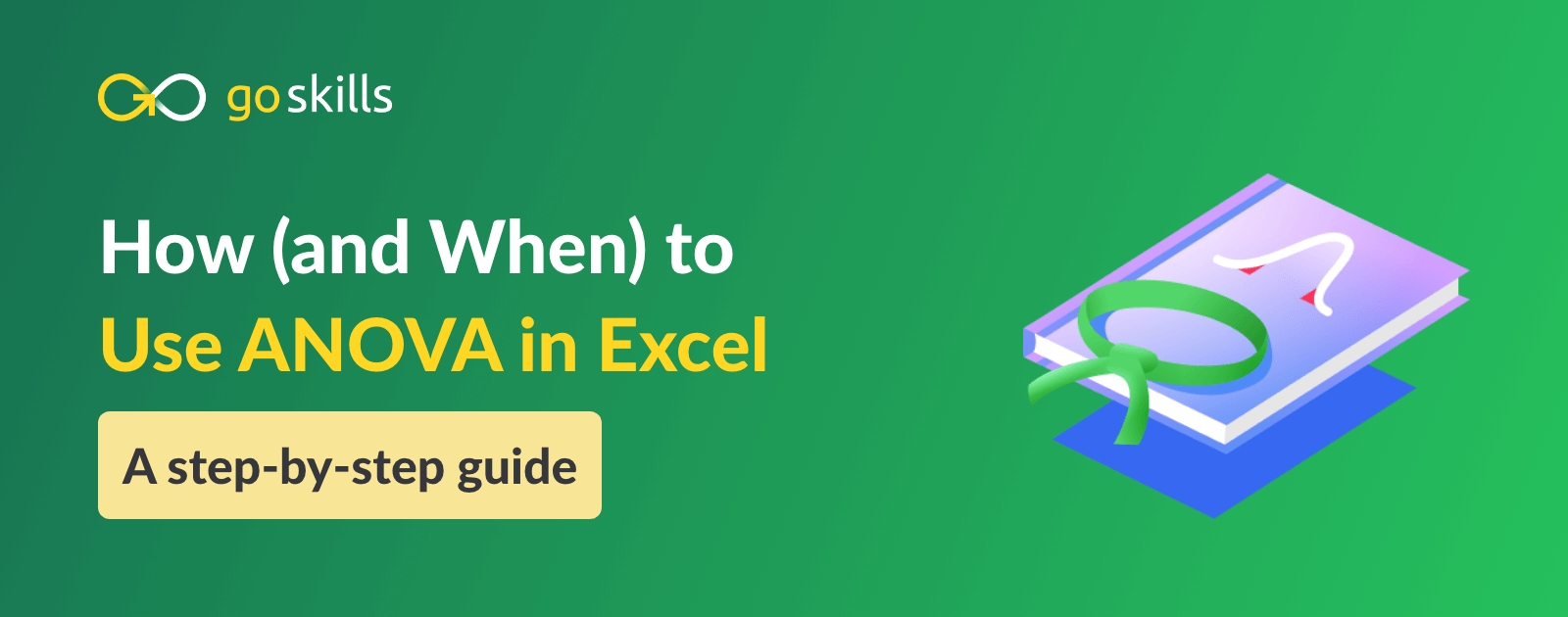
+
Yes, ANOVA is robust to unequal sample sizes, but ensure that the unequal sample sizes don’t systematically affect the variance across groups.
How can I check if my data meets ANOVA assumptions in Excel?
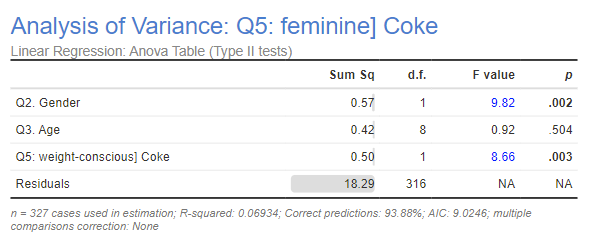
+
Excel doesn’t have built-in tools for testing ANOVA assumptions, but you can use external software or manual methods like plotting histograms or using external statistical packages for a thorough check.