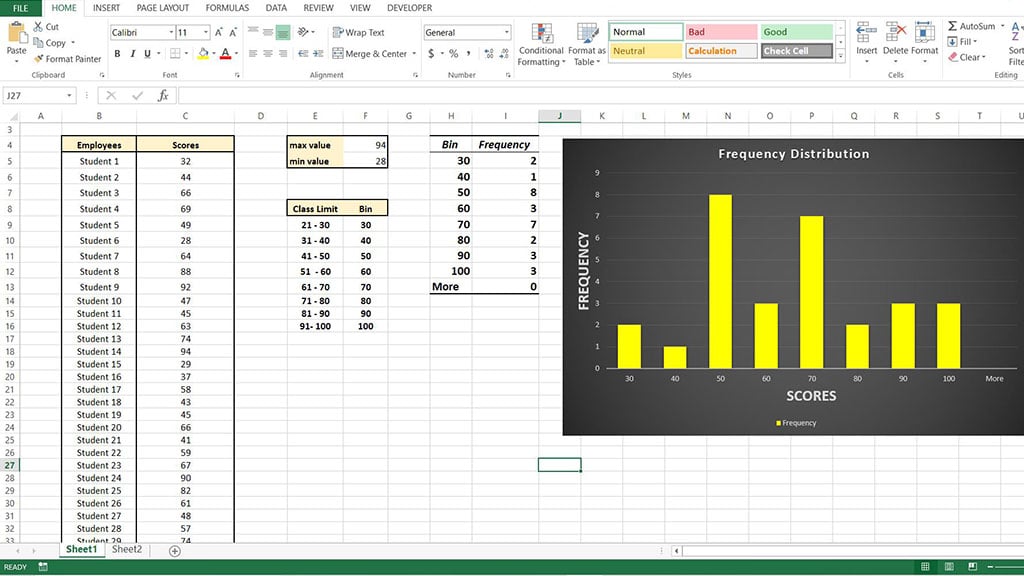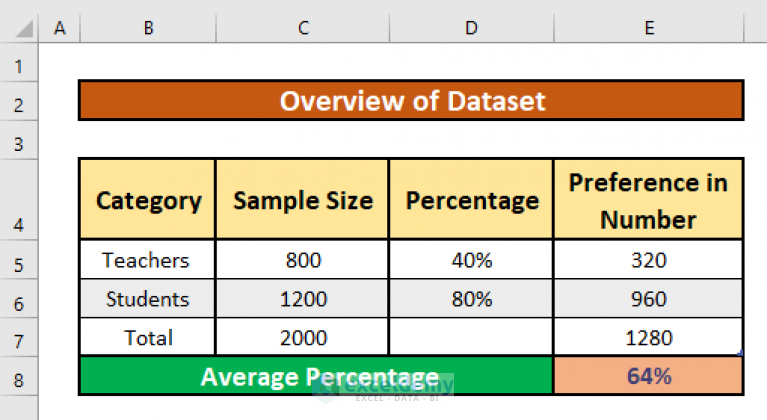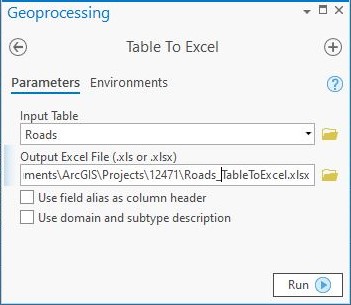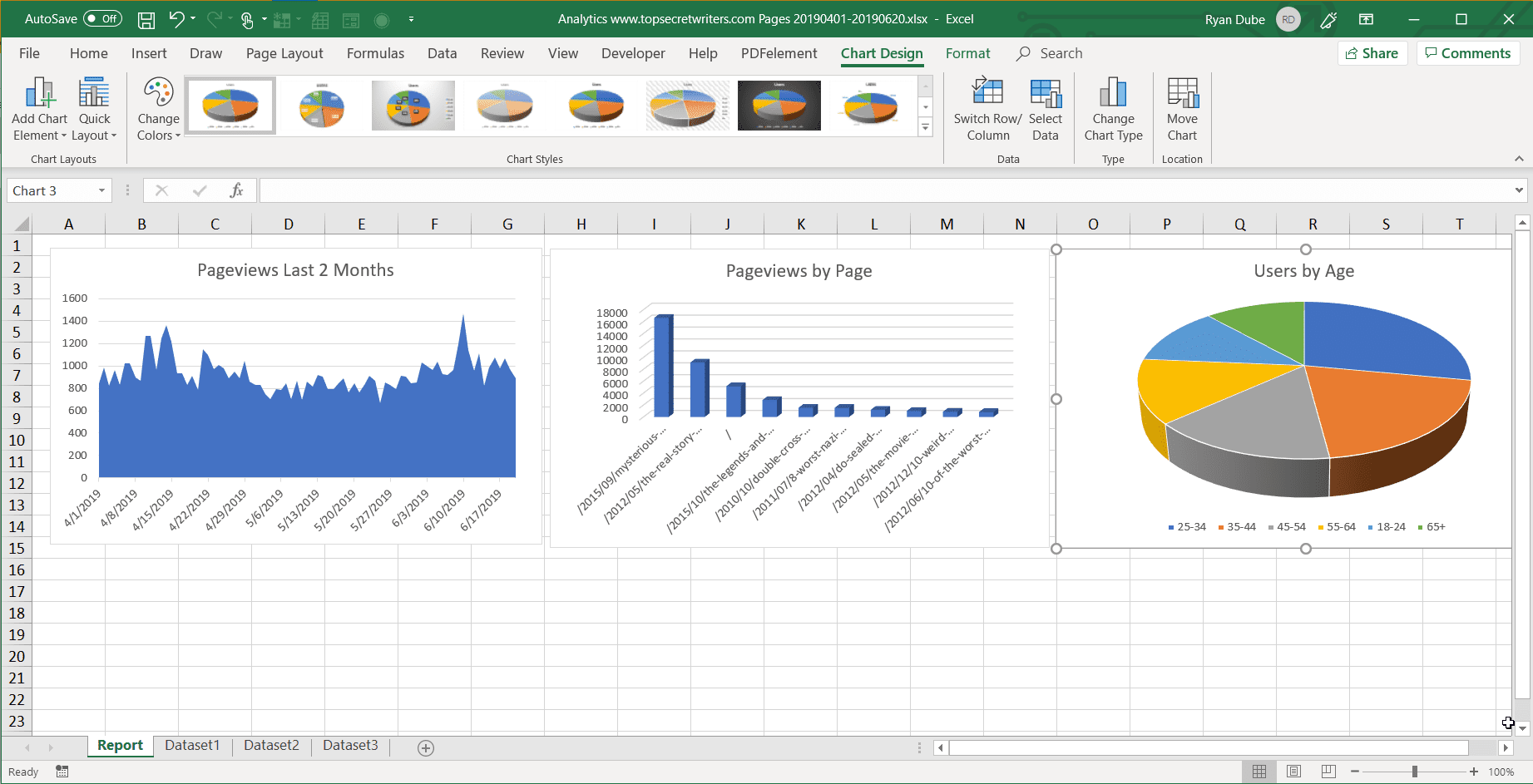Mastering Indentation in Excel: A Simple Guide
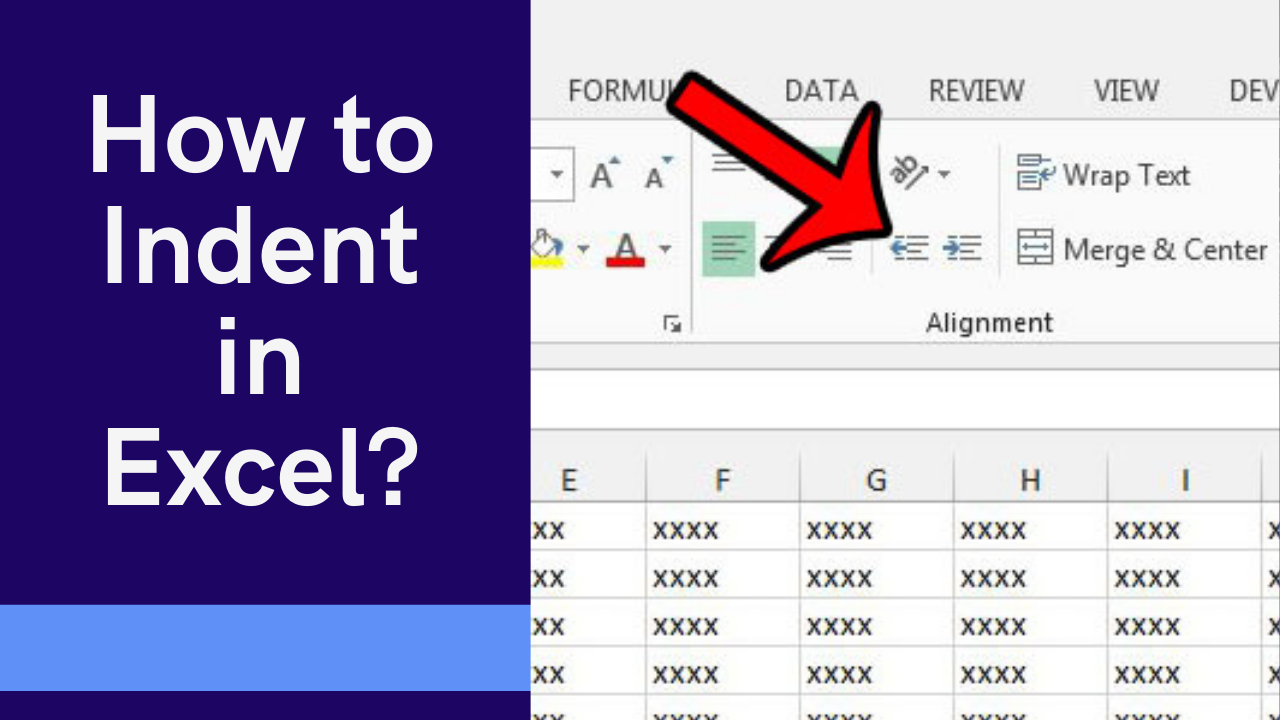
In the world of spreadsheet software, Microsoft Excel stands out as one of the most versatile and widely used tools for data organization, analysis, and presentation. One of the subtler features that can significantly enhance both the readability and visual appeal of your spreadsheets is indentation. This guide will explore various methods for indenting cells in Excel, explaining why and how you should do it, and the best practices to follow for making your data stand out or maintain consistency.
Why Indentation Matters in Excel?
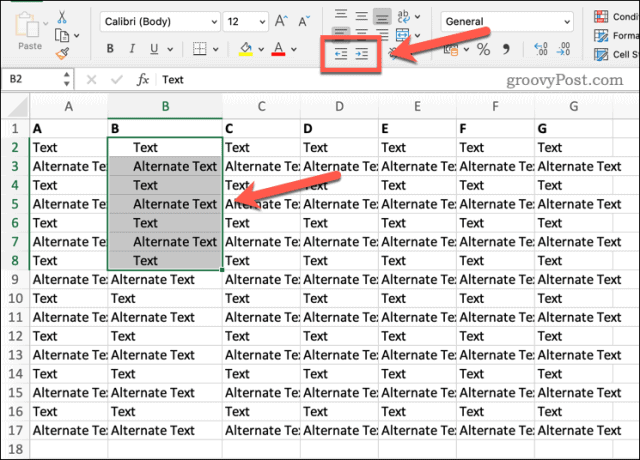
Before diving into the technicalities, it’s crucial to understand the benefits of indentation:
- Visual Hierarchy: Indentation helps to create a visual hierarchy, making it easier to understand the structure of the data.
- Clarity: Properly indented cells can declutter your spreadsheet, allowing users to focus on the relevant data.
- Professionalism: An indented spreadsheet looks more professional, which is important when presenting data to colleagues, clients, or stakeholders.

Methods for Indentation in Excel
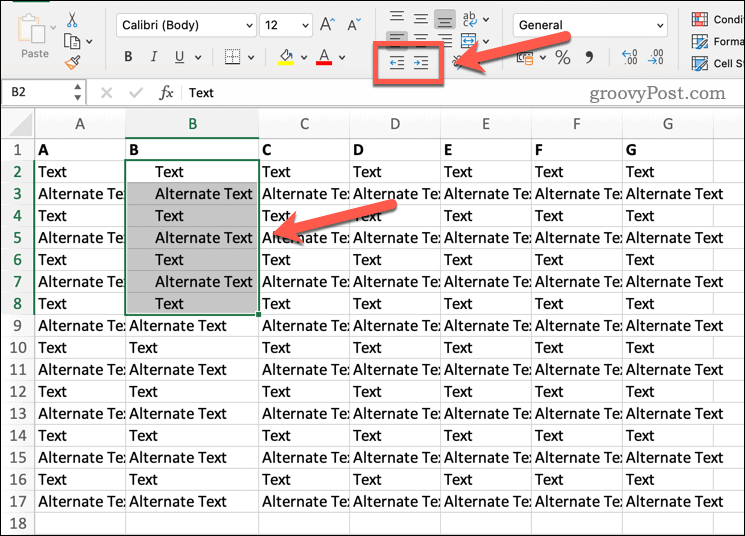
Excel provides several ways to indent text within cells, each with its unique application:
1. Using the Increase/Decrease Indent Command
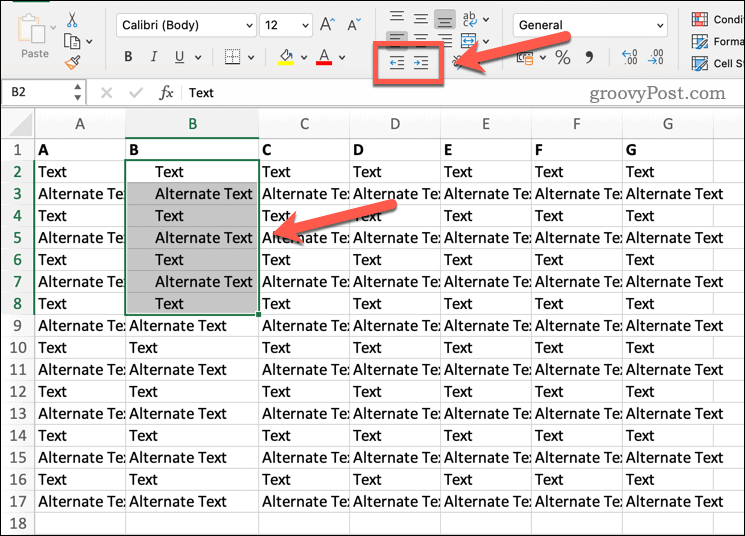
This is the simplest and most straightforward method:
- Select the cell or range of cells you want to indent.
- Go to the Home tab on the ribbon.
- Find the Alignment group, where you’ll see two small buttons labeled ‘Increase Indent’ and ‘Decrease Indent’.
- Click on ‘Increase Indent’ to indent the content of the selected cells to the right, or ‘Decrease Indent’ to move it back.
📌 Note: These commands only affect the text alignment within the cells, not the cell size or position itself.
2. Indenting with Custom Cell Formatting
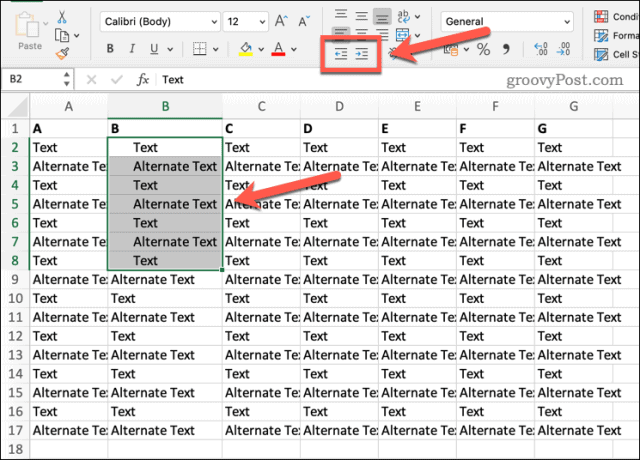
For more control over how text is indented, you can use custom cell formatting:
- Select the cells you wish to format.
- Right-click and choose ‘Format Cells’, or press
Ctrl + 1. - In the ‘Number’ tab, click on ‘Custom’.
- Here, you can create a custom format like ‘@* ‘, where ‘@’ represents the text, and the asterisks followed by spaces define the indent level.

3. Using Spaces or Tabs
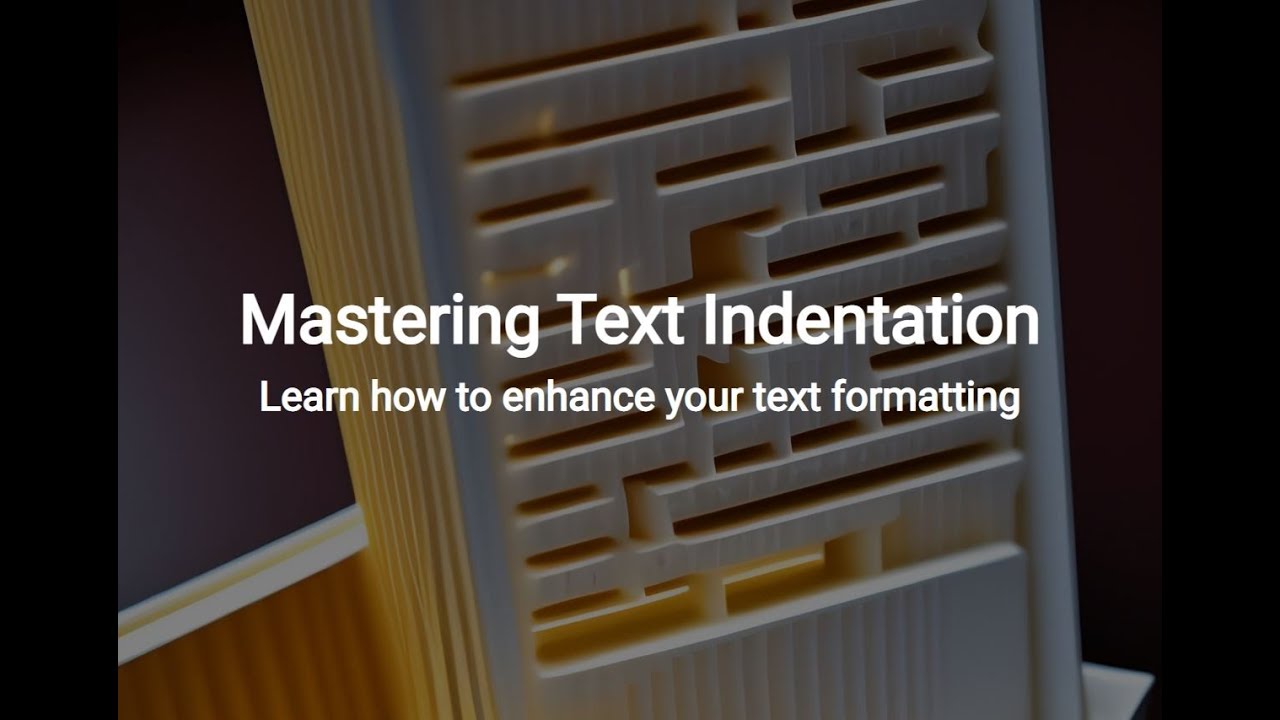
This method involves adding spaces or tabs directly in the cell:
- Select the cell.
- Type the text, and then press the spacebar or tab key for each level of indentation you desire.
🚫 Note: Excel does not distinguish between tabs and spaces in terms of displaying indentation. However, this method can be less precise than using the indentation commands or custom formatting.
4. Using Formulas to Indent
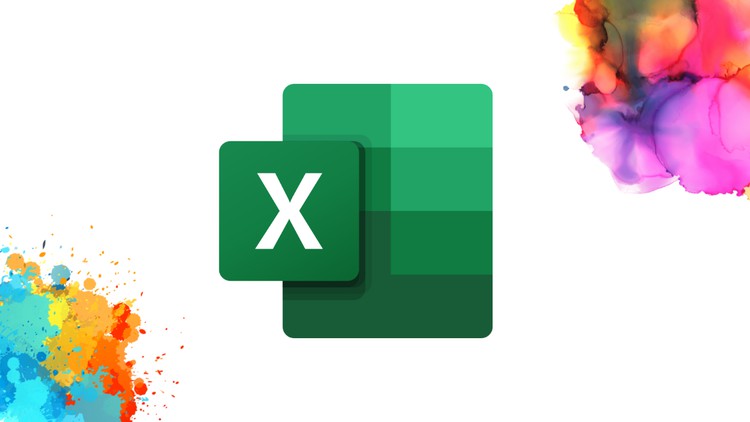
For dynamic spreadsheets where the level of indentation might change based on other cells’ values:
- Create a formula like
=REPT(” “, A1)&B1where A1 might contain the number of spaces to indent, and B1 the text to be indented.
🔍 Note: This method requires that you have a separate cell containing the number of spaces you want to indent the text by, which can complicate your worksheet if not managed carefully.
| Method | Use When | Advantage | Disadvantage |
|---|---|---|---|
| Increase/Decrease Indent | You need quick and straightforward indentation. | Easy and intuitive. | Limited control over the exact indent level. |
| Custom Cell Formatting | You require precise control over indenting. | Very customizable. | Can be complex to set up initially. |
| Spaces/Tabs | For simple spreadsheets or occasional indentation. | No special settings required. | Not precise and can lead to data entry errors. |
| Formulas | Data-driven indentation is necessary. | Flexible and dynamic. | Requires additional cell management. |
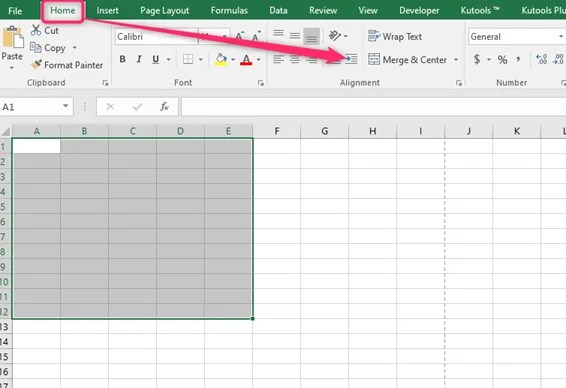
Best Practices for Indenting in Excel

- Consistency: Keep your indentation consistent throughout the spreadsheet to aid in readability.
- Use for Hierarchy: Indent to reflect parent-child relationships in data like organizational charts or nested data sets.
- Avoid Overuse: Indentation should enhance readability, not obscure it. Use it judiciously.
To wrap up, indentation in Excel is not just about making your spreadsheet look organized; it's about enhancing data comprehension, establishing clear hierarchies, and giving your work a professional touch. Whether you choose the straightforward 'Increase/Decrease Indent' option, delve into custom formatting, or use formulas for dynamic control, the key is to use indentation wisely to aid in the visualization and understanding of your data. By adhering to best practices, you'll not only make your spreadsheets more navigable but also create a user-friendly experience for others who might interact with your work. Remember, in Excel, even the smallest details like proper indentation can contribute significantly to the overall effectiveness of your data presentation.
Can you undo indentation in Excel?
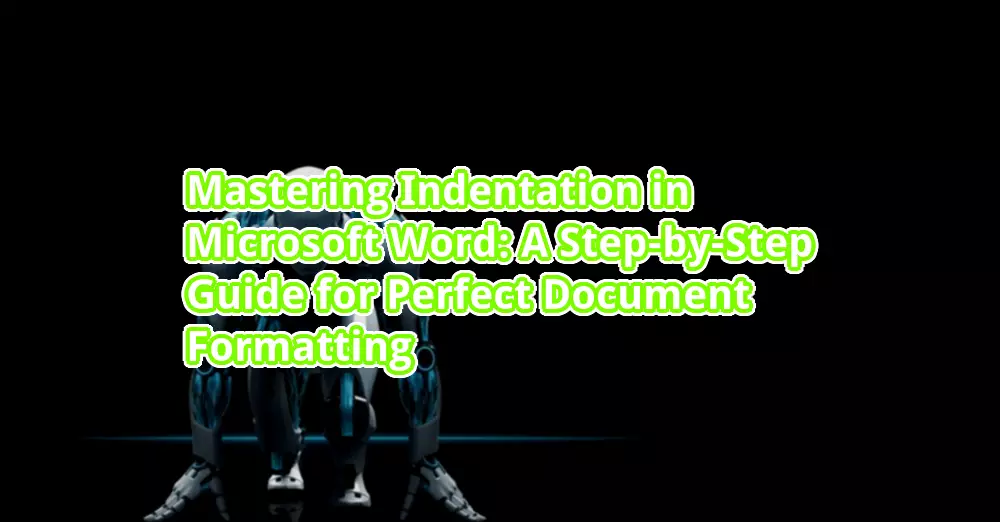
+
Yes, you can decrease the indentation by clicking the ‘Decrease Indent’ button or by removing spaces or custom formatting applied.
How does indentation affect cell merging?
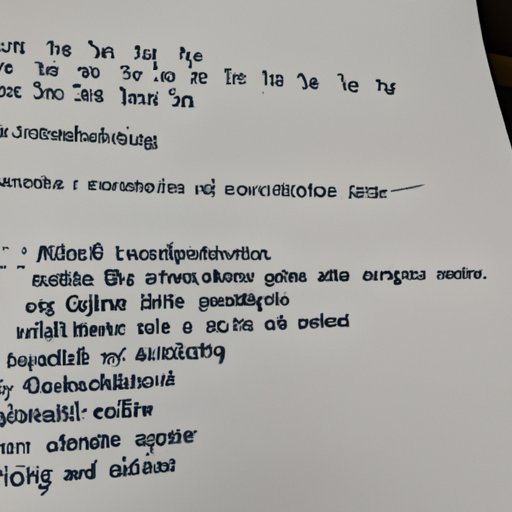
+
Indentation does not directly affect cell merging. However, if cells are already merged, text within the merged cells will still indent according to the formatting set.
Does indentation in Excel translate when exporting to other formats like PDF?
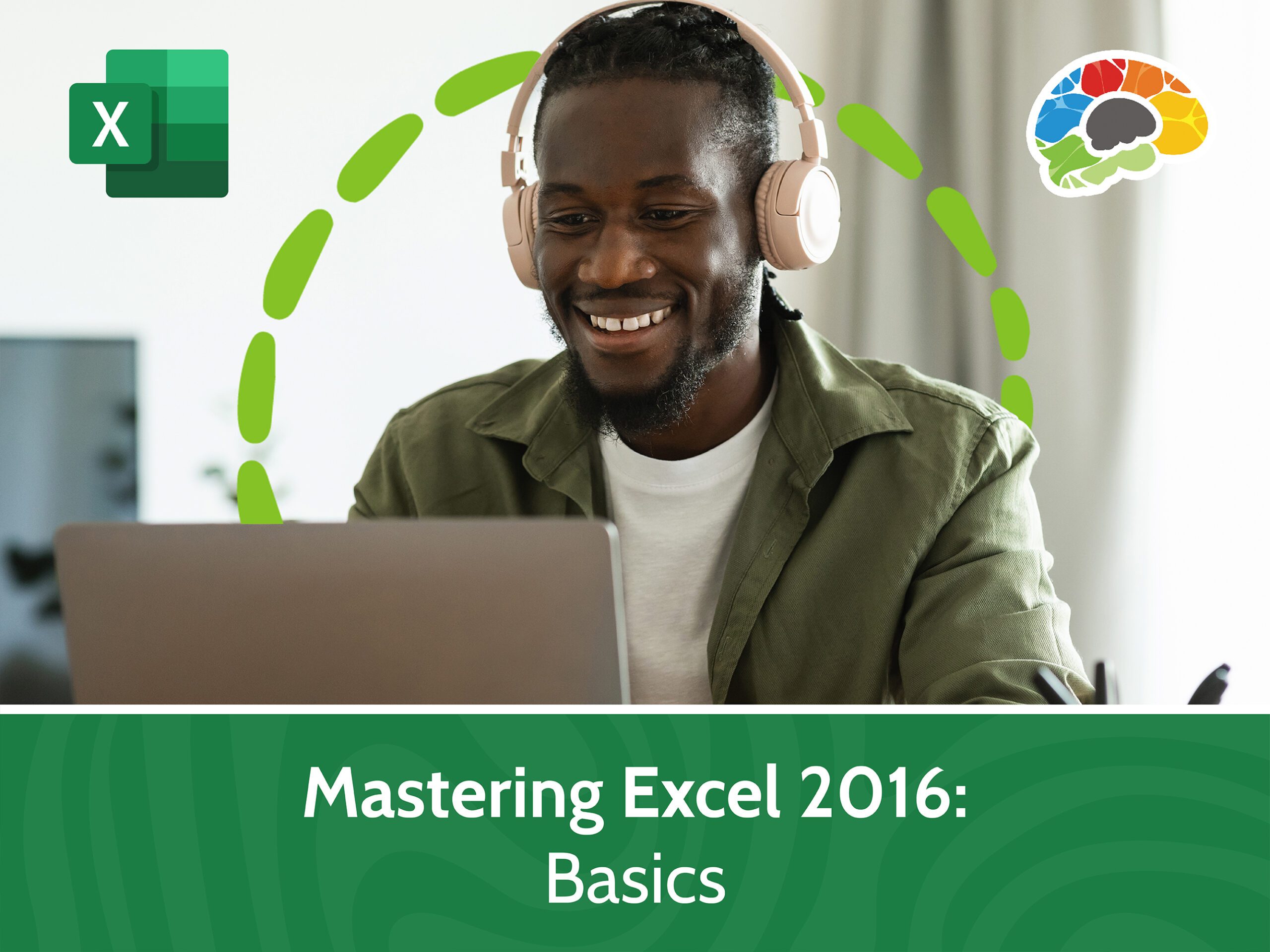
+
Yes, when exporting to formats like PDF, the indentation should carry over, assuming the export settings are configured to maintain formatting.