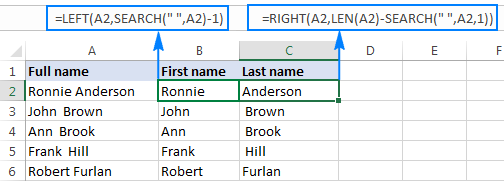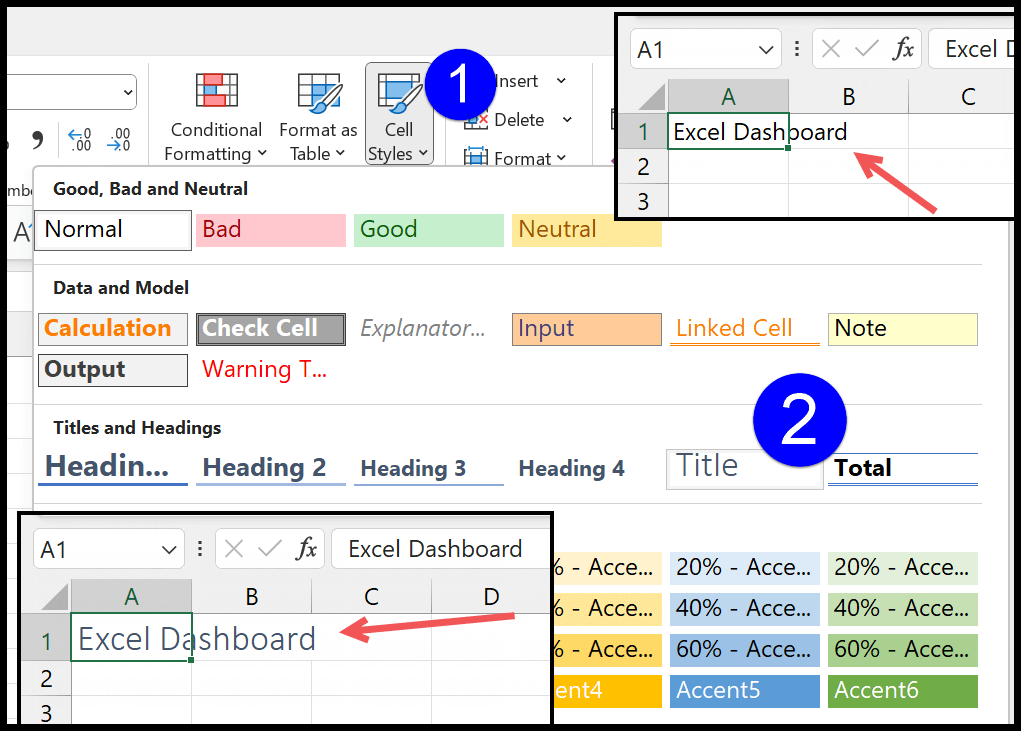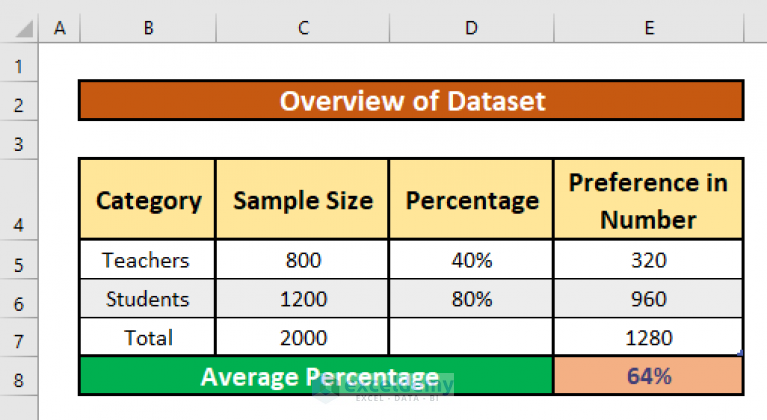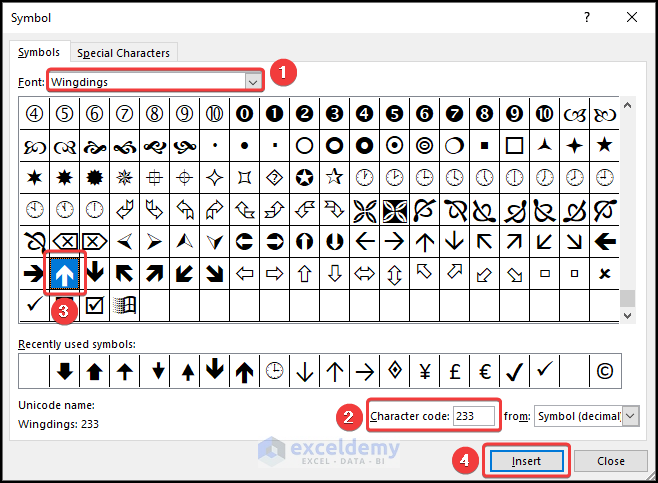5 Ways to Export Salesforce Reports to Excel
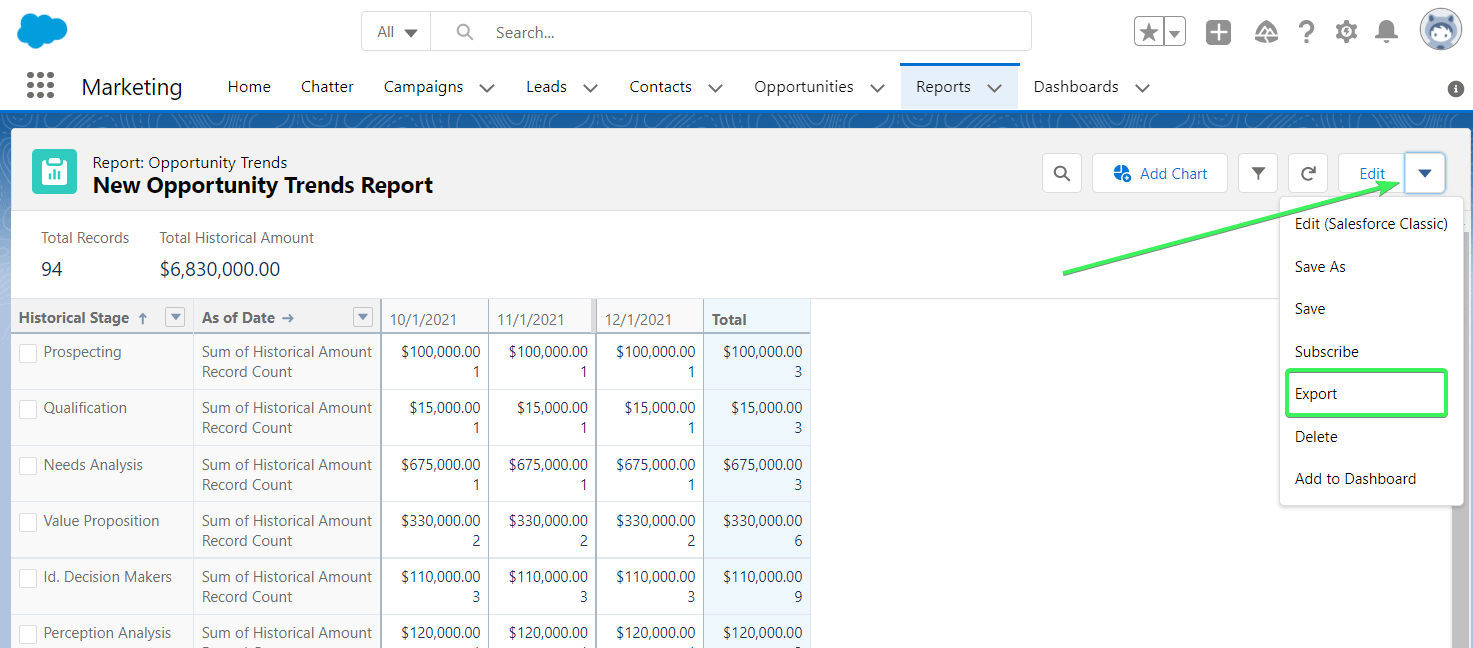
Welcome to this comprehensive guide on the 5 ways to export Salesforce reports to Excel. Salesforce is a robust customer relationship management (CRM) tool, but its data becomes even more powerful when it's in a familiar format like Excel. Whether you're looking to analyze trends, share data with stakeholders, or simply prefer the flexibility of spreadsheets, this guide will walk you through the various methods to export your Salesforce data.
Understanding Salesforce Reports
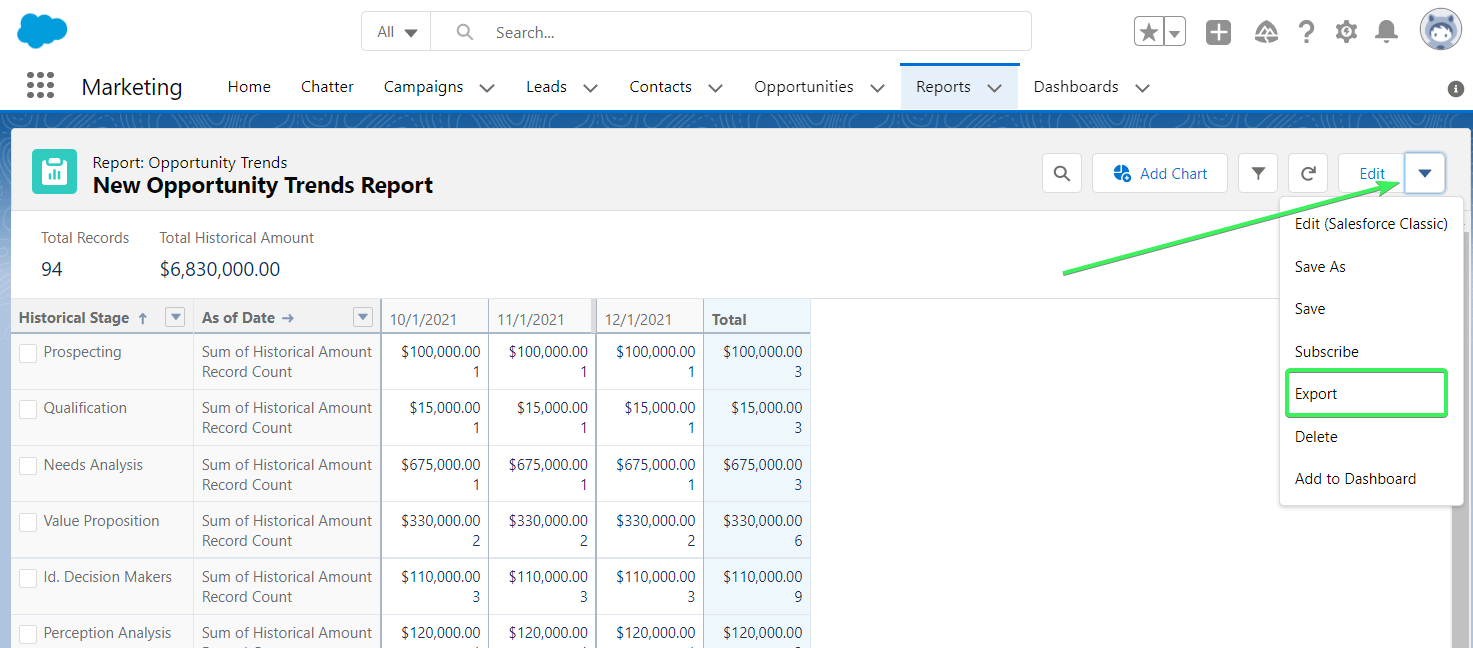
Salesforce reports are pre-defined queries that pull data from your Salesforce database. They can be customized, grouped, summarized, and filtered to display key metrics and performance indicators. Here's a quick look at the types of reports you might encounter:
- Tabular Reports: Simple, list-like formats.
- Summary Reports: Include grouping and subtotals.
- Matrix Reports: Cross-tabulation with rows and columns.
- Joined Reports: Combine data from multiple report types.
🤓 Note: Knowing the type of report can influence how you export and the subsequent data manipulation you might perform.
Export Methods
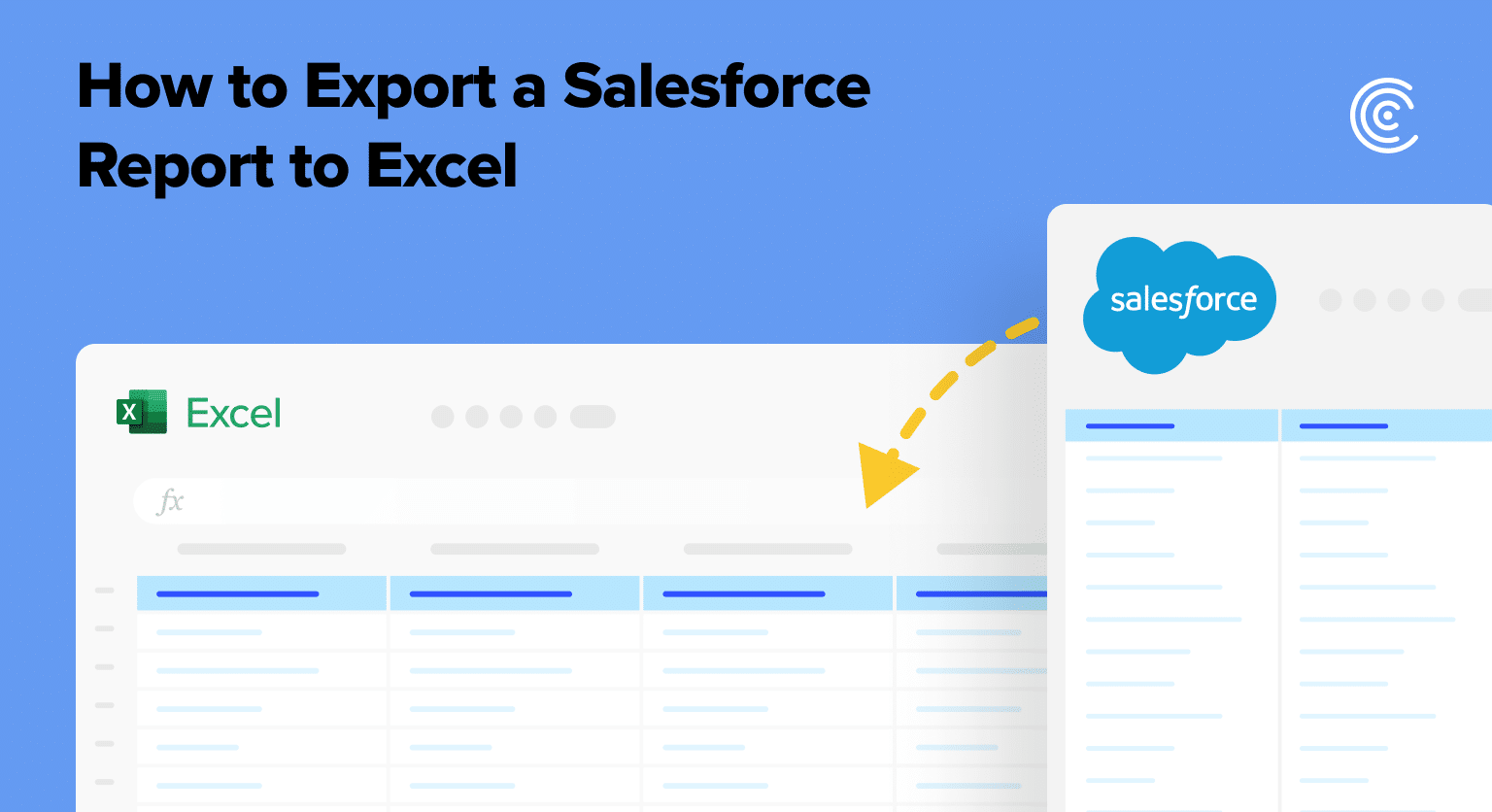
1. Direct Export

The most straightforward method to export Salesforce data to Excel is using the export feature:
- Run or open your report in Salesforce.
- Click on the ‘Export Details’ or ‘Export’ button at the top of the report.
- Choose the file format, either ‘Export Details’ for XLSX or ‘Export’ for CSV.
- Save the file to your local drive.
⚠️ Note: CSV exports have a limit of 65,536 rows, so be cautious with larger datasets.
2. Using Reports & Dashboards

For those with access to Salesforce’s Lightning Experience:
- Go to the Reports tab.
- Select your report and click ‘Export Details’.
- Choose your preferred export format and save.
This method is particularly useful for bulk exporting multiple reports at once:
| Feature | Description |
|---|---|
| Export Single Report | Follow the steps above for a single report. |
| Export Multiple Reports | Select multiple reports, then export for batch processing. |
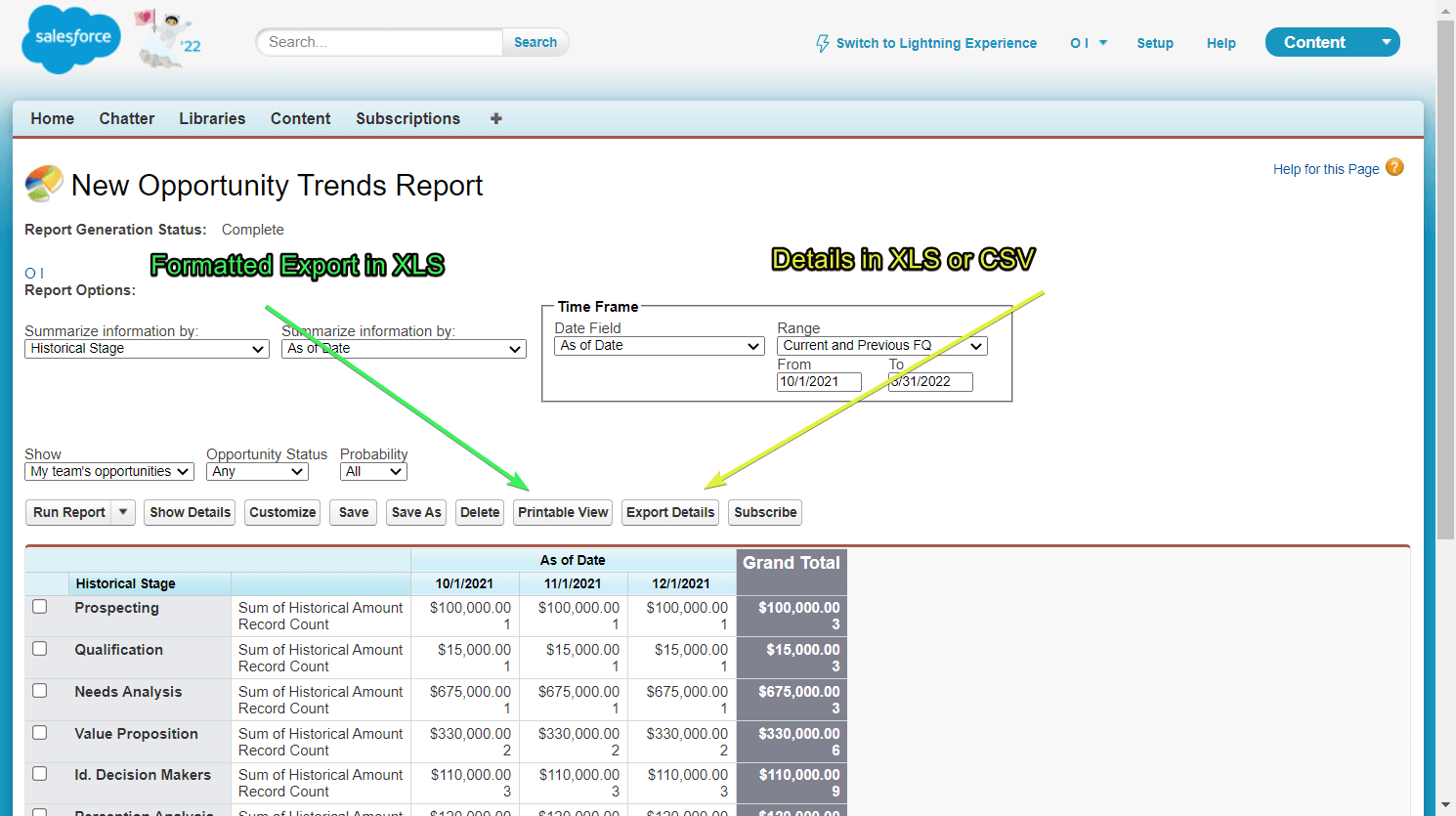
3. Data Loader

Salesforce’s Data Loader is not just for importing data; it’s also excellent for exporting:
- Launch Data Loader and choose ‘Export’.
- Connect to your Salesforce org.
- Select the objects or reports to export, setting any necessary filters.
- Choose where to save the export file.
4. Salesforce Dataloader Command Line
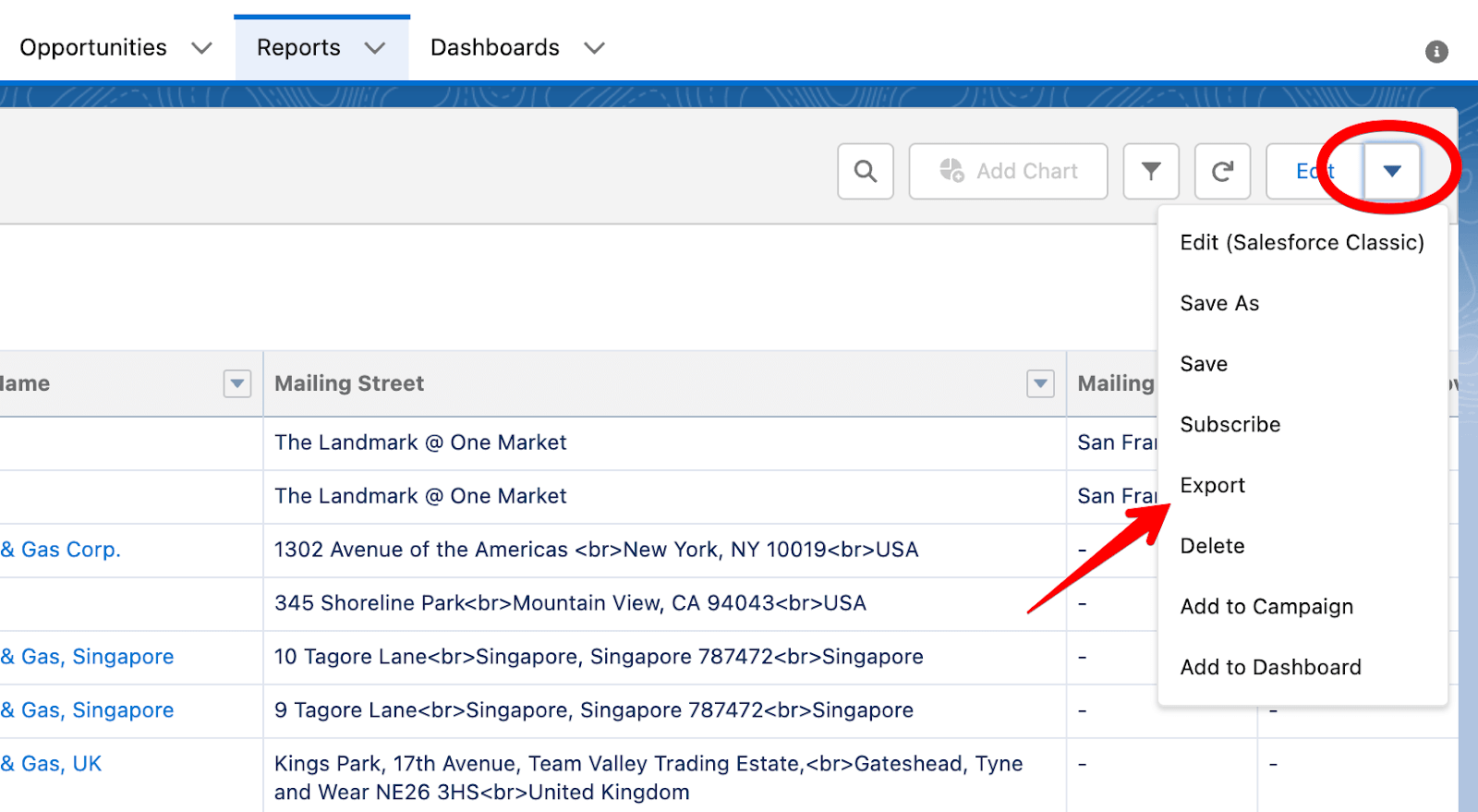
For automation or scheduled exports, use the command line:
- Install the Data Loader CLI (Command Line Interface).
- Set up your config file with login details and export parameters.
- Execute the command line, directing it to your export settings.
5. Salesforce Report API
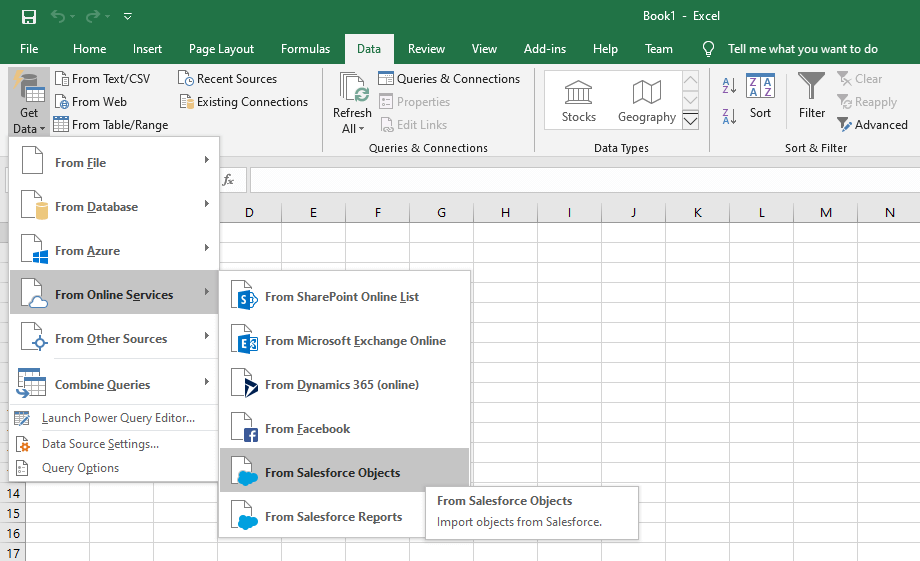
This method is for advanced users or developers:
- Develop an integration using Salesforce’s REST or SOAP APIs.
- Retrieve report data programmatically and convert it to Excel format.
In Summary
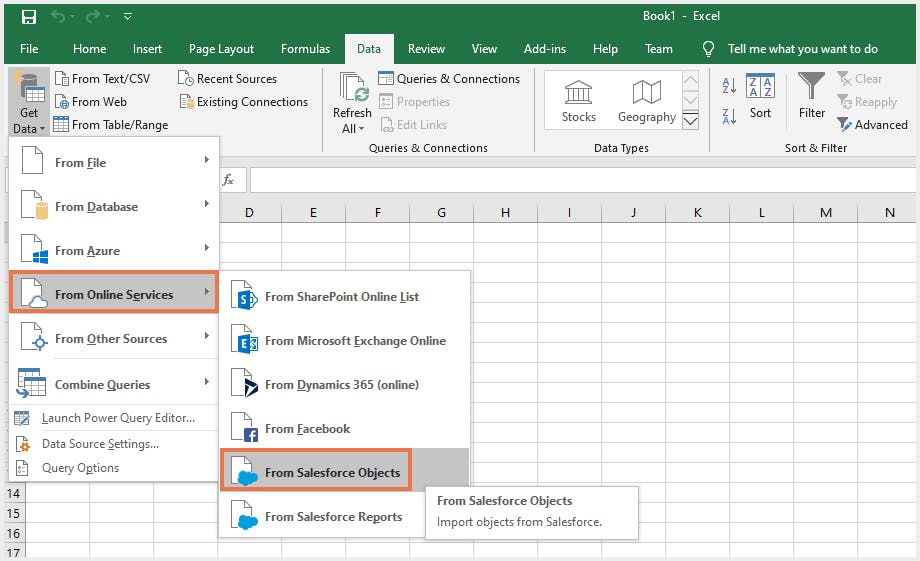
In this guide, we’ve explored five distinct methods to export Salesforce reports to Excel:
- Direct Export: For quick, one-off exports.
- Using Reports & Dashboards: Efficient for bulk exports and reports in Lightning Experience.
- Data Loader: Perfect for large datasets or scheduled exports.
- Data Loader Command Line: For automated, script-based exports.
- Salesforce Report API: For custom integrations and advanced users.
Each method has its advantages depending on your needs for ease of use, volume of data, automation requirements, and technical expertise. Leveraging these methods allows you to harness the full potential of your Salesforce data, analyze it using Excel, and gain insights that drive decision-making and business growth.
Can I schedule exports from Salesforce to Excel?
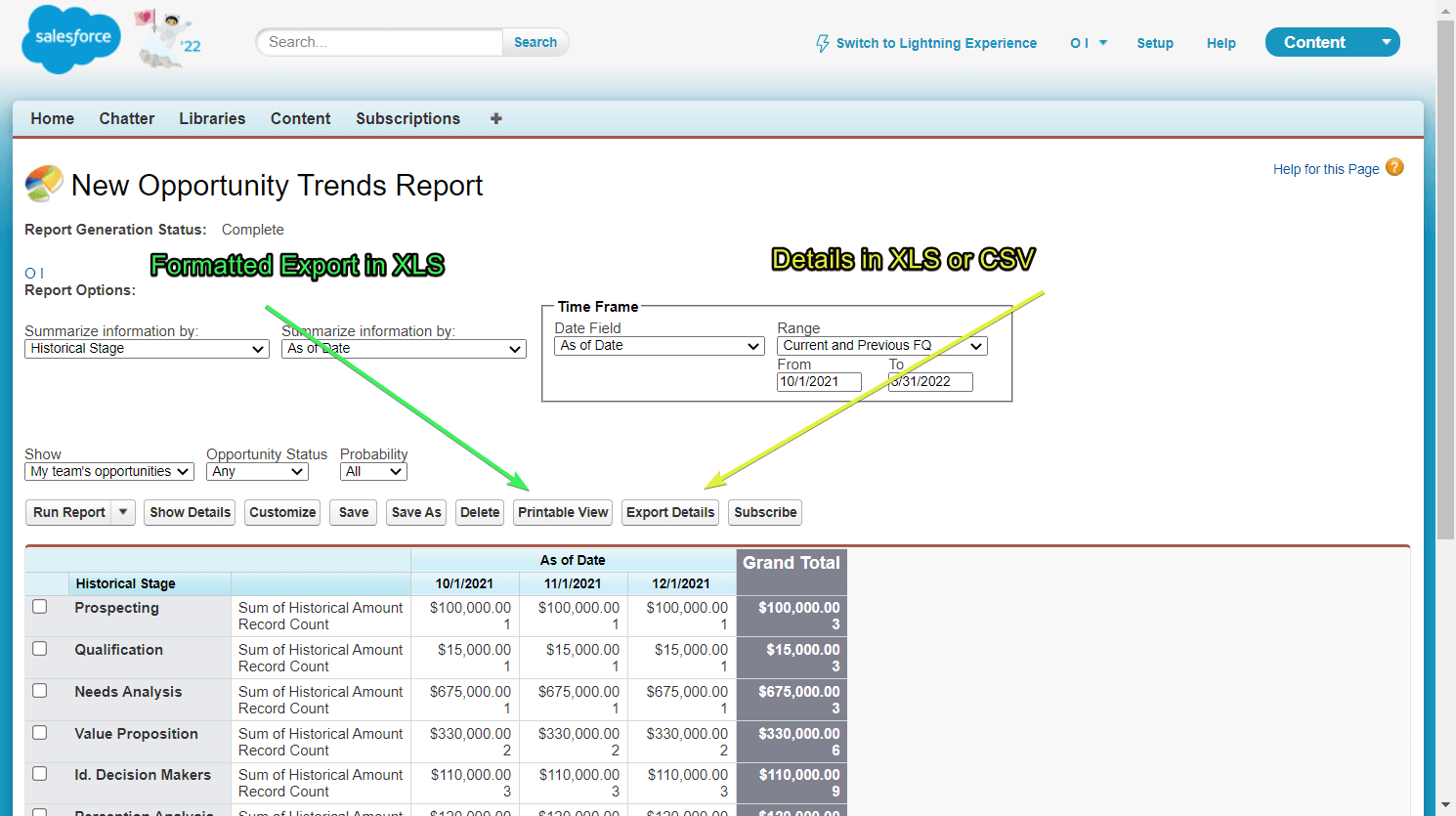
+
Yes, you can schedule exports using Salesforce’s Data Loader or by writing a script that leverages the Salesforce Report API to automate your exports at predefined times.
What are the limitations of exporting Salesforce data to Excel?

+
The main limitation is data size, especially when using CSV formats. Reports with more than 65,536 rows will not export fully. Also, complexity in report design might not translate perfectly into Excel due to formatting or structural differences.
Do I need special permissions to export data from Salesforce?

+
Yes, Salesforce admins or users with appropriate permissions can export reports. Permissions typically include ‘View All Data’ or ‘Run Reports’.