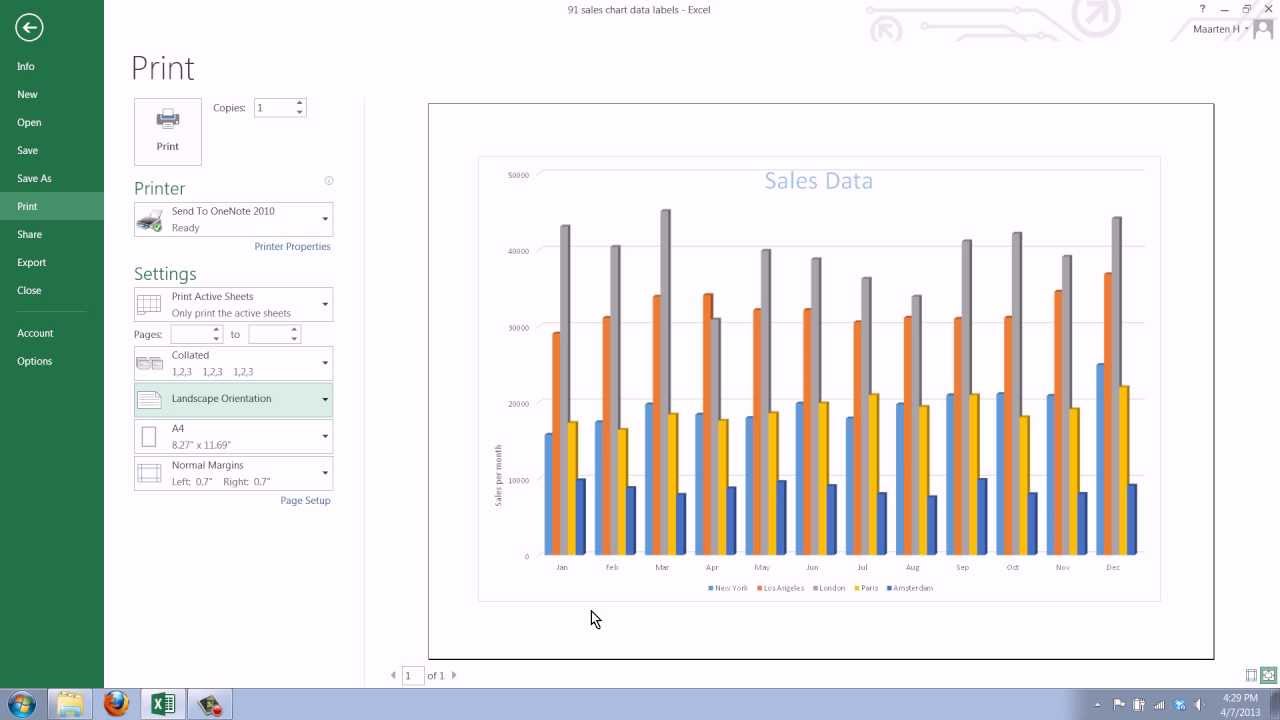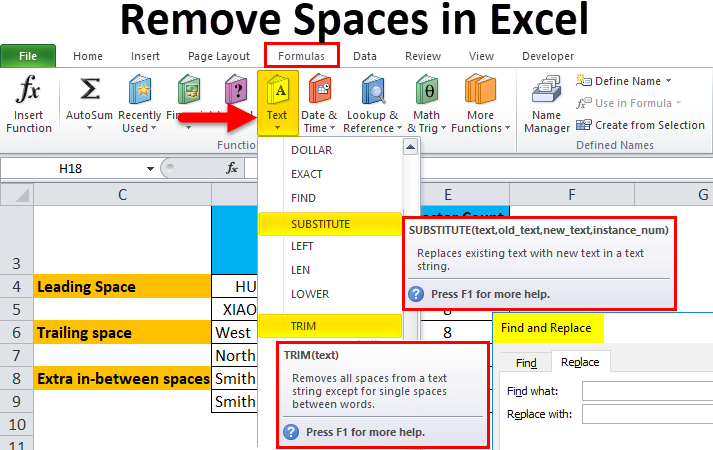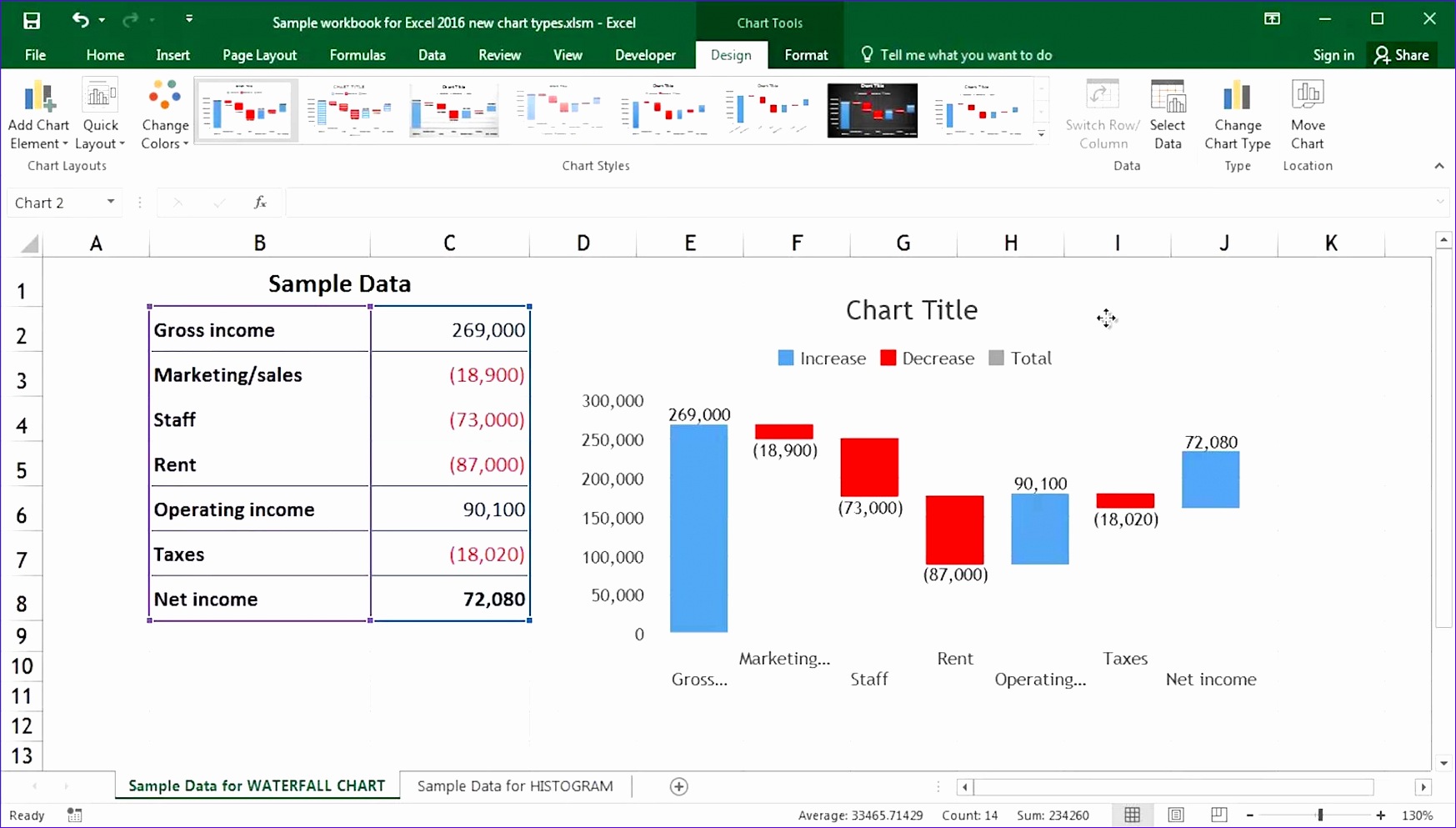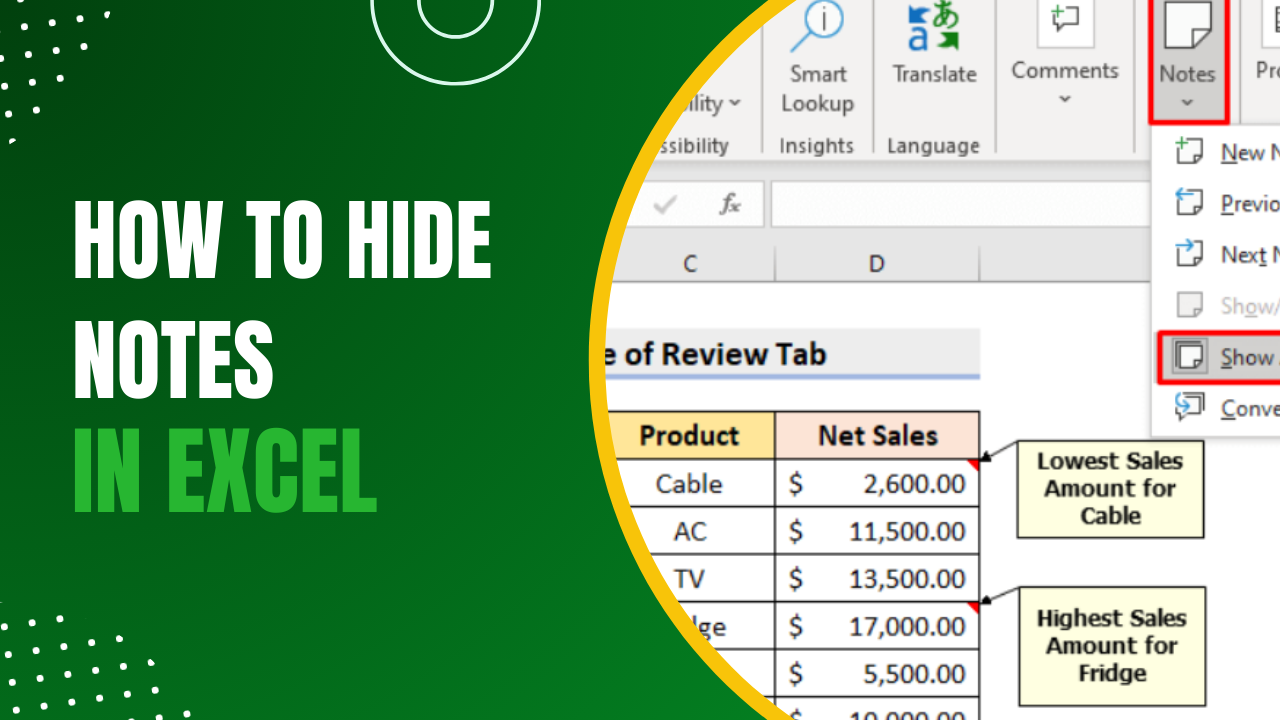3 Simple Steps to Add Titles in Excel
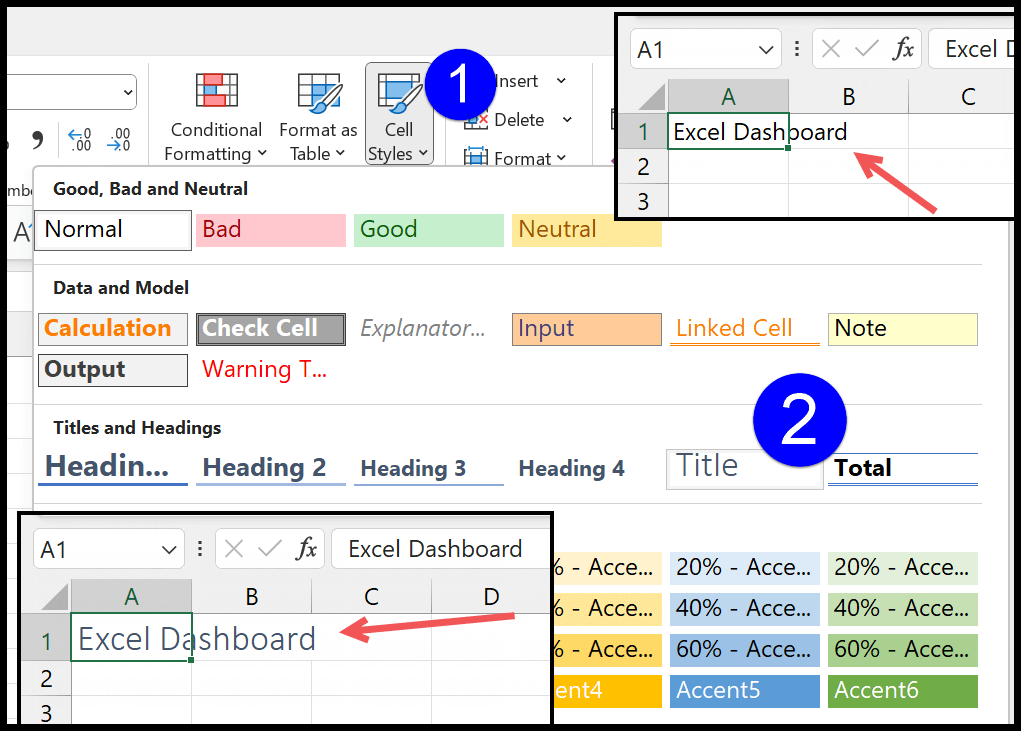
In the digital world we live in today, organizing data efficiently is more than a convenience, it's a necessity. Microsoft Excel remains one of the most versatile tools for handling spreadsheets, from simple lists to complex data analysis. However, one fundamental skill that often goes unnoticed yet enhances readability and usability is adding titles to your Excel spreadsheets. Here are three straightforward steps to ensure your Excel titles stand out, making data presentation more professional and accessible.
Step 1: Enter Your Titles
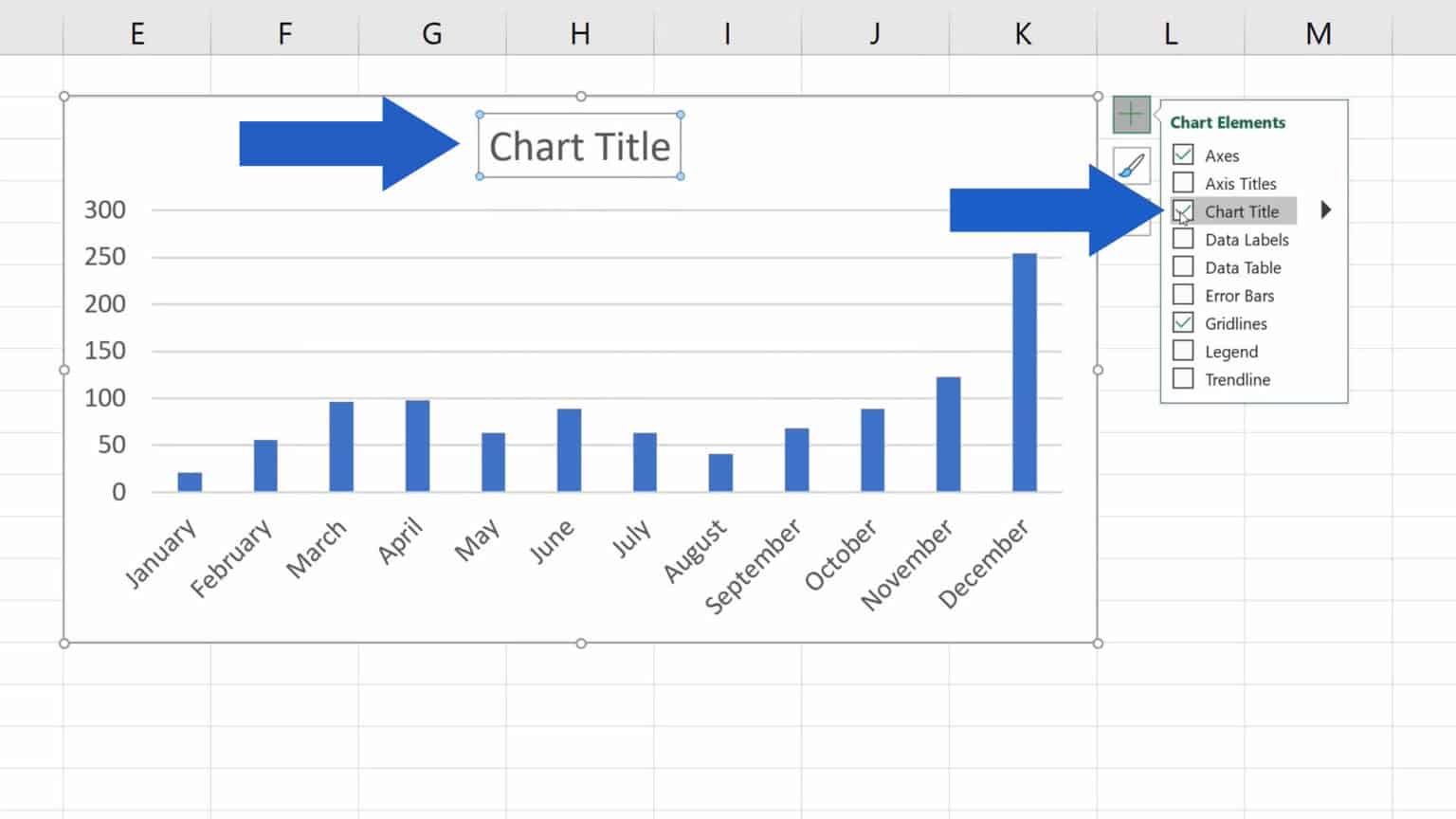
Begin by selecting the cell where you want your title to appear:
- Click on the cell, typically A1, or any cell where you believe the title will have maximum visibility.
- Type your desired title into the selected cell. Make it clear, concise, and descriptive of the data the spreadsheet contains.
Step 2: Formatting Your Title for Visual Appeal
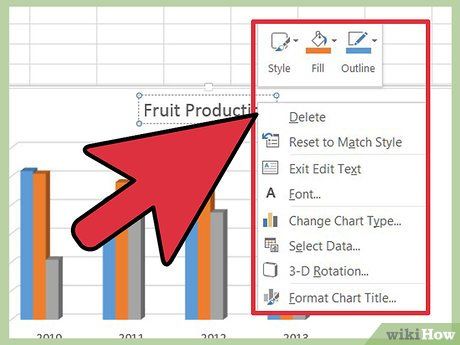
Formatting is crucial to make your title pop:
- Font Size: Increase the font size to differentiate the title from the data below. A font size of 14 or 16 often works well, but adjust based on the size of your spreadsheet.
- Bold & Italics: Bold and italicize your title to ensure it stands out. A combination of both can add an extra touch of professionalism.
- Color: Choose a color for your title that contrasts with the rest of your data, making it easy to spot at a glance. Often, a darker color for titles on lighter backgrounds works well, but you can experiment for effect.
- Merge & Center: If your title spans multiple columns, use the ‘Merge & Center’ feature. Select the cells where your title will go, then click ‘Merge & Center’ from the ‘Alignment’ group under the ‘Home’ tab.
- Borders: Add a border around your title to further distinguish it. You can find border options in the ‘Font’ group under the ‘Home’ tab.
⚠️ Note: Be cautious when merging cells. This can complicate sorting or filtering your data later on. Always consider the purpose of your spreadsheet when formatting.
Step 3: Utilize Title Rows for Better Data Management
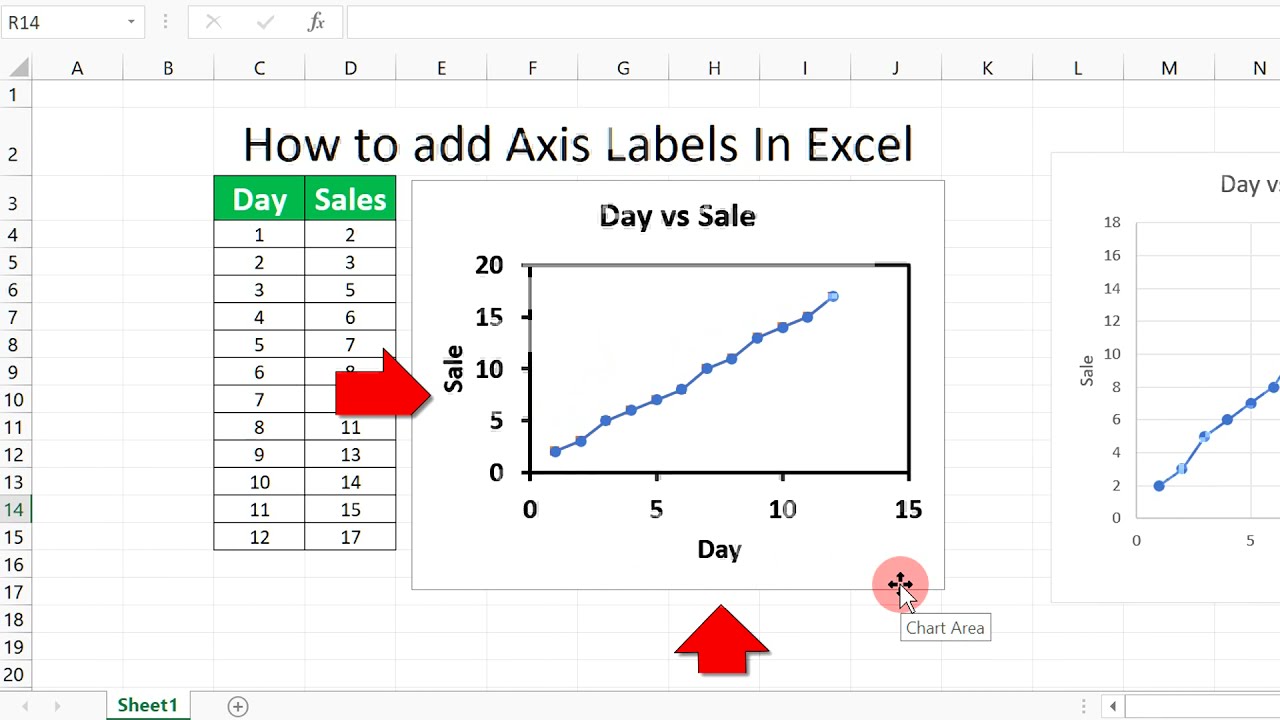
Make the most out of your titles by creating structured rows:
- Freeze Panes: If your spreadsheet is extensive, use the ‘Freeze Panes’ feature to keep your title row in view as you scroll. Go to ‘View’, then ‘Freeze Panes’, and choose ‘Freeze Top Row’ or freeze panes at a specific row.
- Auto-Filter: Implement Auto-Filter to make sorting and analyzing data under the title row easier. Select your title row, then go to ‘Data’ > ‘Filter’ to add dropdowns for filtering data.
- Table Formatting: If your spreadsheet can be formatted as a table, do so. Tables automatically adjust when new rows or columns are added, maintaining the integrity of your titles. Select your data range and press ‘Ctrl + T’ or go to ‘Insert’ > ‘Table’.
- Conditional Formatting: For more advanced sheets, use conditional formatting to highlight certain data points or trends under your title. This can be found in the ‘Home’ tab.
In our quest to master Excel, understanding how to add and format titles effectively is crucial. Titles serve as the roadmap to your data, making navigation and interpretation straightforward. Remember, a well-placed title with the right formatting not only enhances the aesthetics of your spreadsheet but also improves its functionality, making it more user-friendly for all who engage with your data.
Why should I add titles to my Excel spreadsheets?
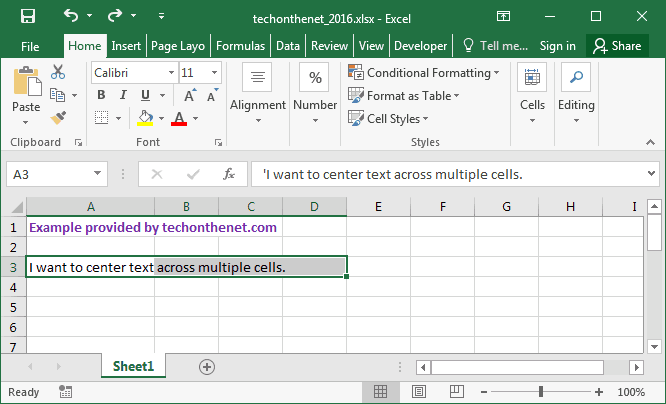
+
Adding titles helps in several ways. It organizes data, making it easier to understand the context, and enhances readability and professionalism. Titles can also make data navigation smoother, especially when dealing with large datasets.
What if my title needs to span multiple columns?
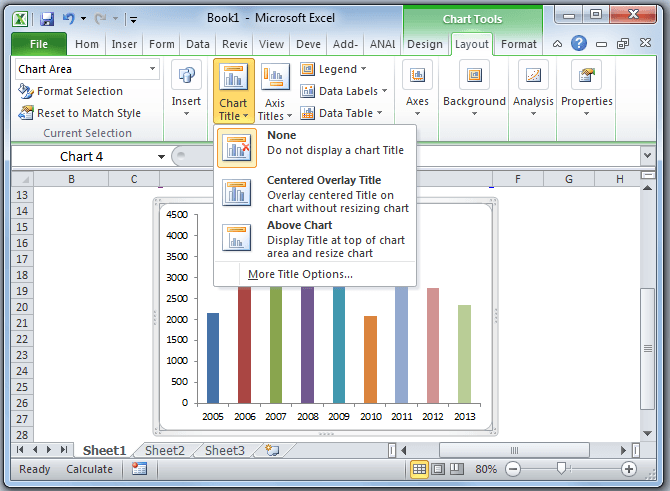
+
Use the ‘Merge & Center’ feature. Select the cells across which the title should span, then click ‘Merge & Center’ from the ‘Alignment’ group under the ‘Home’ tab. However, consider the implications for data sorting or filtering.
How can I make my title more prominent in a large spreadsheet?
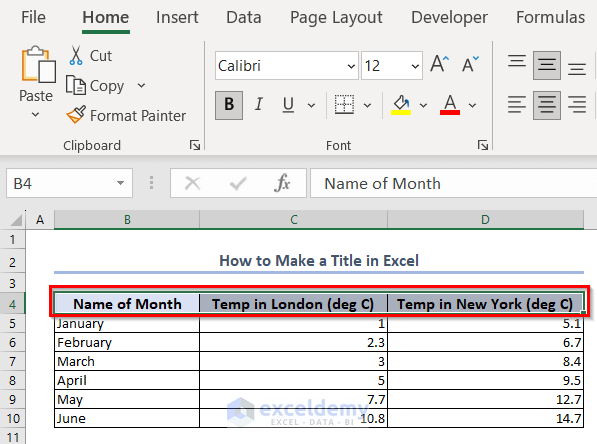
+
Utilize Excel’s ‘Freeze Panes’ feature to keep your title row visible as you scroll through your data. This can be done by selecting ‘Freeze Panes’ under the ‘View’ tab and choosing ‘Freeze Top Row’.