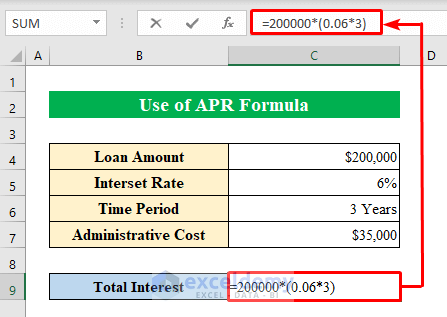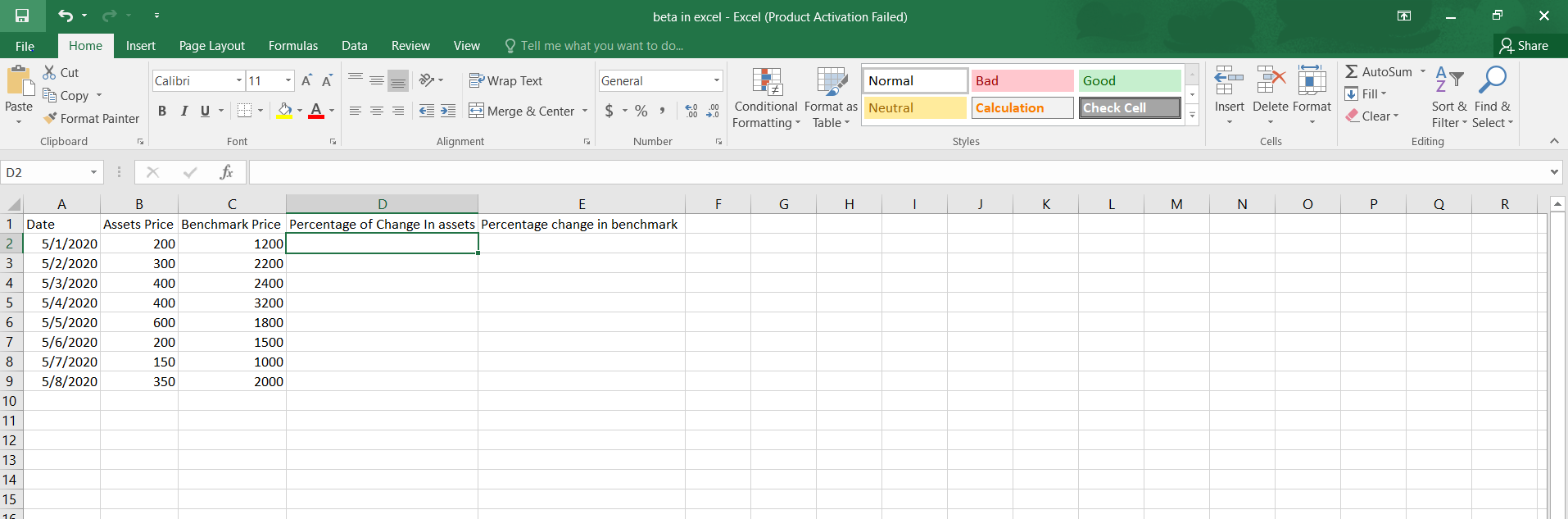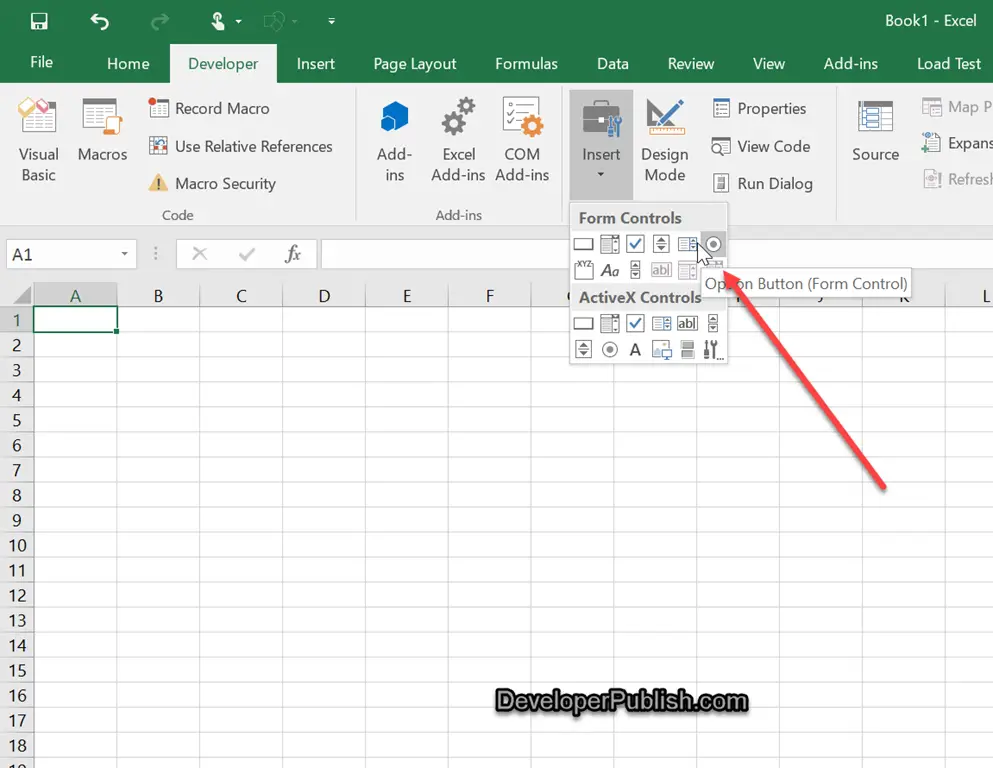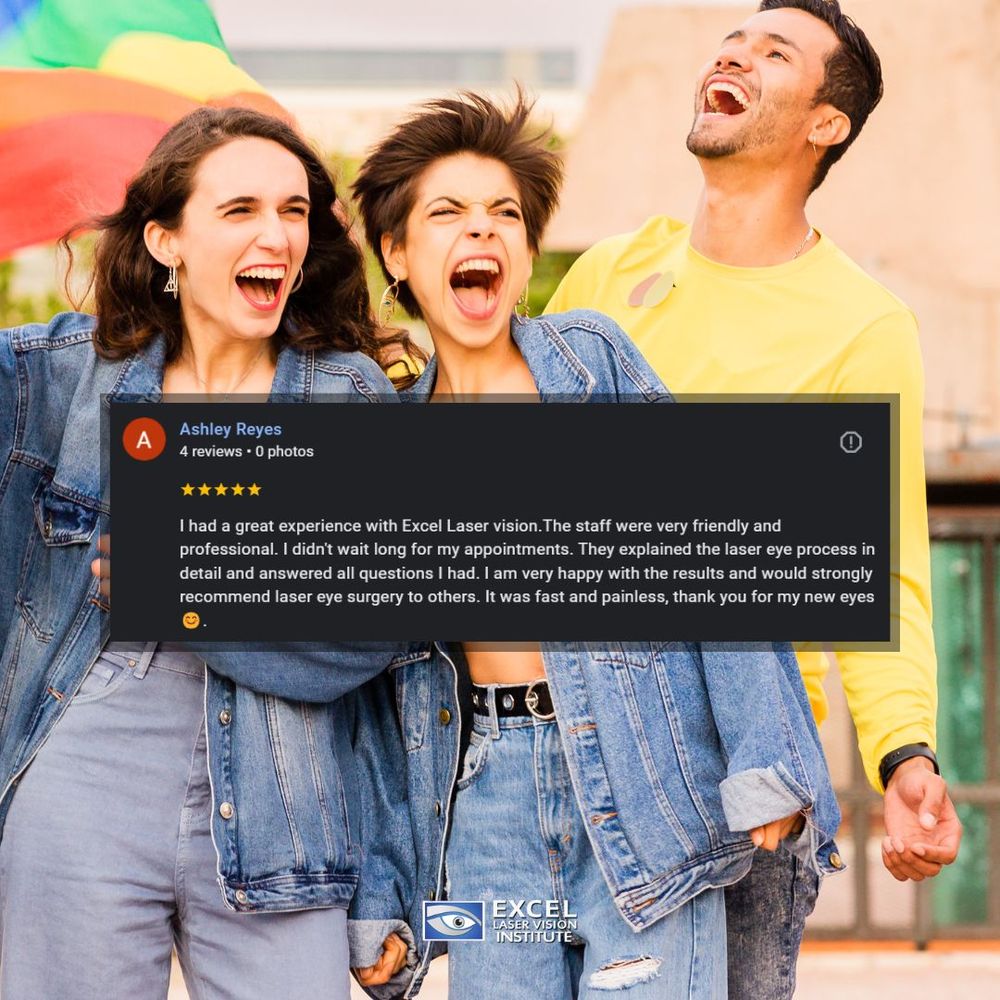Split First Name and Surname in Excel Easily
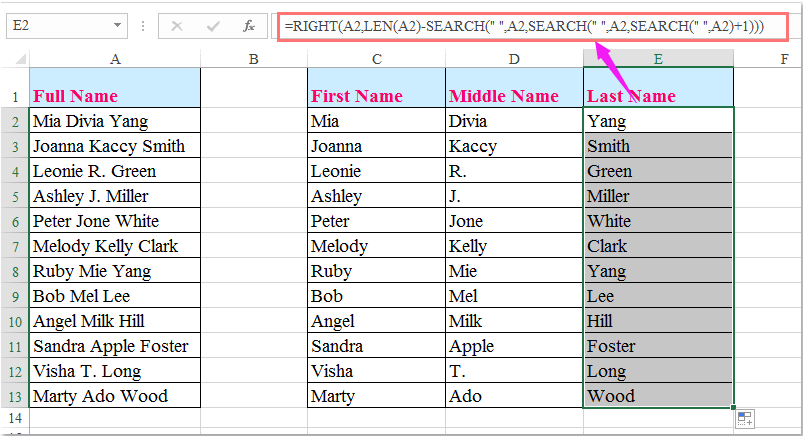
It's often overlooked, but effectively managing data in spreadsheets can streamline your workflow immensely. One common task users often need to perform in Excel is splitting a full name into first and last names. This can be necessary for various reasons, such as data analysis, sorting, or merging with other systems. Here's a step-by-step guide on how to do this effortlessly in Microsoft Excel.
Why Split Names in Excel?
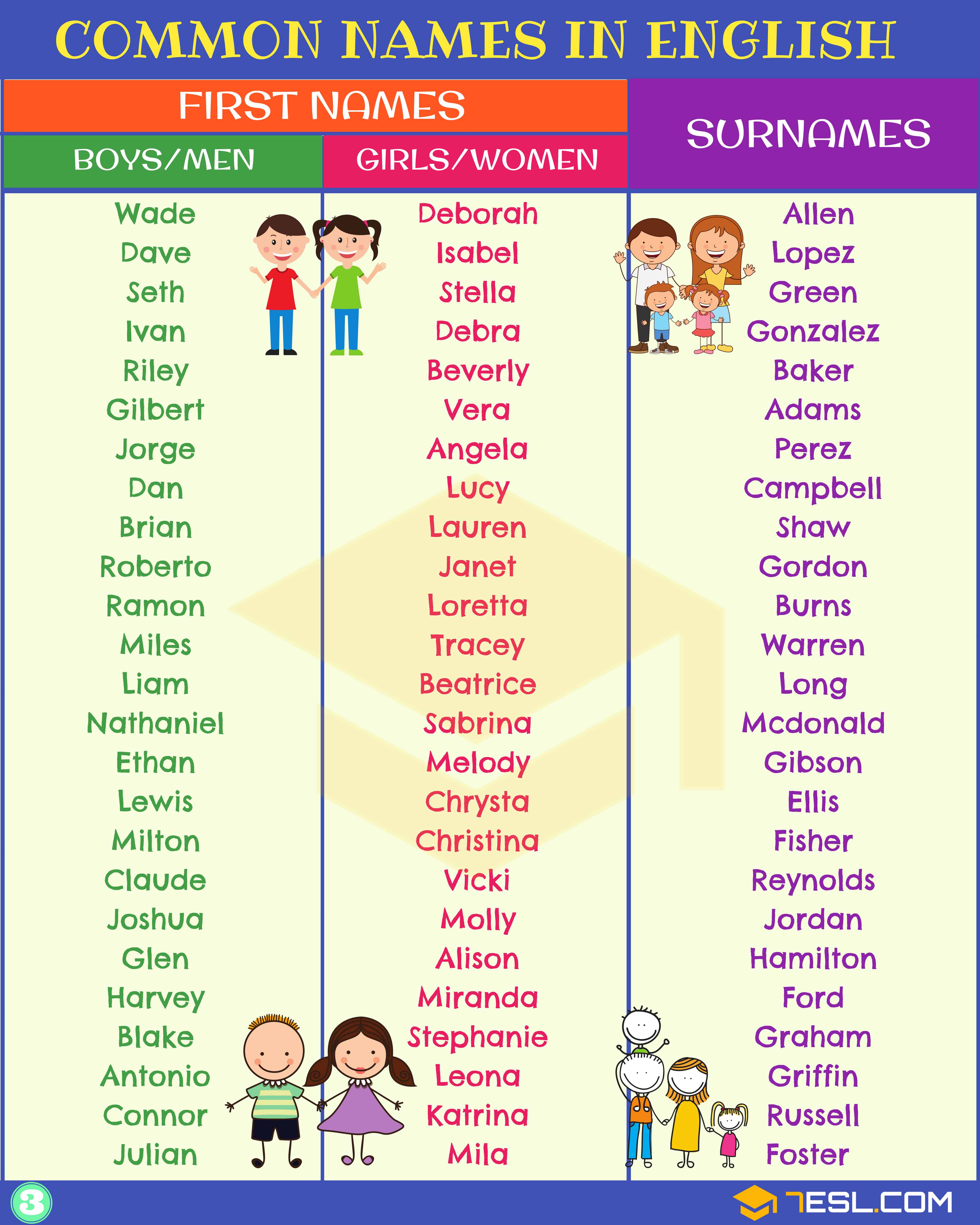
Splitting names can improve:
- Data Integrity: Ensuring each piece of information is categorized correctly for database management.
- Data Analysis: For personalized marketing campaigns or to segment by demographic data.
- Automation: Streamlining mail merges, personal greetings in communications, or any tasks where individual name fields are required.
Using Excel Functions to Split Names
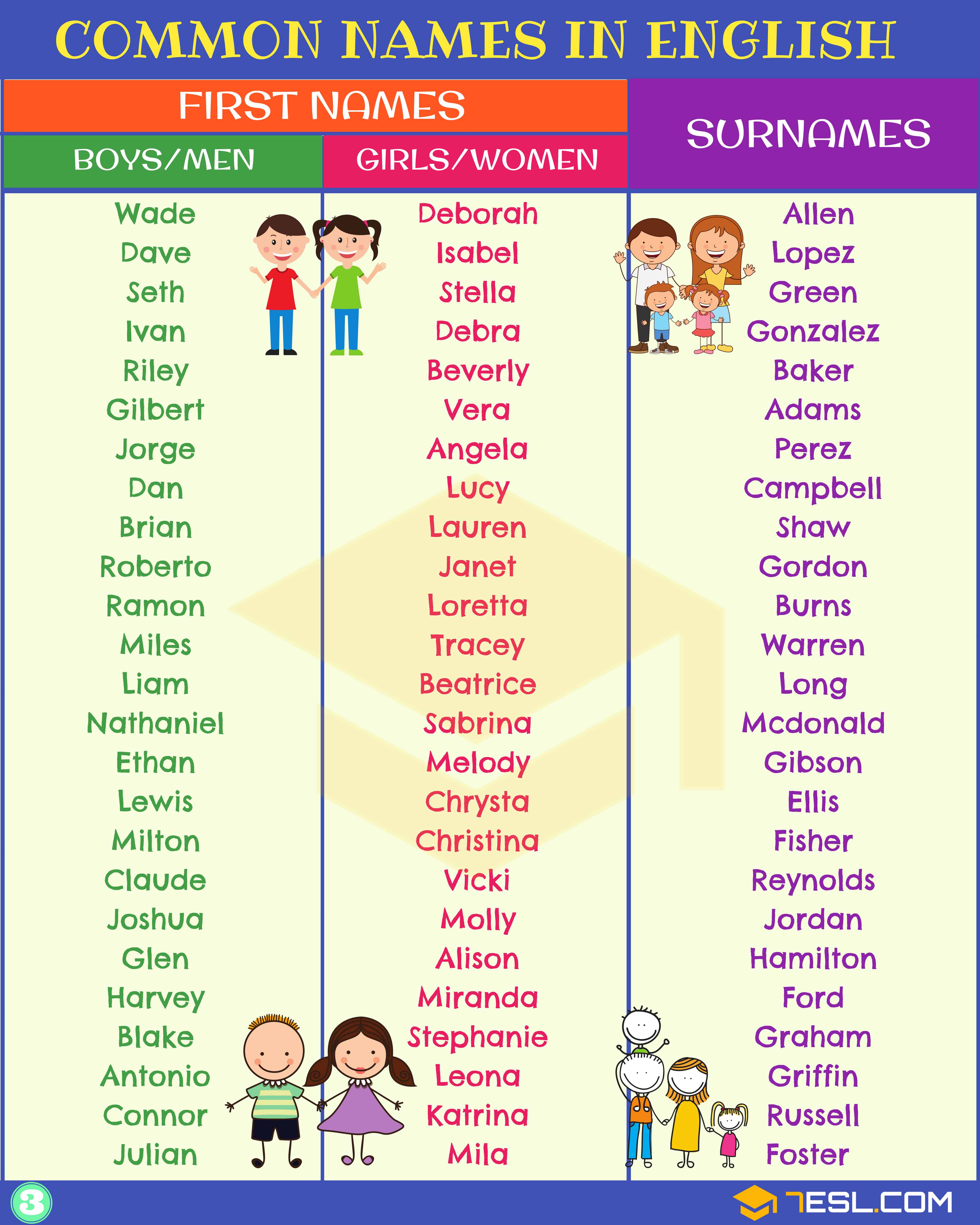
The following steps will guide you through using Excel's built-in functions:
- Find the Position of the Space:
To separate names, you need to locate the space character. Use:
=FIND(" ",A2)Where A2 contains the full name.
- Extract the First Name:
Now you can extract the first name from the left part of the string up to but not including the space:
=LEFT(A2,FIND(" ",A2)-1) - Extract the Last Name:
The last name is everything to the right of the space:
=RIGHT(A2,LEN(A2)-FIND(" ",A2))
Using Text to Columns Feature
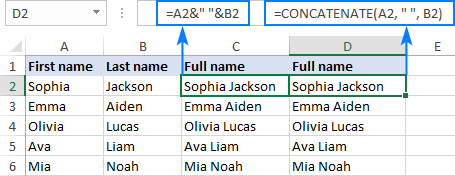
For a more automated approach, you can use Excel's 'Text to Columns' feature:
- Select the Column: Choose the column with full names.
- Data Tab: Go to the 'Data' tab on the Ribbon.
- Text to Columns: Click on 'Text to Columns'.

- Delimited Option: Choose 'Delimited' and click 'Next'.
- Space Delimiter: Uncheck any existing options and check 'Space' then click 'Next'.
- Choose Destination: Click 'Finish', ensuring you have enough adjacent empty columns for the split names.
📍 Note: Before performing any operations, ensure your data is backed up to prevent loss of important information.
Common Issues When Splitting Names
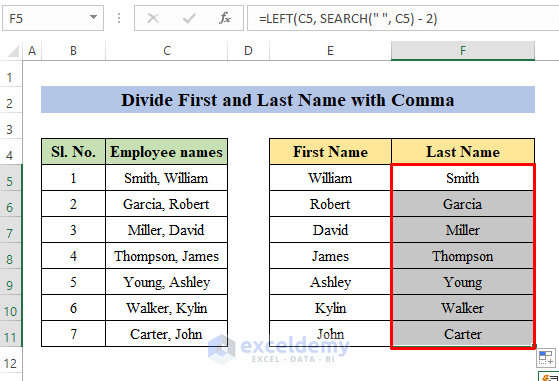
Here are some considerations to keep in mind:
- Middle Names: Additional names can complicate automatic separation.
- Initials: Initials for middle names can cause confusion in data parsing.
- Non-standard Name Structures: Such as hyphenated surnames or cultural naming conventions.
🗒 Note: There's no one-size-fits-all solution due to the variety of name structures; tailor your approach to your specific dataset.
Advanced Techniques for Complex Scenarios
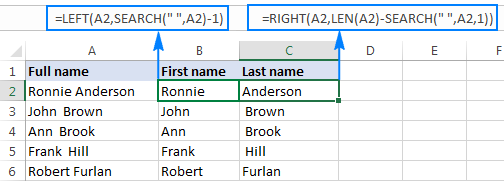
In cases where names aren't split by simple spaces, or for advanced data manipulation:
- Use IF statements to address variations in name structure.
- Apply FIND with multiple criteria for parsing initials.
- Employ MID or RIGHT functions for precise extraction.
Integration with Other Systems
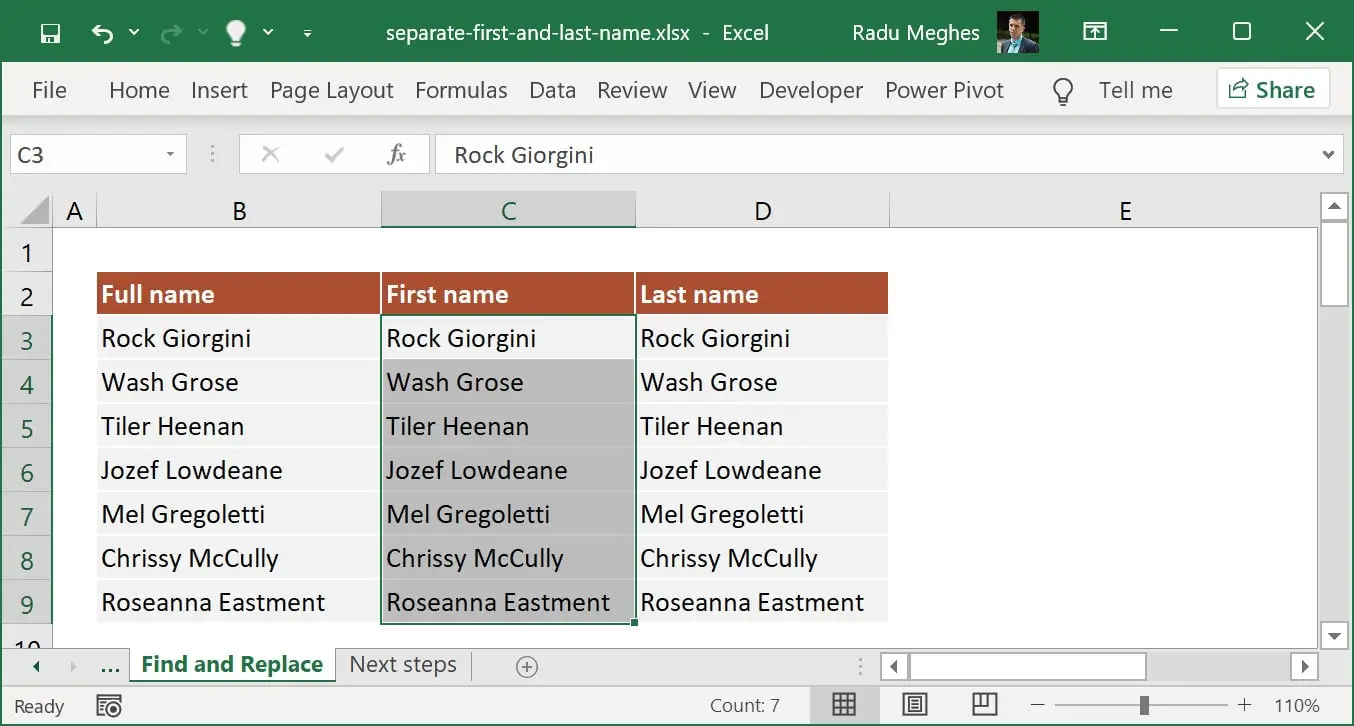
When integrating your split names with other databases or CRM systems, consider:
- Checking compatibility with database field formats.
- Formatting names to meet system requirements (e.g., capitalization).
📅 Note: Ensure consistency in name formatting for seamless data integration.
By mastering the process of splitting names in Excel, you enhance your ability to manage, analyze, and share data effectively. Whether for simple personal use or complex corporate tasks, Excel provides the tools to accomplish this task with ease. Remember, the key to success lies in understanding your dataset and applying the appropriate techniques. Whether you choose Excel functions or the 'Text to Columns' method, these tools will streamline your workflow, ensuring you're always ready to tackle new challenges in data management.
Can I split names with hyphens or apostrophes?
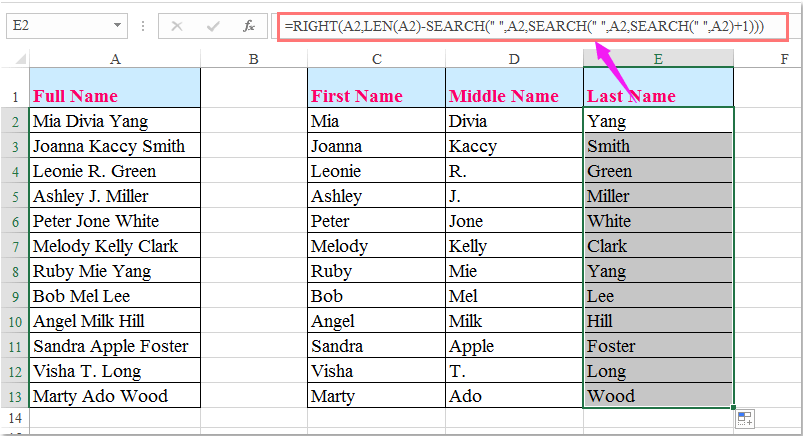
+
Yes, you can. Functions like FIND or the ‘Text to Columns’ feature can be customized to handle these cases, although you might need to adjust your approach manually.
What if a name has more than one space?
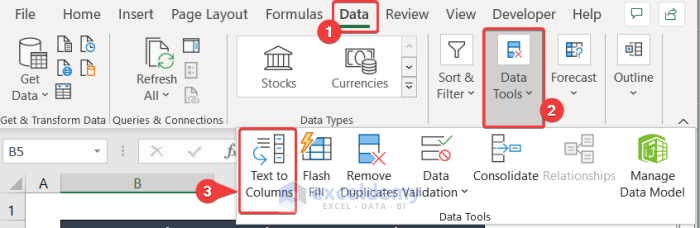
+
Excel’s ‘Text to Columns’ with space as a delimiter will split at all spaces. For more control, you might need to manually adjust the split point or use more advanced functions.
How can I ensure data accuracy when splitting names?
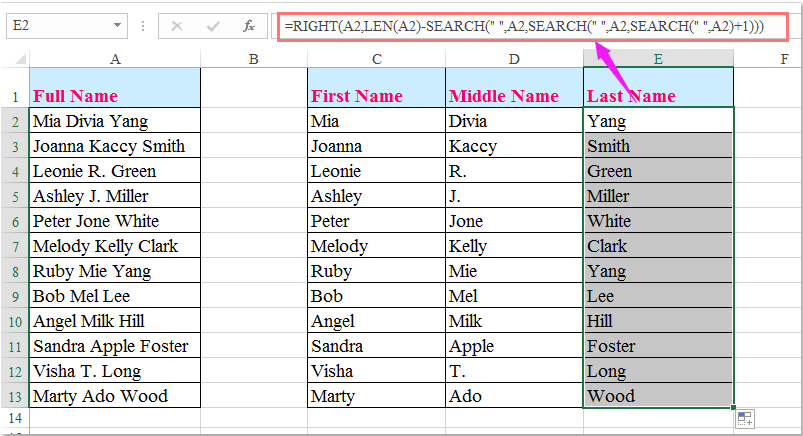
+
Always review the results manually or use validation formulas. Consistency in your naming conventions can also help prevent errors.