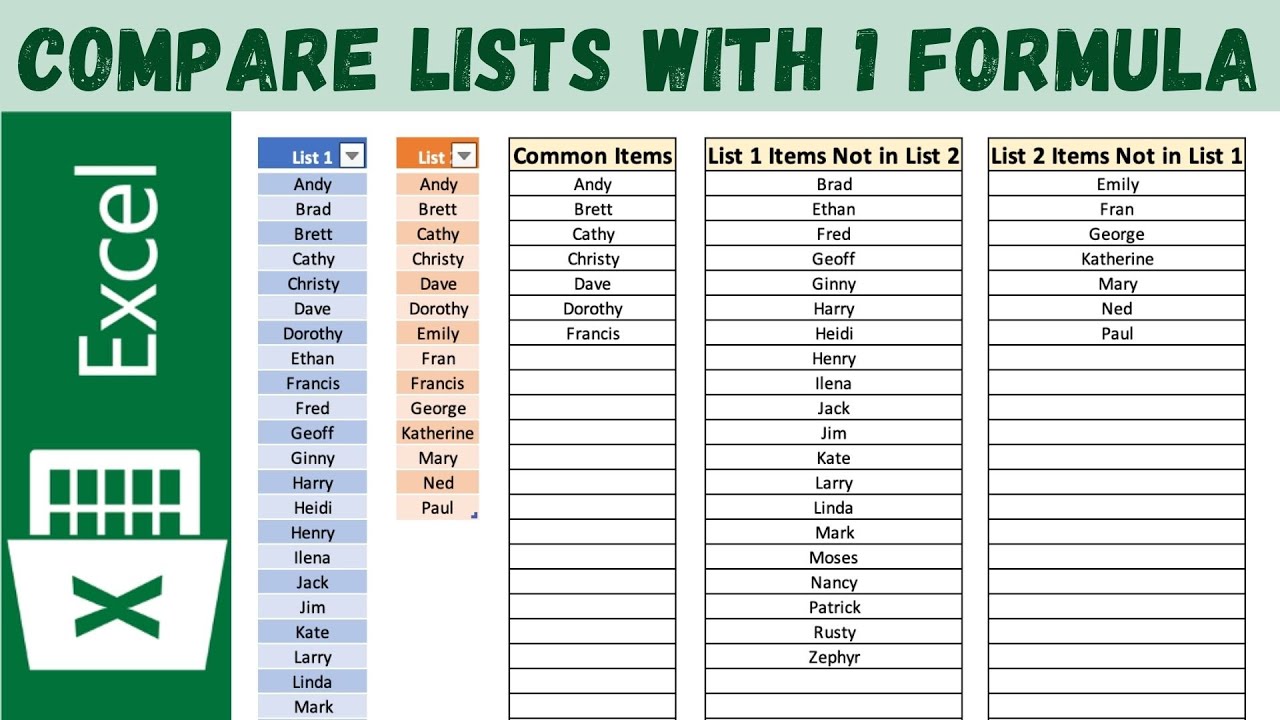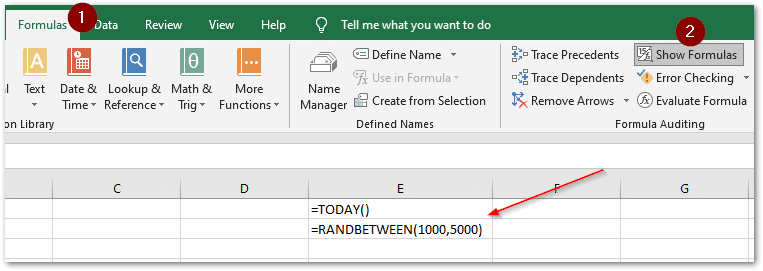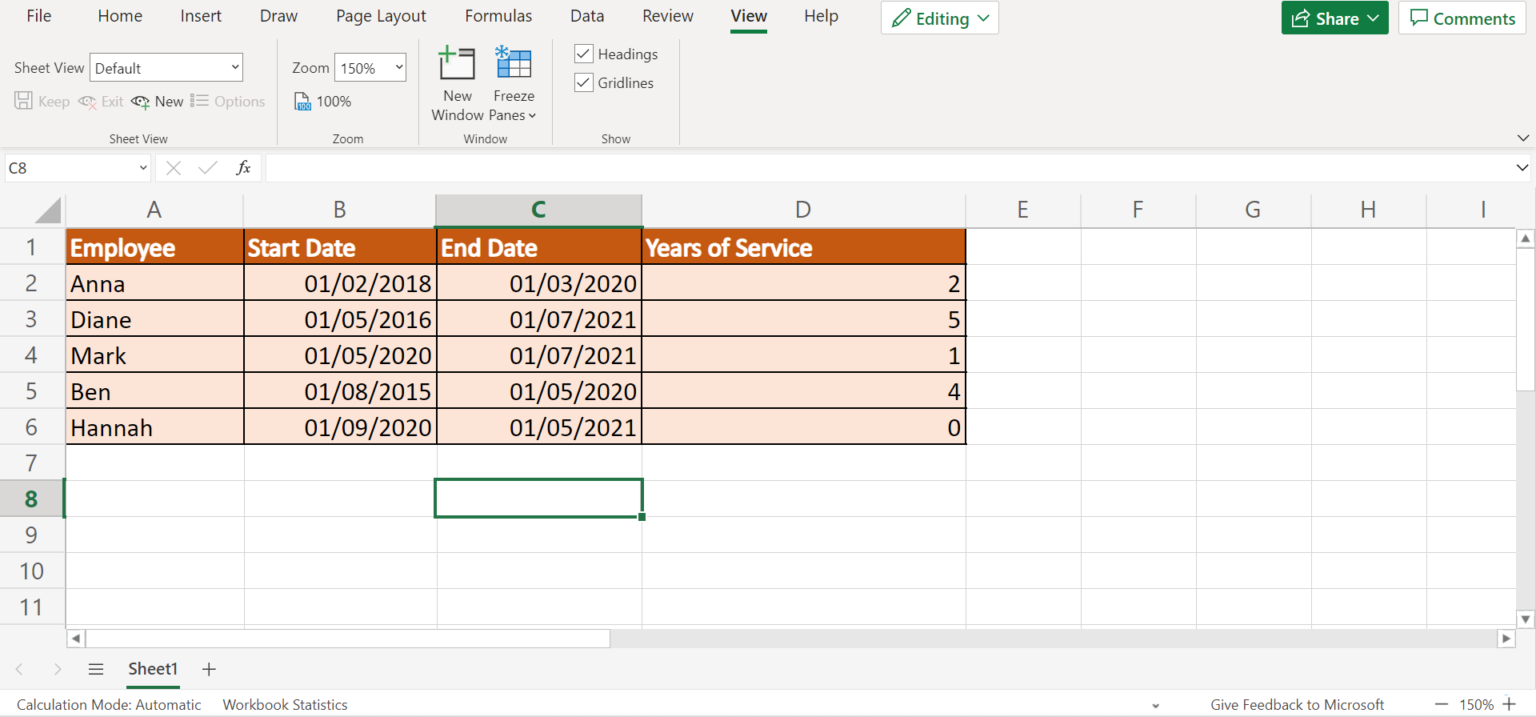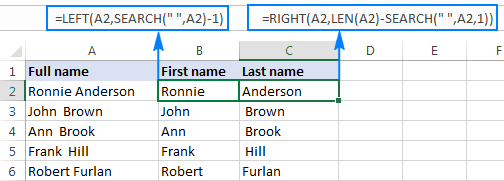3 Ways to Hide Notes in Excel Easily
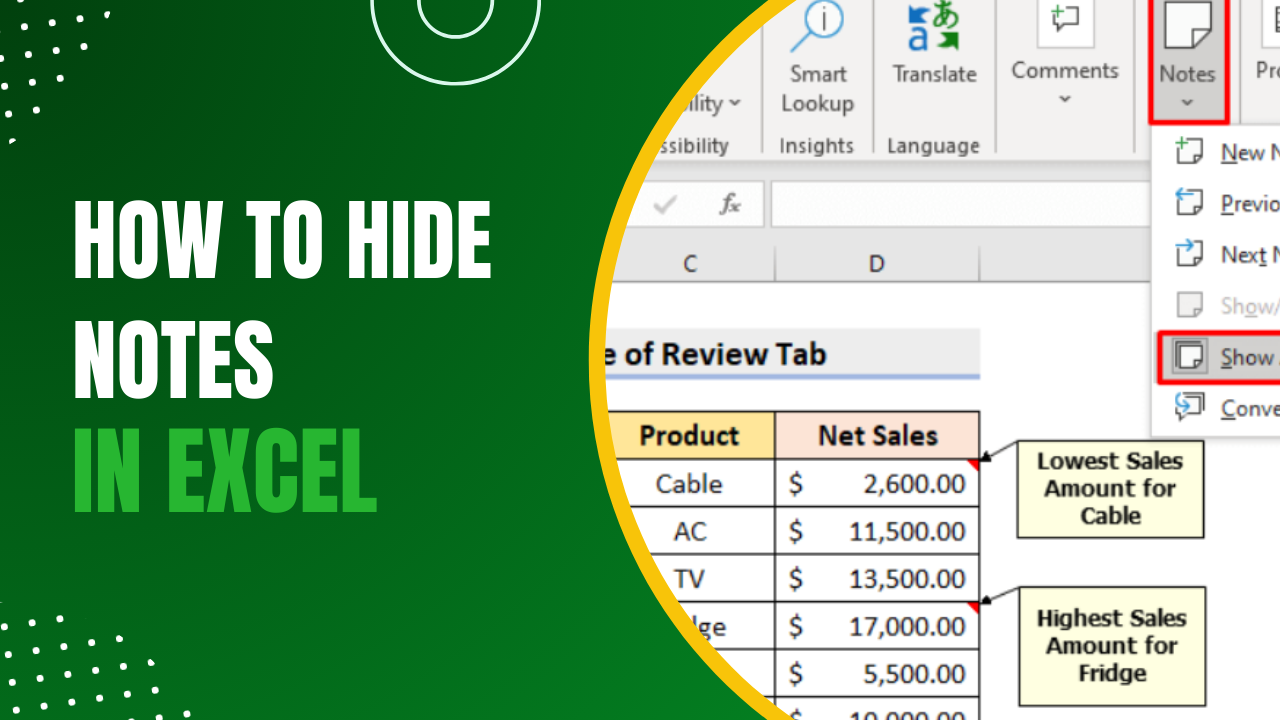
Have you ever wanted to keep track of internal notes or reminders within your Excel spreadsheets but didn't want them to be seen by colleagues or clients? Maybe you've needed to provide detailed instructions to other team members or to your future self, but didn't want these notes to clutter up the spreadsheet. Whether you're working on a financial model, managing inventory, or tracking project tasks, hiding notes in Excel can streamline your workflow and maintain a clean, professional look for your documents. Here, we will explore three straightforward methods to effectively hide notes in Excel, enhancing your productivity and document presentation.
Method 1: Using Conditional Formatting
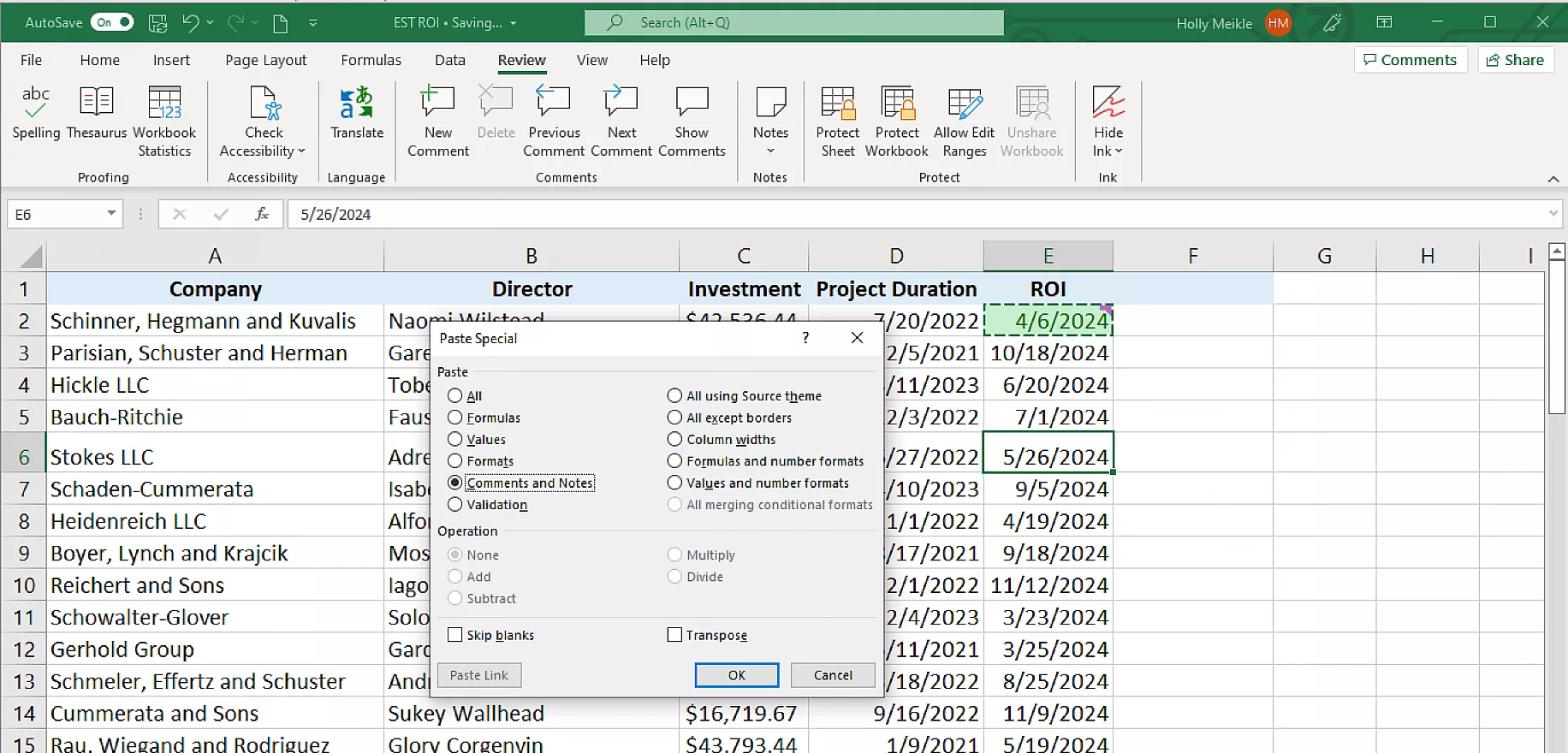
Conditional Formatting is an excellent tool for making your spreadsheet more dynamic, and it can also be used to hide notes or data. Here’s how you can set it up:
- Select the cell range where you want to apply the formatting.
- Navigate to the ‘Home’ tab, then click on ‘Conditional Formatting’.
- Choose ‘New Rule’ from the dropdown menu.
- Under ‘Rule Type’, select ‘Use a formula to determine which cells to format’.
- Enter the formula to evaluate the cell condition. For example, if your notes start with the word ‘Note’, you can use
=LEFT(A1,4)=“Note”where A1 is your active cell. - Set the format to match your cell’s background color, effectively hiding the text.
💡 Note: Conditional Formatting hides notes by matching text color with the background, making them invisible. Remember that while notes will be hidden, they can still be revealed through other formatting options or by accessing cell properties.
Method 2: Utilizing Cell Comments
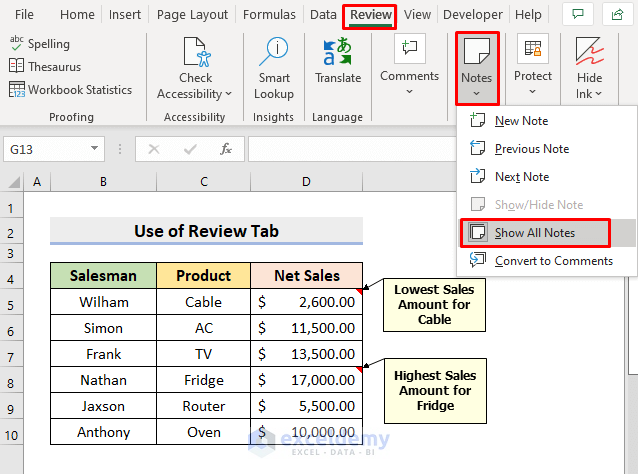
Excel’s comment feature allows you to add annotations to cells that are visible only when you hover over or click on them:
- Right-click on the cell where you want to add a comment.
- Select ‘Insert Comment’ from the context menu.
- Type your note in the comment box that appears.
Comments are hidden by default and can be viewed when needed by hovering over the cell.
Method 3: Custom Cell Formatting with White Font
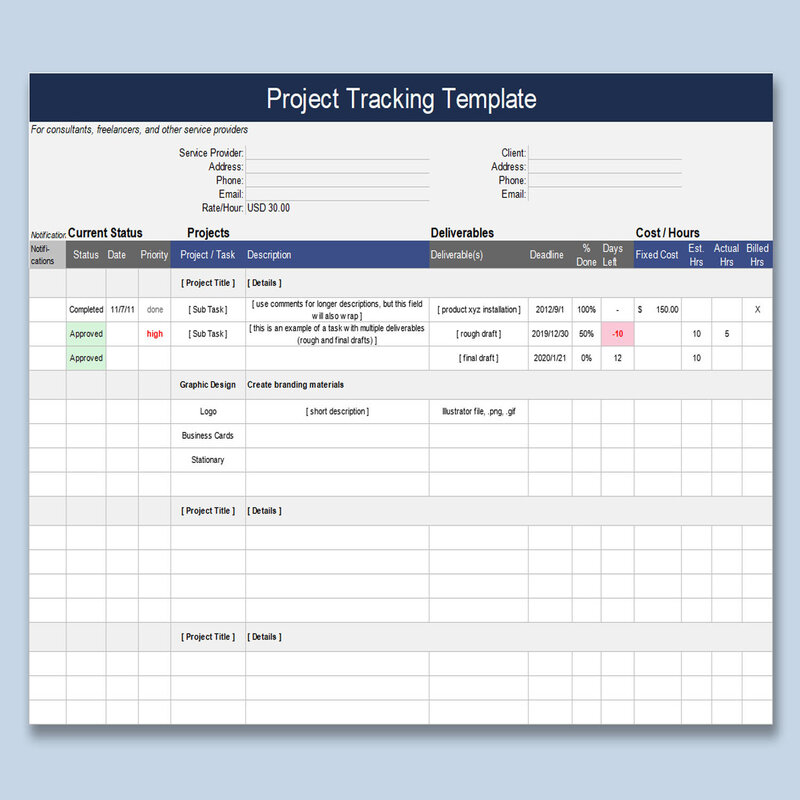
This method involves manually hiding notes by changing the font color:
- Select the cell or cells containing notes.
- Change the font color to white, which effectively hides the text against a white background.
Make sure to match the background color or use a color that matches the sheet’s background.
🔍 Note: While this method effectively hides notes, be cautious, as users can still reveal the text by changing the cell's font color back.
Combining Methods for Enhanced Security
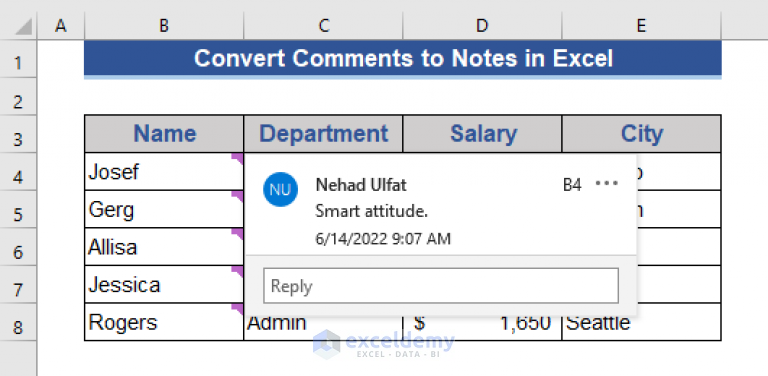
You can combine the above methods for a more secure approach:
- Use Conditional Formatting to hide certain notes automatically.
- Add comments for instructions or reminders that can be viewed on demand.
- Use white font for extremely sensitive notes as an additional layer of security.
| Method | Use Case | Security Level |
|---|---|---|
| Conditional Formatting | Dynamic hiding of data | Medium |
| Cell Comments | Instructions, reminders | Low |
| Custom Cell Formatting | Highly confidential notes | High |
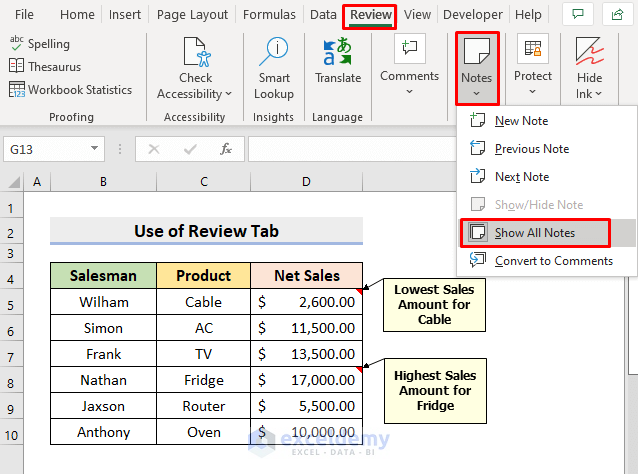
In this extensive guide, we’ve explored three different methods to hide notes in Excel, each with its unique benefits and use cases. Conditional formatting provides an automated way to hide data that meets certain criteria, making it ideal for dynamic spreadsheets. Cell comments offer a way to provide context or instructions without cluttering the main view of your spreadsheet. Lastly, custom cell formatting with white font gives you a straightforward method to conceal highly sensitive information, though with some caveats regarding security.
By employing these techniques, you can keep your spreadsheets clean, professional, and efficient, ensuring that notes remain accessible only when needed. Whether you’re preparing a presentation, sharing data with colleagues, or just organizing your work, these methods will help you manage notes discreetly.
Finally, remember that while these methods can help hide information, Excel is not inherently secure for storing sensitive data. Always consider additional security measures if your notes contain confidential or critical information.
Can hidden notes be found by anyone?
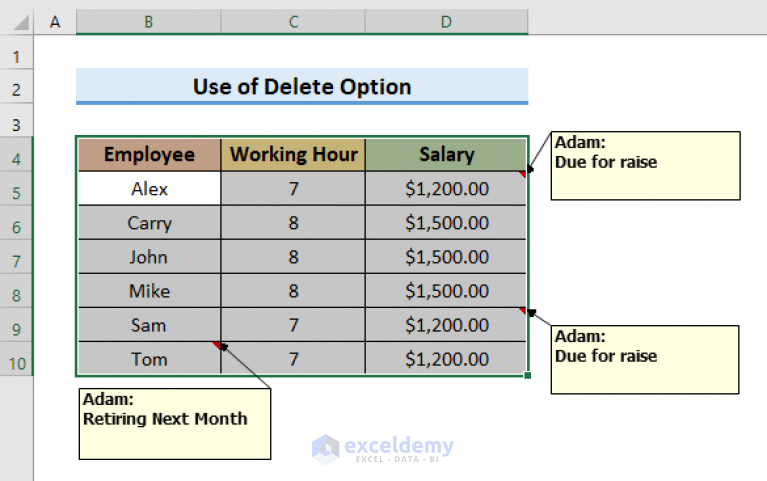
+
Yes, users can potentially reveal hidden notes by adjusting cell properties, formatting, or using specific Excel functionalities like ‘Show All Comments’ or changing font color settings.
What if I need to remember where hidden notes are located?
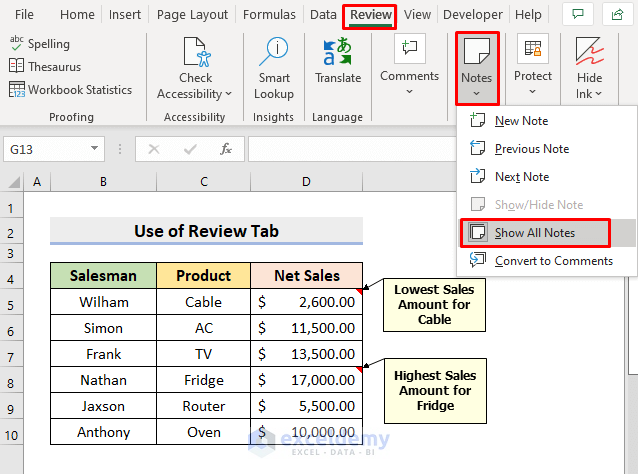
+
You can use a secondary, inconspicuous method like a very light font color or a specific icon in an adjacent cell to mark where the notes are hidden.
Is there a way to lock hidden notes?
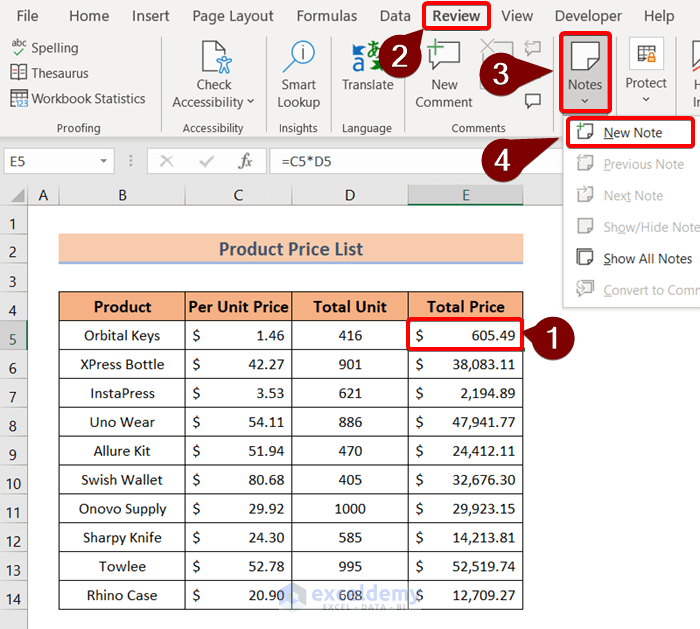
+
Excel does not offer a native way to lock hidden notes, but you can protect the worksheet or workbook to prevent unauthorized changes. Keep in mind this is more about safeguarding the sheet structure than hiding information.