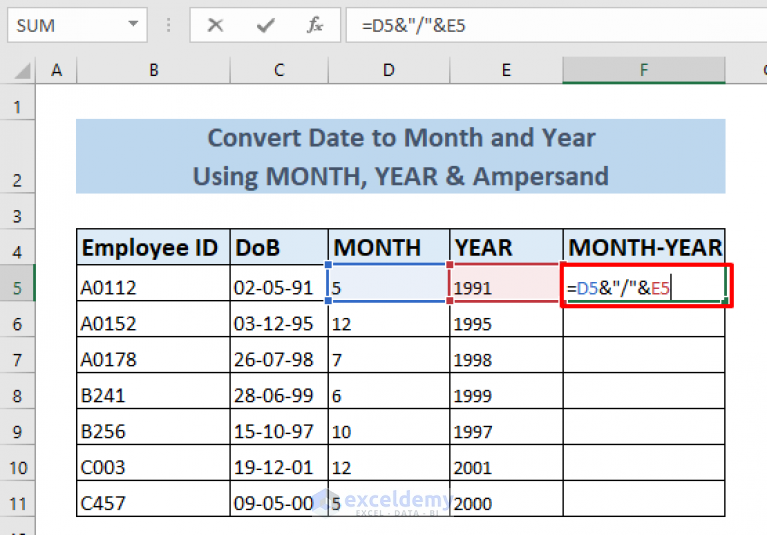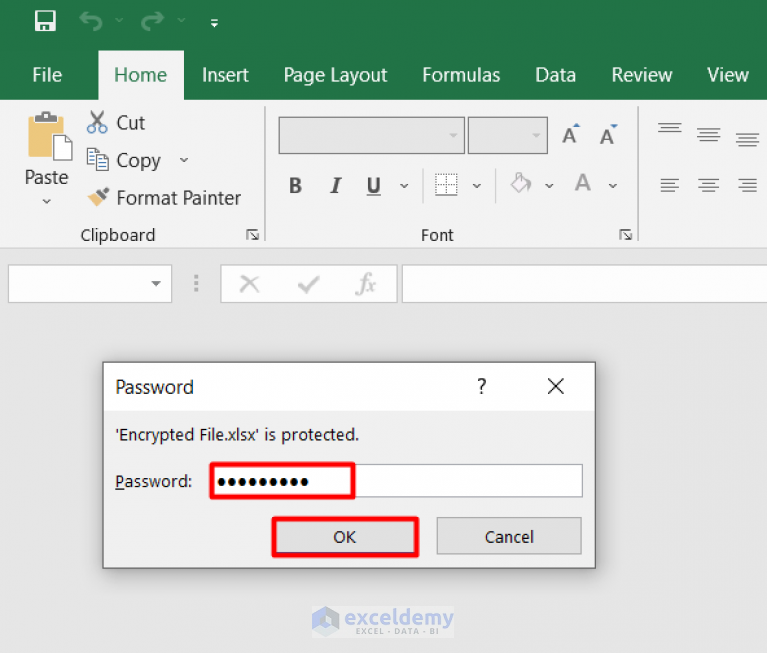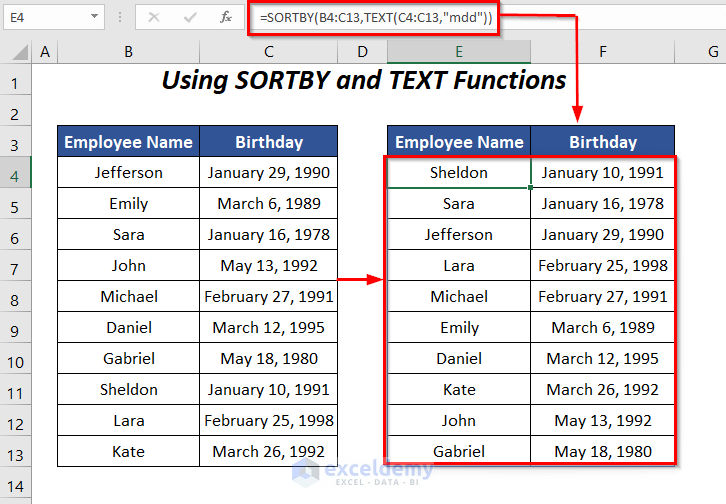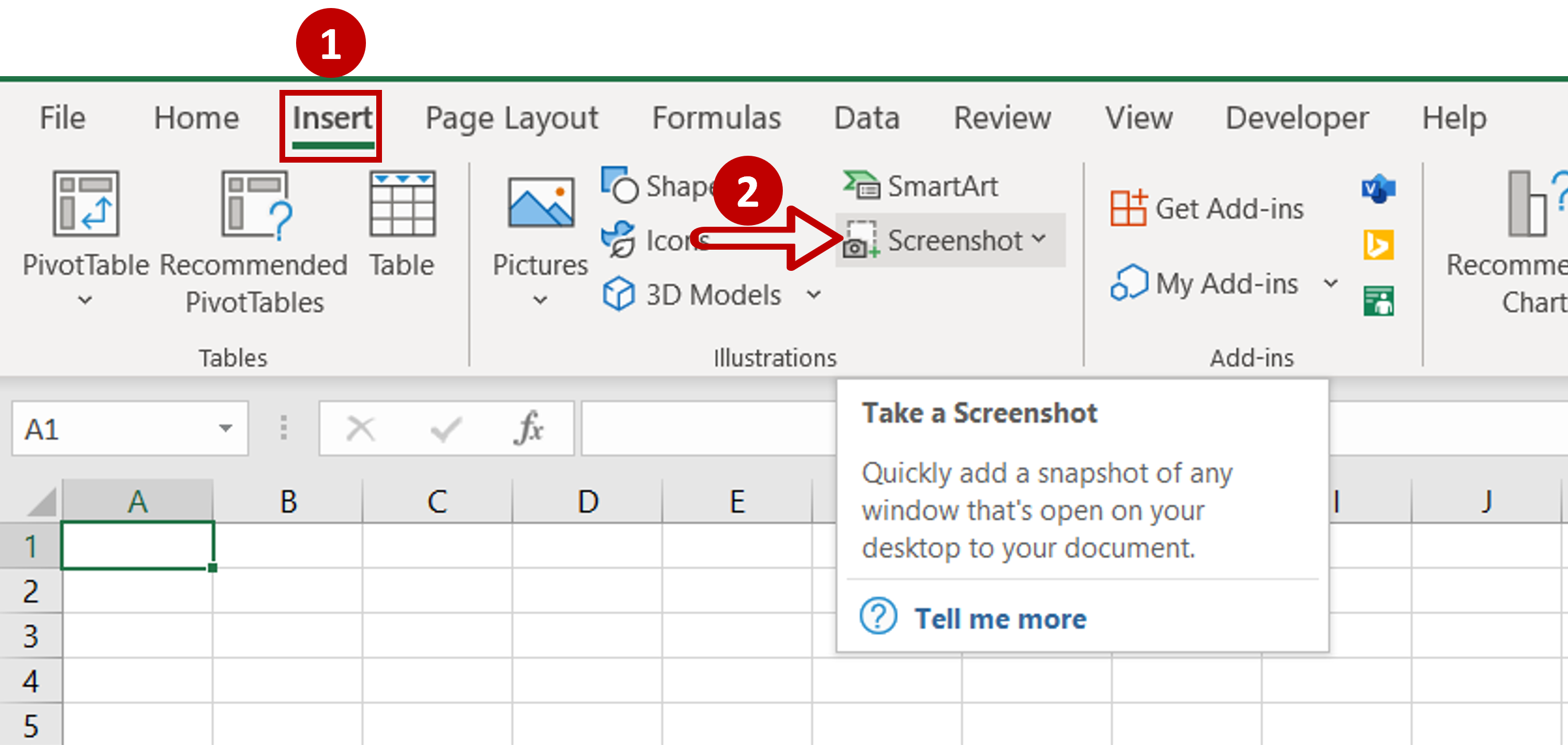Easily Add Strikethrough in Excel: Simple Guide
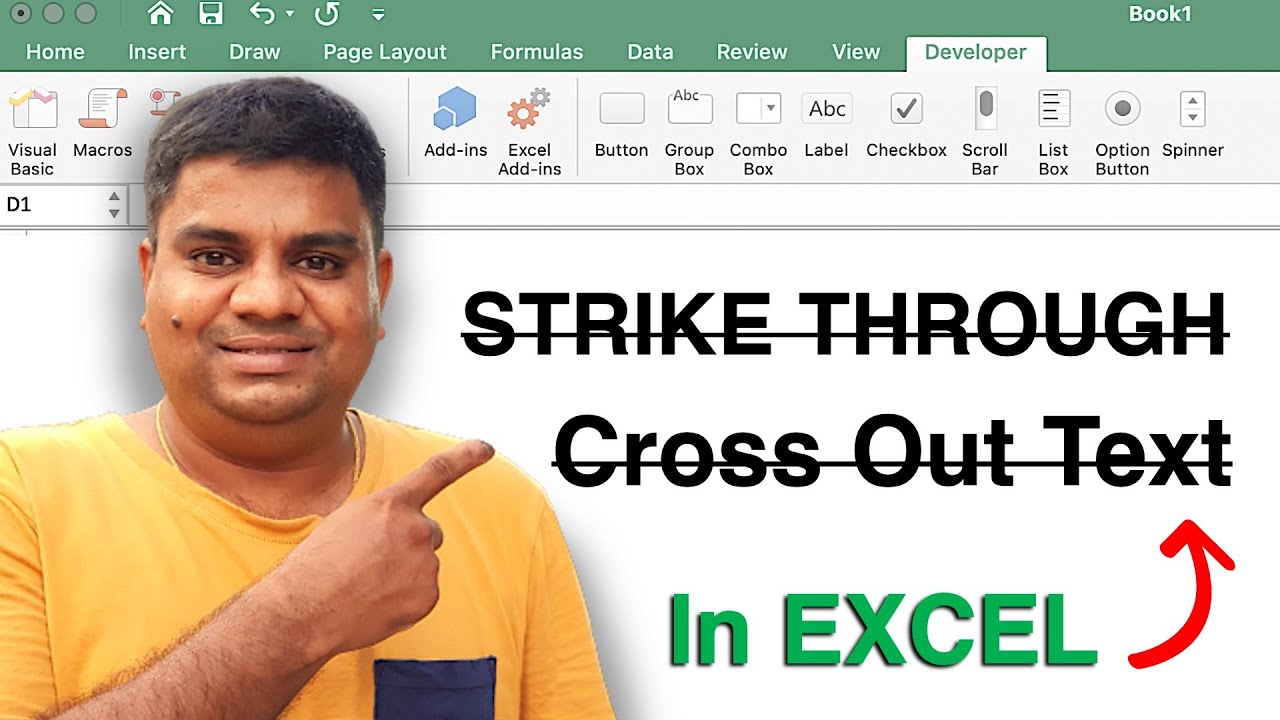
In the world of spreadsheets, Microsoft Excel stands as a titan of productivity, offering a wide array of formatting options to organize and analyze data. One such option, often overlooked, is the strikethrough text feature. While it might not seem as vital as other formatting options like bold or italics, strikethrough can serve numerous practical purposes, particularly in task management, proofreading, and marking outdated information. This guide will walk you through how to add strikethrough in Excel with simple, user-friendly steps.
What is Strikethrough and When Should You Use It?
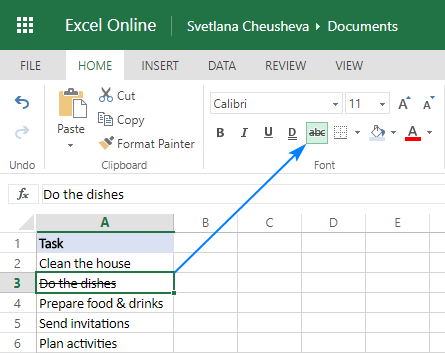
Before diving into the steps, let's understand strikethrough. This formatting option draws a horizontal line through the center of text, often used to:
- Indicate completed tasks in a to-do list.
- Mark obsolete data without removing it from the dataset.
- Show modifications or changes during document review.
- Provide a visual indication of a value that is no longer applicable.
How to Add Strikethrough in Excel
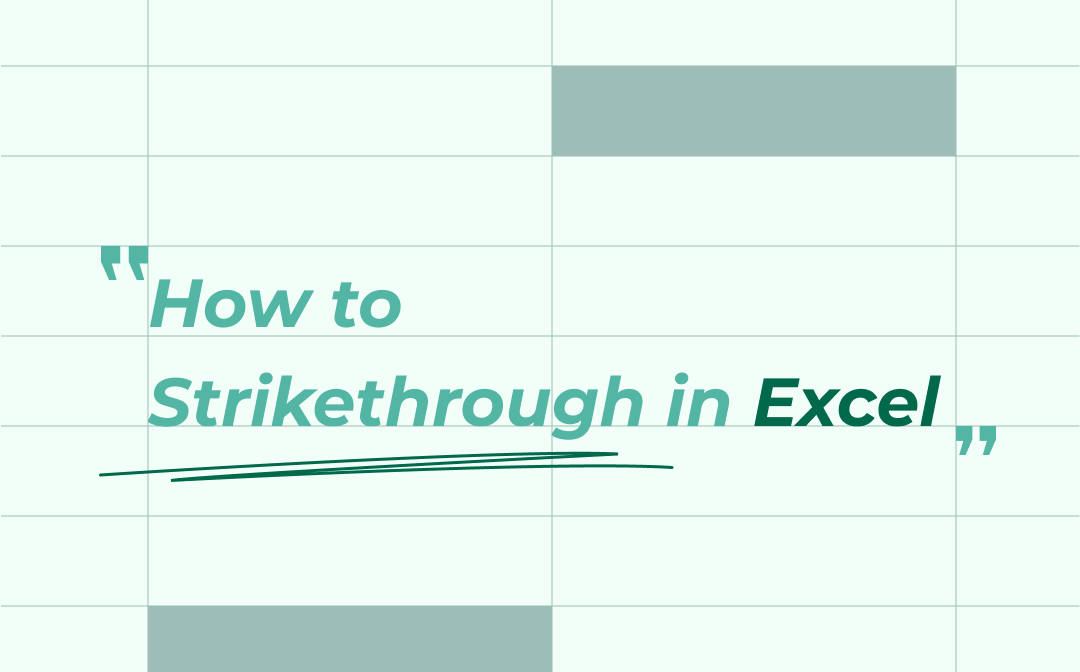
Excel does not have a dedicated strikethrough button on the Ribbon, but there are several methods to achieve this effect:
Method 1: Using the Font Dialog Box
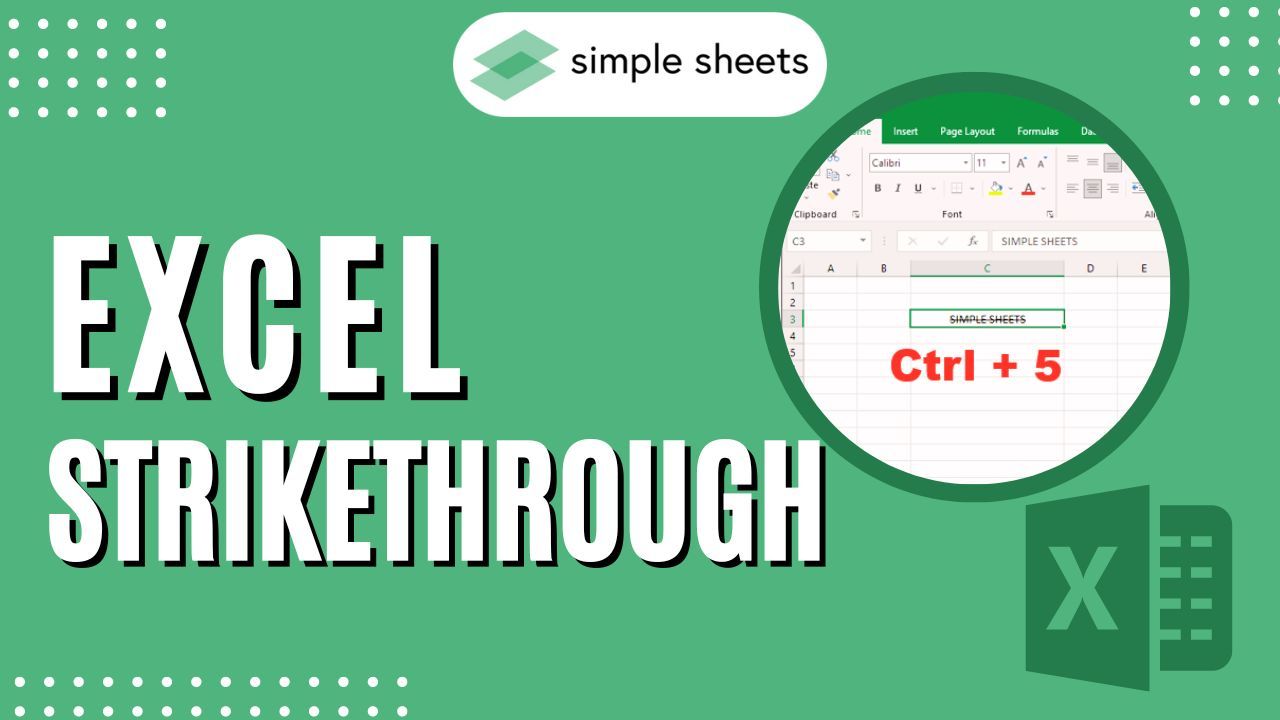
To apply strikethrough using the Font dialog box:
- Select the cell(s) where you want to apply strikethrough.
- Right-click on the selected cells and choose "Format Cells," or press Ctrl + 1 to open the Format Cells dialog box.
- Go to the "Font" tab.
- Under "Effects," check the box for "Strikethrough."
- Click "OK" to apply the formatting.
📝 Note: Remember that formatting changes can be undone using Ctrl + Z.
Method 2: Using Keyboard Shortcut

A faster way to add strikethrough is using a keyboard shortcut:
- Select the cell(s).
- Press Ctrl + 5.
Method 3: Customizing the Quick Access Toolbar

If you use strikethrough frequently, customizing the Quick Access Toolbar (QAT) can save you time:
- Click the small arrow on the Quick Access Toolbar and select "More Commands."
- In the "Choose commands from:" dropdown, select "All Commands."
- Scroll down to find "Strikethrough" and add it to the QAT list.
- Click "OK" to close the window. The strikethrough button will now be visible in the QAT.
Applying Strikethrough to Different Data Types
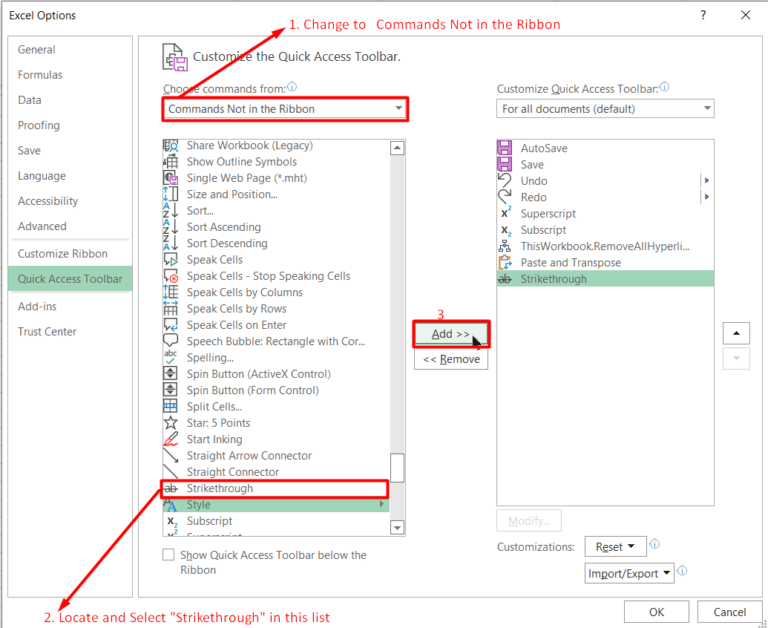
Here are some specific scenarios where strikethrough formatting is particularly useful:
Text in Cells
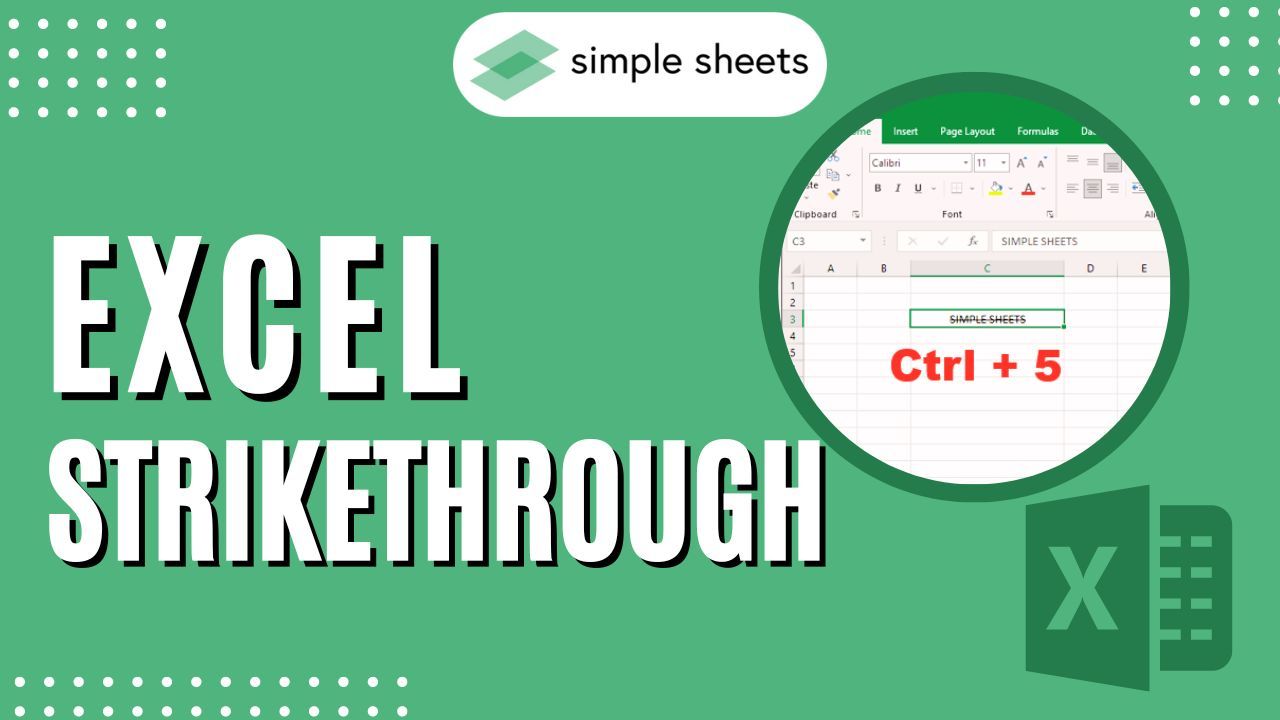
Simply select the text within a cell, open the Font dialog box or use the keyboard shortcut to apply strikethrough.
Numbers and Formulas
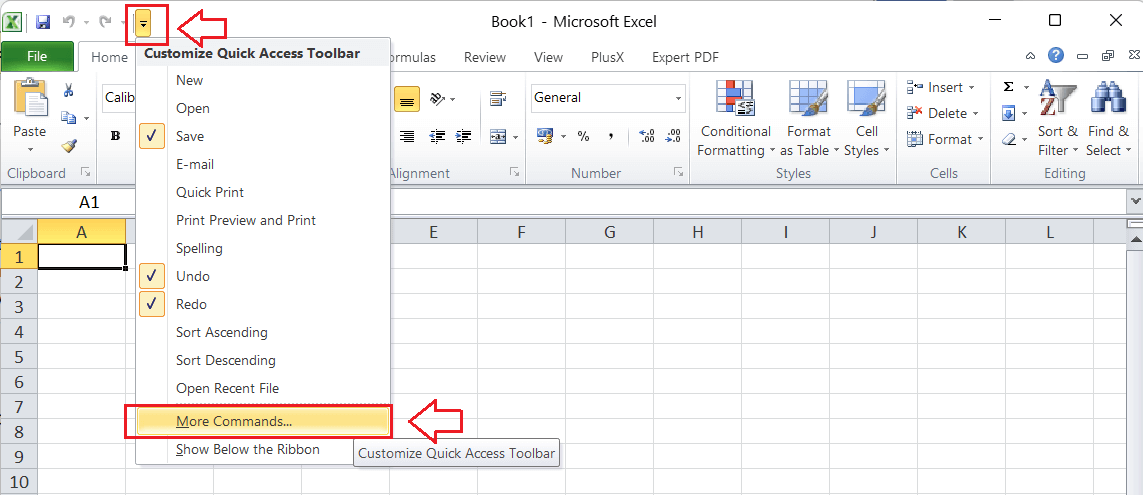
Strikethrough can also be applied to numeric data or cells with formulas. It does not affect the calculations or the value of the cell, making it perfect for marking outdated or irrelevant data.
| Data Type | Strikethrough Application |
|---|---|
| Text | Direct formatting from Font dialog or keyboard shortcut |
| Number | Apply strikethrough without altering calculation |
| Formula | Visual effect without changing formula output |
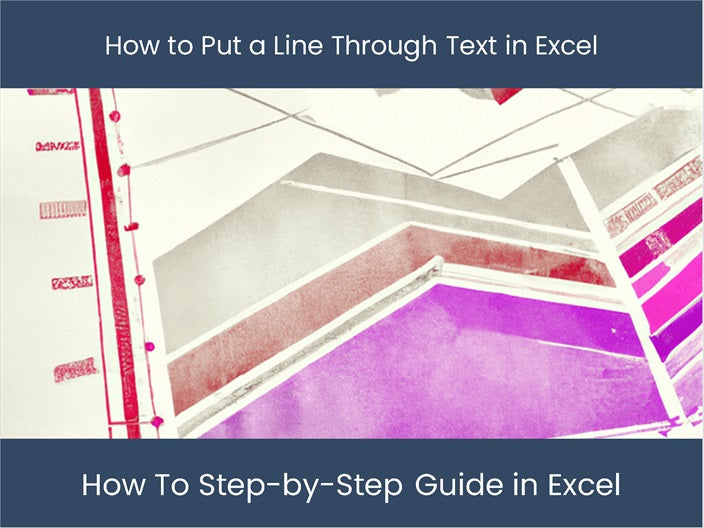
⚠️ Note: Strikethrough formatting is only for visual appearance and does not change cell values or affect calculations.
Advanced Strikethrough Usage

Excel allows you to combine strikethrough with conditional formatting for dynamic visual cues:
Conditional Formatting with Strikethrough

- Select the range you want to format.
- Go to “Home” tab > “Conditional Formatting” > “New Rule.”
- Select “Use a formula to determine which cells to format.”
- Enter a formula that evaluates to true or false.
- Click on “Format,” go to the “Font” tab, and check “Strikethrough.”
- Press “OK” to apply the rule.
This method automatically applies strikethrough when conditions are met, making it perfect for automating visual task completion or data updates.
Removing Strikethrough Formatting
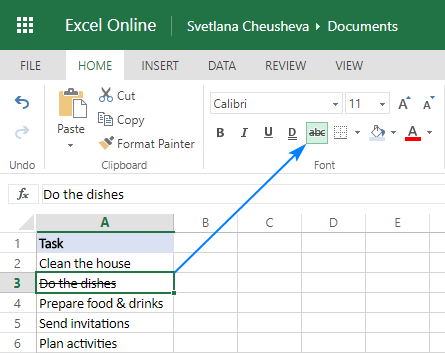
To remove strikethrough from cells:
- Select the cells with strikethrough applied.
- Press Ctrl + 5 again or use the Format Cells dialog box to uncheck the Strikethrough option.
Final Thoughts
Strikethrough in Excel might be a small feature, but its utility spans from simple task management to complex data analysis. Whether you're using it to indicate completion, mark changes, or merely to visually strike out irrelevant data, knowing how to apply strikethrough efficiently can save time and enhance your workflow. This guide has outlined various methods to add strikethrough, from basic keyboard shortcuts to advanced conditional formatting techniques, providing you with the tools to make your Excel spreadsheets more informative and effective.
Can I apply strikethrough to an entire row or column?
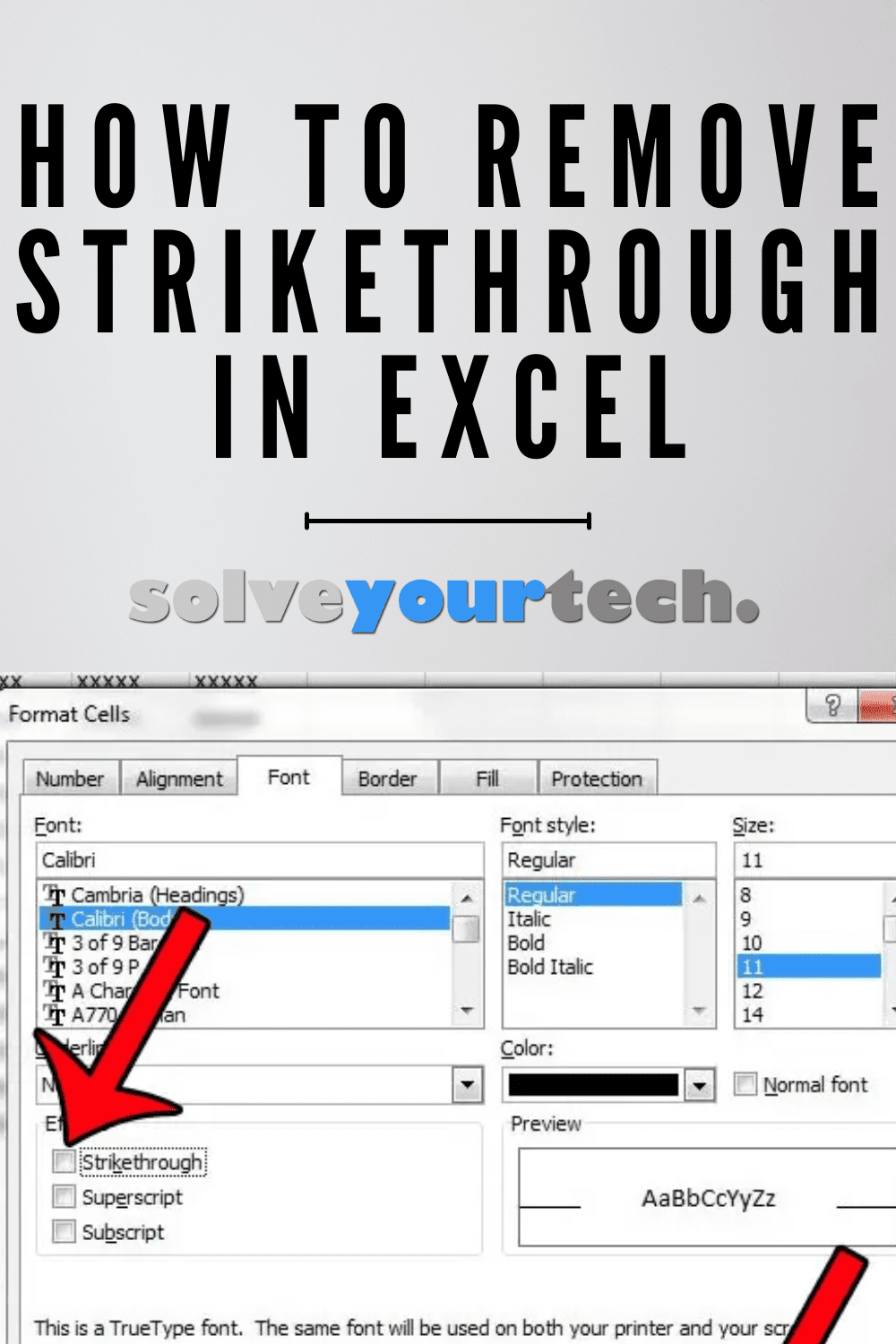
+
Yes, you can apply strikethrough to an entire row or column by selecting the row or column header before following the strikethrough steps.
Will applying strikethrough to a cell change its value?
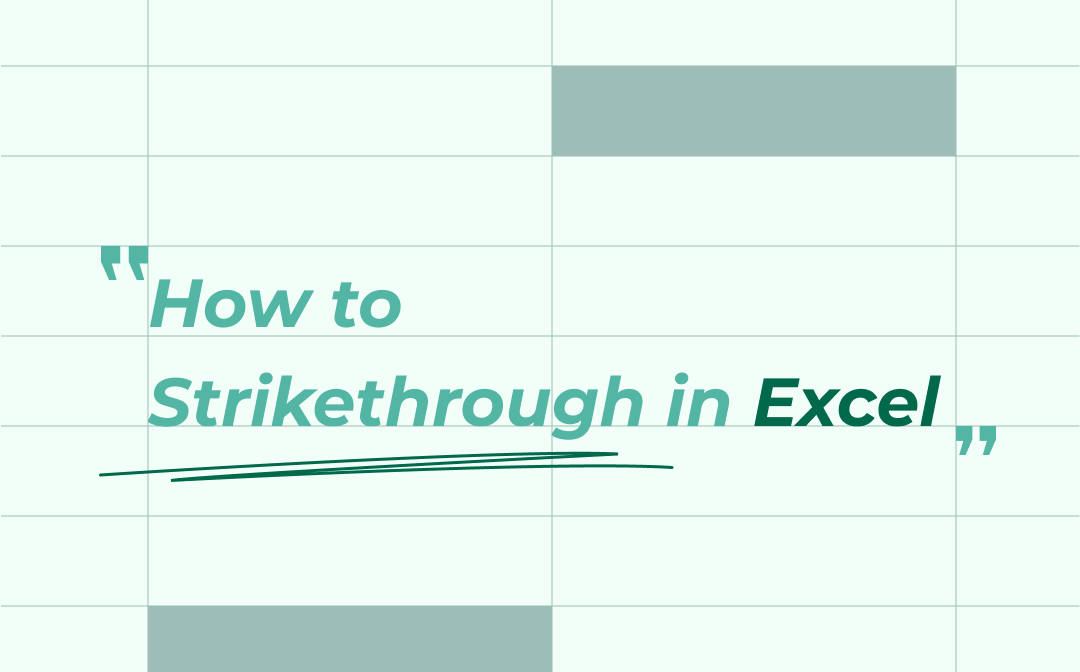
+
No, strikethrough is purely cosmetic. It does not affect the cell’s value or any calculations involving the cell.
How do I apply strikethrough automatically when a condition is met?
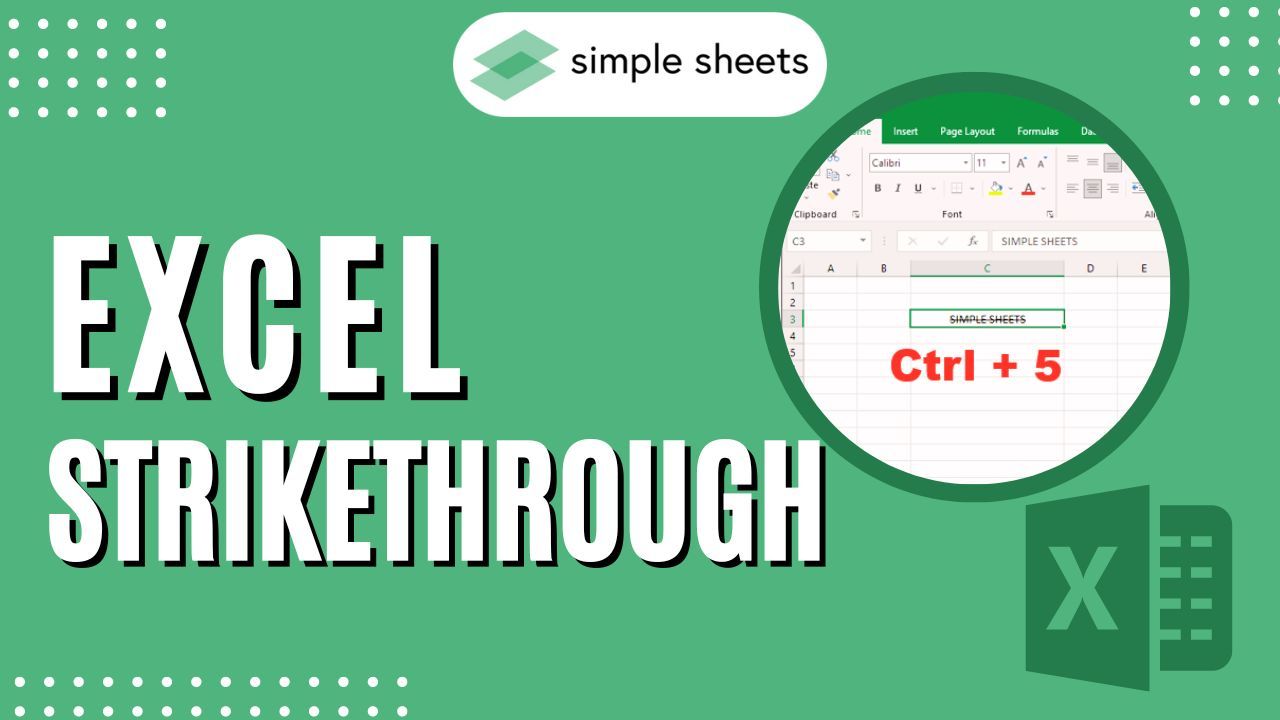
+
Use Conditional Formatting in Excel. Set up a rule where the condition evaluates to true, and apply strikethrough as the formatting result when the condition is met.
Can I use strikethrough for dates to indicate they are past due?
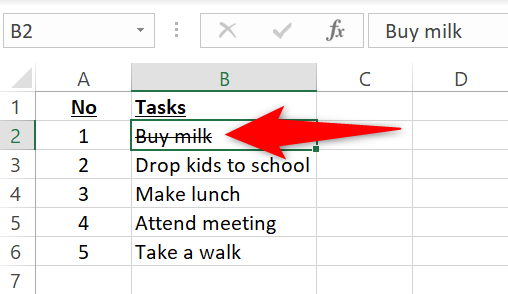
+
Yes, you can set conditional formatting rules to apply strikethrough to dates that are past due or meet specific criteria.