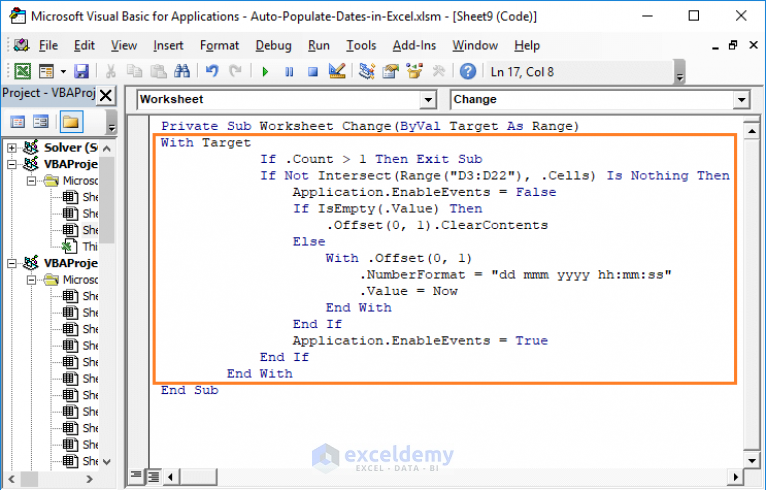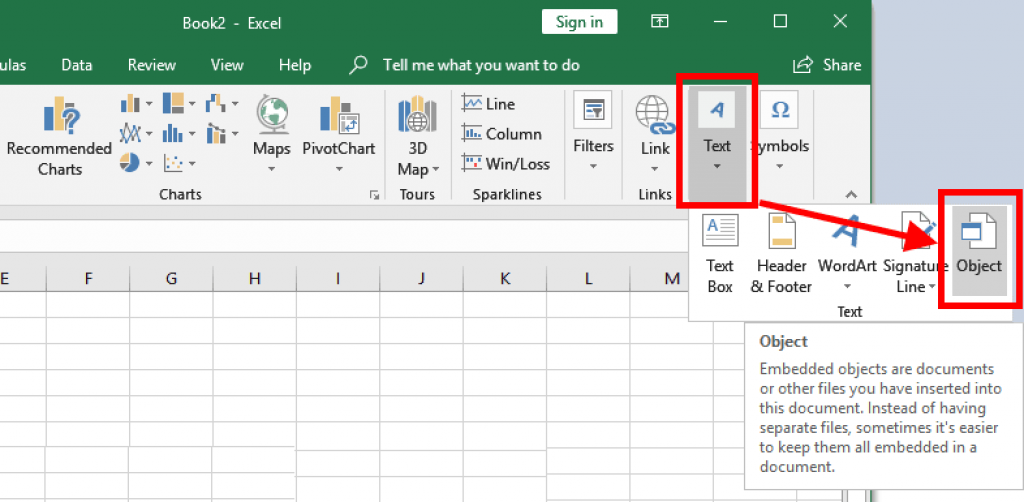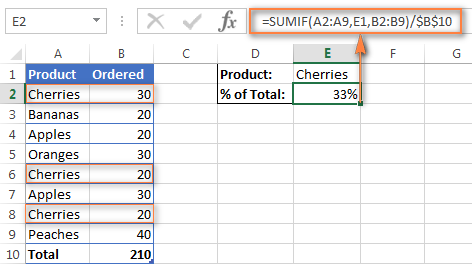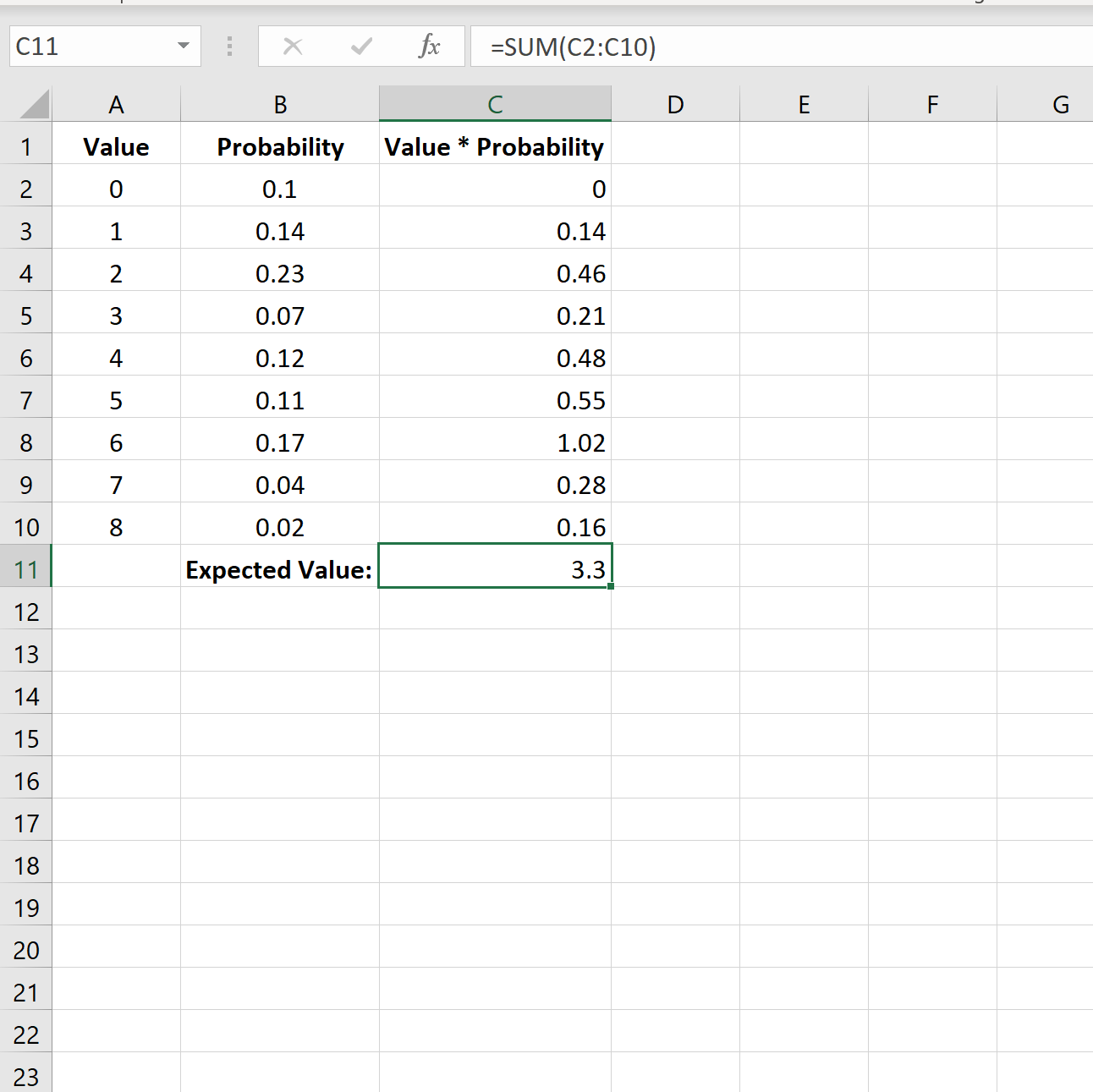Insert Email into Excel: A Simple Guide
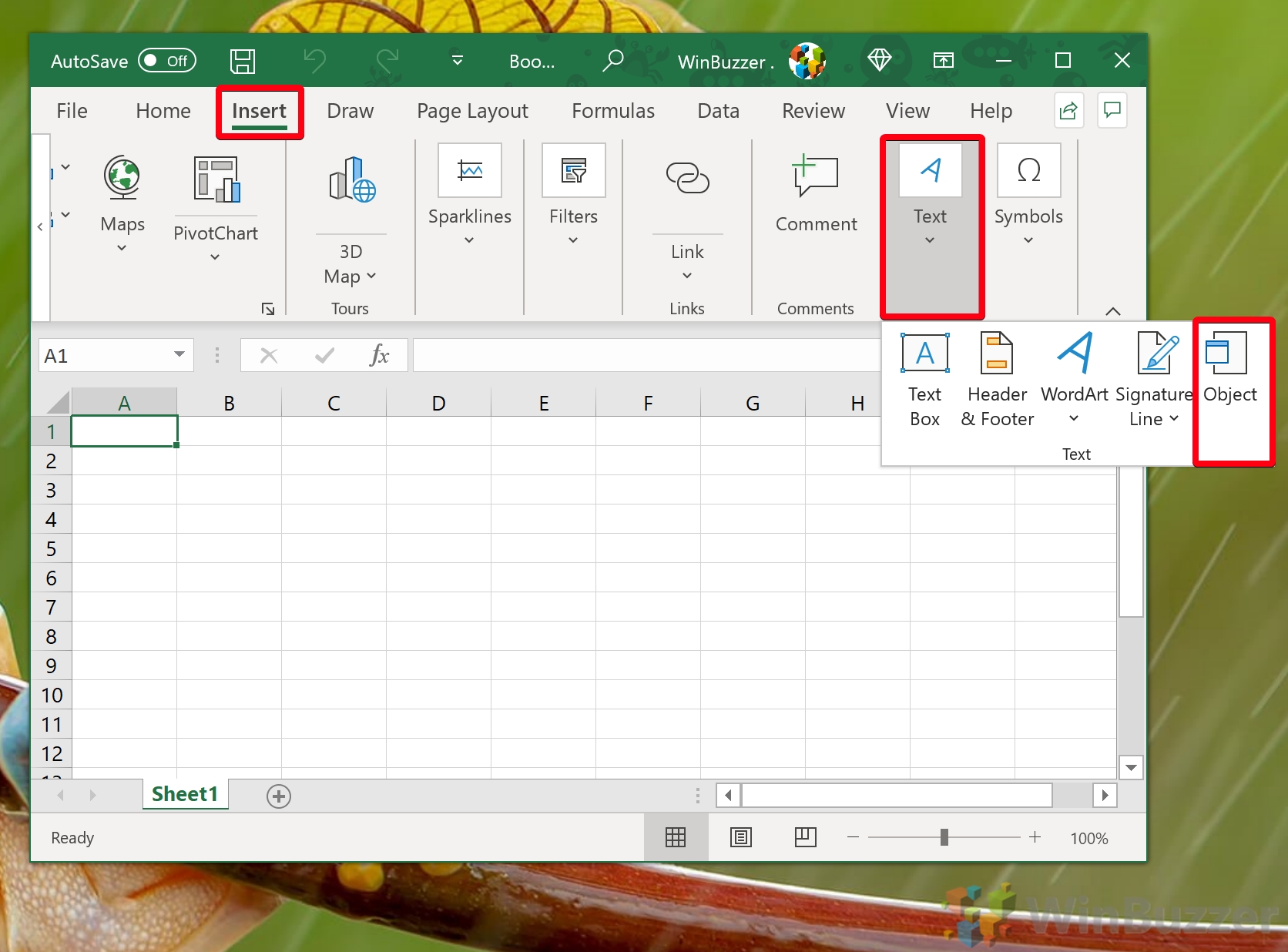
There are numerous ways to manage your contact lists, but one of the simplest and most effective methods is by using Microsoft Excel. Known for its versatility in data handling, Excel allows you to import, organize, and manage email addresses efficiently. Here's a straightforward guide on how to insert email addresses into an Excel spreadsheet.
Preparing Your Email List
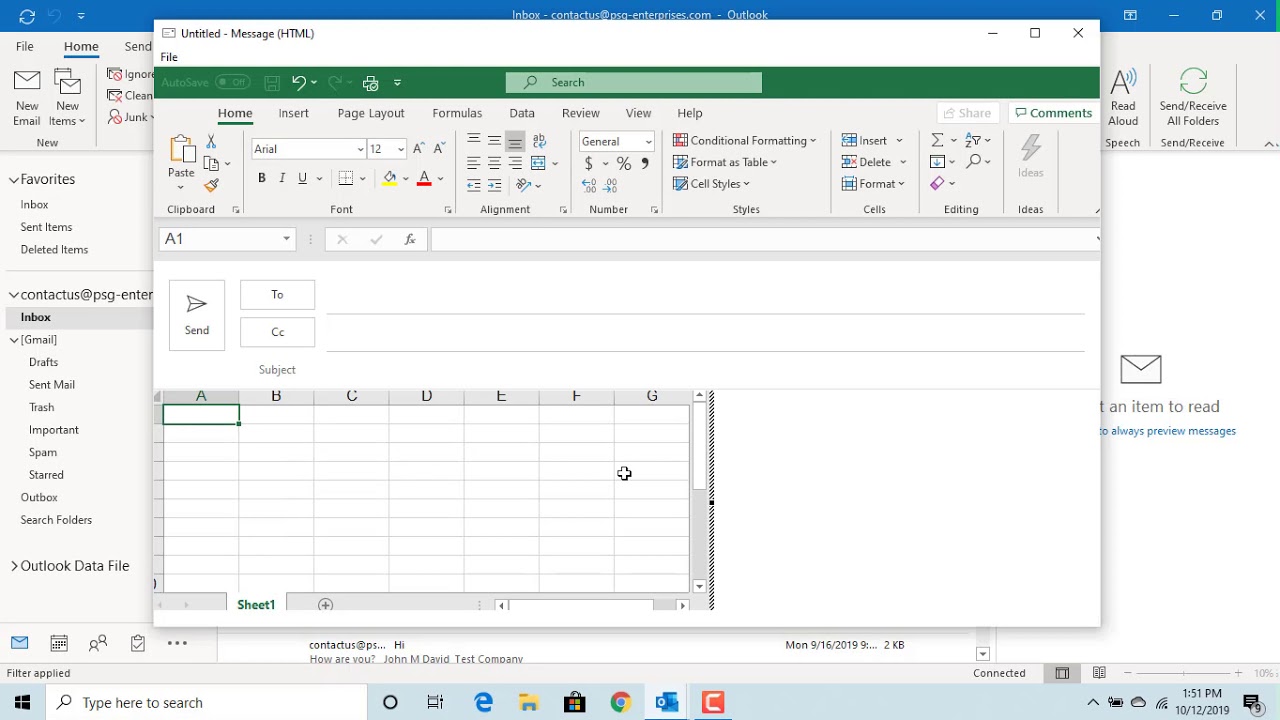
Before you begin entering email addresses into Excel, it's vital to prepare your list. Here's how:
- Gather Your Data: Collect the email addresses you need to add to your spreadsheet. This could be from a file, a CRM, or your email client.
- Format Consistency: Ensure all email addresses are in a consistent format. For instance, you might want all addresses to be in lowercase or to remove spaces.
- Check for Duplicates: Avoid adding duplicate entries by reviewing your list beforehand.
📌 Note: If you have a large list, using Excel's de-duplication feature can save you time.
Opening Excel
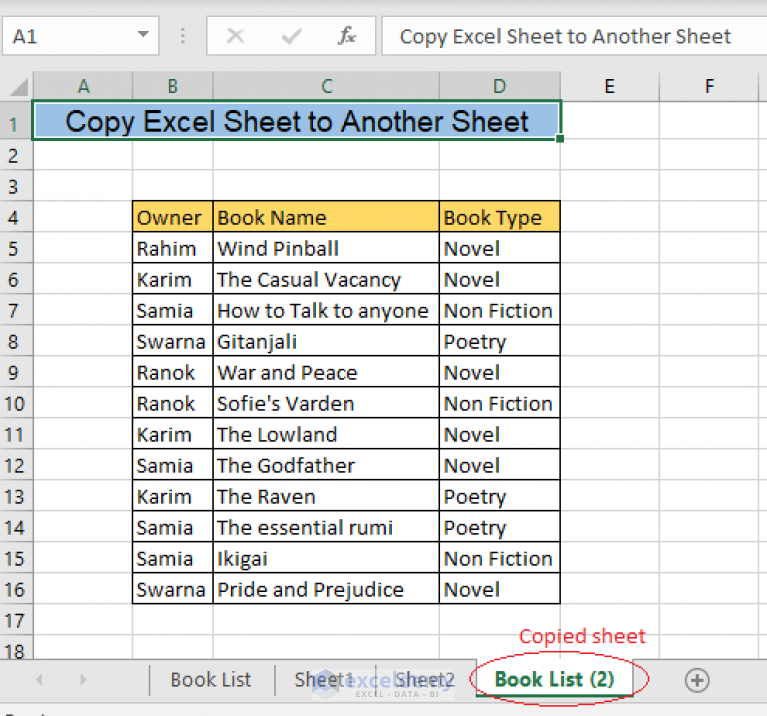
Now that your list is ready, let's open Excel and start working:
- Launch Microsoft Excel on your device.
- Create a new workbook or open an existing one where you want to add the emails.
Entering Email Addresses
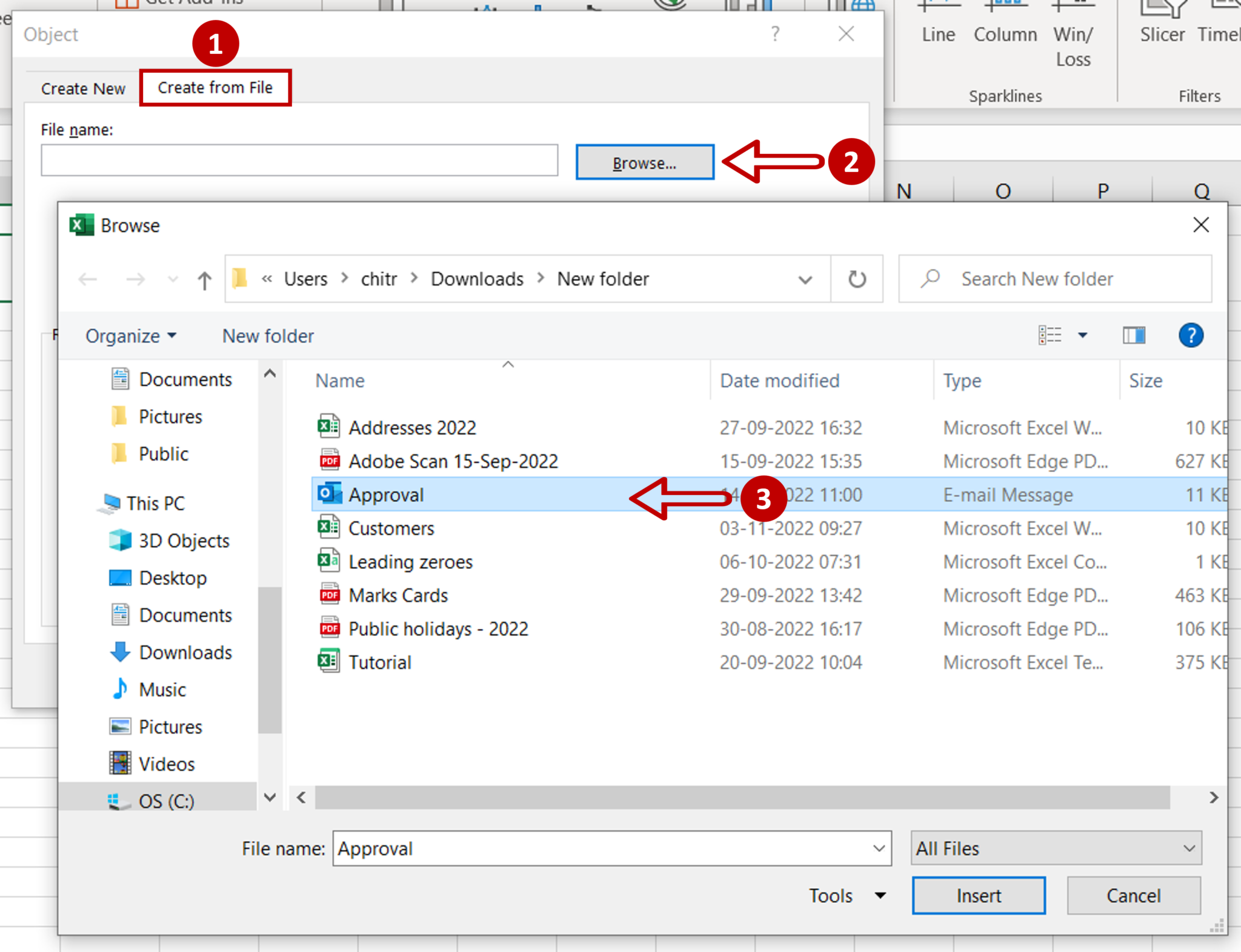
You can input email addresses manually or import them. Here's how:
Manual Entry
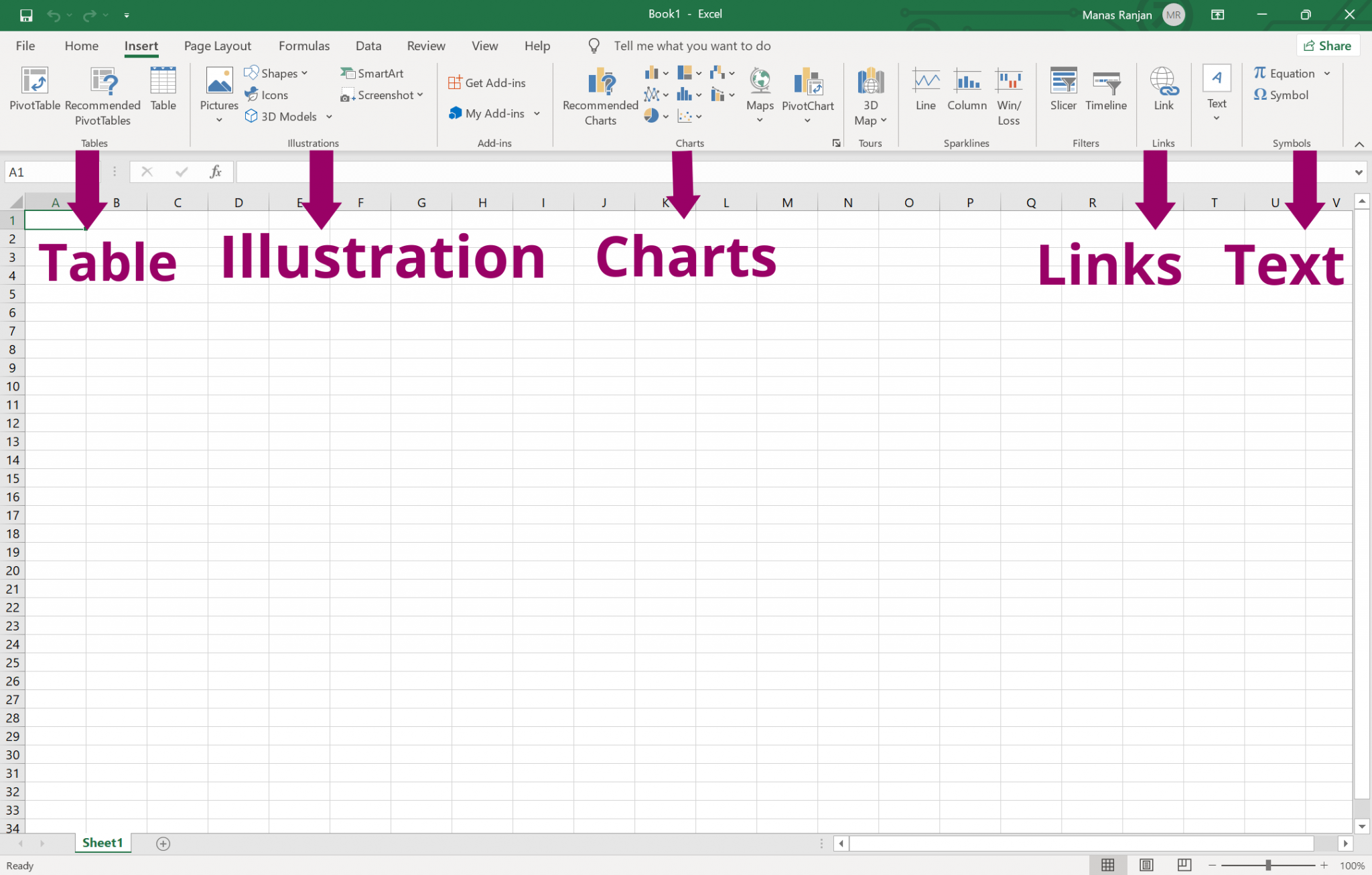
- Select the cell where you want to start entering the email addresses.
- Type each email address into a cell.
- Press Enter or use Tab to move to the next cell for the next address.
📝 Note: Use cell validation to ensure entered emails follow the correct format.
Importing from a File
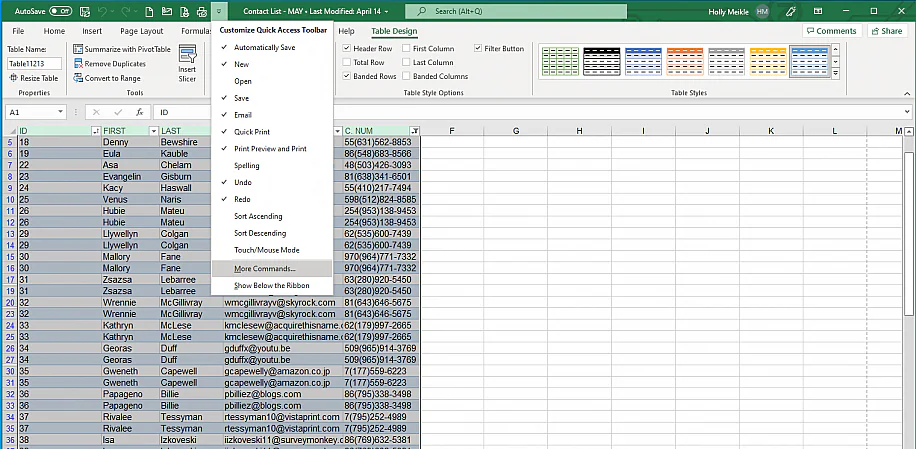
If you have email addresses in a file:
- Go to 'Data' tab in Excel.
- Select 'Get External Data' and choose your file type (e.g., 'From Text') if your emails are in a text file or CSV.
- Follow the Import Wizard, ensuring you map the email addresses to the correct column in your Excel sheet.
Formatting and Validation
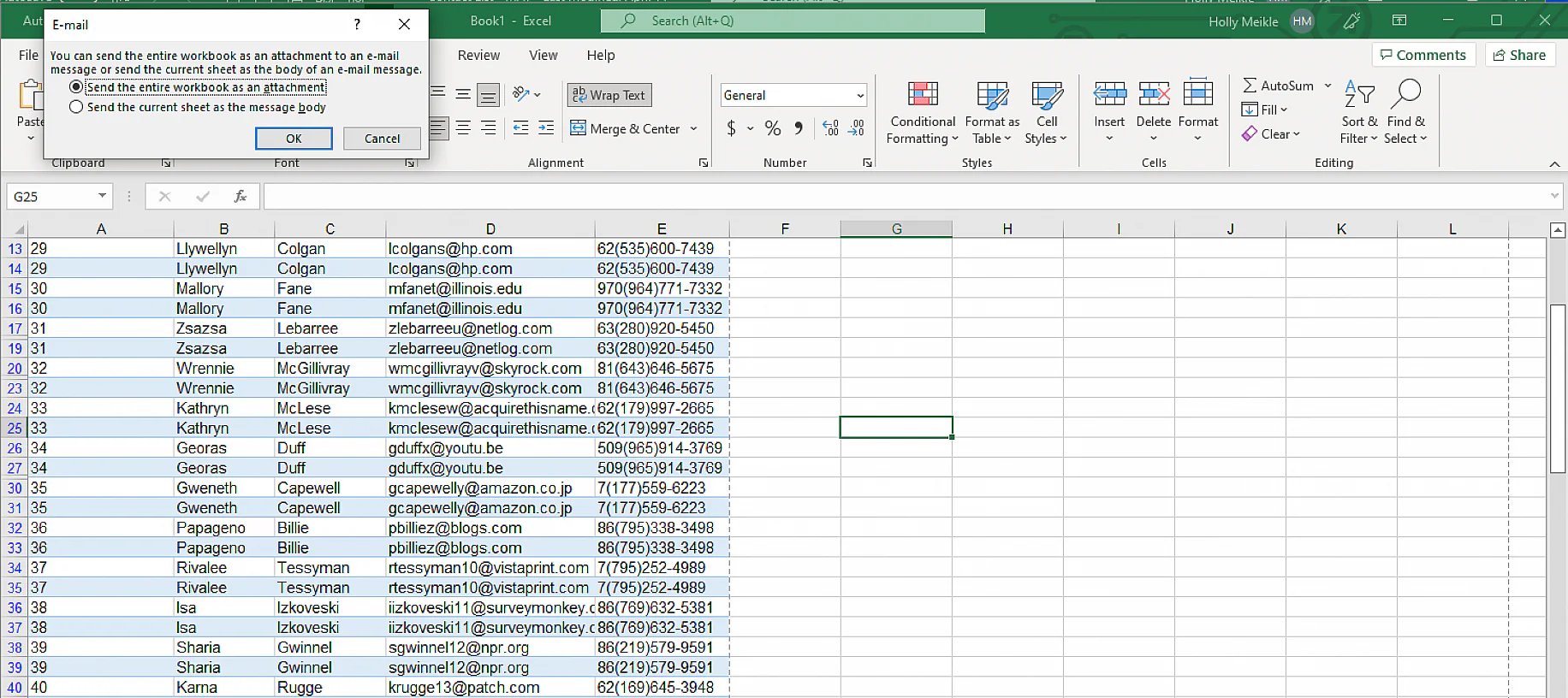
Proper formatting and validation ensure that the email addresses are not only entered but also correctly formatted:
- Data Validation: Use Excel's data validation tools to restrict input to valid email formats.
- Formatting: Apply conditional formatting or cell styles to highlight errors or to format cells for better readability.
| Email Address | Validation Status |
|---|---|
| johndoe@example.com | Valid |
| invalidemail@ | Invalid |
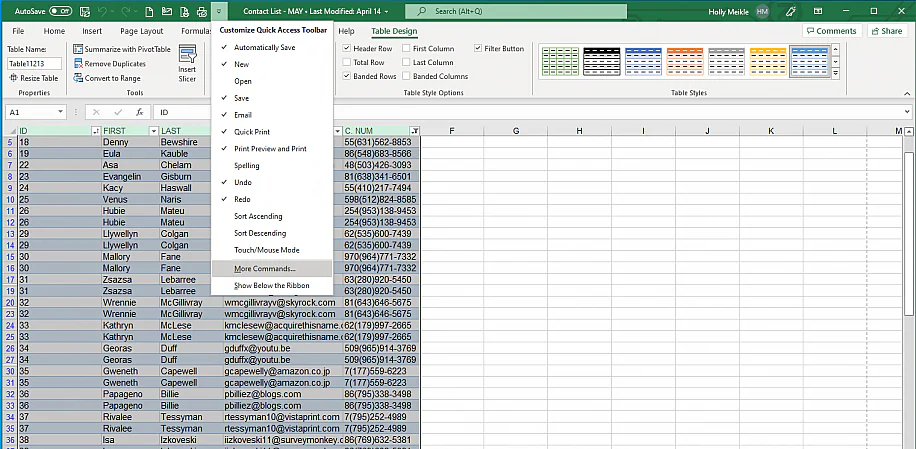
Additional Tips for Effective Email Management
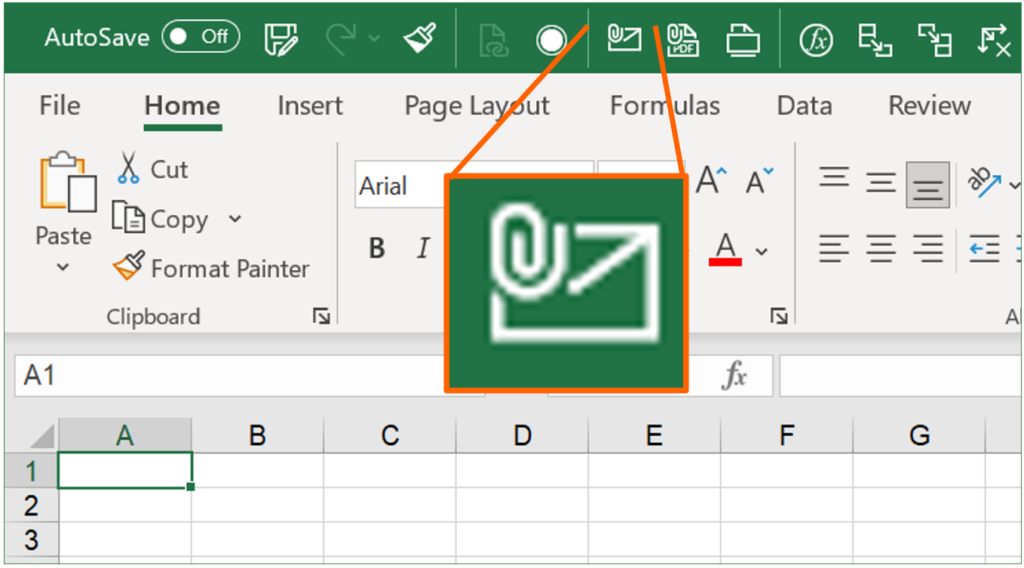
- Sort and Filter: Use Excel's sorting and filtering capabilities to manage your email list.
- Data Cleanup: Regularly clean your email list to remove invalid or outdated addresses.
- Integrate with Other Systems: Use Excel’s import/export features to integrate with email marketing tools or CRM systems.
By following these steps, you can easily organize your email contacts in Excel, making it a simple yet powerful tool for contact management. Remember, organizing your data effectively can significantly boost your productivity and communication efficiency.
Frequently Asked Questions
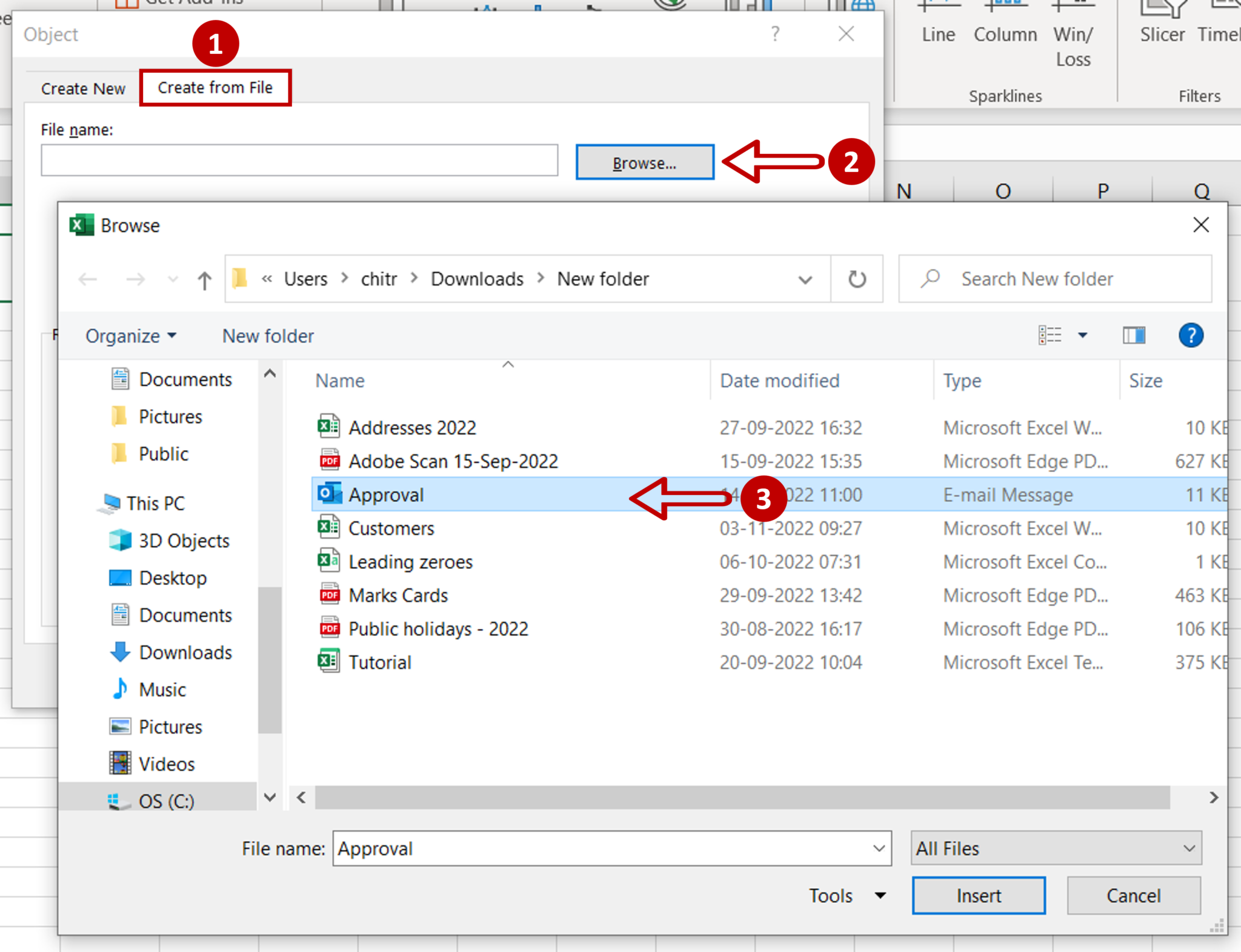
Can I validate email addresses in Excel?
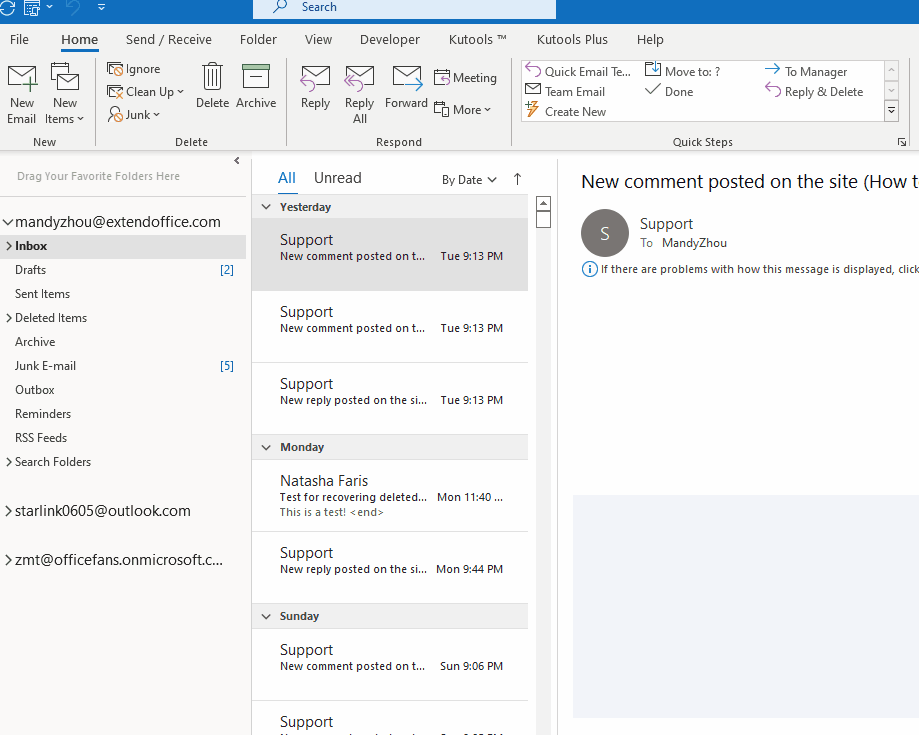
+
Yes, Excel provides data validation tools that can help check if an email address is entered correctly. You can set up rules for valid email formats to catch any input errors.
How can I prevent duplicate email addresses?
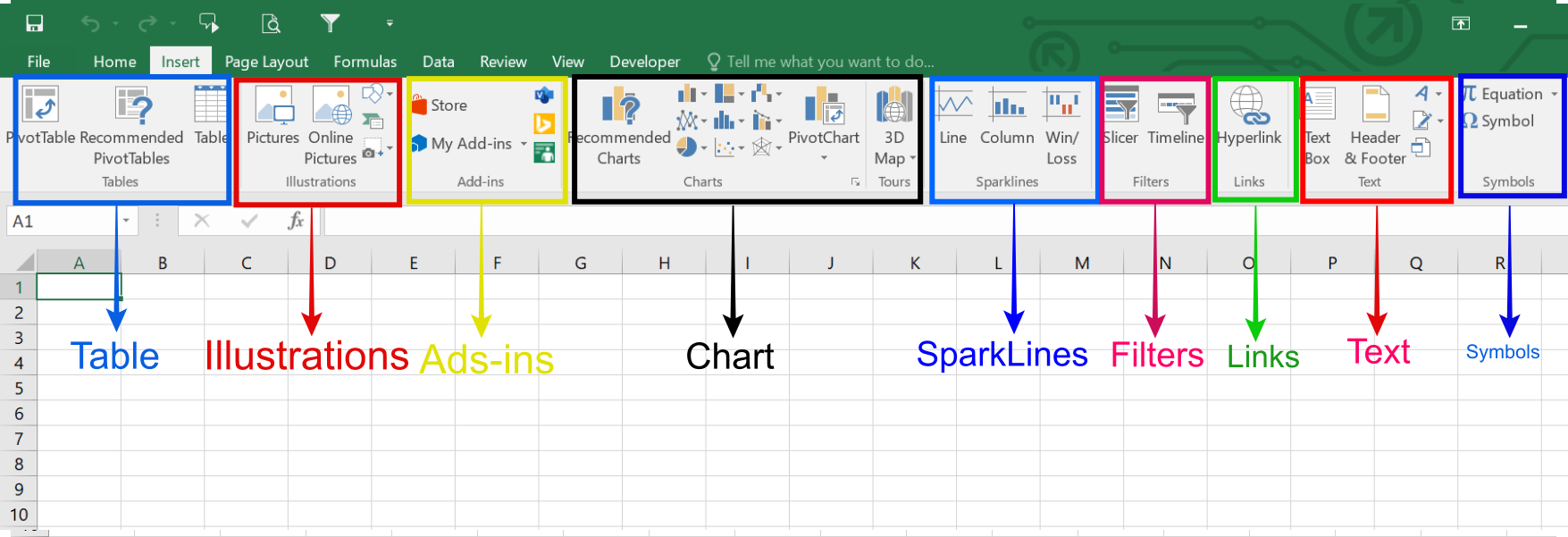
+
Use Excel’s “Remove Duplicates” feature found under the ‘Data’ tab. You can also use conditional formatting or a pivot table to identify duplicates visually before removal.
Is it possible to import emails from Outlook into Excel?
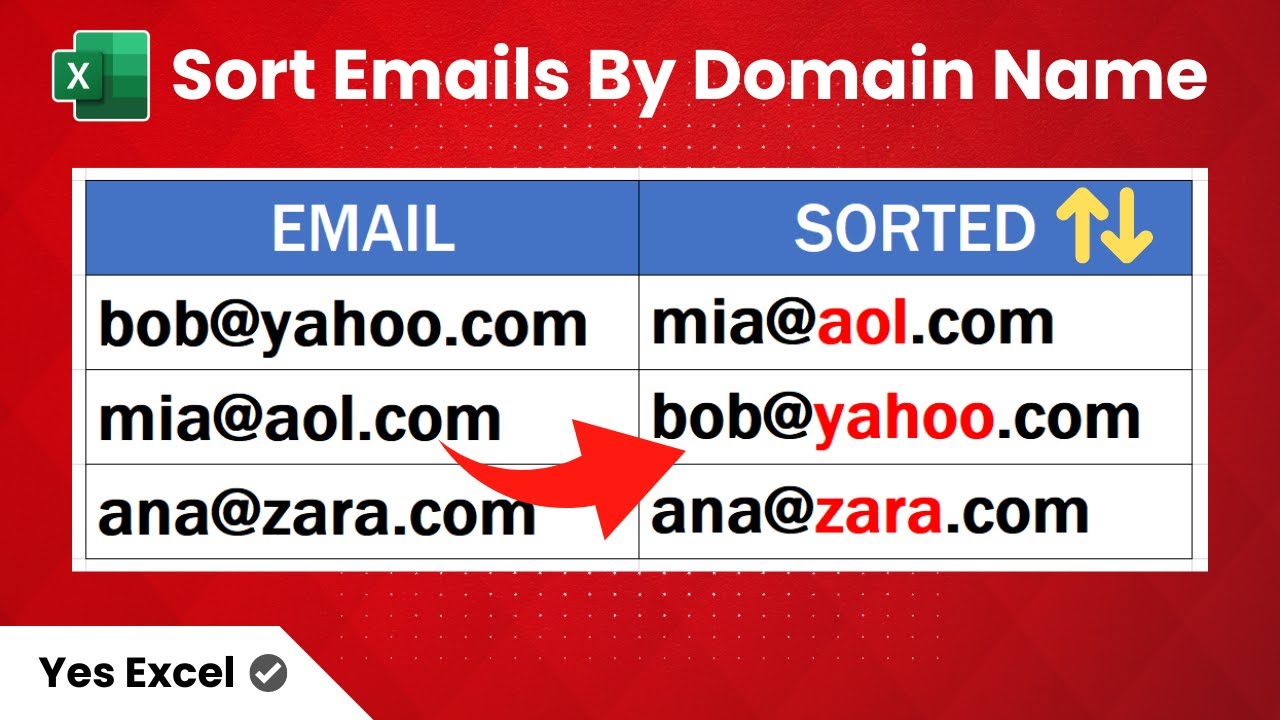
+
Yes, you can export your contacts from Outlook into a CSV file, which can then be imported into Excel. Follow the steps to export contacts in Outlook, save as CSV, and then import into Excel.