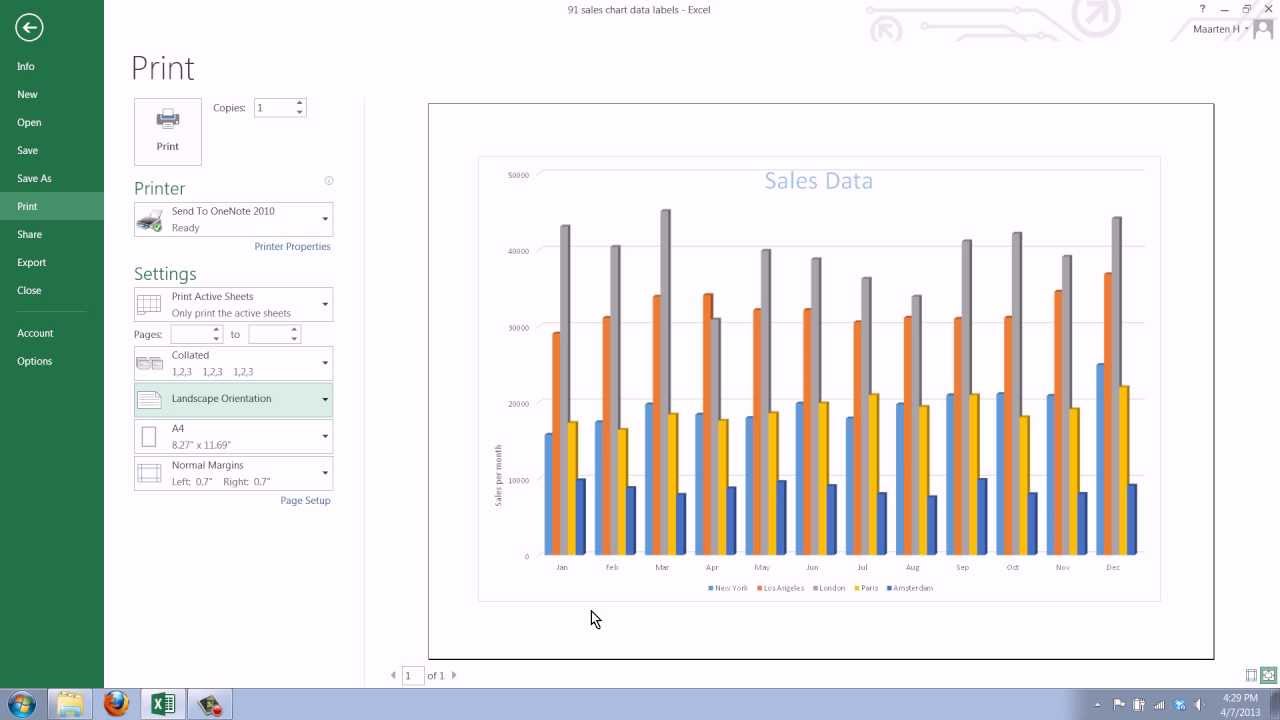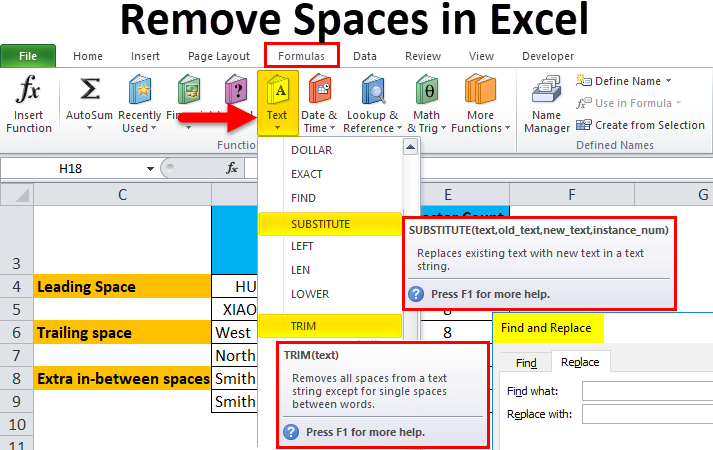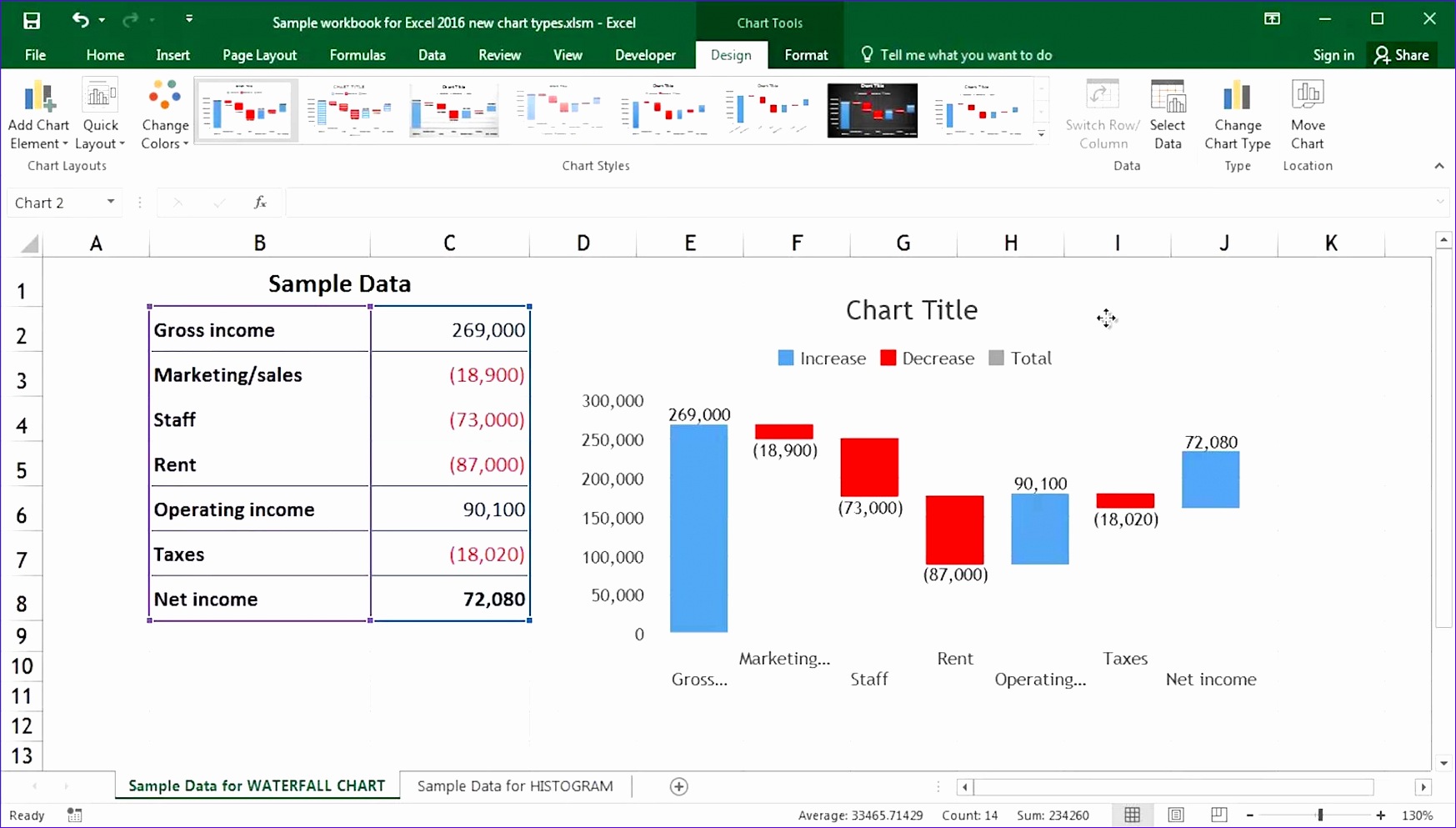Sorting Alphabetically in Excel: Keeping Rows Intact
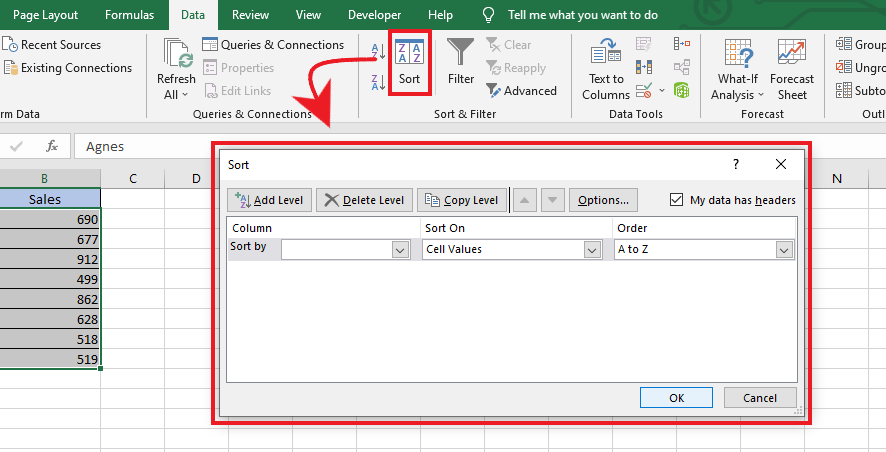
Mastering Excel's sorting features can transform the way you manage and analyze your data. Learning to sort alphabetically while keeping rows intact is a fundamental skill for any Excel user. In this post, we'll dive deep into how you can accomplish this task effortlessly, ensuring your data stays consistent and organized.
Understanding Excel’s Sorting Capabilities
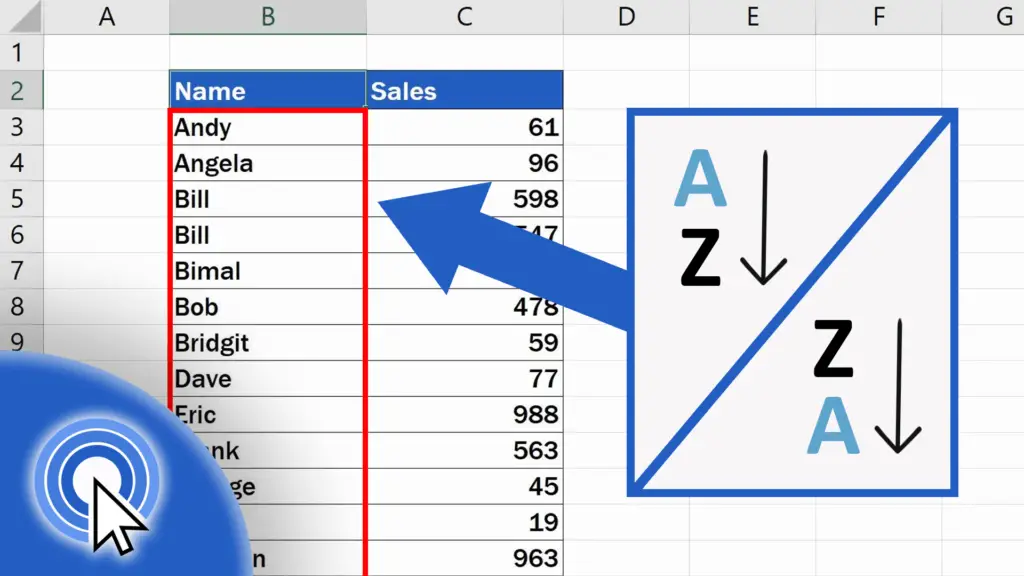
Excel allows you to sort data in various ways:
- Alphabetically or numerically
- Ascending or descending order
- By cell color, font color, or icon sets
The key to sorting while keeping rows intact lies in understanding Excel’s ability to expand selection to include adjacent columns, ensuring all related data moves together.
Steps to Sort Alphabetically in Excel
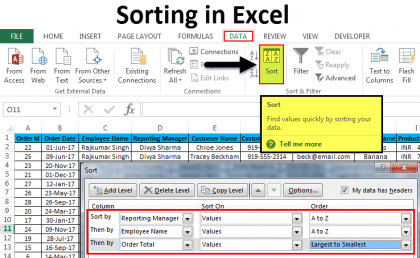
- Select the Data Range
- Click on the first cell of the range or press
Ctrl + Ato select the entire worksheet.
- Click on the first cell of the range or press
- Initiate Sorting
- Go to the Data tab on the Ribbon.
- Click on the Sort & Filter group.
- Select Sort A to Z for ascending alphabetical order or Sort Z to A for descending order.
- Expand Selection
- Ensure My data has headers is selected if your data has column titles.
- Check Expand the selection to keep rows together during sorting.
- Sort Multiple Columns
- Click on Sort in the Sort & Filter group.
- In the Sort dialog box, add levels to sort by multiple columns in a specified order.
🔍 Note: When sorting by multiple columns, the primary sort column should be the one whose alphabetic order you want to be applied first.
Sorting with Advanced Features
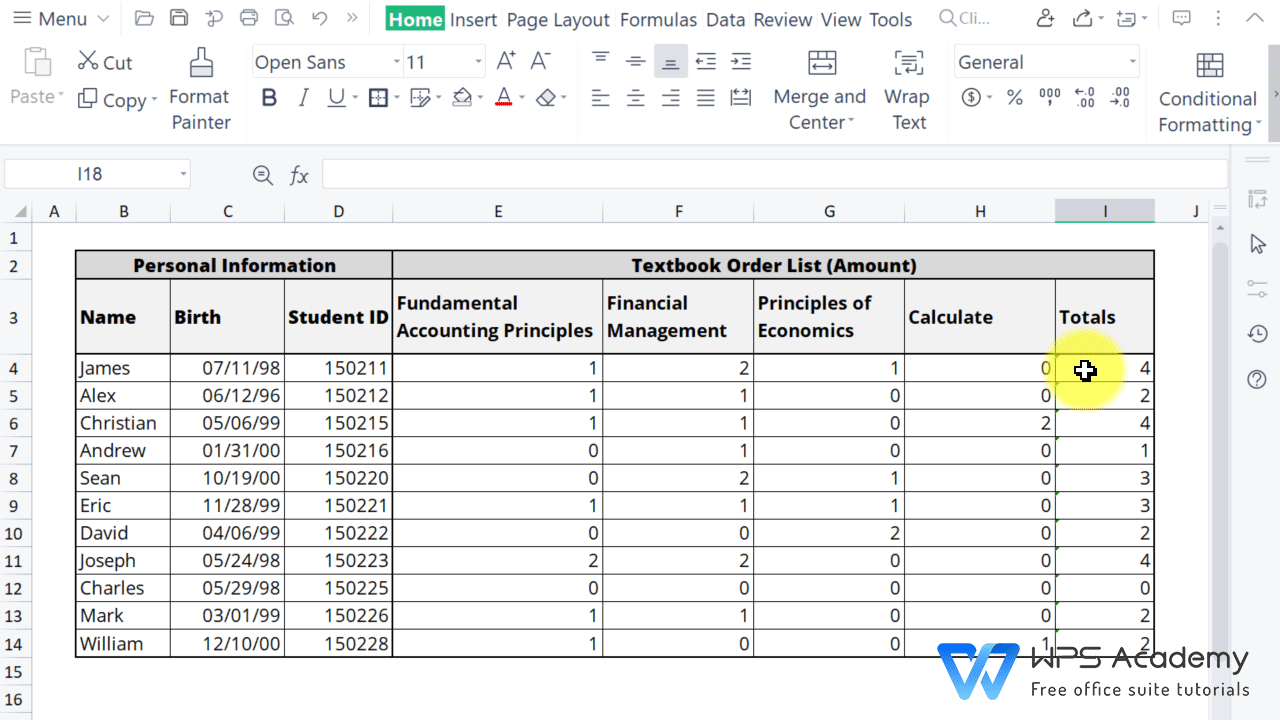
Sorting by Custom Lists
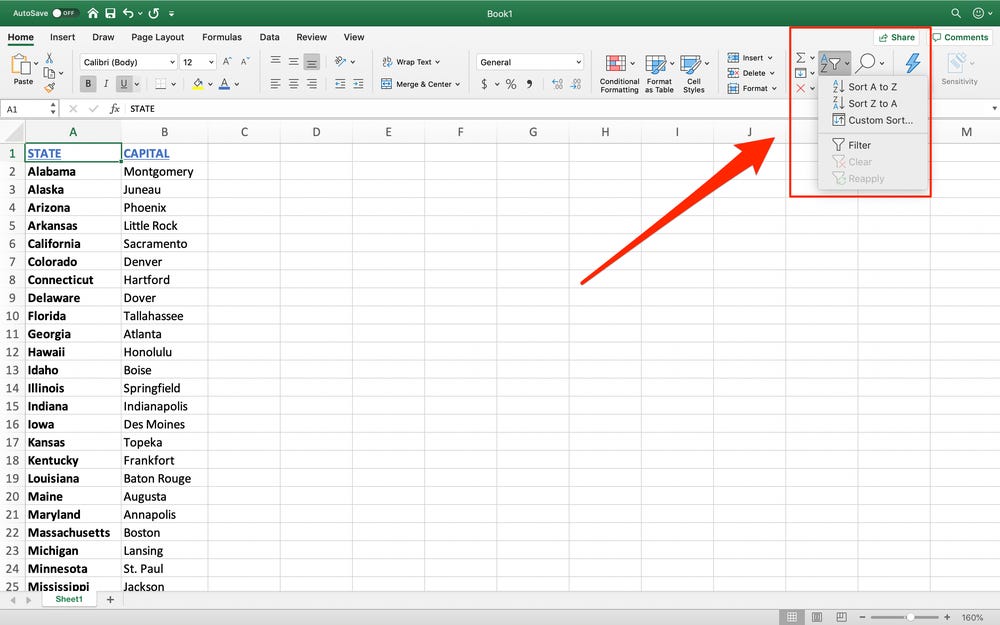
You can define custom sort orders beyond alphanumeric sorting:
- Click Custom Sort in the Sort & Filter group.
- In the Order dropdown, select Custom List….
- Enter your custom list or choose from predefined lists, ensuring rows remain intact when sorted.
Sorting with Formulas
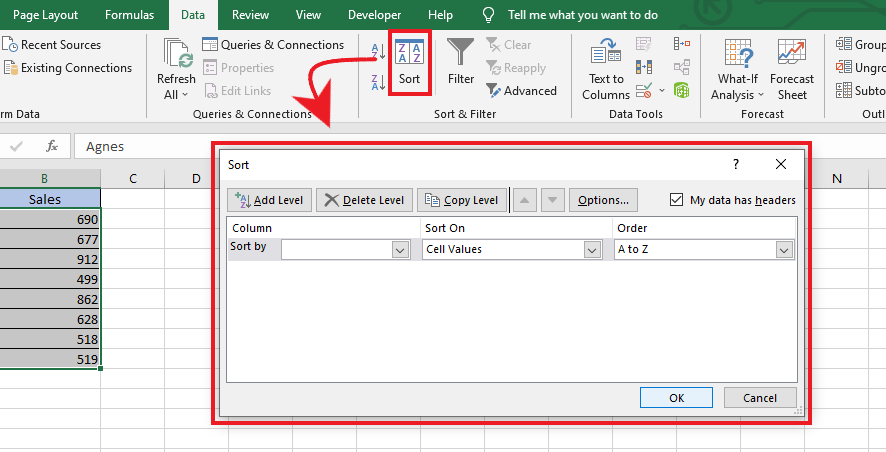
For complex sorting scenarios, consider using Excel formulas:
- Use
IFandVLOOKUPfunctions to create a helper column for complex sorting criteria. - Sort by the helper column to apply your custom sort.
Using Filters for Sorting
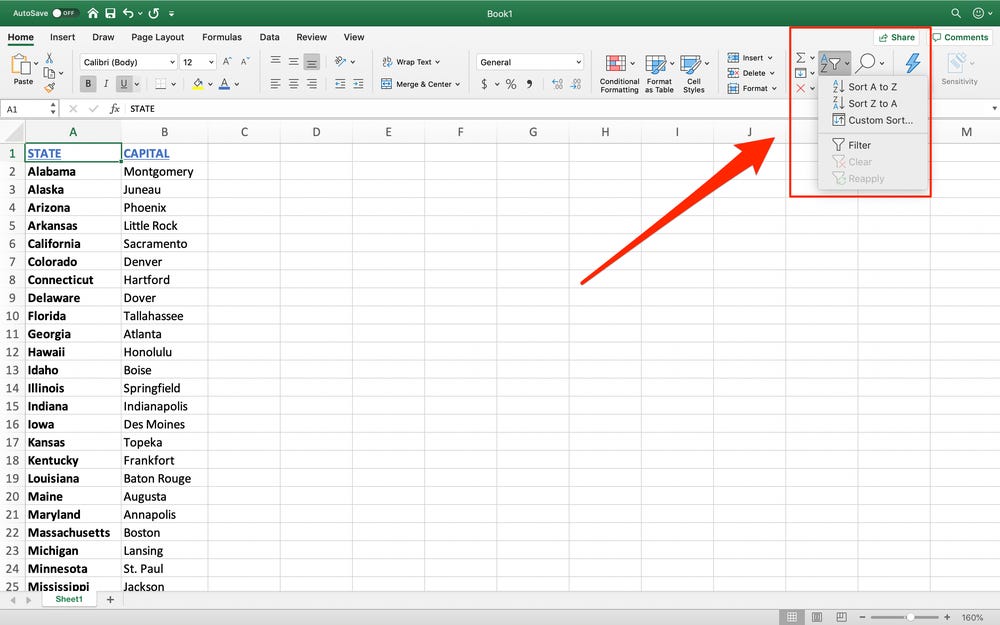
Filters offer another dynamic way to sort data:
- Use the Filter option in the Sort & Filter group to add dropdown arrows to your headers.
- Click the arrow and choose Sort A to Z or Sort Z to A, keeping rows together.
Table Sorting
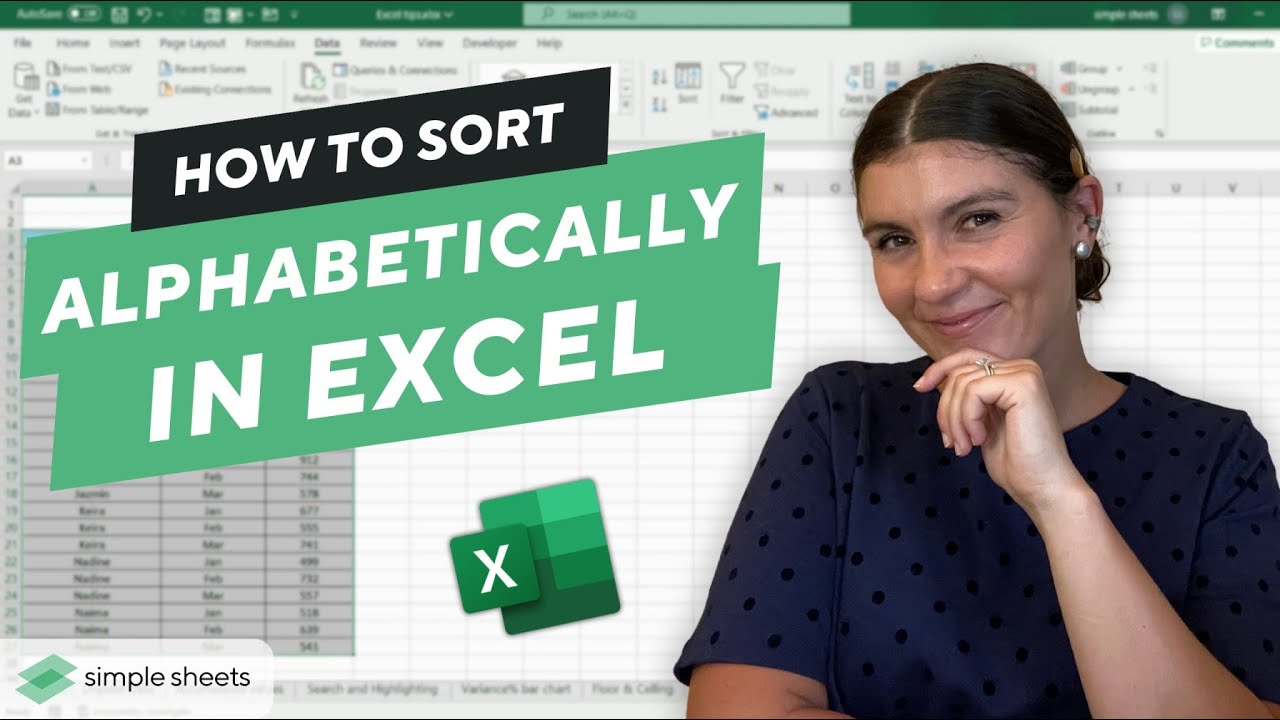
When working with Excel tables:
- Convert your data range to a table for better organization.
- Excel automatically keeps rows together when sorting table data.
📝 Note: Always backup your spreadsheet before extensive sorting to prevent data loss.
To wrap up, sorting alphabetically in Excel while preserving the integrity of rows is both an art and a science. By following these steps and understanding Excel's sorting capabilities, you can organize your data in ways that are meaningful and efficient, allowing for better analysis and decision-making. Remember to use filters, custom lists, and possibly even formulas to handle your sorting needs, ensuring that your data remains intact and your work remains consistent. The combination of precision in sorting and awareness of Excel's tools will greatly enhance your productivity.
Can I undo a sort in Excel?
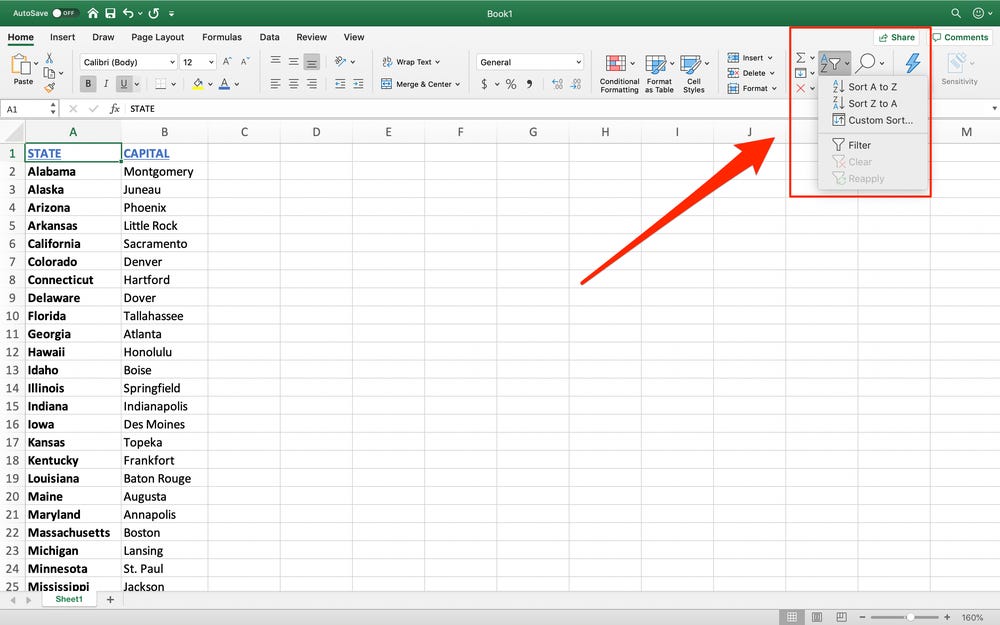
+
Yes, you can undo a sort operation by clicking the Undo button or pressing Ctrl + Z immediately after sorting.
How do I sort data in Excel while ignoring blanks?
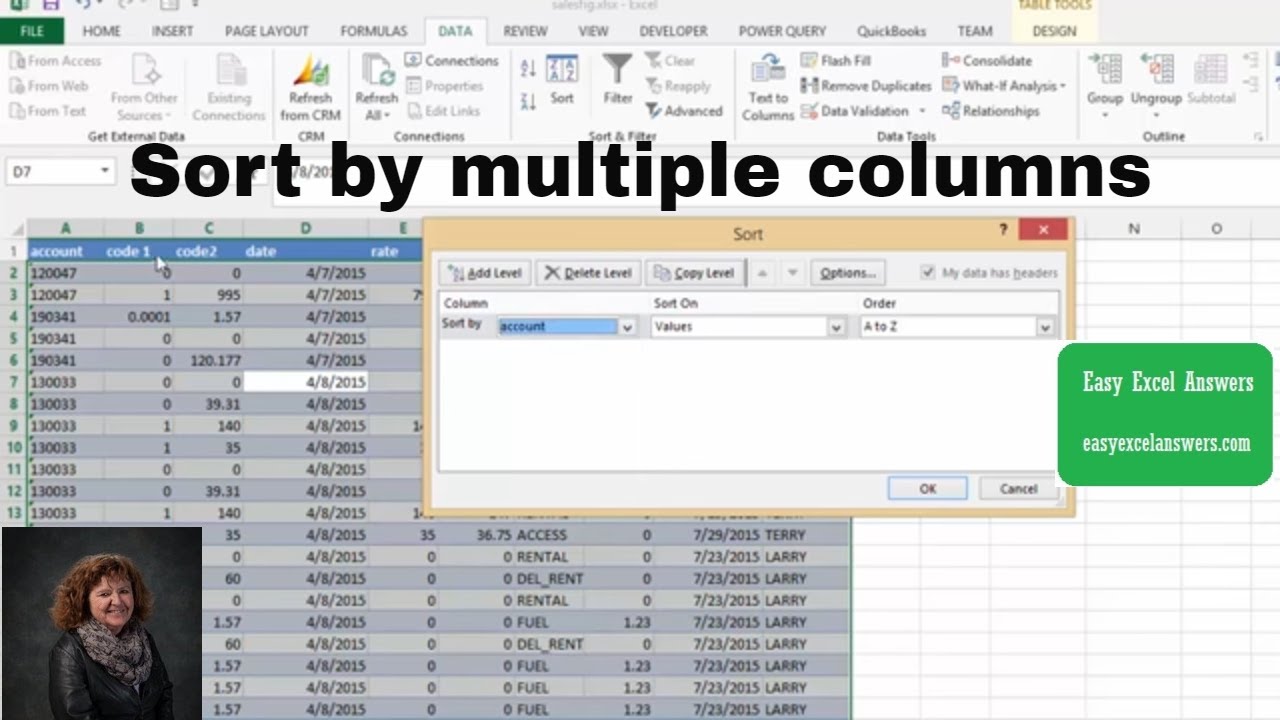
+
To sort while ignoring blanks, use a custom sort list where blank cells are sorted at the end. Alternatively, apply conditional formatting to color-code blanks, then sort by color.
Is there a way to sort by multiple columns in one go?
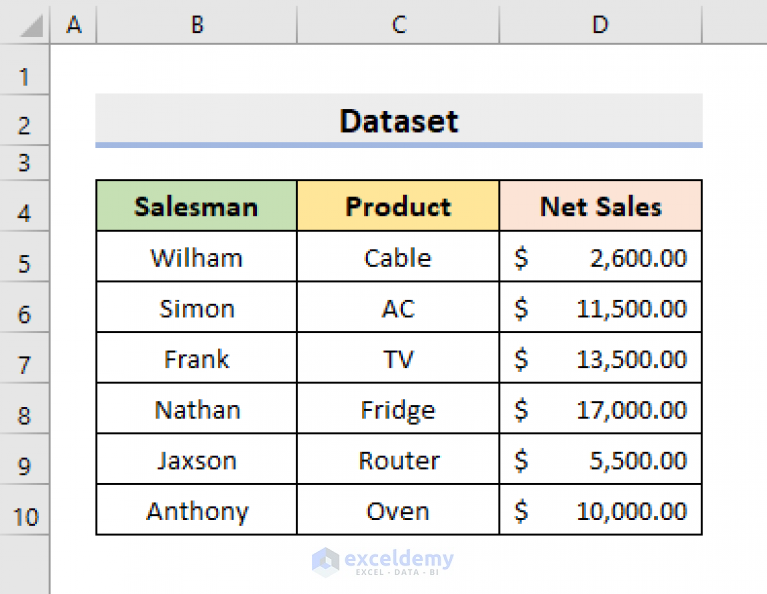
+
Yes, you can sort by multiple columns by adding sort levels in the Sort dialog box. Set the priority and order for each column involved in the sort.
Can sorting in Excel cause data loss?
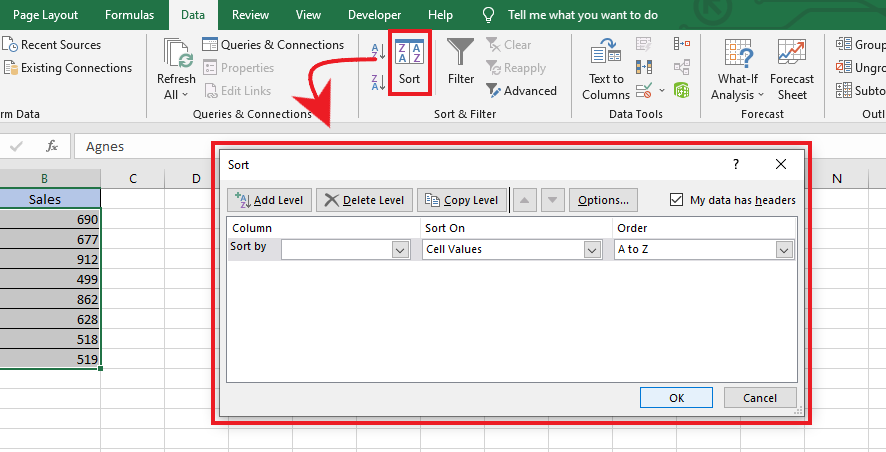
+
Sorted data should not be lost if done correctly. However, it’s always wise to back up your data before extensive sorting operations.
How can I maintain relationships between rows when sorting?
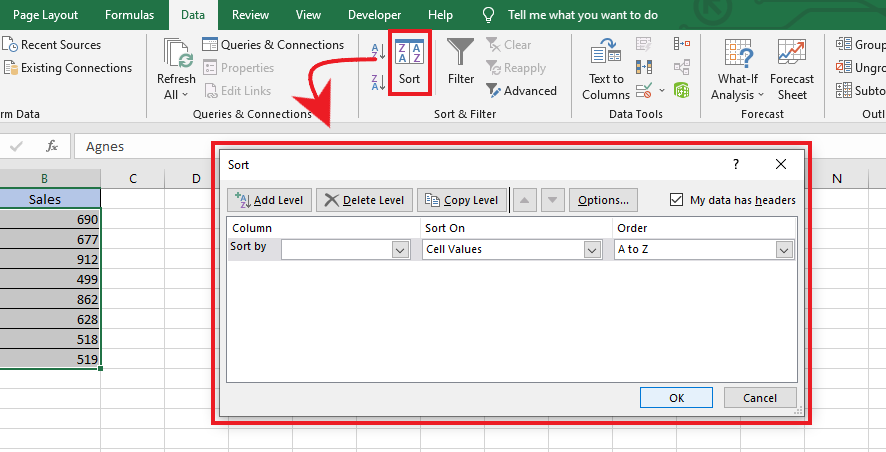
+
Use the Expand the selection option during sorting or convert your data range into an Excel table to automatically keep rows together.