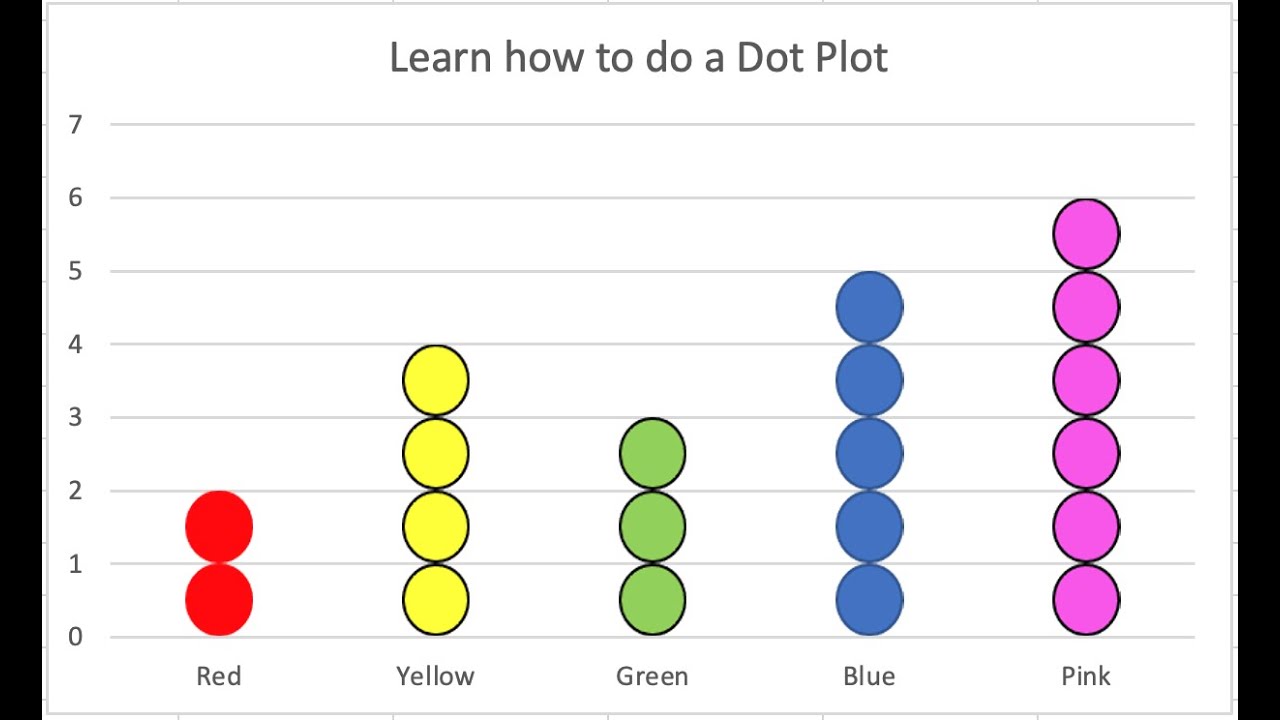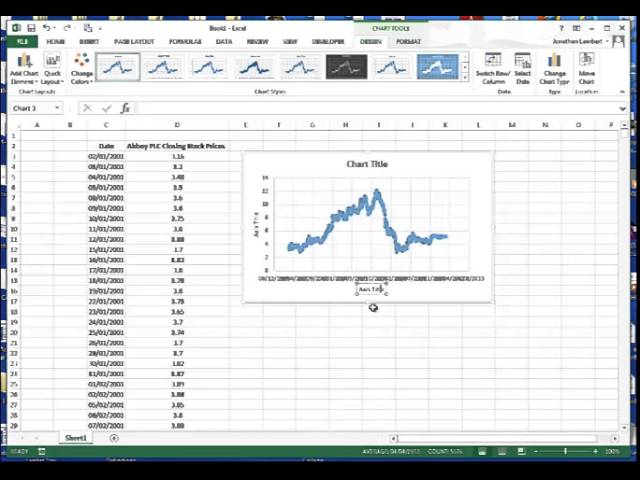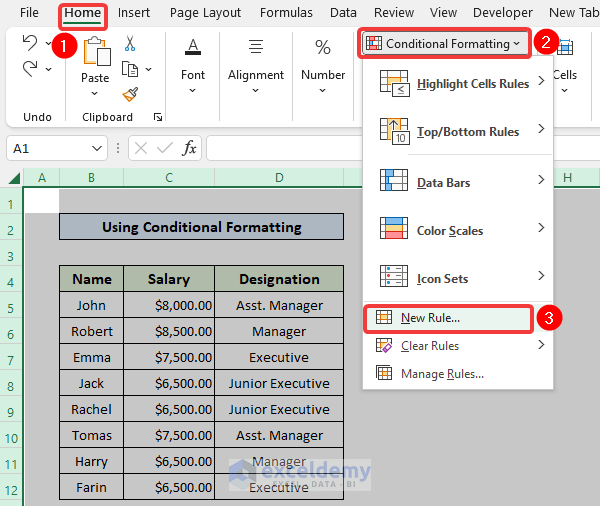How to Calculate Percentages in Excel: 237 of 523?
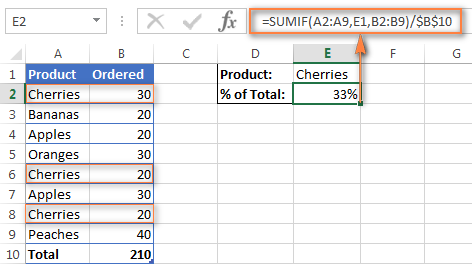
Understanding how to calculate percentages is a fundamental skill in Excel that can be applied in various scenarios, from budgeting and financial analysis to data reporting and academic grading. This tutorial will guide you through the process of calculating percentages in Excel, specifically addressing the calculation of 237 as a percentage of 523.
Getting Started with Percentages in Excel
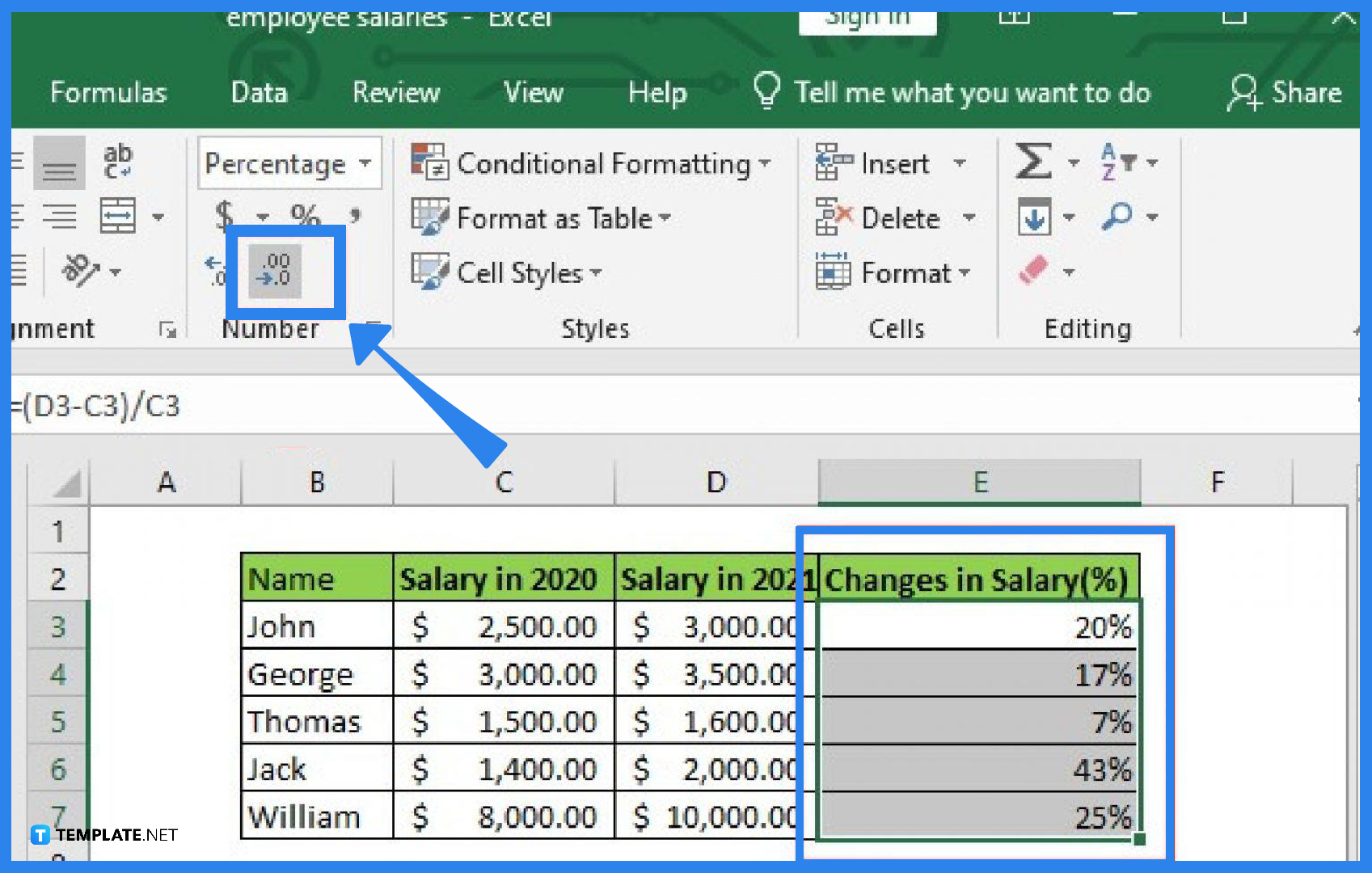
Before diving into the specifics of our example, let's first understand how Excel handles percentages:
- Excel treats percentages as fractions or decimals of 100. For instance, 10% is internally calculated as 0.10.
- To format a number as a percentage in Excel, you'll use the percentage style from the Number group on the Home tab.
Step-by-Step Guide to Calculate 237 as a Percentage of 523
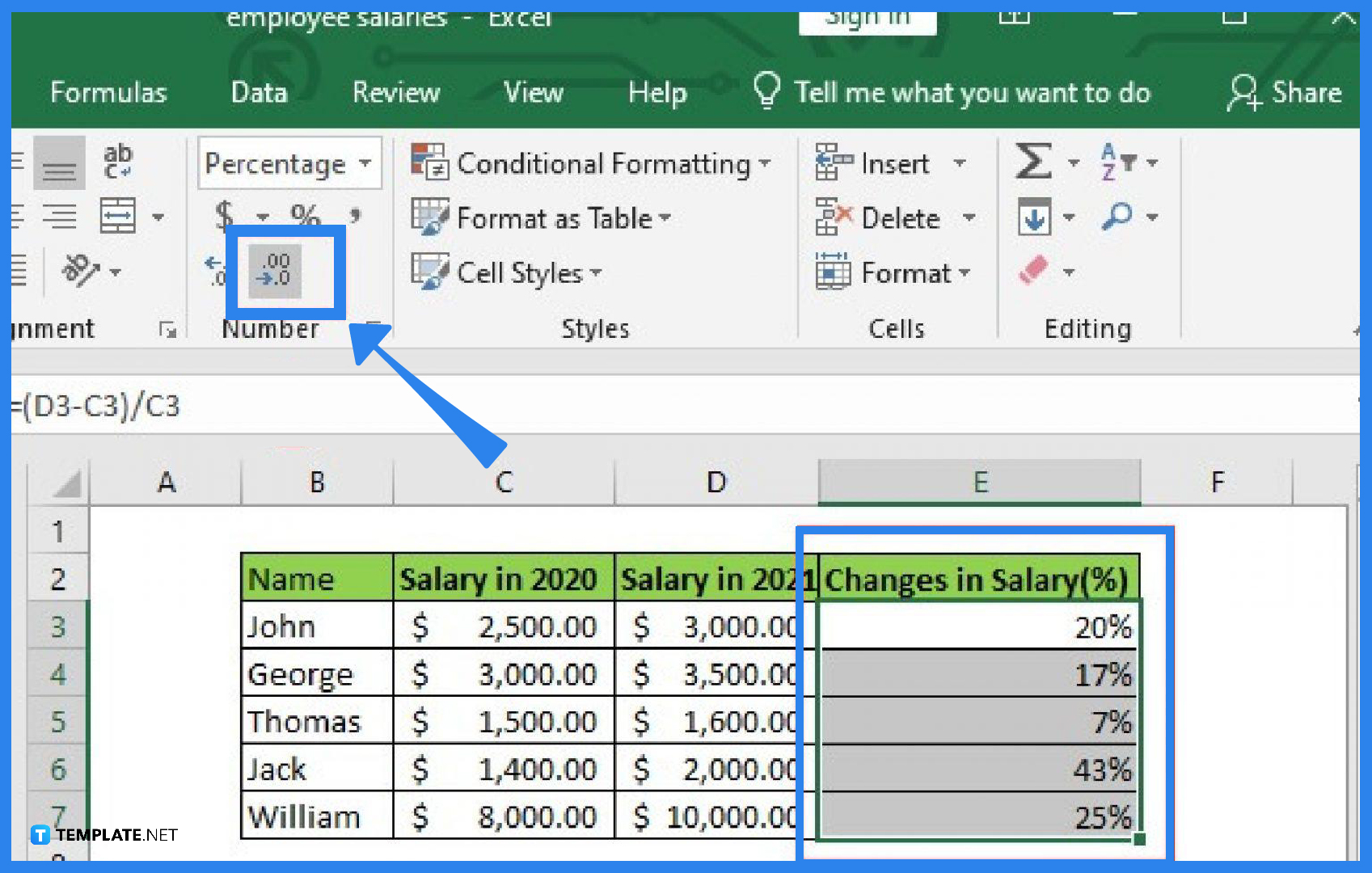
Step 1: Setting Up Your Data
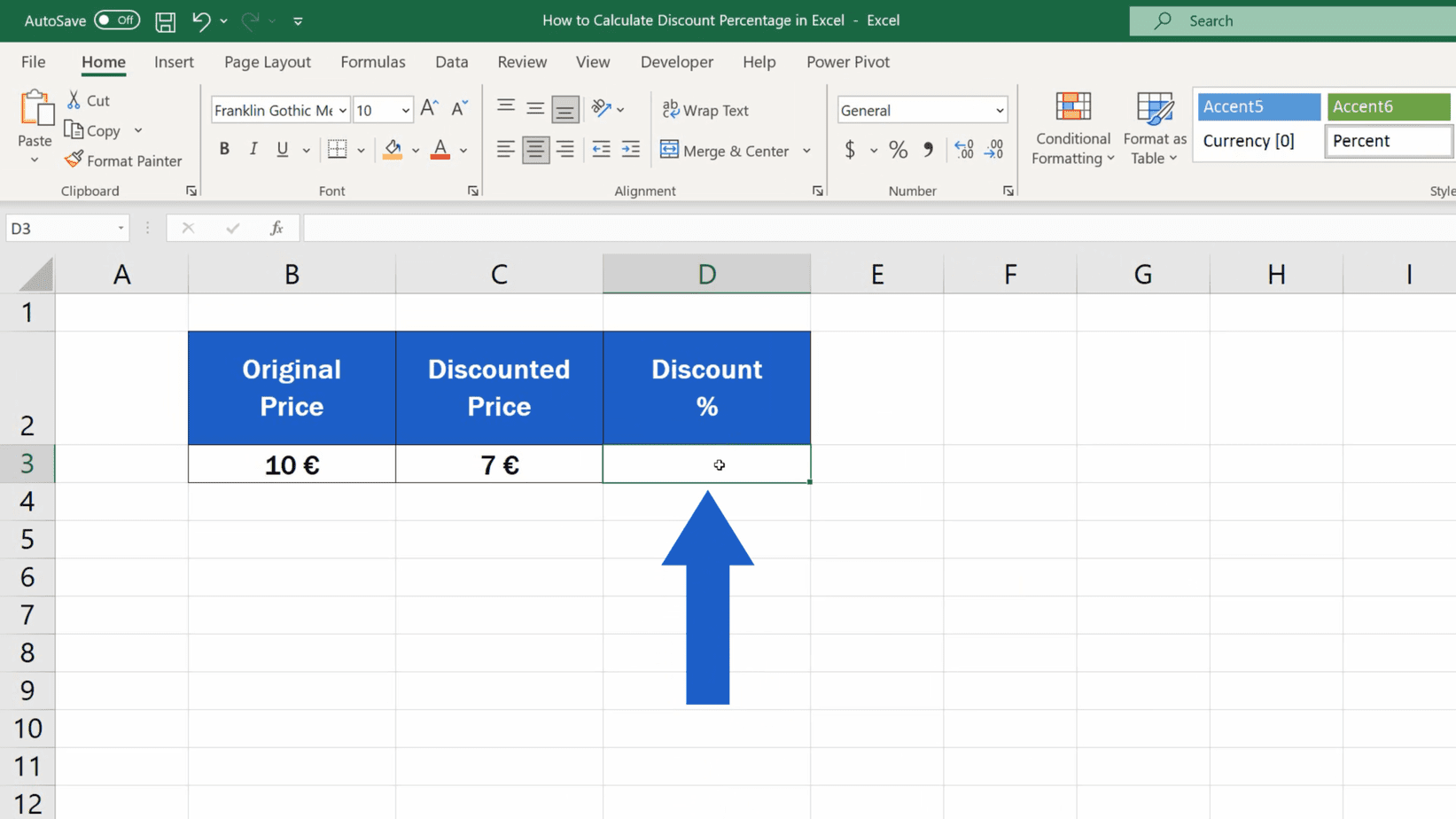
Start by opening a new Excel worksheet. In cell A1, enter “Total” and in cell B1, enter “Part”. Then in:
- Cell A2, enter the total number, which is 523.
- Cell B2, enter the part number, which is 237.
Step 2: Performing the Calculation
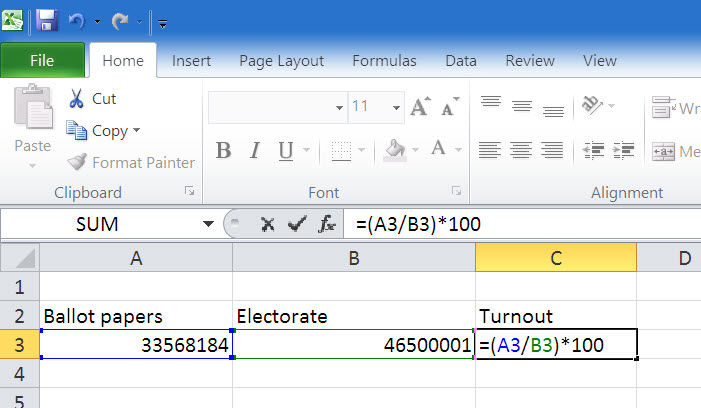
To calculate the percentage, we’ll use the formula:
= (B2/A2)*100
Here’s how to implement this:
- Select cell C2 for the result.
- Enter the formula
= (B2/A2)*100into C2. - Press Enter. Excel will calculate the result, which will initially appear as a decimal.
Step 3: Formatting the Result as a Percentage
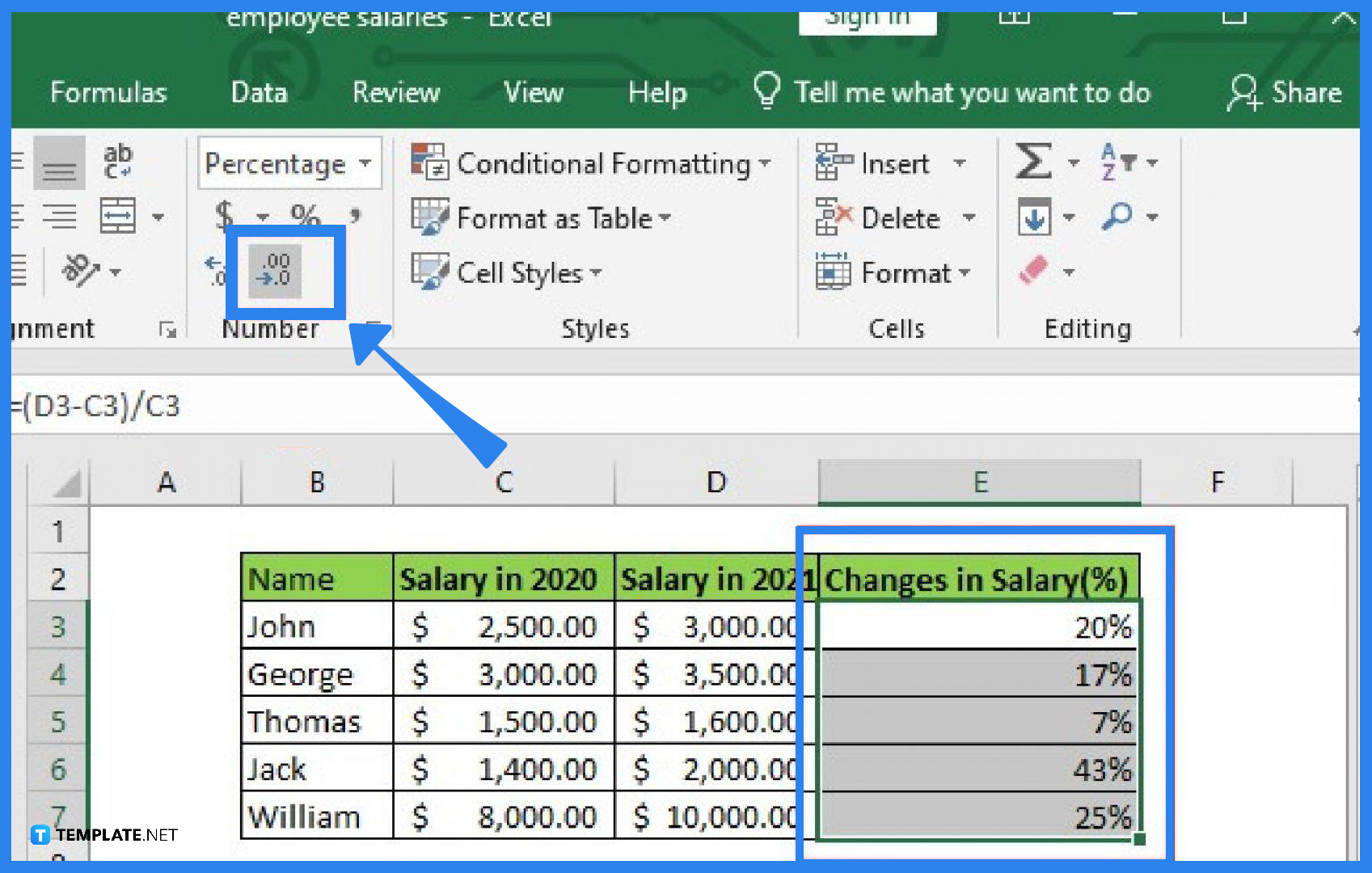
Now, let’s format the result to display as a percentage:
- With cell C2 selected, navigate to the Home tab, click on the Number group drop-down menu, and select Percentage Style ().
- If you want to change the number of decimal places, click on the “Increase Decimal” or “Decrease Decimal” buttons to adjust.
📌 Note: Remember to format your cells as a percentage for the result to display correctly.
Alternative Method: Quick Percentage Calculation
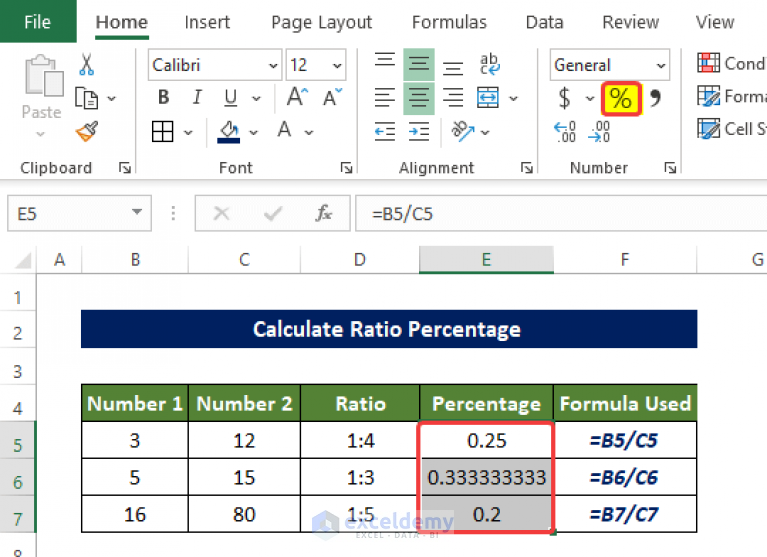
For those looking for a quicker way:
- Select cell B2.
- Click on the cell containing the total (A2), and then press F4 to lock the reference.
- Type
/followed by100, and thento multiply by 100. So your formula should look like=B2/A2⁄100. - Press Enter to compute the percentage directly.
Table: Percentage Calculation Examples
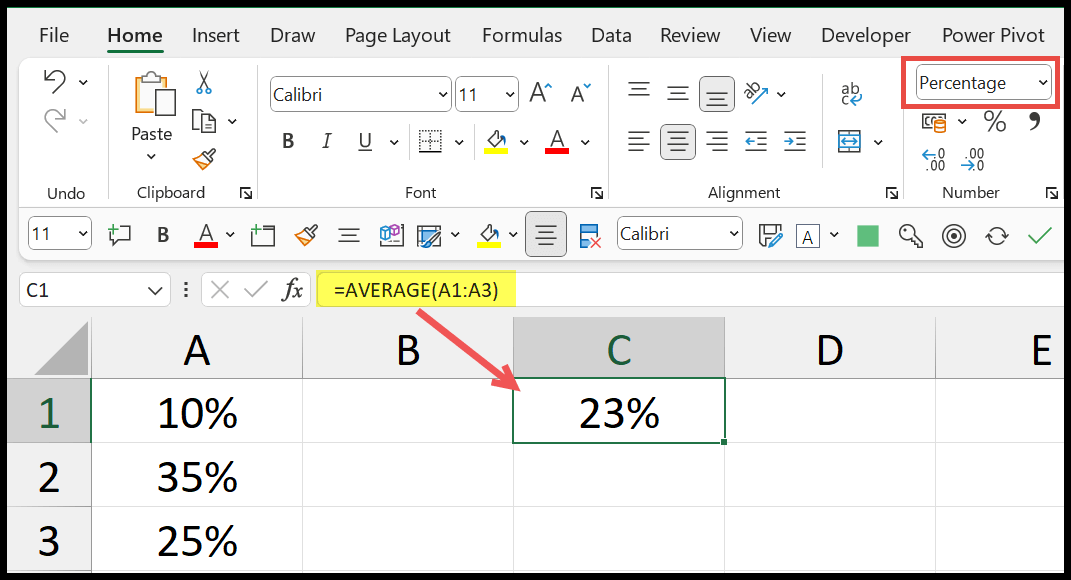
| Part | Total | Percentage |
|---|---|---|
| 237 | 523 | 45.32% |
| 200 | 800 | 25.00% |

⚠️ Note: This table uses a simple calculation. Real-world scenarios might require more complex calculations, such as considering weighted averages or conditional percentages.
Advanced Percentage Calculations
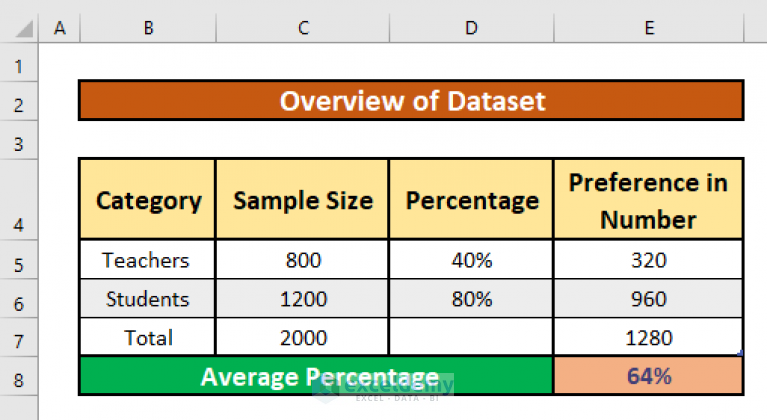
Calculating Percentage Increase or Decrease
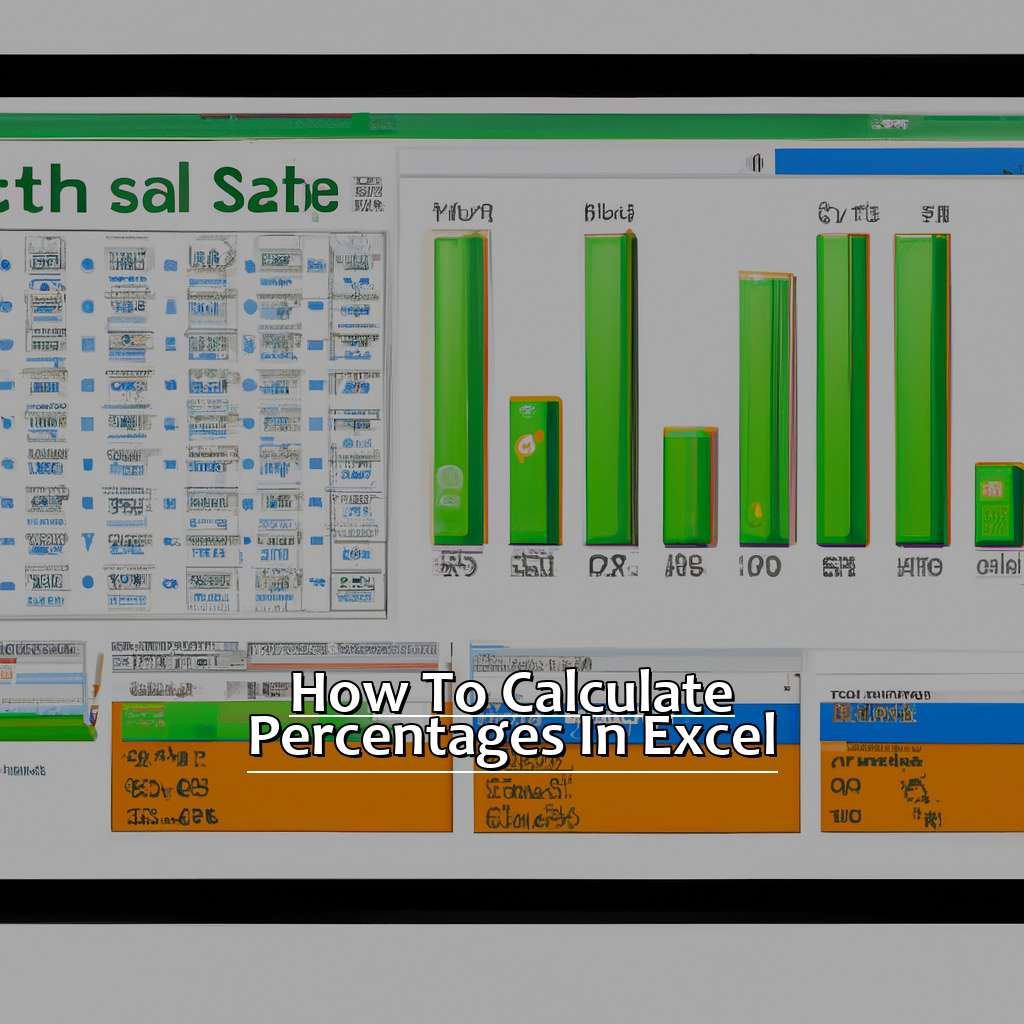
Excel can also calculate percentage changes, which are useful in scenarios like:
- Tracking investment growth.
- Analysing sales performance.
To find the percentage increase or decrease from one number to another:
- New Value: Enter in cell C2.
- Original Value: Enter in cell B2.
- Use the formula
= (C2-B2)/B2*100in cell D2 to get the percentage change.
Using Excel for Data Visualization
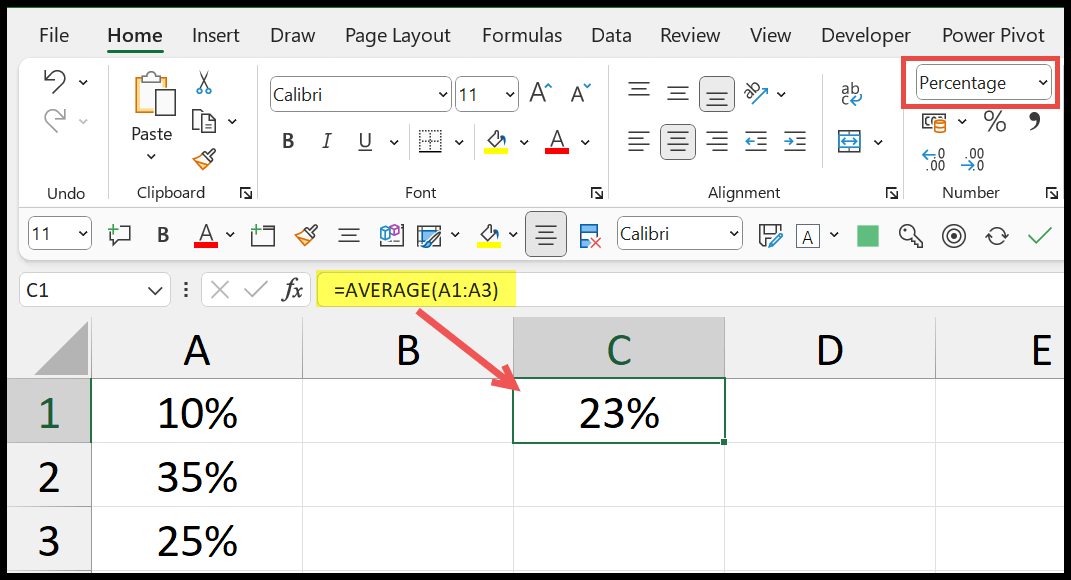
Creating Pie Charts
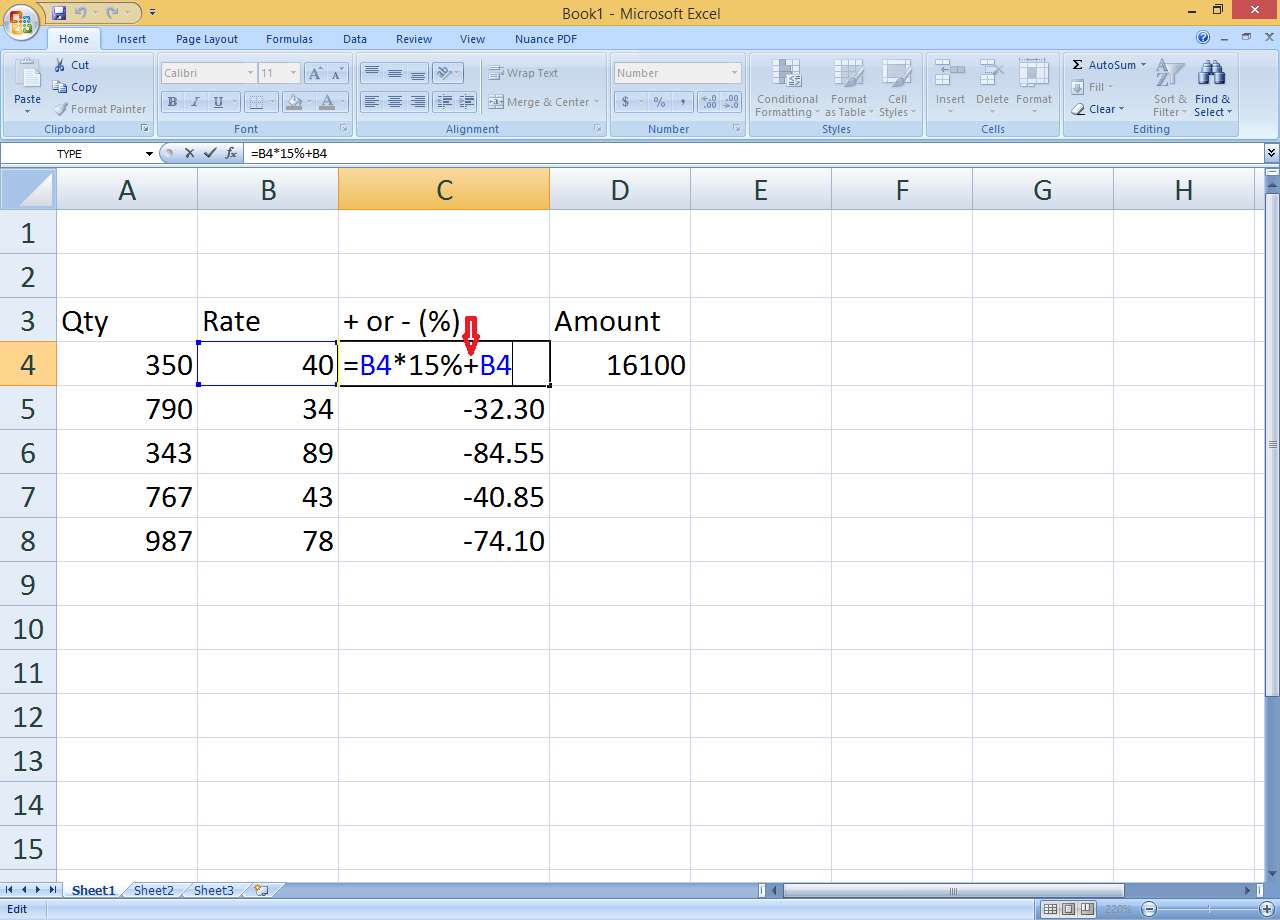
Pie charts are excellent for displaying percentage data:
- Select the cells containing the part and total data.
- Go to the Insert tab, click on the “Pie Chart” button, and choose a style.
- Adjust the settings to customize your chart, ensuring percentages are visible.
Other Uses for Percentages
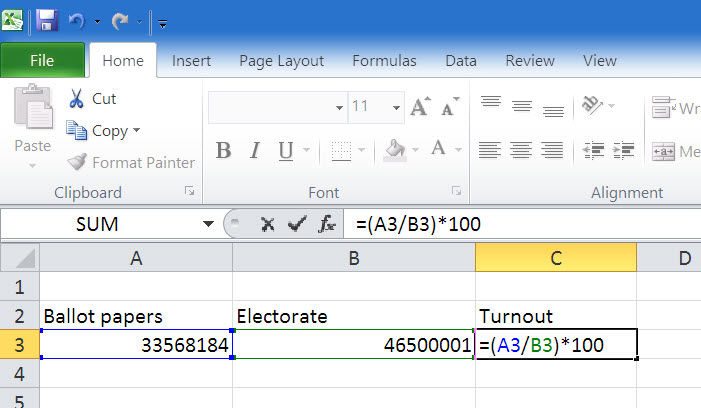
Calculating Discounts or Markups
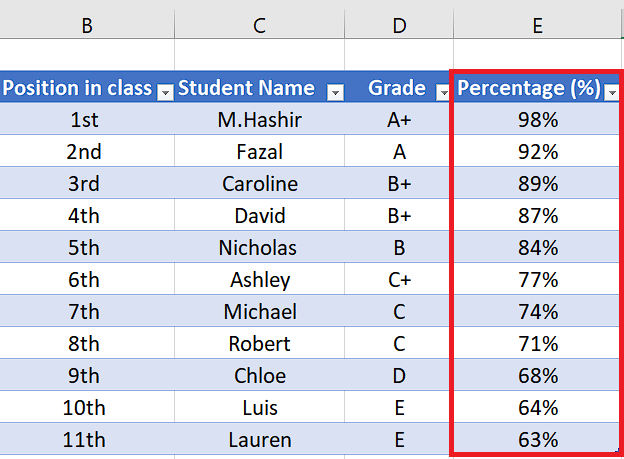
When dealing with discounts or markups:
- Use the formula
=(1-Discount Percentage)*Original Pricefor discounts. - Conversely, for markups, the formula is
=(1+Markup Percentage)*Original Price.
Summing Up: Mastering Percentages in Excel
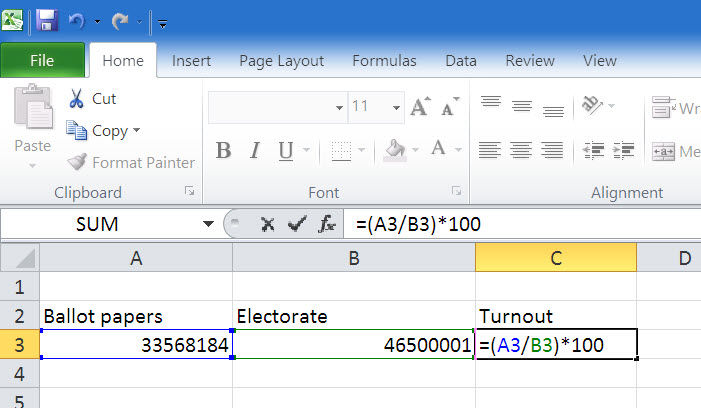
Excel’s ability to handle percentage calculations is integral to understanding financial and statistical data. Whether you’re dealing with sales figures, budgets, or academic scores, knowing how to calculate percentages helps in making informed decisions. The steps outlined above provide a foundation for:
- Calculating a part as a percentage of the whole.
- Figuring out percentage increase or decrease.
- Visualizing data through charts.
Through practice and application of these techniques, you'll find that percentages in Excel become an effortless task, enhancing your ability to analyze, interpret, and present data effectively.
Can I calculate percentage change over time in Excel?
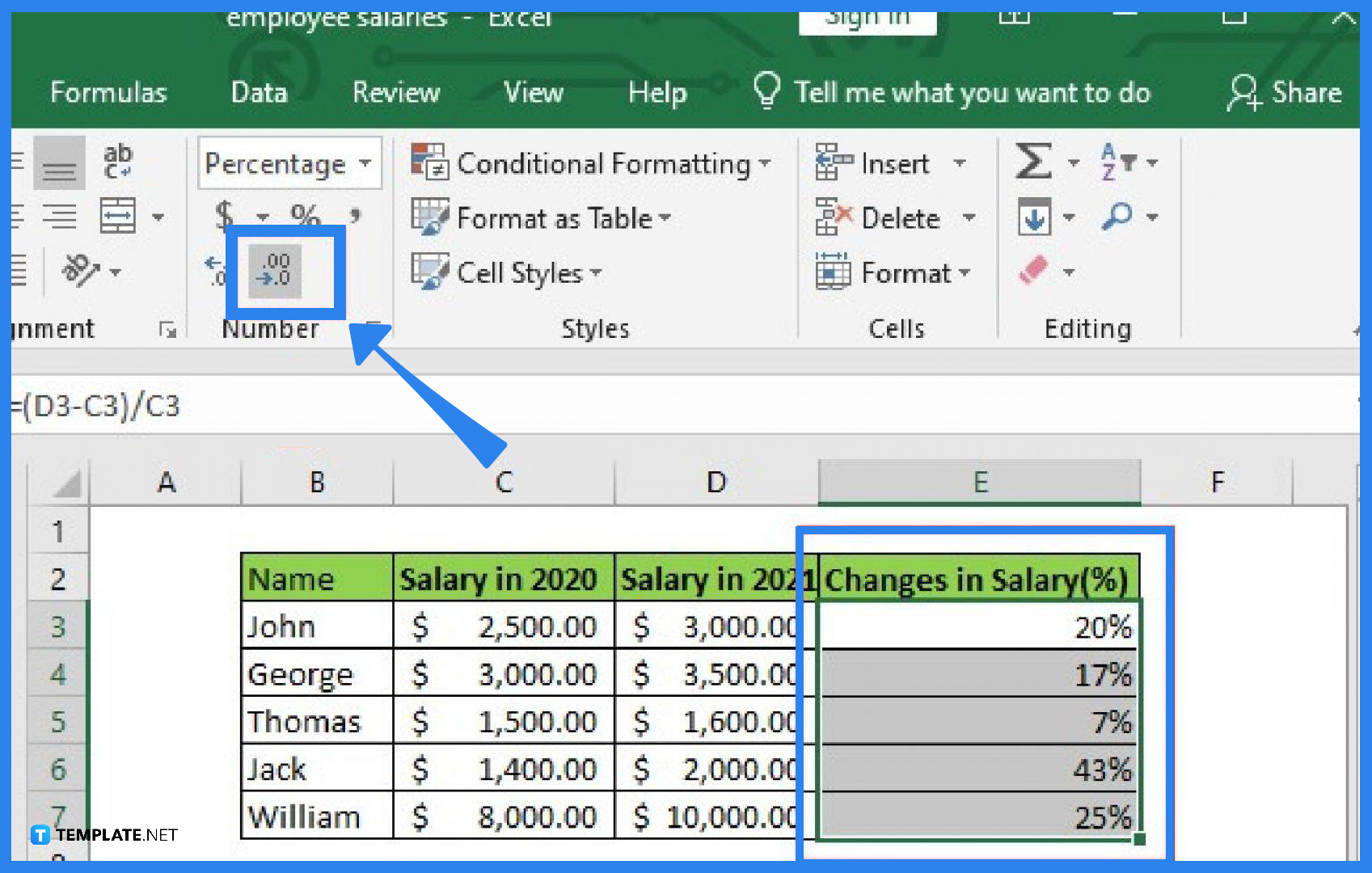
+
Yes, you can calculate percentage change over time using the formula discussed earlier. Simply replace the “Original Value” with the earlier period value and “New Value” with the current or later period value.
How do I display decimal places in percentage formats?
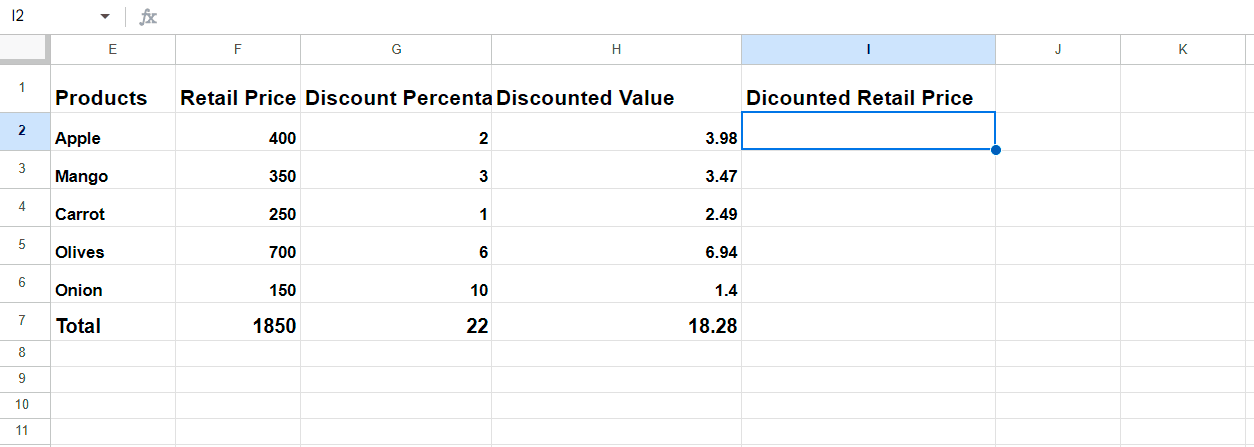
+
After formatting cells as percentages, click on the “Increase Decimal” or “Decrease Decimal” buttons in the Number group on the Home tab to adjust the number of decimal places shown.
Is there a way to calculate percentages across multiple columns?
+Yes, by dragging the formula or adjusting the cell references, you can apply the same percentage calculation across multiple columns. Ensure you lock cell references with the $ sign when necessary.