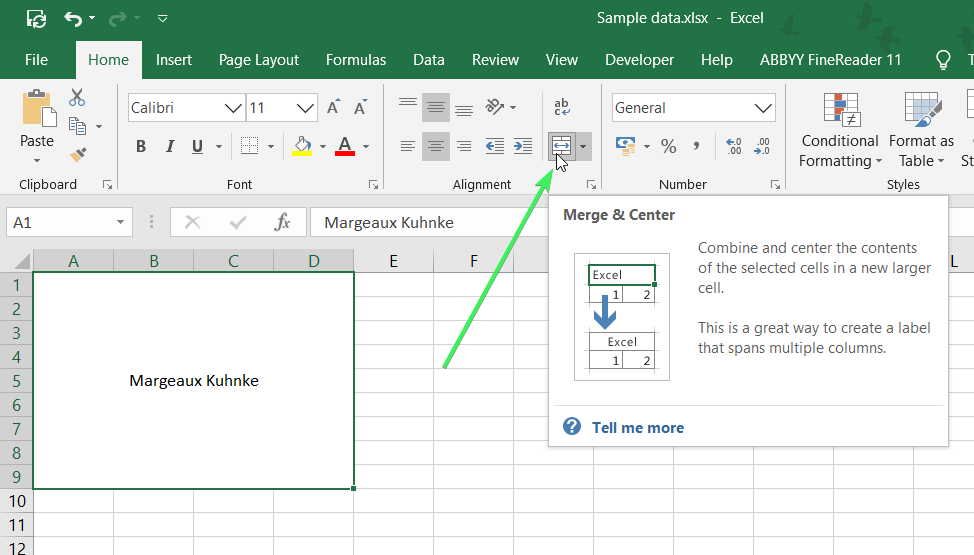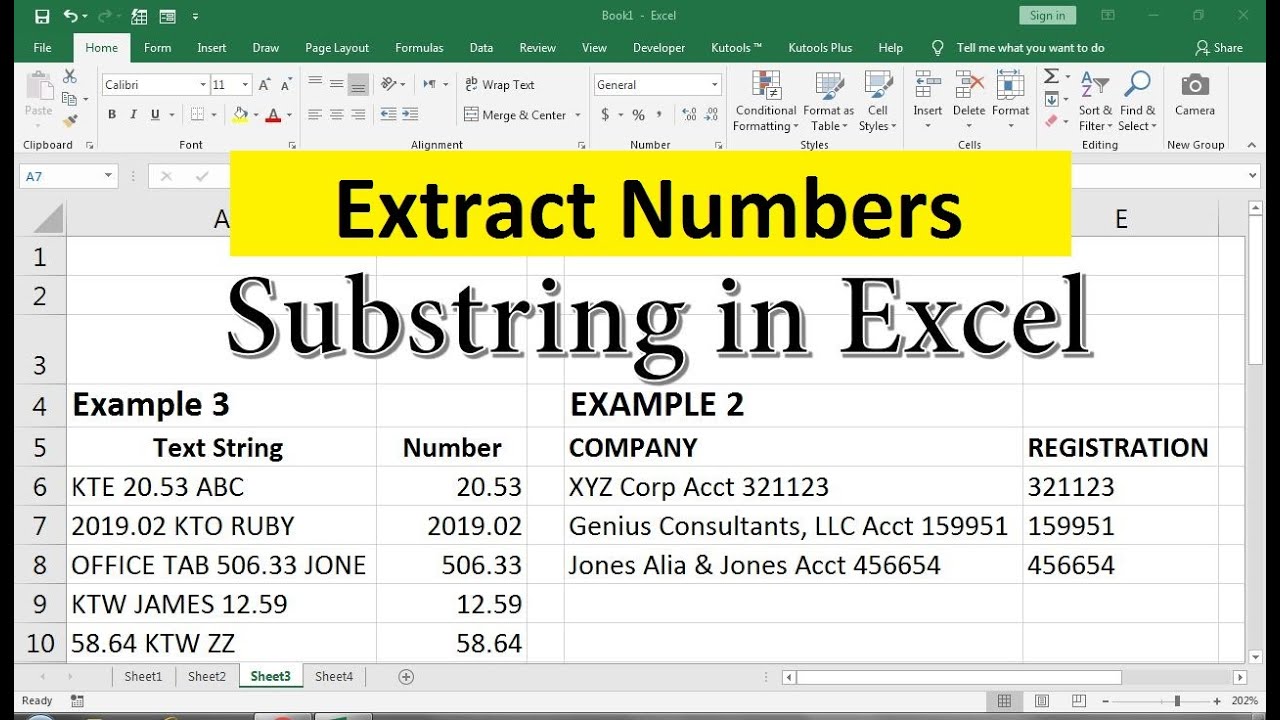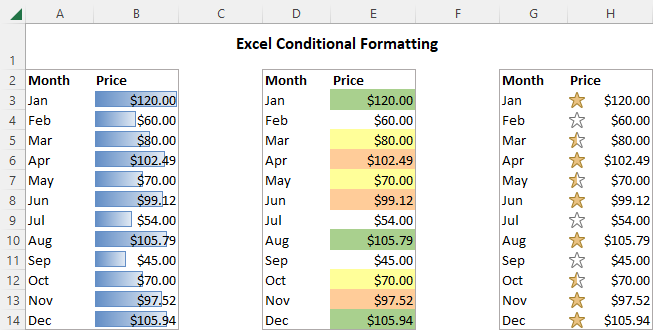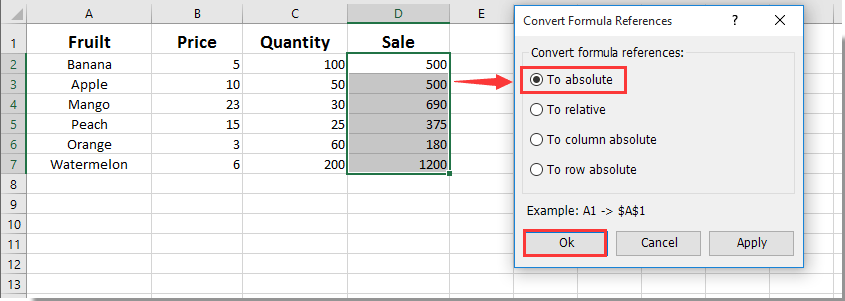Easy Guide: Adding Footnotes in Excel Instantly
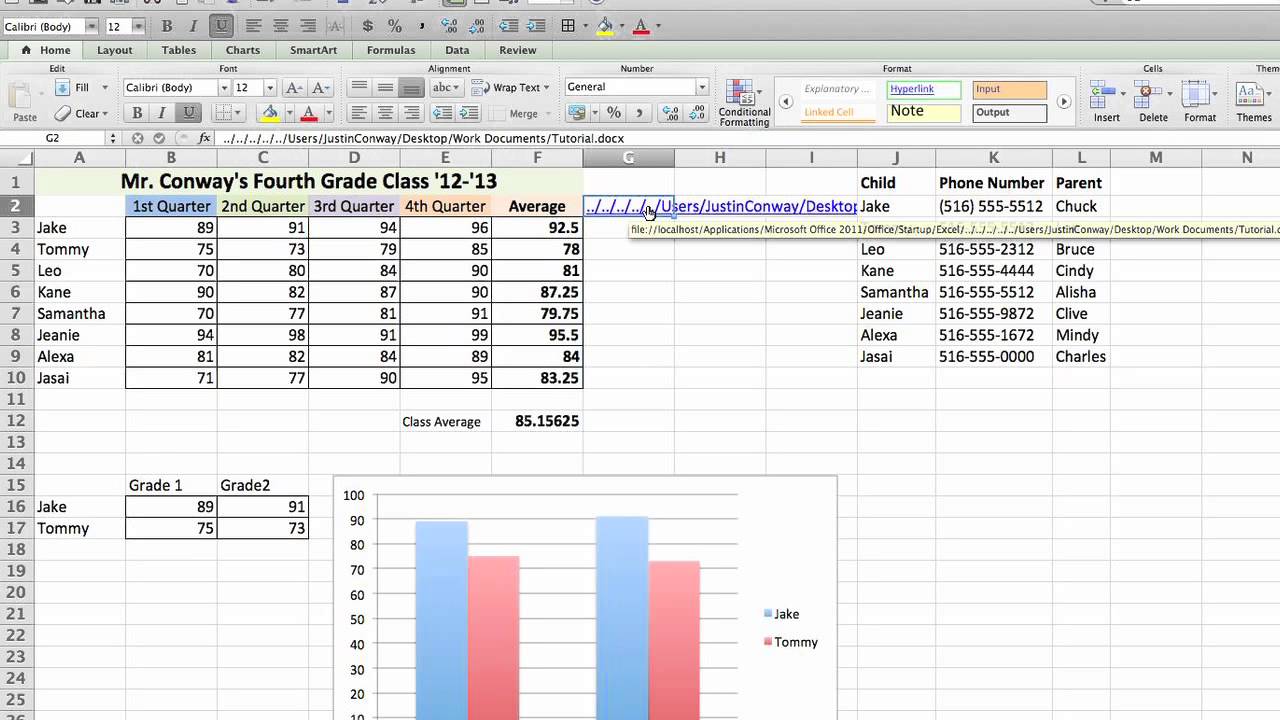
Adding footnotes in Excel might seem like a straightforward task, but for many, it remains a mystery or a laborious process involving manual workarounds. This comprehensive guide will walk you through adding footnotes in Excel instantly with ease, ensuring your data remains clear, professional, and well-annotated.
Why Use Footnotes in Excel?
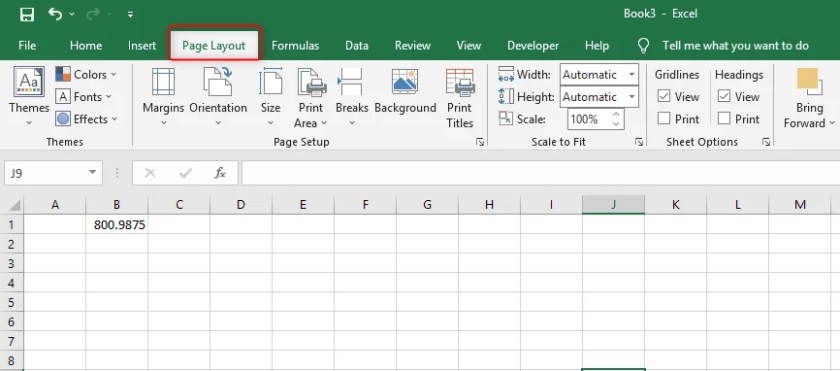

Footnotes in Excel are crucial for:
- Clarifying data entries.
- Providing additional information without cluttering the main content.
- Enhancing document readability and professionalism.
Methods to Add Footnotes in Excel
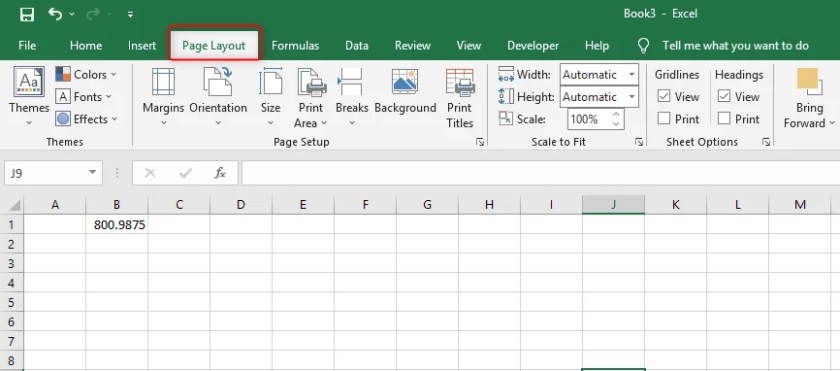
Manual Insertion
- Step 1: Select the cell where you want to add the footnote reference.
- Step 2: Type the reference or footnote symbol (like a number or asterisk).
- Step 3: Enter the footnote at the bottom of the worksheet or in a separate column.
Using Comments
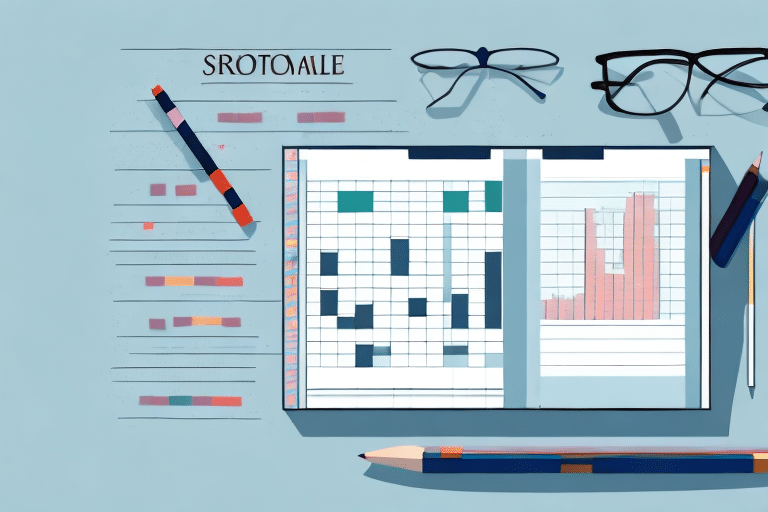
If you prefer a less intrusive approach, comments can serve as footnotes:
- Right-click the cell and choose Insert Comment.
- Write your footnote text in the comment box that appears.
💡 Note: Comments provide a visual cue but might not be as organized as traditional footnotes.
Hyperlinks for Dynamic Footnotes
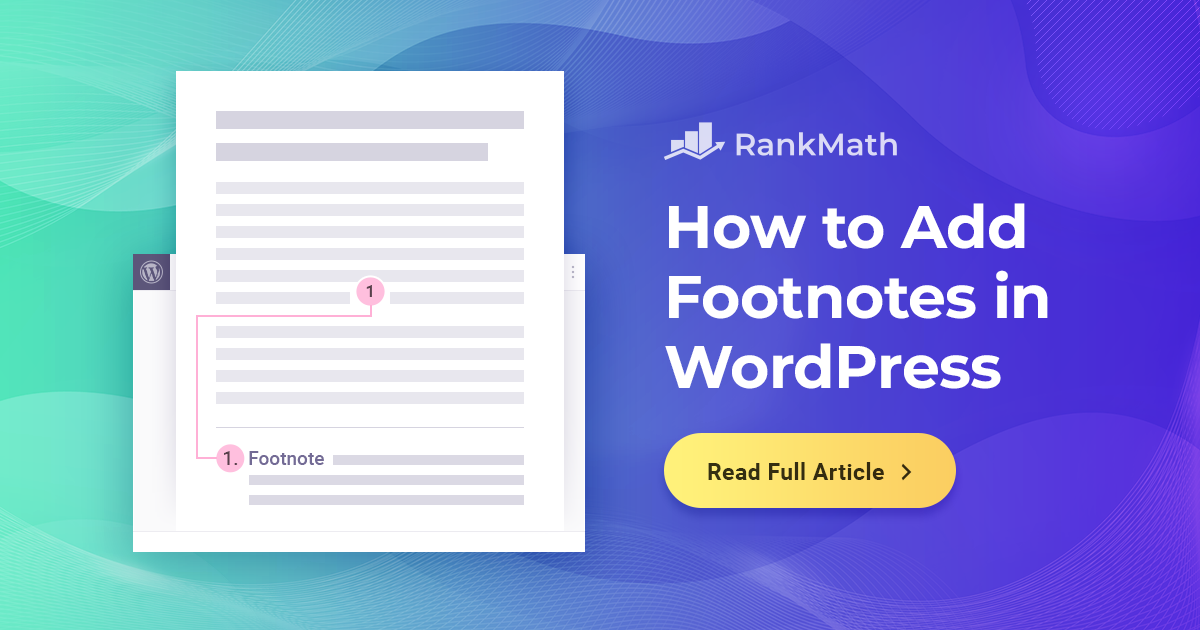
- Step 1: Insert a hyperlink in the cell containing the footnote reference.
- Step 2: Link it to a cell or range where the actual footnote text is stored.
- Step 3: Optionally, change the hyperlink appearance for better visibility.
Automating with Excel VBA
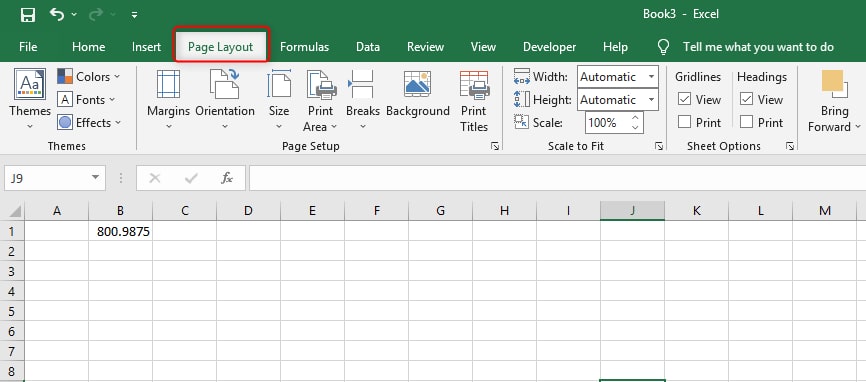
For those needing a more automated solution, VBA can be a game-changer:
- Write a script to automatically add a footnote to a cell whenever data is entered.
Sub AddFootnote() Dim footnoteCell As Range Dim lastRow As LonglastRow = Cells(Rows.Count, 1).End(xlUp).Row + 1 Set footnoteCell = Cells(lastRow, 1) With footnoteCell .Value = "Footnote added by VBA" .Interior.Color = RGB(220, 220, 220) End With
End Sub
💡 Note: VBA scripts require enabling macros in Excel, which can pose security risks if not managed properly.
Formatting Footnotes for Better Readability
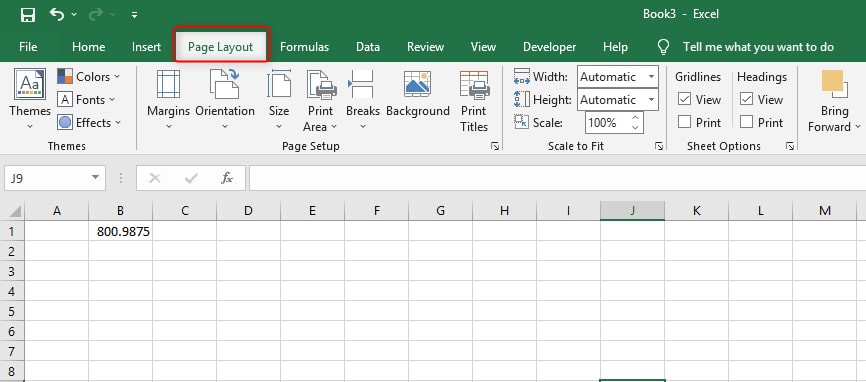
To ensure your footnotes are visually appealing and easy to understand:
- Use a smaller font size for footnotes.
- Change text color to differentiate from regular content.
- Consider using a different font style or weight.
- Organize footnotes in a table for clarity.
Best Practices for Excel Footnotes
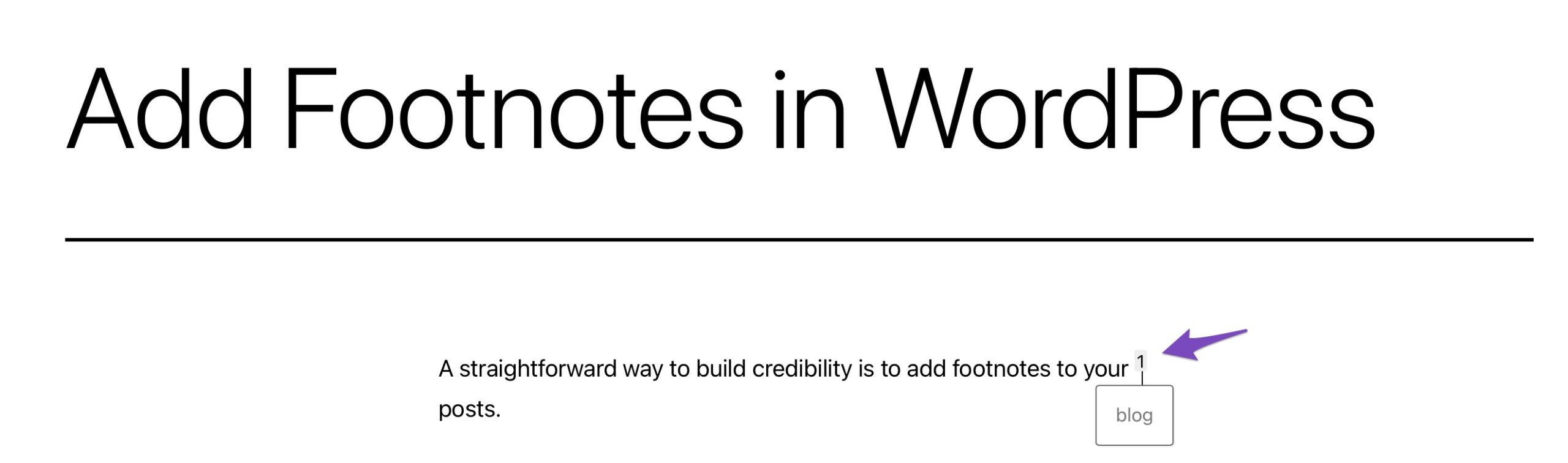
Here are some tips to keep your footnotes organized and effective:
- Maintain consistency in footnote numbering or symbol usage.
- Ensure footnotes are easily accessible and legible.
- Avoid overloading your sheet with too many footnotes; use other annotation methods if necessary.
In this guide, we've explored various methods for adding footnotes in Excel instantly, from manual insertion to leveraging advanced tools like VBA. Whether you're compiling financial reports, academic papers, or detailed datasets, footnotes can enhance your work's readability and professionalism. Remember, the choice of method depends on your comfort level with Excel, the complexity of your data, and your audience's needs. Ensuring that your footnotes are well-formatted, consistent, and informative will help maintain the integrity and clarity of your Excel sheets.
Can I use footnotes in Excel Online?
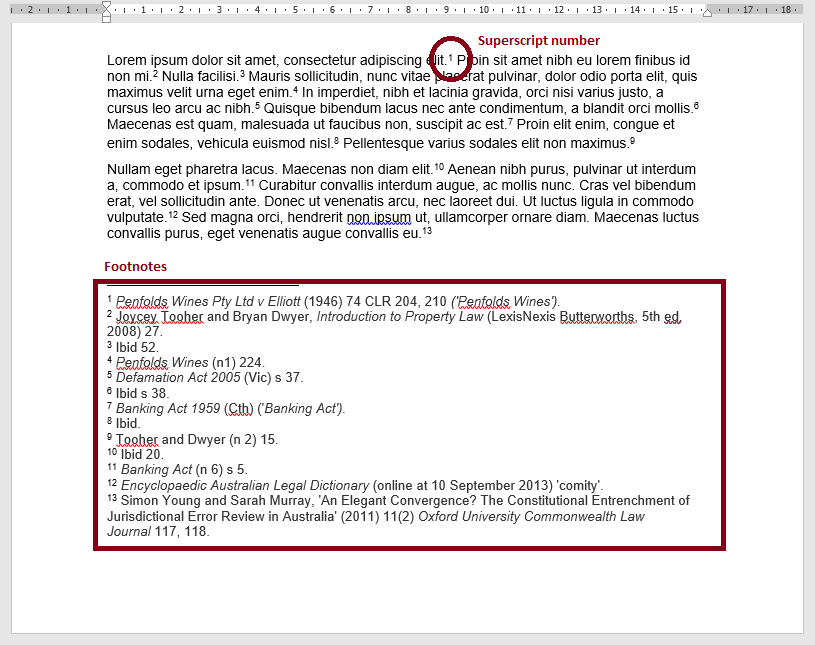
+
Yes, you can use comments in Excel Online as a workaround for footnotes, but the options for advanced VBA scripting are limited.
How do I print Excel sheets with footnotes?
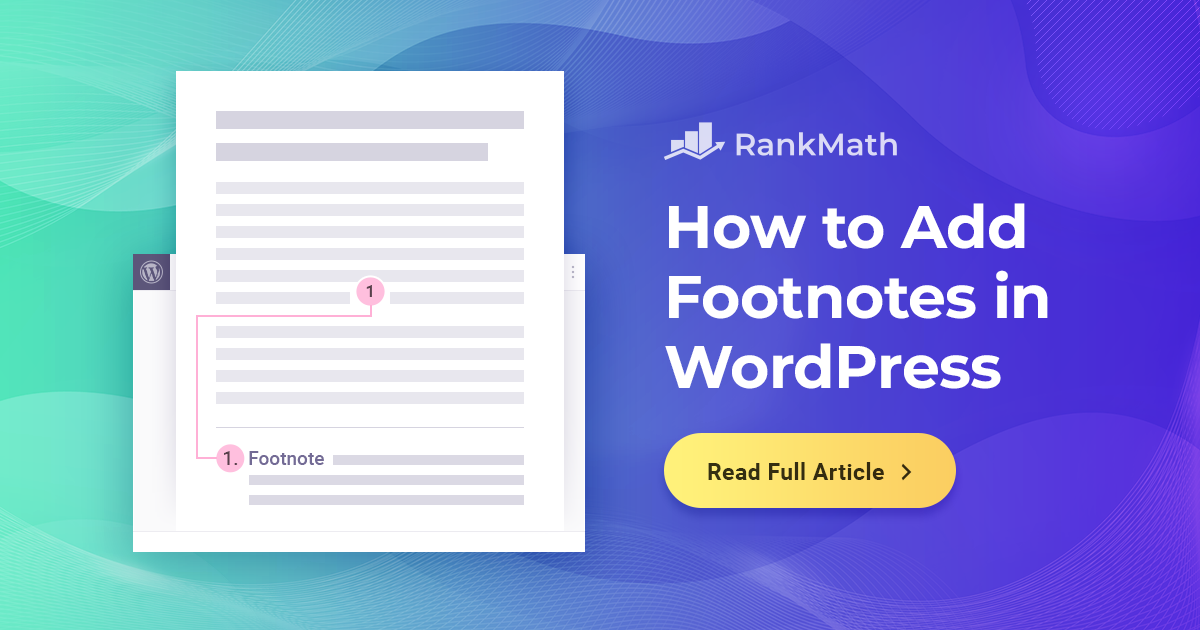
+
Ensure that the footnote section is within your print area. Adjust page layout settings if needed to fit footnotes on the printed page.
Are there alternatives to footnotes in Excel?
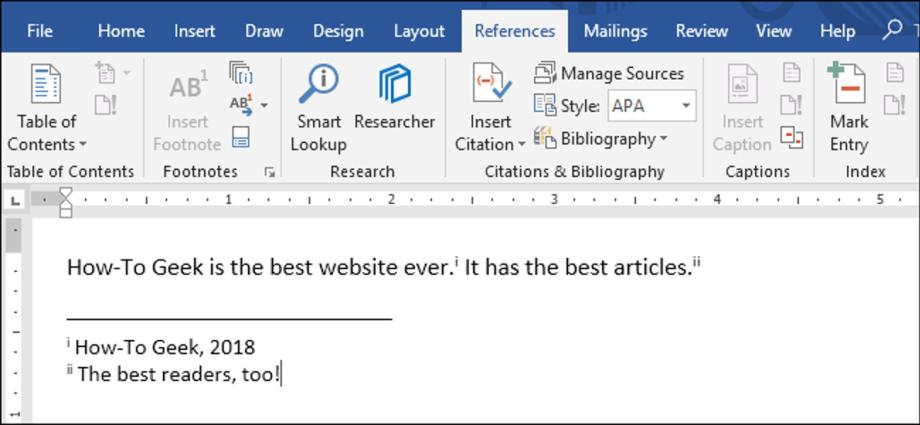
+
Yes, alternatives include using data validation notes, hyperlinks to external documents, or even creating a separate tab for explanations and notes.