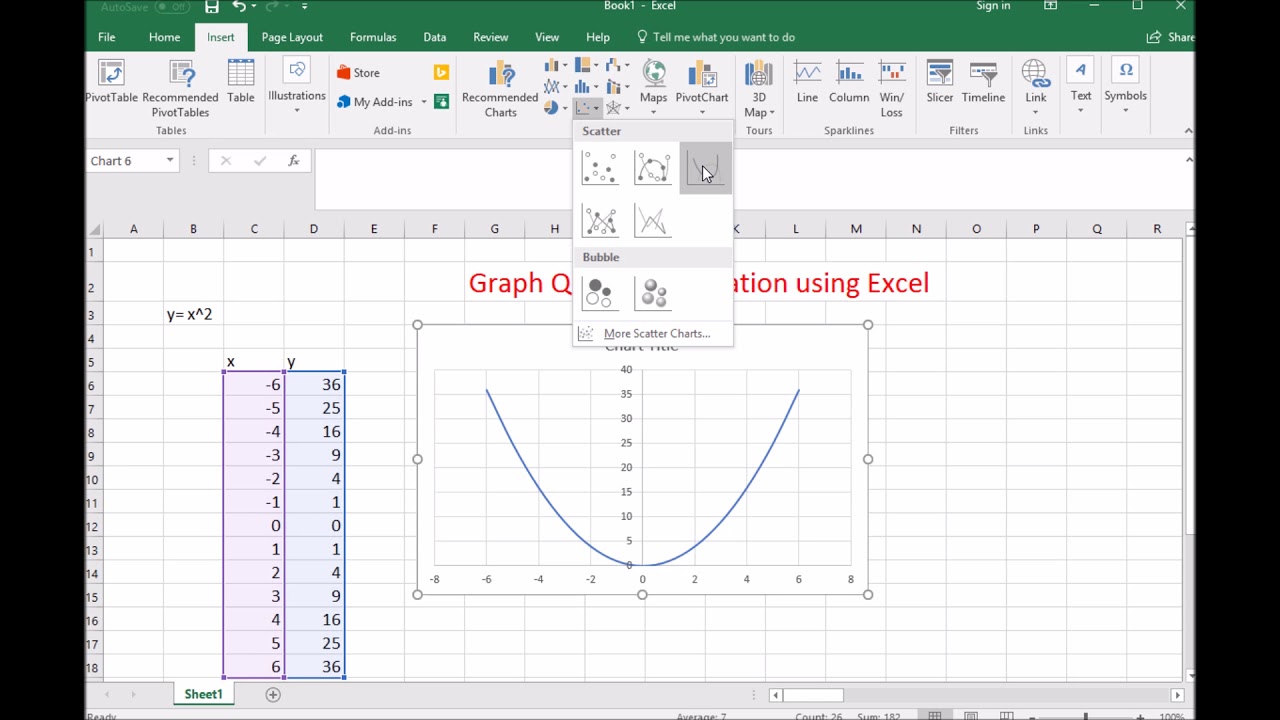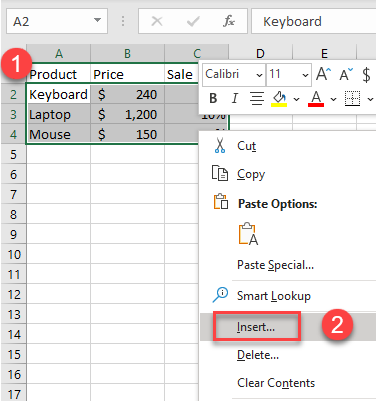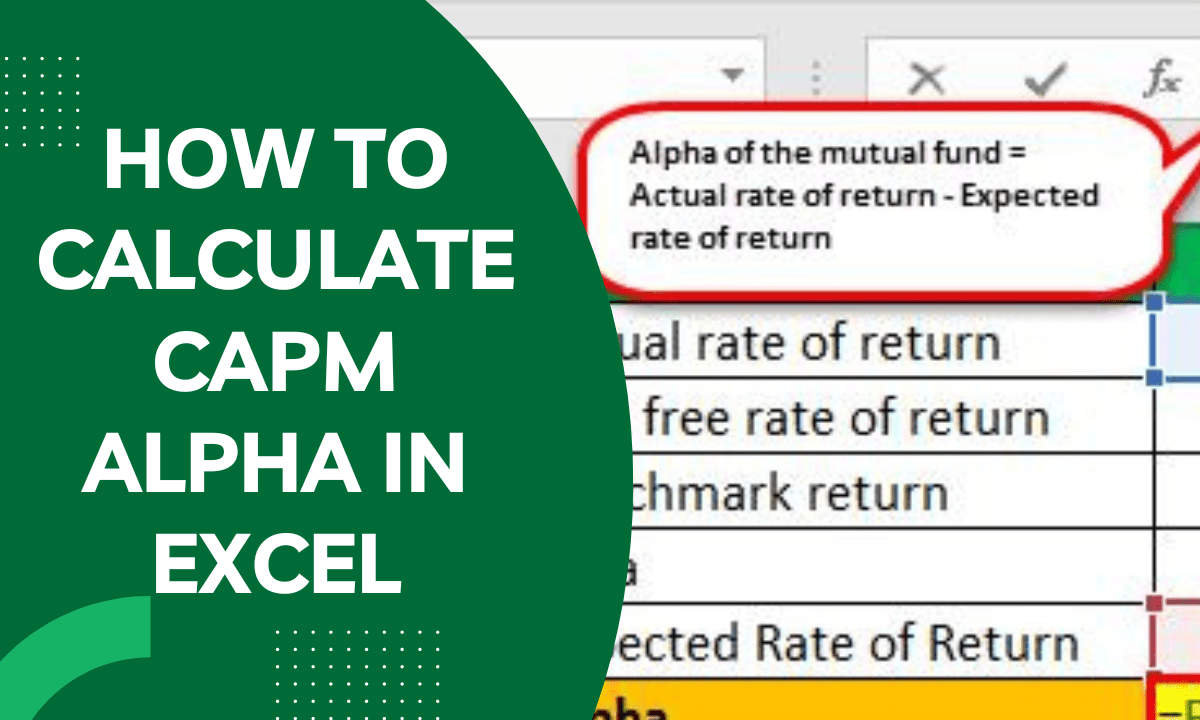Excel Magic: Separating Numbers from Text Easily
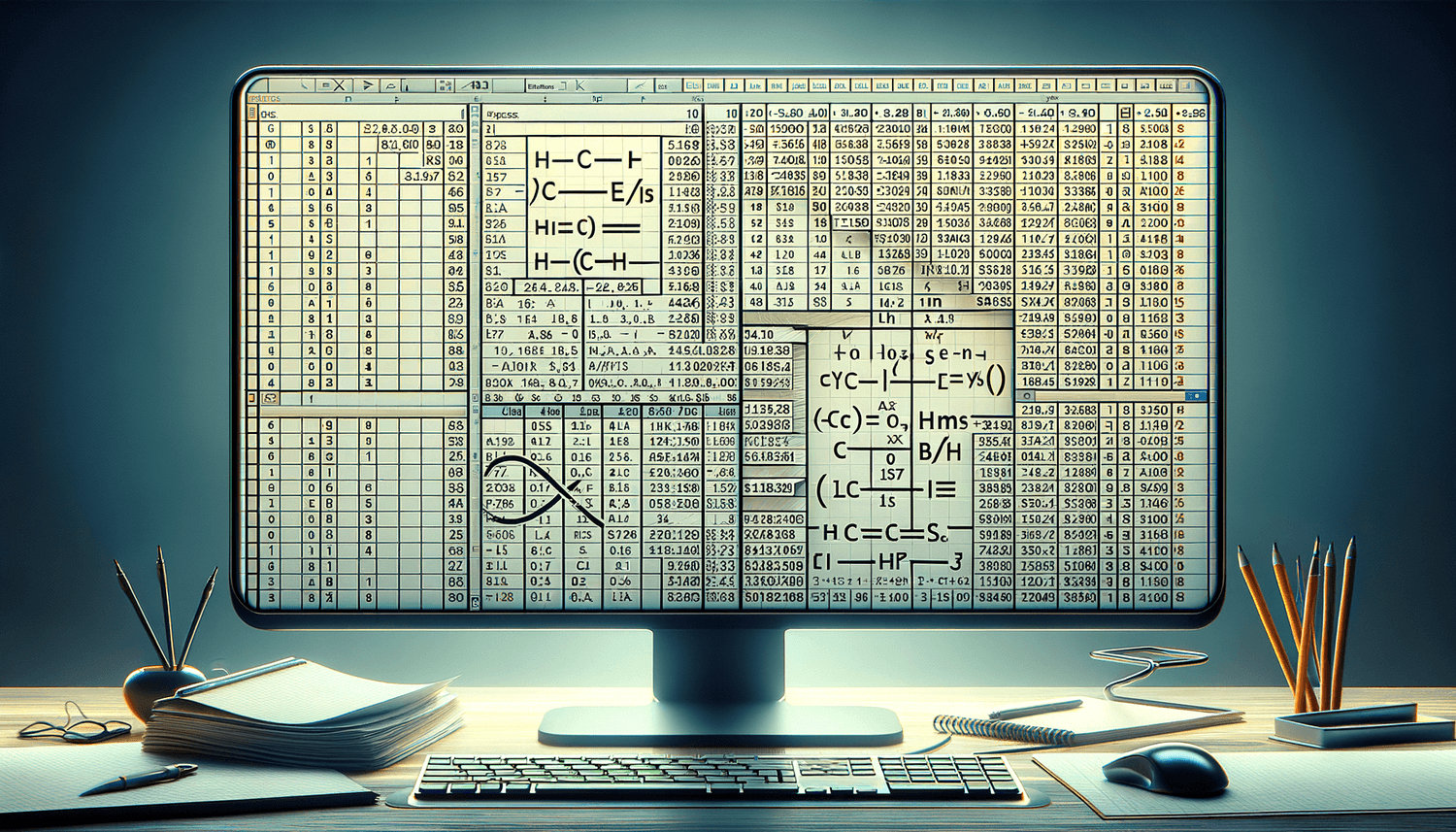
Microsoft Excel is a powerful tool that, when mastered, can greatly enhance your efficiency in handling data. If you find yourself needing to separate numbers from text in a cell, Excel provides several methods to do so efficiently. This blog post will guide you through various techniques, ensuring you can pick the most suitable approach for your dataset.
Method 1: Using Flash Fill
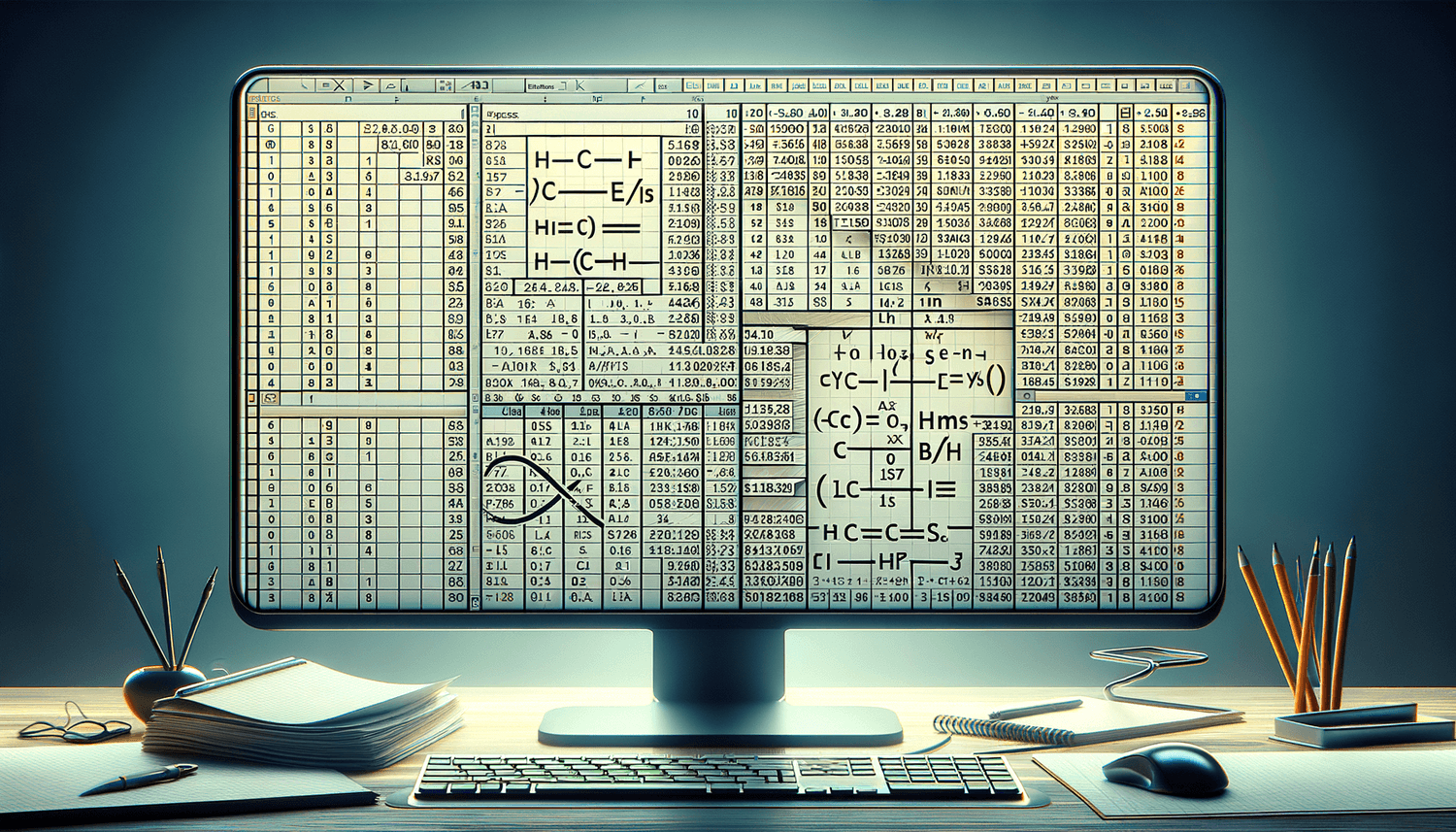
Flash Fill is a smart feature in Excel that recognizes patterns in your data and fills in the rest automatically. Here's how you can use Flash Fill to separate numbers from text:
- Enter your data in one column.
- In the adjacent column, start typing the separated text or numbers for the first row manually.
- Press Ctrl + E, and Excel will fill down the rest of the column, following the pattern you set.
Important Note:
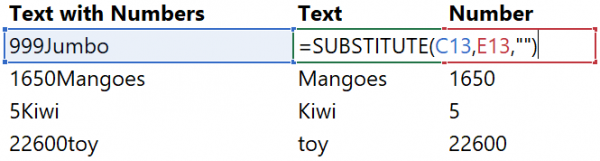
🔔 Note: Flash Fill might not work if your data has too many inconsistencies. Ensure your pattern is clear for optimal results.
Method 2: Utilizing Functions
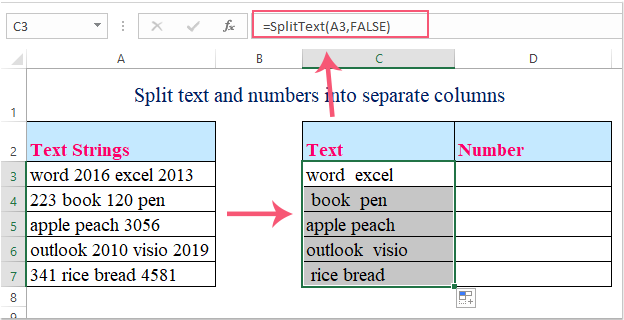
Excel's built-in functions can be highly effective for separating text from numbers. Here are a few functions you can use:
Using LEN, FIND, and MID Functions
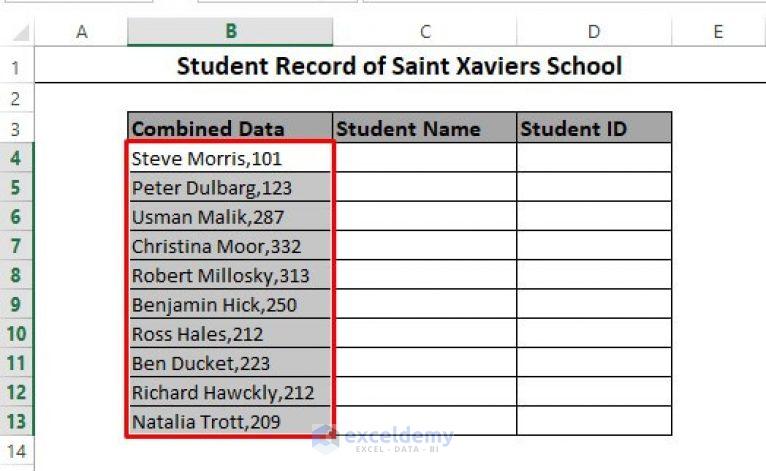
These functions can be combined to extract numbers:
- LEN(A1) - Returns the length of the cell content.
- FIND(””, A1) - Finds the position of a space or a separator.
- MID(A1, FIND(””, A1) + 1, LEN(A1) - FIND(””, A1)) - Extracts the numbers.
Here’s how you can use these functions together:
=MID(A1, FIND(” “, A1) + 1, LEN(A1) - FIND(” “, A1))Using VALUE, LEN, and MID Functions
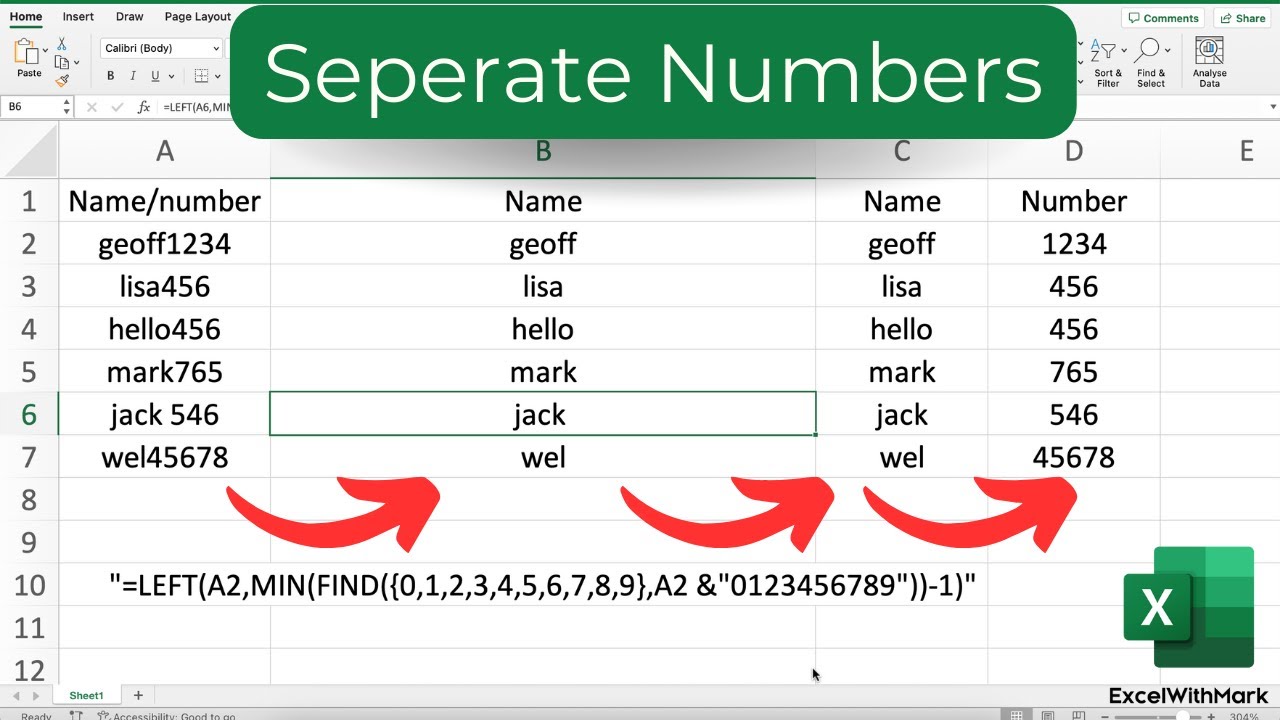
Similarly, for extracting text:
- VALUE(A1) - Converts text to numbers, but this won’t work for mixed data.
- LEN(A1) - As mentioned, gives the total length of the cell content.
- MID(A1, 1, FIND(” “, A1) - 1) - Extracts the text.
Here’s the formula:
=MID(A1, 1, FIND(” “, A1) - 1)Notes:
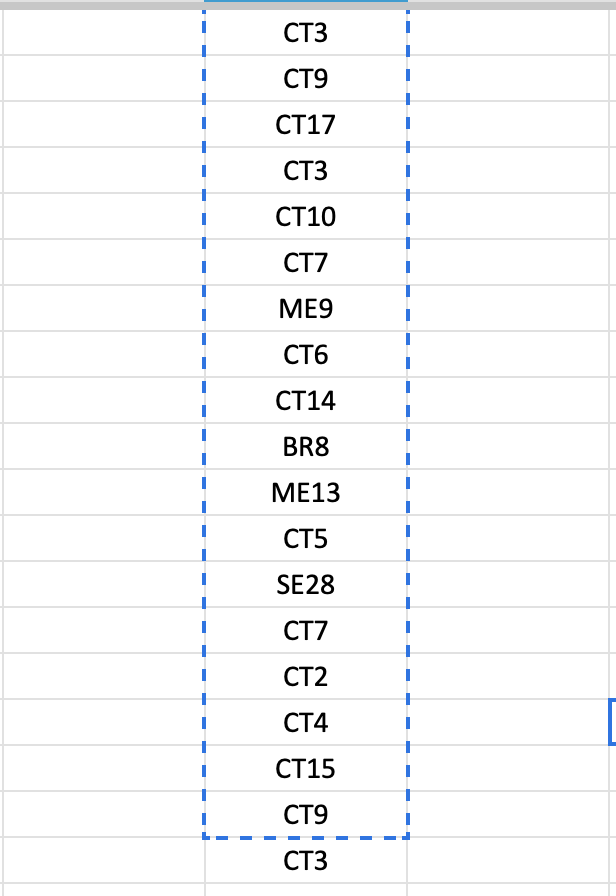
🌟 Note: Remember, if there’s no space, these formulas might not work as expected. Adjust the formula based on your data’s structure.
Method 3: Power Query
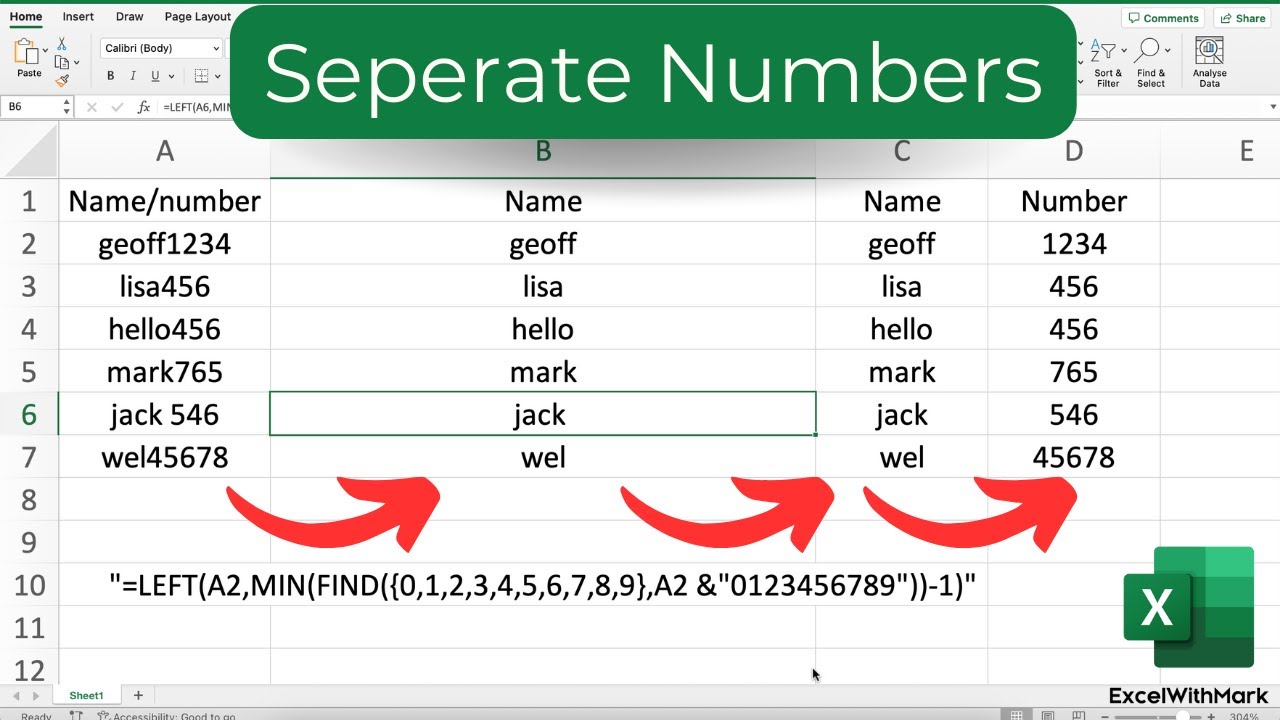
Power Query, now integrated into Excel, provides a more advanced method for data transformation:
- Select your data.
- Go to Data > Get Data > From Other Sources > Blank Query.
- In the Power Query Editor, right-click the column header and choose Insert Column.
- Add a custom column with this formula to separate numbers:
let
source = [Your Column Name],
position = Text.PositionOf(source, " ", Occurrence.First),
textPart = Text.BeforeDelimiter(source, " ", 0),
numberPart = Text.AfterDelimiter(source, " ", -1)
in
[text = textPart, number = numberPart]Method 4: VBA Script
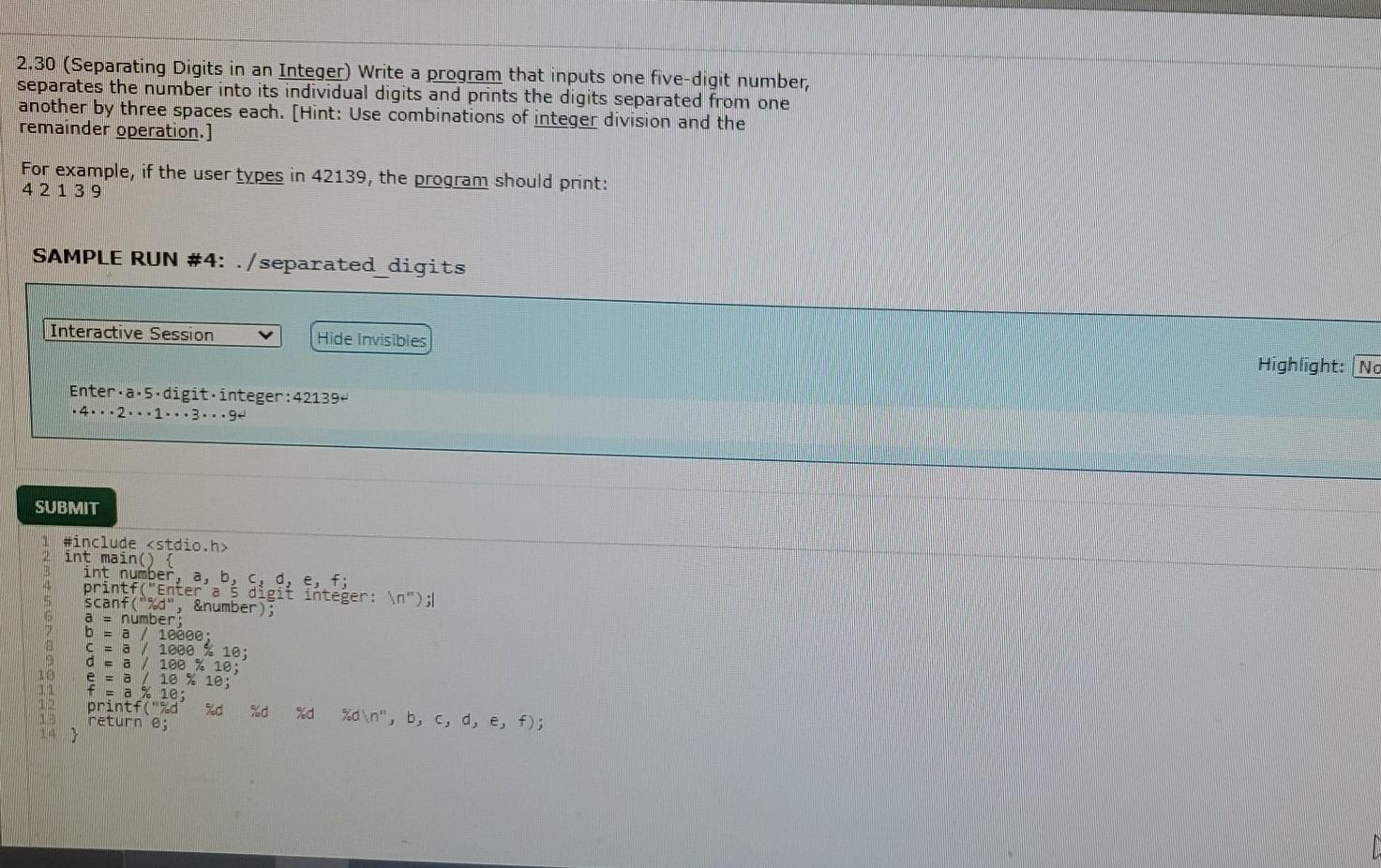
For those familiar with VBA, scripting can provide a customized solution:
Sub SeparateNumbersAndText()
Dim cell As Range, pos As Integer, textPart As String, numberPart As String
For Each cell In Selection
pos = InStr(cell.Value, " ")
If pos > 0 Then
textPart = Left(cell.Value, pos - 1)
numberPart = Mid(cell.Value, pos + 1)
cell.Offset(0, 1).Value = textPart
cell.Offset(0, 2).Value = numberPart
End If
Next cell
End Sub⚡ Note: Ensure macros are enabled in your Excel to run VBA scripts.
These methods cater to different scenarios and skills levels. Flash Fill is ideal for quick, manual tasks. Functions offer flexibility for custom extraction, Power Query is for robust data transformation, and VBA provides automation for complex datasets. By understanding and applying these methods, you can significantly improve your data handling capabilities in Excel.
Final Thoughts
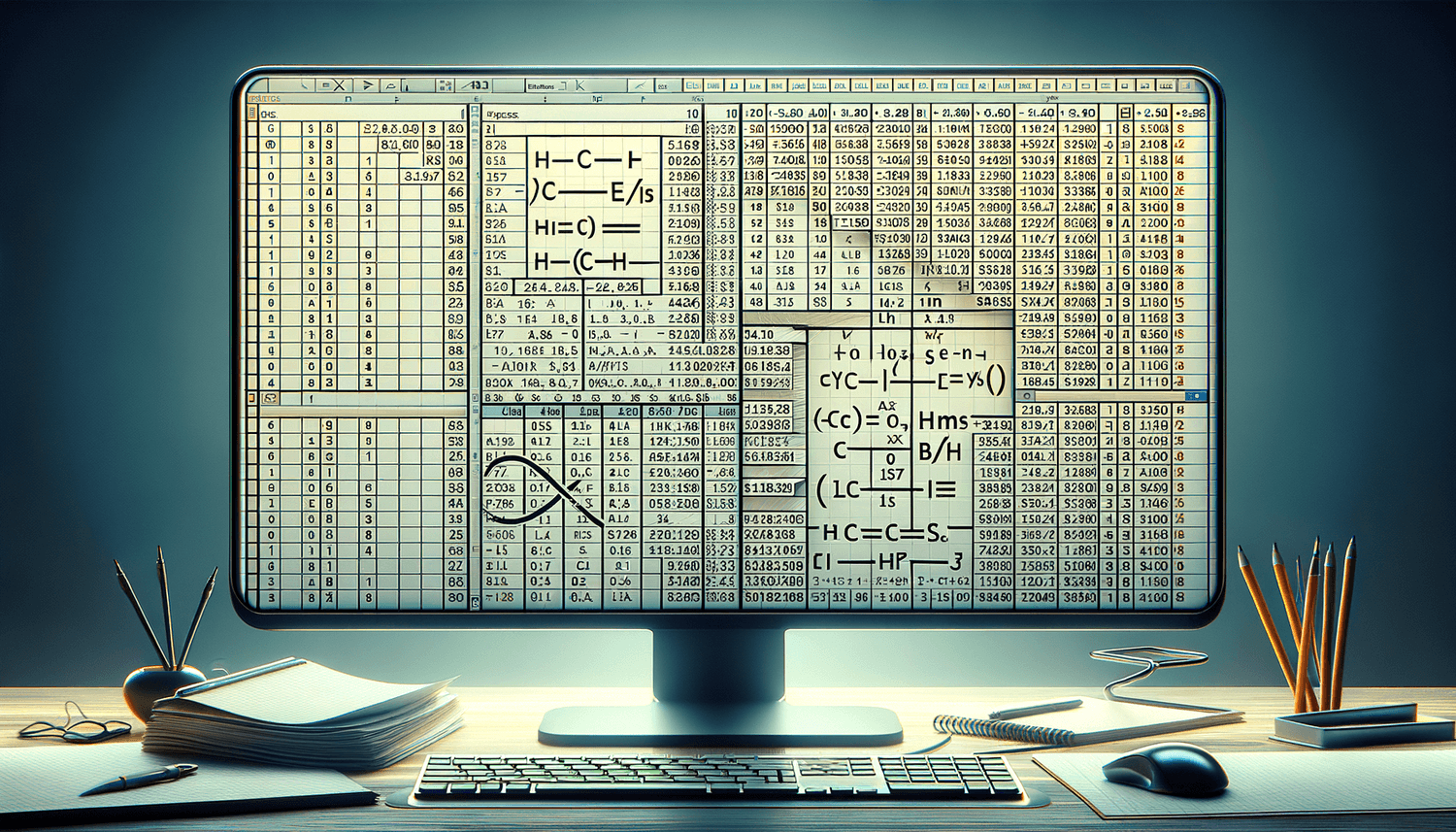
In this detailed guide, we've explored four different methods to separate numbers from text in Excel. Whether you're an Excel novice or an advanced user, there's a technique suited to your comfort level and specific needs:
- Flash Fill for quick, manual pattern recognition.
- Functions for more control over separation logic.
- Power Query for sophisticated data transformation.
- VBA scripting for repeatable, complex processes.
Each method has its strengths, and your choice will depend on the data's complexity, the required precision, and your familiarity with Excel features. By applying these techniques, you'll be able to streamline your data processing, making your work in Excel not just easier but also more efficient.
Can I separate numbers from text if they are not separated by space?
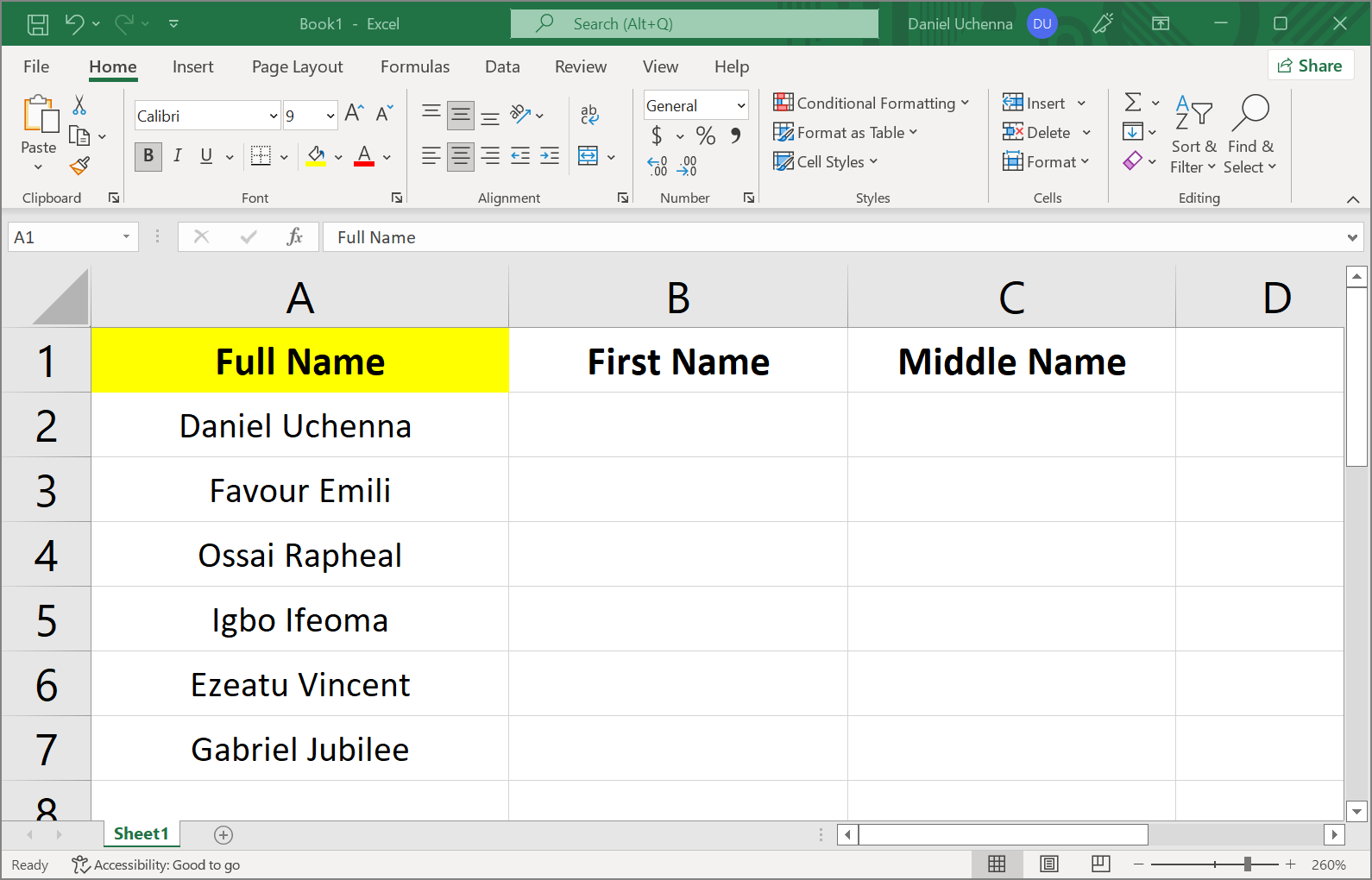
+
Yes, you can adjust the formulas to look for different delimiters like commas or use more sophisticated text manipulation in Power Query or VBA.
What if my data has various formats?
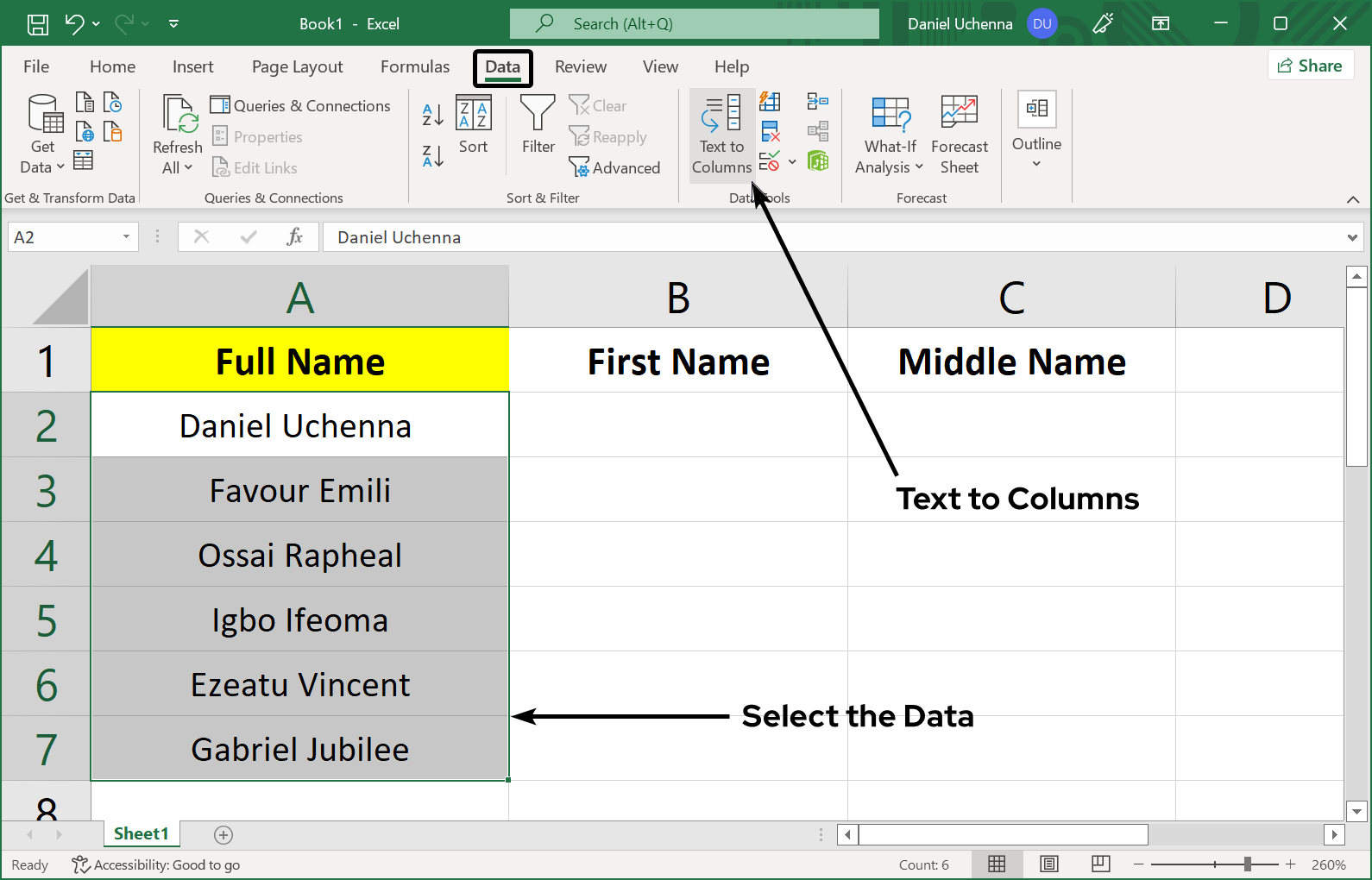
+
Power Query is best for handling varied formats as it allows for dynamic adjustments to the extraction logic based on your dataset.
How do I automate this process for recurring reports?
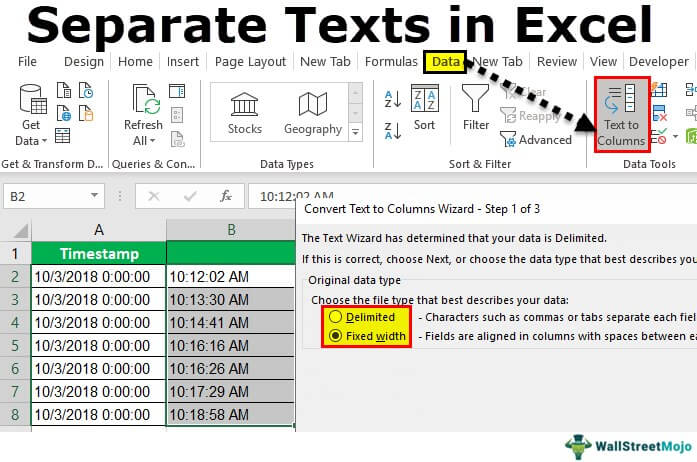
+
You can automate with VBA or use Power Query with scheduled refreshes to handle recurring data transformation tasks.