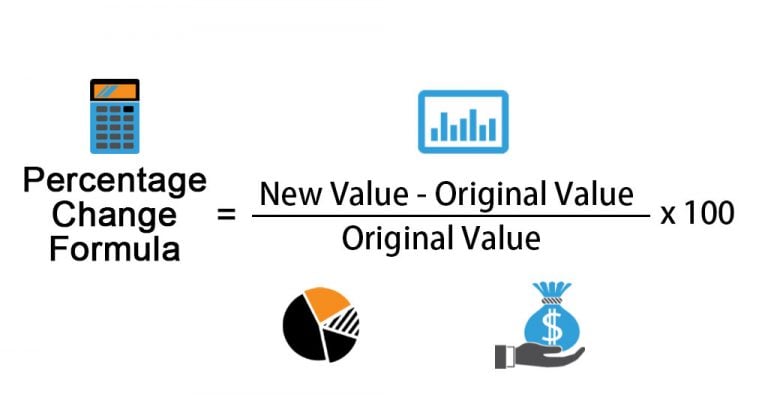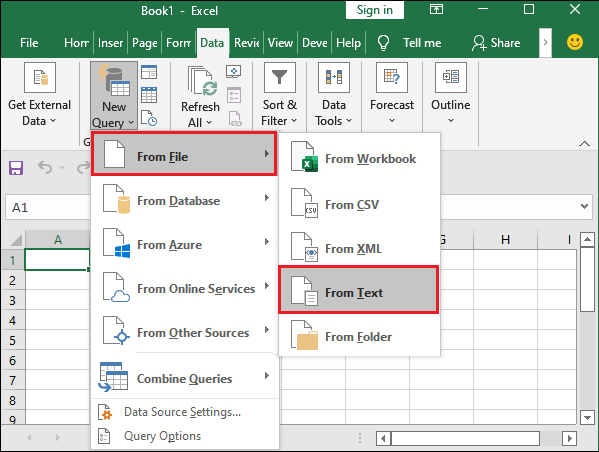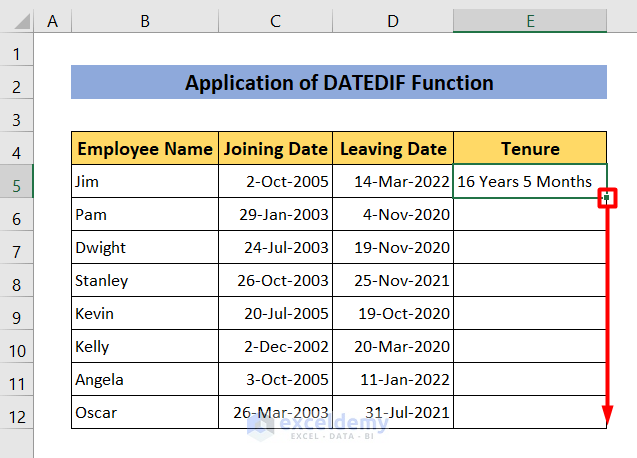Create a Time Series Graph in Excel Easily
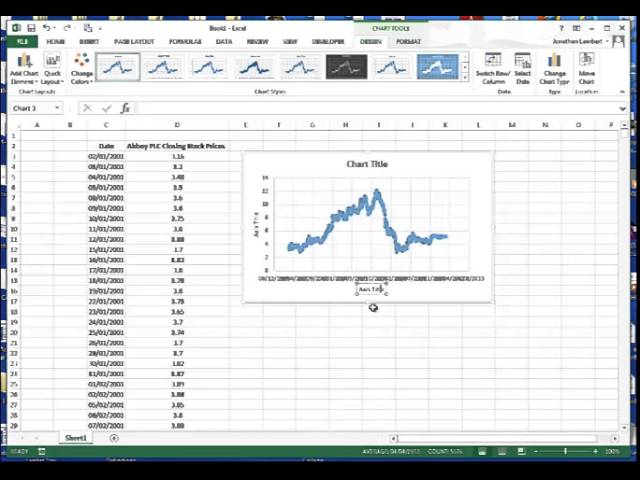
Time series data analysis is critical in numerous fields, including finance, economics, meteorology, and beyond, allowing analysts to discern trends, patterns, and potential forecasts over time. Microsoft Excel offers powerful tools to create visual representations of these temporal patterns through time series graphs. This detailed tutorial will walk you through the process of constructing a time series graph in Excel, with insights into customizing and interpreting your charts effectively.
Setting Up Your Data
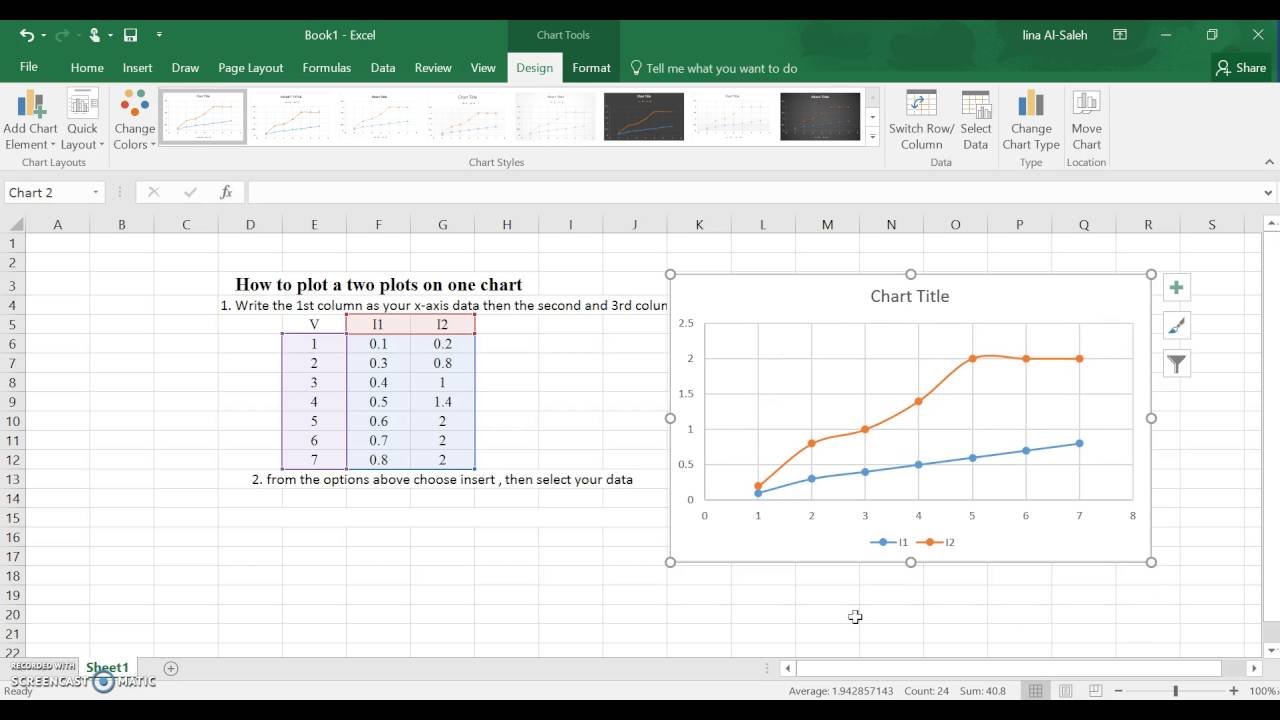
- Ensure your data is organized in two columns:
- One column for your time labels (dates or periods).
- One column for the corresponding values or observations.
- Sort your data in chronological order, if it isn’t already. This step is vital for an accurate time series graph.
Creating Your Time Series Graph
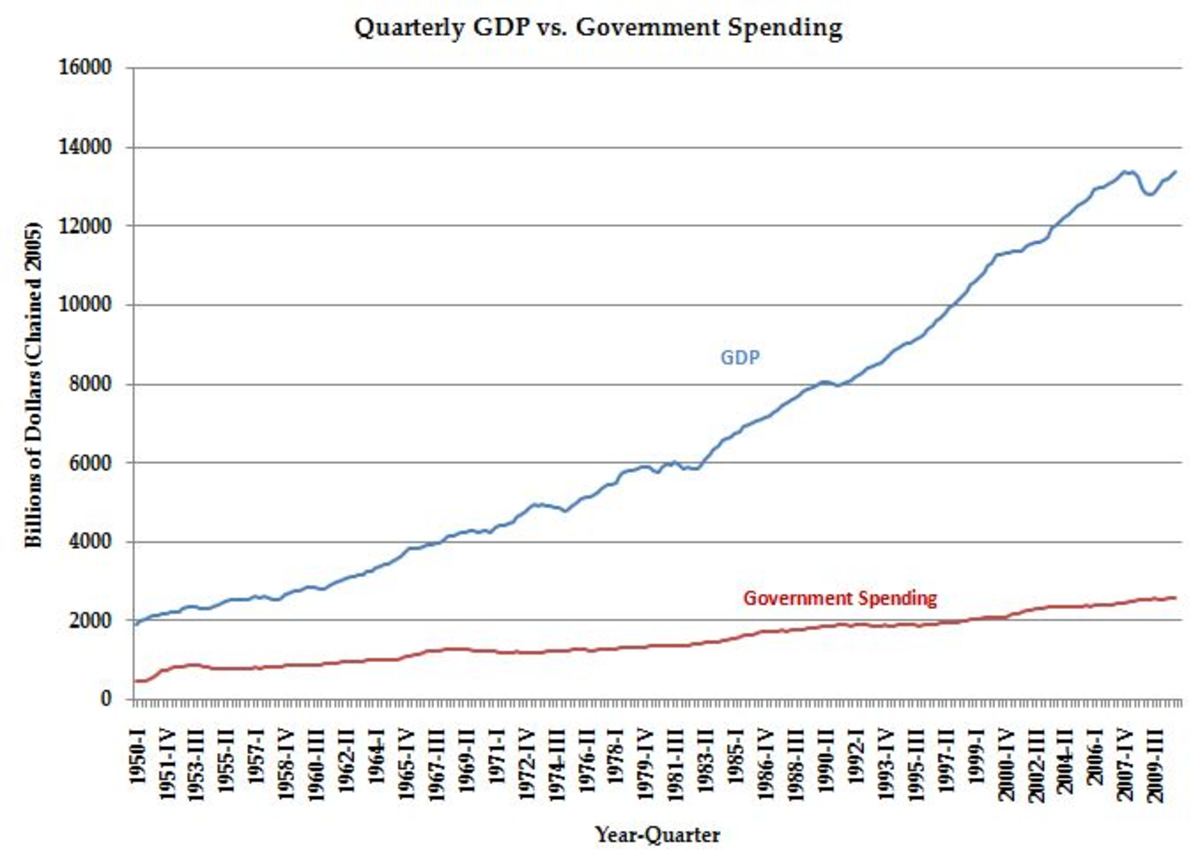
- Select Your Data
- Highlight both columns including headers. Ensure you select the entire dataset you want to graph.
- Insert the Chart
- Navigate to the Insert tab on the Excel ribbon.
- Choose a line graph or a scatter plot with straight lines for your time series.
- Adjust the Chart
- Click on the graph to customize further.
- Adjust axes labels, title, and legends through the Chart Tools options.
📊 Note: If your data includes non-chronological entries, ensure to sort it first or you might get misleading results from the graph.
Customizing Your Time Series Graph
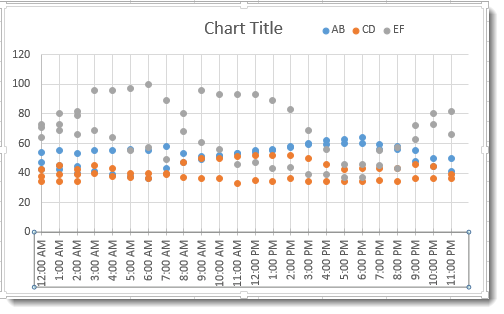
- Formatting the Date Axis
- Right-click on the horizontal axis (time labels) and choose ‘Format Axis’.
- Set axis options to display dates in your preferred format.
- Styling Lines and Markers
- Customize line colors, markers, and other chart elements through the Format pane.
- Add Trendlines
- Include trendlines to visualize trends over time by selecting ‘Add Trendline’ from the chart context menu.
💡 Note: Using trendlines can help in forecasting future values, but remember they are predictions based on historical data, not guarantees.
Interpreting Your Time Series Graph
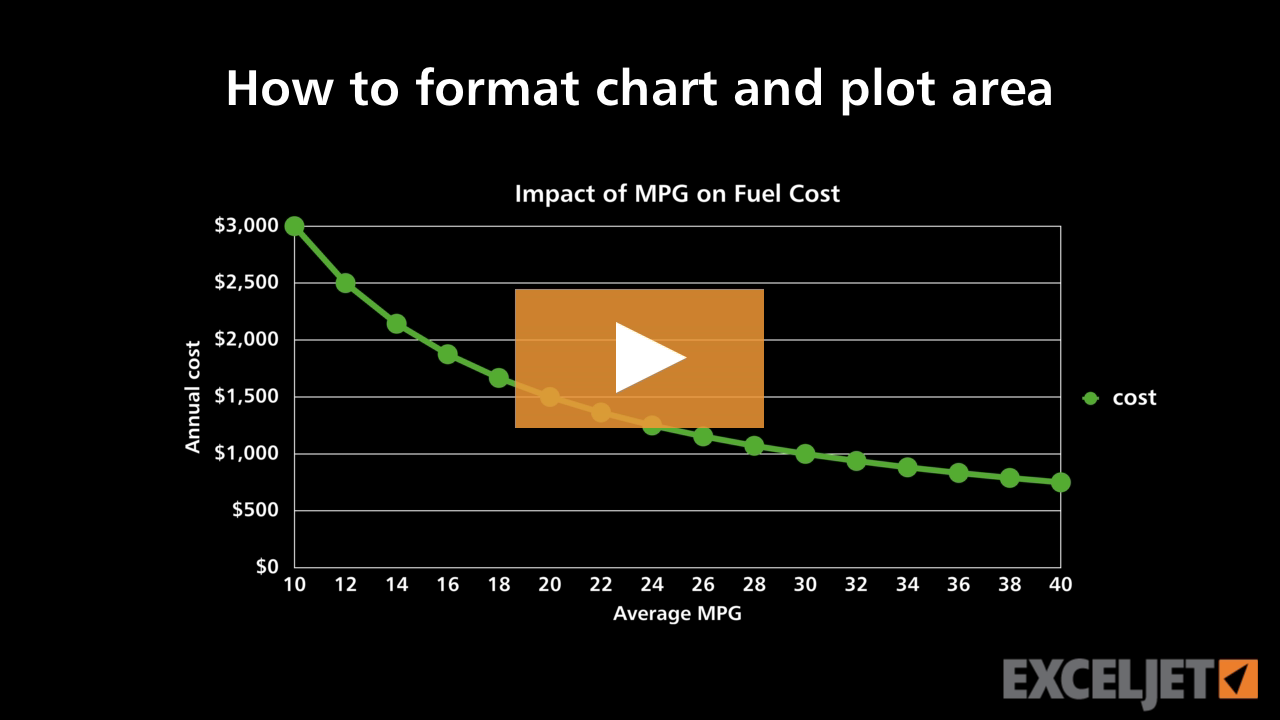
- Identify Trends: Look for upward or downward movements in your data over time.
- Seasonality: Regular patterns that repeat over specific time intervals.
- Cycles: Patterns without fixed intervals.
- Outliers and Anomalies: Points of data significantly deviating from expected trends.
| Indicator | Description |
|---|---|
| Trend | Long-term movement in data, can be increasing, decreasing, or stable. |
| Seasonality | Regular, predictable patterns influenced by seasonal factors. |
| Outlier | An unusual observation that doesn't follow the trend or patterns. |
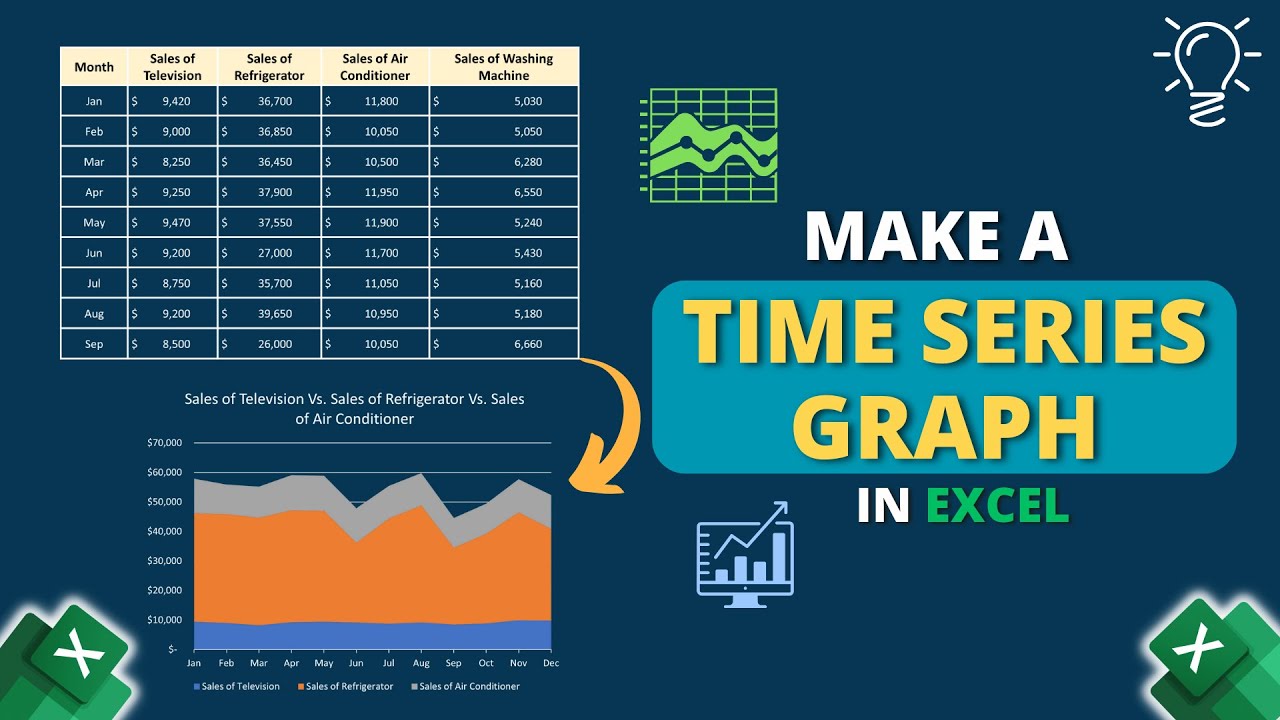
The insights drawn from your time series graph are pivotal for decision-making processes. They help in:
- Forecasting future trends and setting expectations.
- Identifying periods of peak performance or downturns.
- Understanding external influences on your data.
🔍 Note: Accurate interpretation requires careful consideration of context and potential data anomalies or errors.
To summarize, creating time series graphs in Excel is a straightforward yet powerful tool for visual data analysis. By setting up your data, selecting the right chart type, and customizing your graph, you can uncover trends, cycles, and seasonal patterns that might not be obvious from raw data. This process enables you to present your findings in a visually compelling manner, enhancing communication and decision-making. Whether you're tracking stock prices, sales trends, or weather patterns, Excel's time series graphs are invaluable for both analysts and decision-makers.
Why is it important to sort the data chronologically for a time series graph?
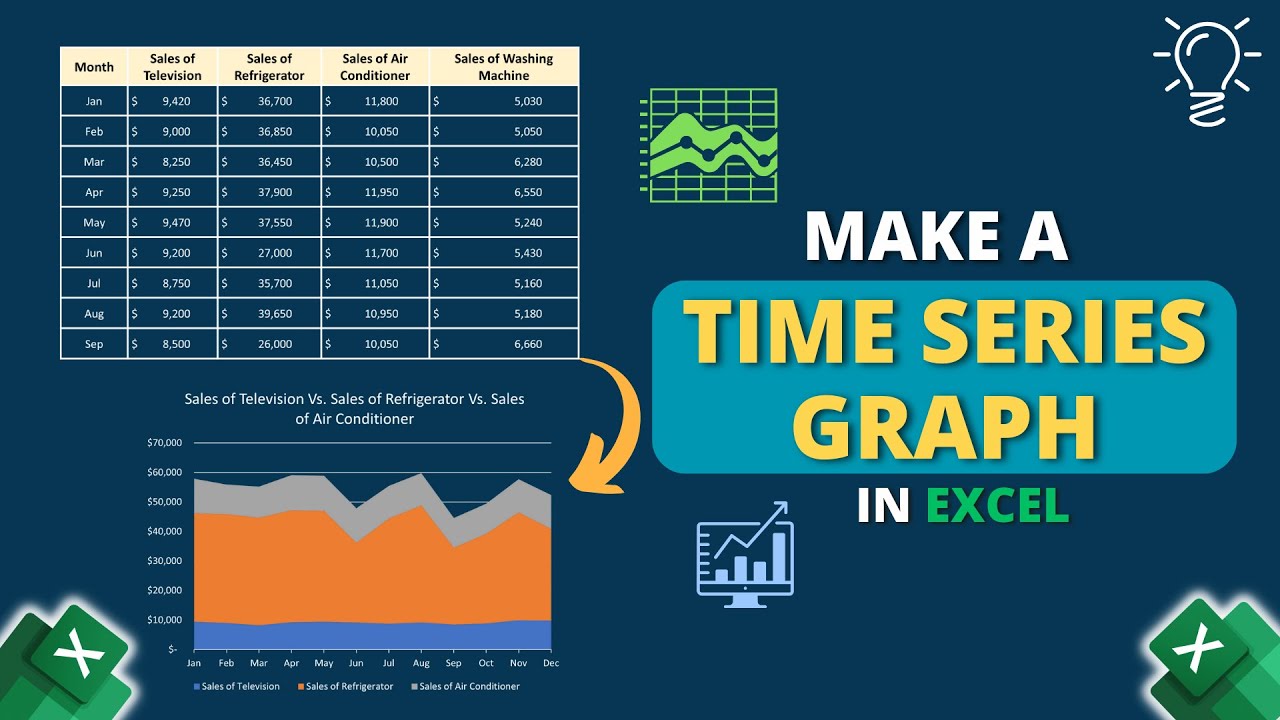
+
Chronological sorting ensures that the time axis of your graph accurately reflects the progression of time, which is essential for identifying trends, cycles, or seasonal patterns.
How can I highlight specific data points on the time series graph?
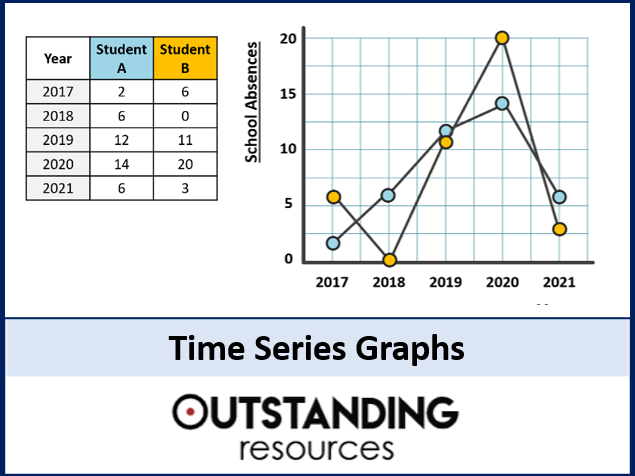
+
You can use data labels, change the marker style, or add annotations through the chart formatting options to emphasize specific points of interest.
What are some common mistakes to avoid when creating a time series graph?
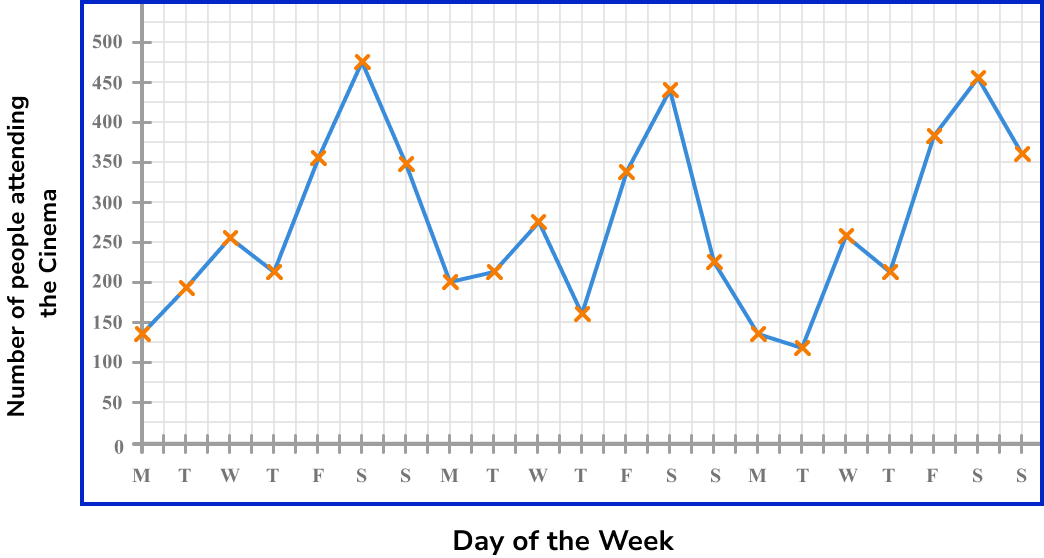
+
Avoid choosing the wrong chart type, not accounting for time zones or daylight savings, misinterpreting the scale, or not addressing missing data, which can lead to misleading visualizations.