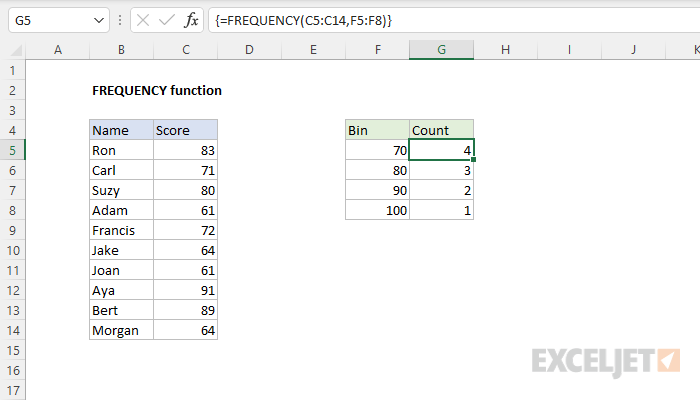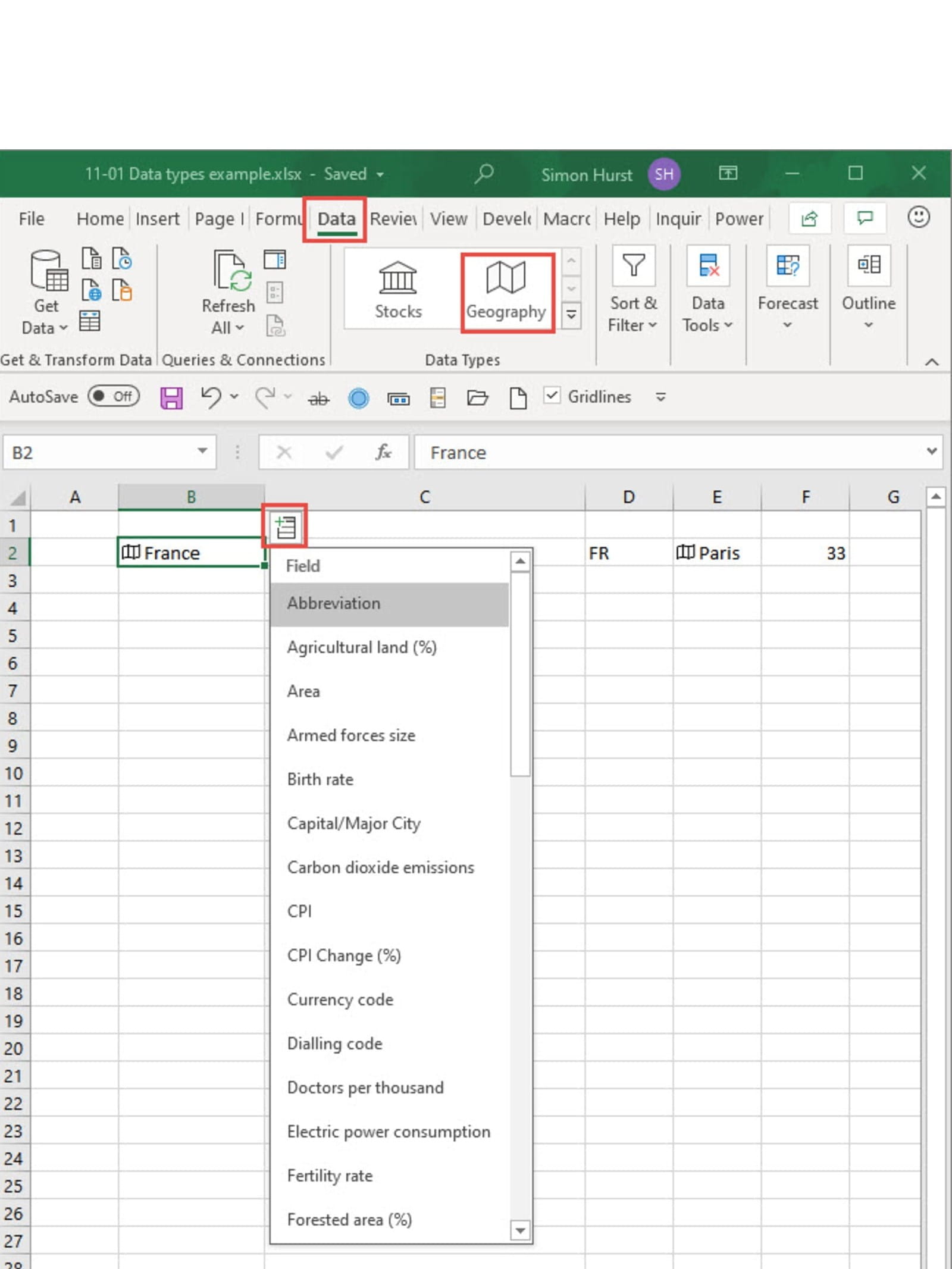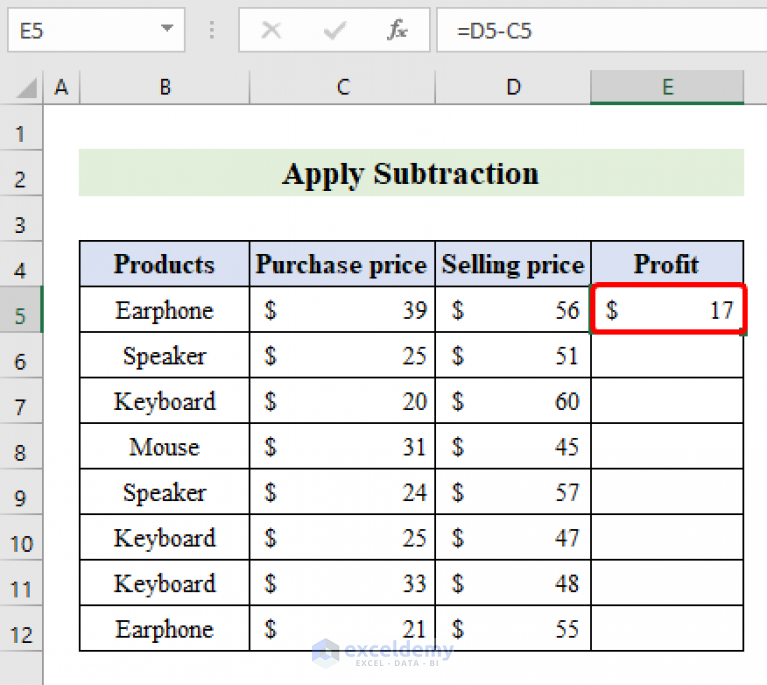Export Smartsheet to Excel: Easy Guide for Users
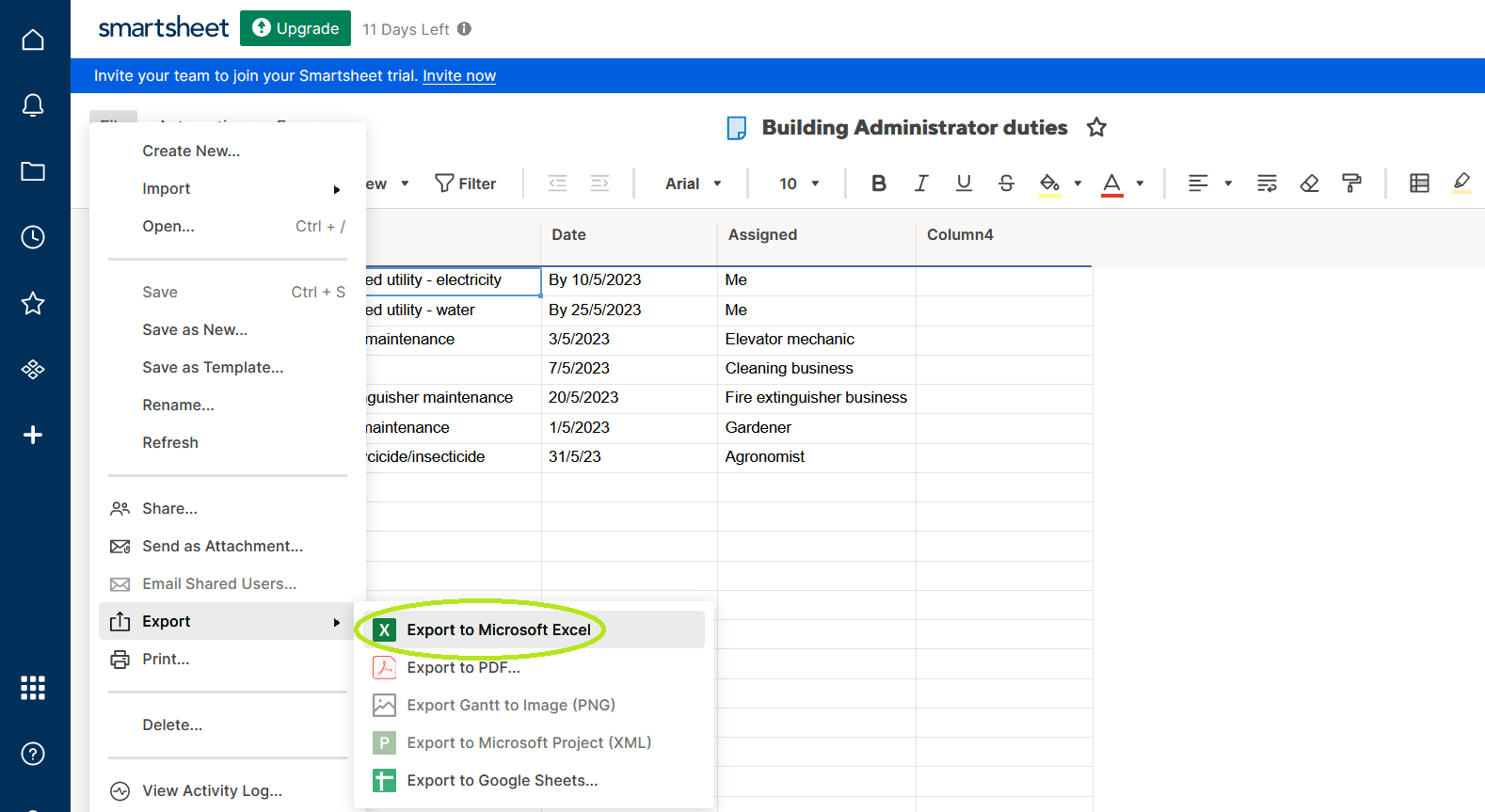
Converting data from one platform to another can often be a daunting task, especially when it involves workflows and processes that businesses rely on daily. Smartsheet, a popular project management and collaboration tool, allows users to export their sheets, reports, and dashboards into various formats, including Microsoft Excel. Whether you're transitioning to a new system or just need to share data in a universally understood format like Excel, this guide will help you through the steps to export your Smartsheet data smoothly.
Understanding Smartsheet Export Features
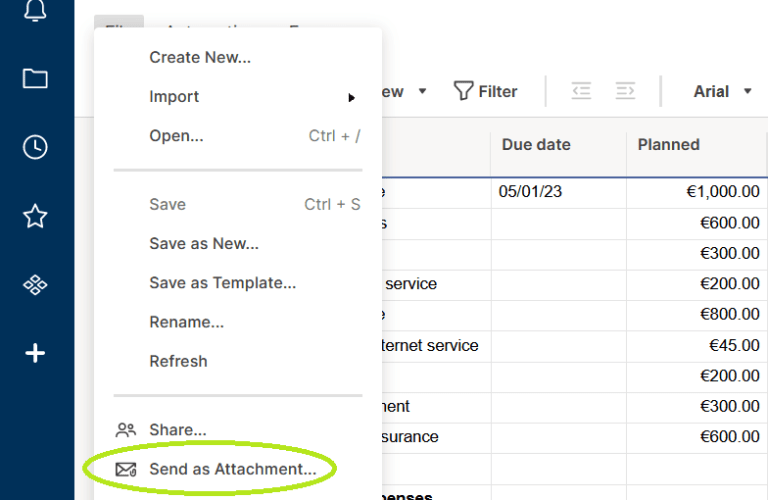
Before diving into the steps for exporting, it’s beneficial to understand what Smartsheet offers in terms of export functionality:
- Sheet, Report, and Dashboard Export: Smartsheet allows exporting individual sheets, reports, or even entire dashboards to Excel.
- File Formats: Besides Excel, Smartsheet supports exporting to other formats like PDF, CSV, or image formats.
- Export Options: You can choose to include comments, cell formulas, or conditional formatting in your export.
How to Export a Smartsheet to Excel
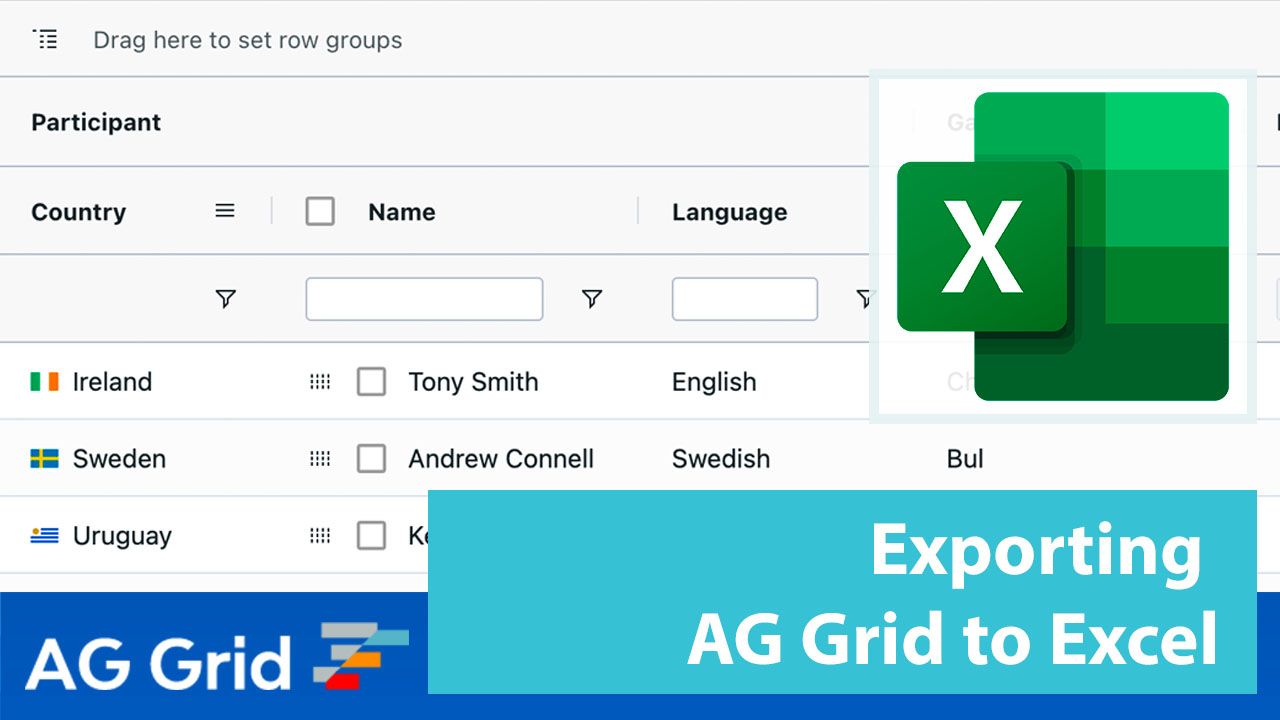
Follow these straightforward steps to export your Smartsheet data into Excel:
-
Navigate to Your Sheet

Log into Smartsheet and open the sheet or report you wish to export. This could be a project management sheet, task tracker, or any other sheet you have created or have access to.
-
Access the Export Option

Once your sheet is open, click on the File dropdown at the top of the Smartsheet interface. From the list, select “Export”. You will be presented with several options:
- Export to Excel
- Export to PDF
- Export to CSV
- Others…
Choose “Export to Excel”, then decide whether to save the file or open it directly in Excel.
📌 Note: Depending on the size of your sheet, exporting might take a few moments. Smartsheet will notify you when the export is complete or if there’s an error.
-
Set Export Options
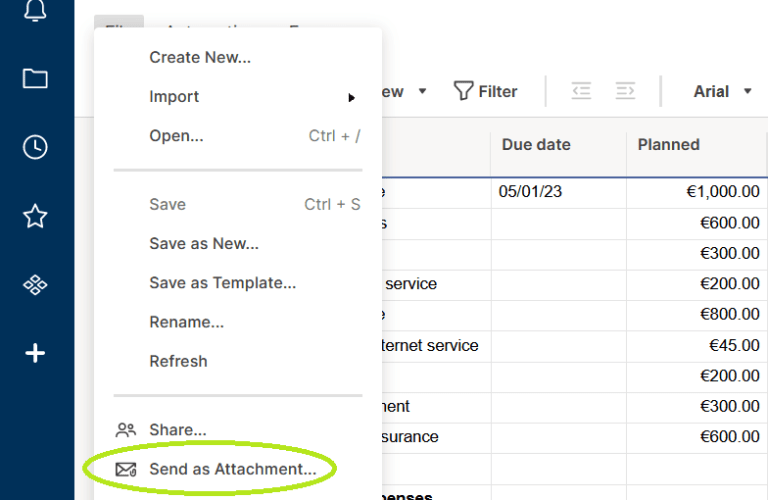
Before finalizing the export:
- Decide whether to include cell formulas or just the values.
- Choose to include or exclude comments in the exported sheet.
- Optionally, apply conditional formatting if you need it preserved in Excel.
Once you’ve made your selections, click “Export” to proceed.
-
Download and Open the Excel File
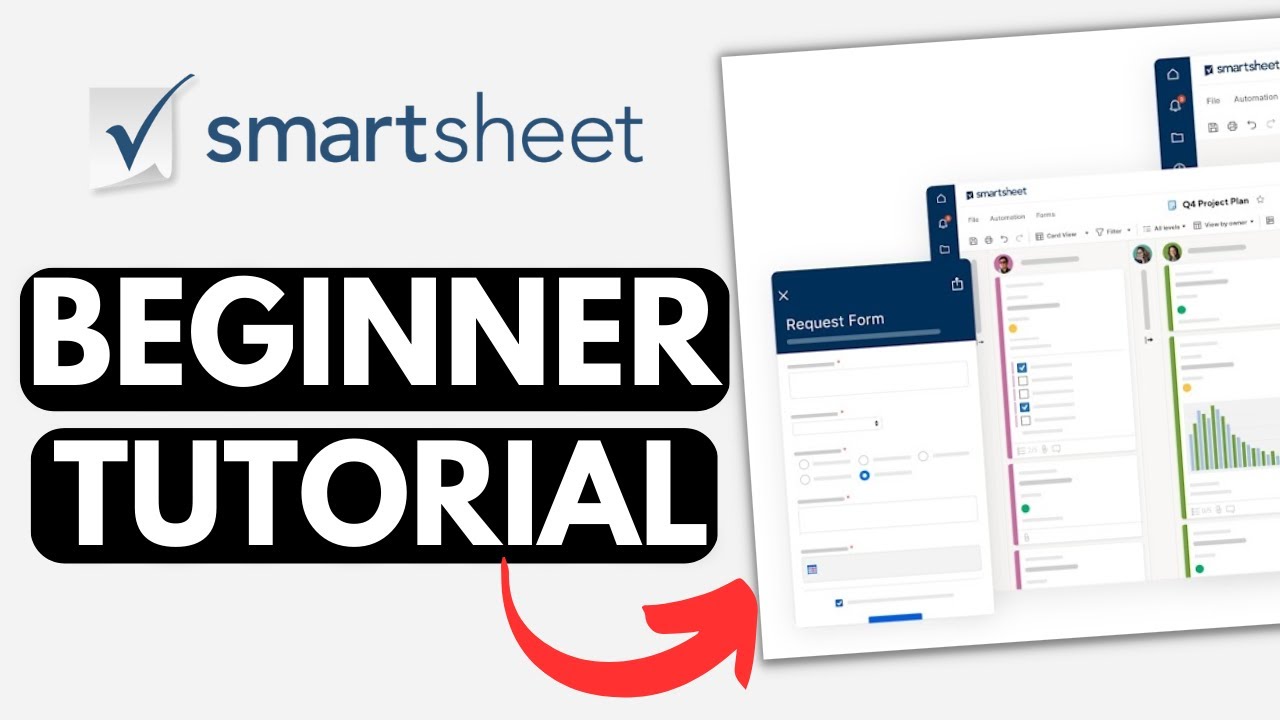
The export process will generate an Excel (.xlsx) file. You can either download it directly or open it in Excel if you have the software installed. Once downloaded, click on the file to open it, or locate it in your downloads folder.
Important Considerations When Exporting
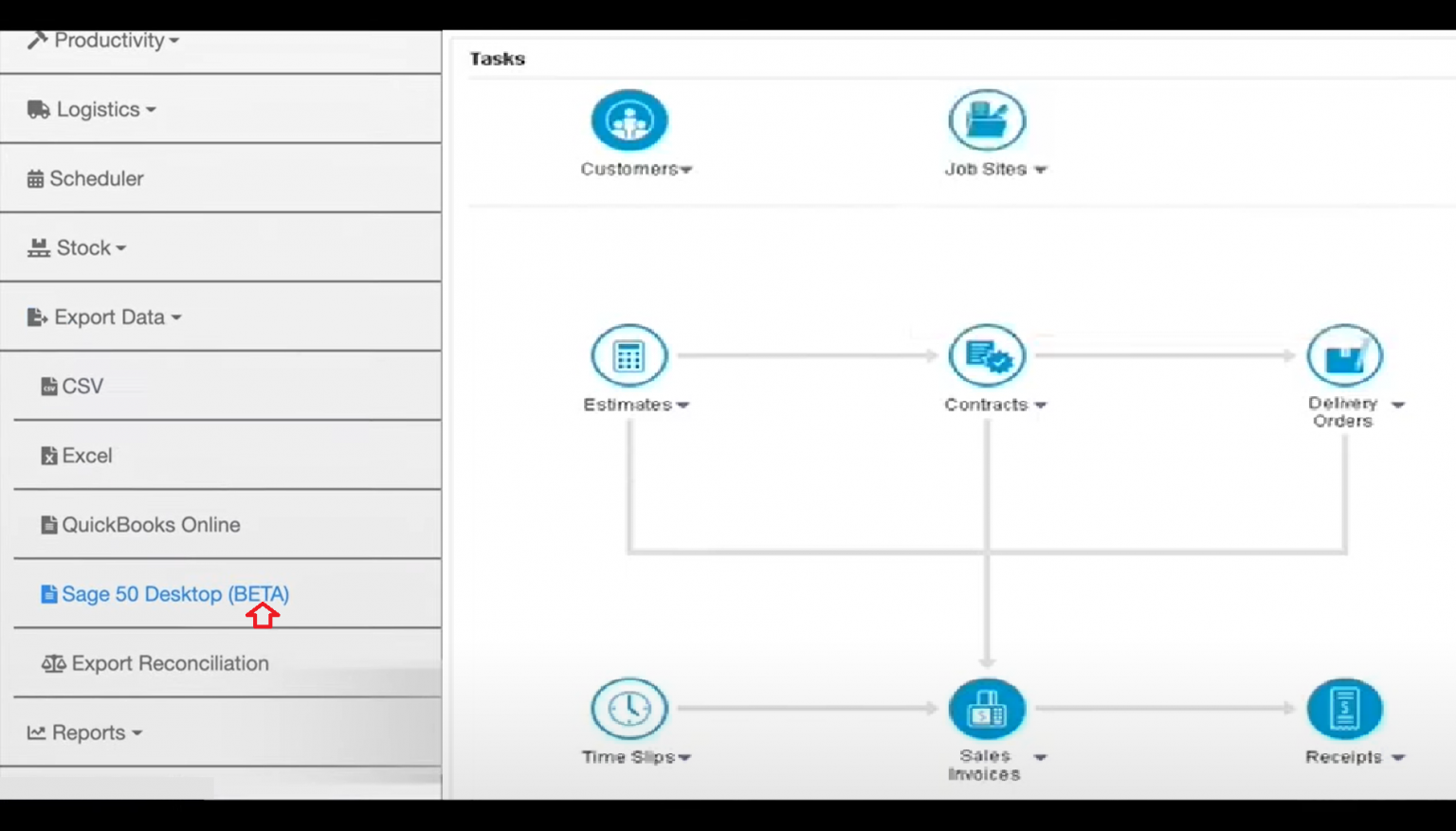
Here are a few important points to keep in mind:
- Formatting: While Smartsheet attempts to preserve as much formatting as possible, some advanced conditional formatting or visual effects might not transfer perfectly.
- Hyperlinks: Links in Smartsheet will be converted to standard web hyperlinks in Excel, but the functionality might differ.
- Permissions: You must have export permissions to perform this operation on a Smartsheet.
- Data Integrity: Ensure that the exported data matches the source Smartsheet for accuracy.
In the rapidly evolving landscape of project management tools, knowing how to move data between platforms efficiently can save both time and resources. Whether for archiving, analysis, or simply working within a different software ecosystem, exporting Smartsheet to Excel is a valuable skill. This guide has walked you through the process, highlighting key considerations to ensure a seamless transition. By understanding the export capabilities and options available, you can ensure that your data is accurately and effectively transferred, allowing you to leverage the strengths of both Smartsheet and Excel in your work processes.
Can I export Smartsheet data with formulas to Excel?
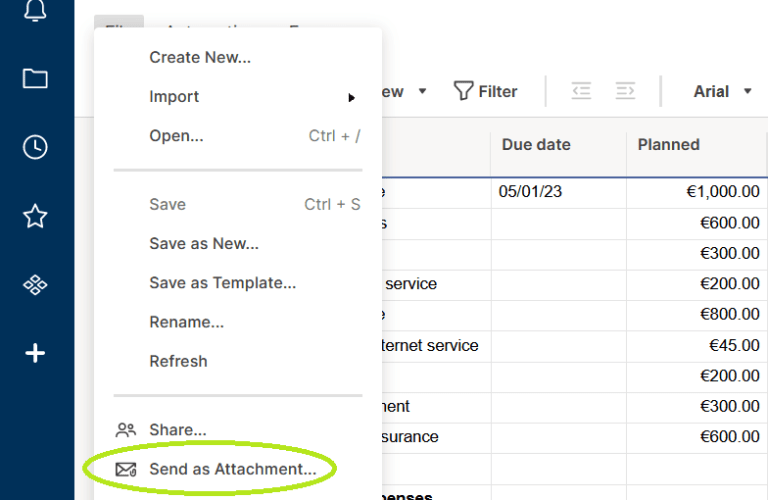
+
Yes, Smartsheet provides an option to include cell formulas in the Excel export. However, keep in mind that some Smartsheet-specific functions might not translate directly to Excel, and you might need to adjust them.
What happens to the formatting when I export to Excel?
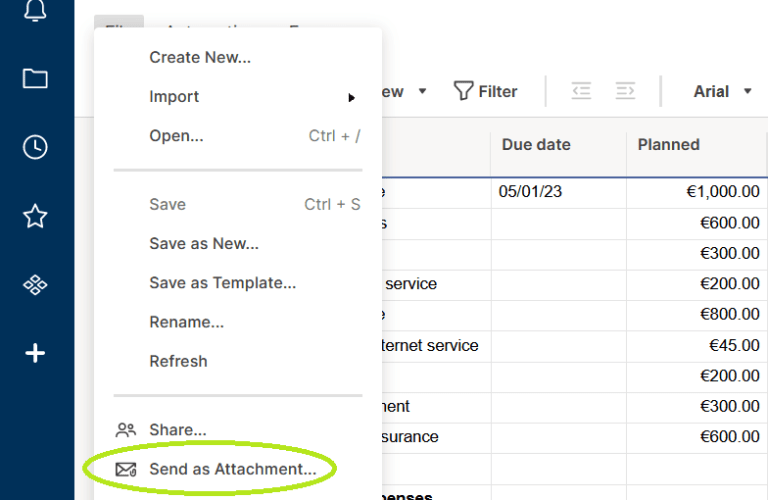
+
Smartsheet tries to retain as much of the original formatting as possible, but some conditional formatting or complex visual effects might not appear exactly the same in Excel.
Do I need any specific permissions to export from Smartsheet?
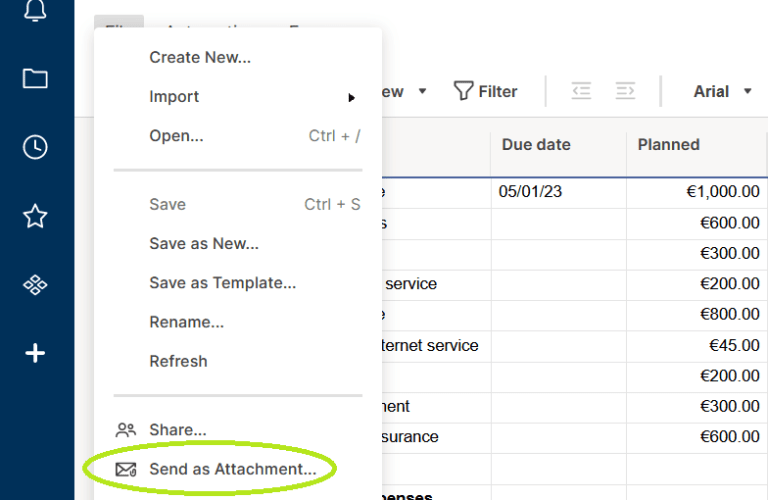
+
Yes, you need export permissions for the sheet or report in Smartsheet. If you don’t have these permissions, you won’t be able to perform the export.
Can I export comments along with the sheet data?
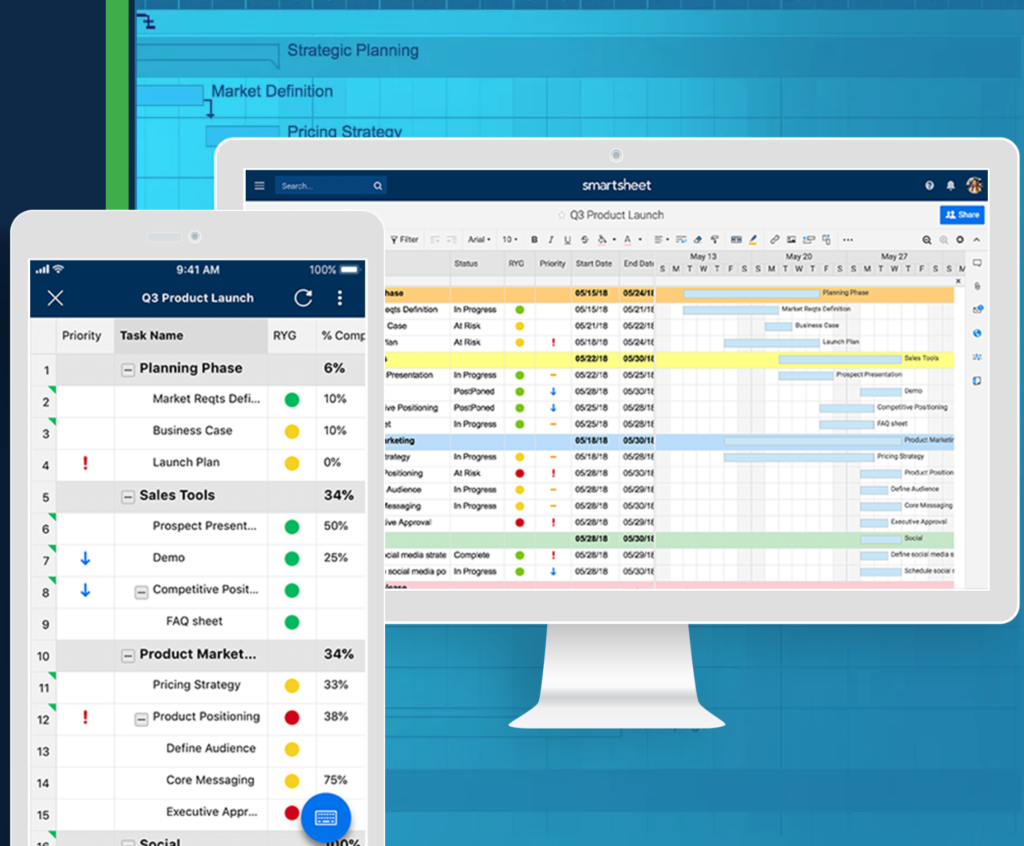
+
You can choose to include or exclude comments when exporting to Excel. However, the presentation of these comments might differ from how they appear in Smartsheet.