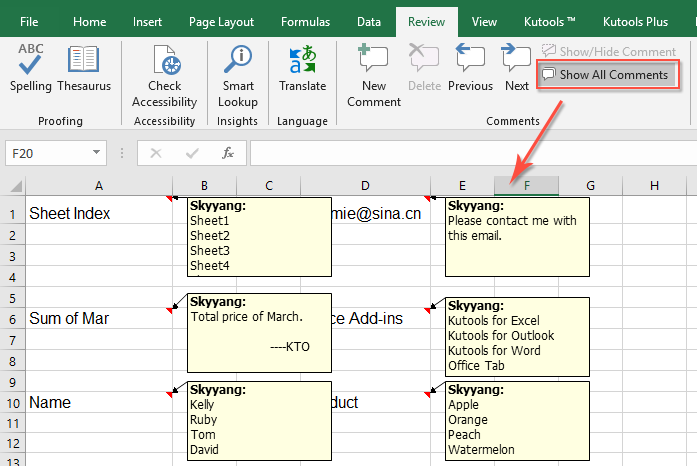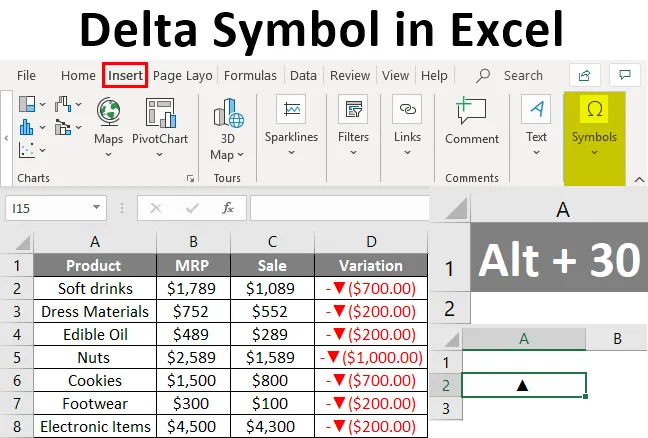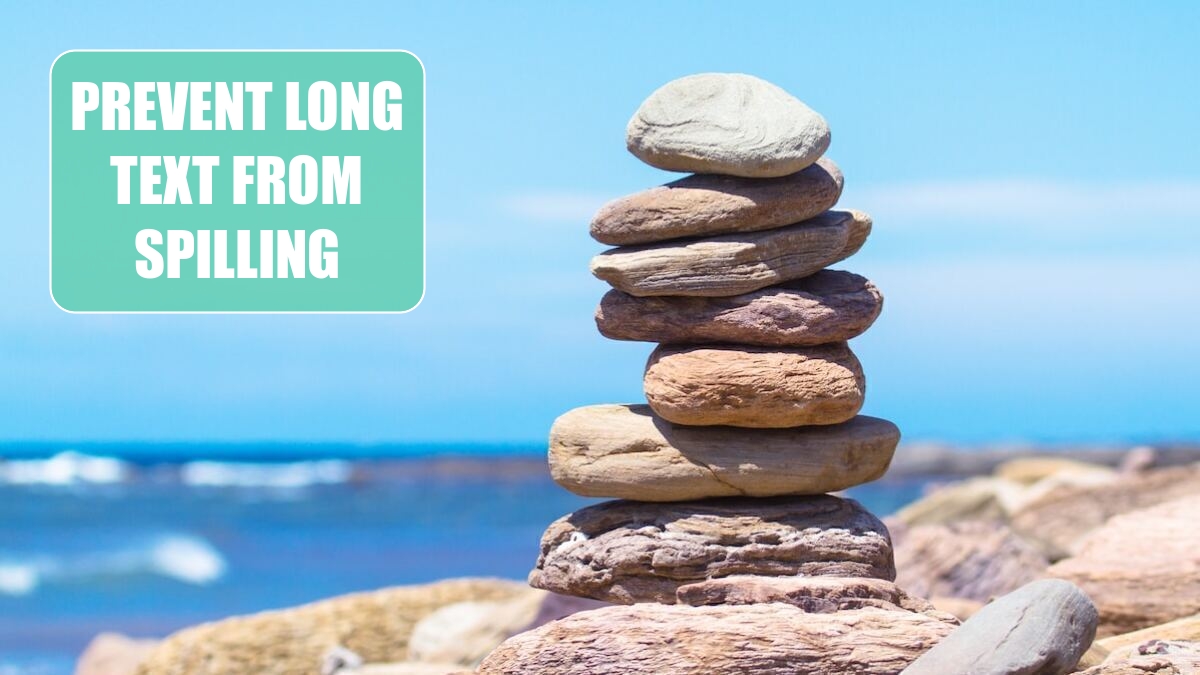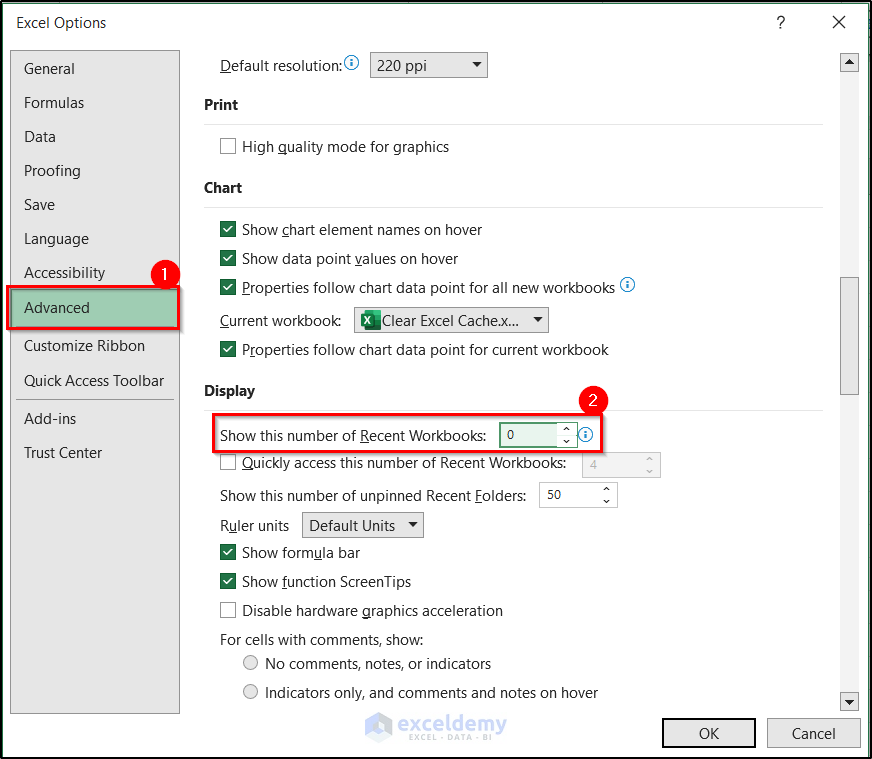5 Simple Steps to Calculate Average Percentages in Excel
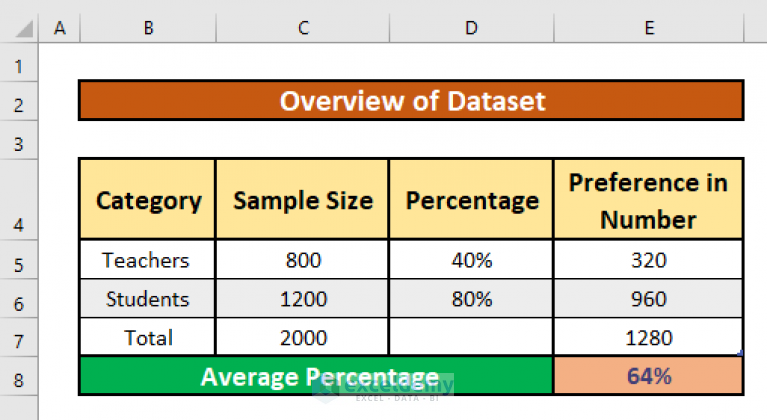
Ever found yourself grappling with a plethora of numbers, particularly when you need to calculate average percentages in Excel? This process, while straightforward once understood, can initially seem daunting. Today, we’ll unravel the mystery step by step, providing you with a comprehensive guide on how to effortlessly perform this task, enhancing both your productivity and accuracy in data analysis.
Understanding the Basics
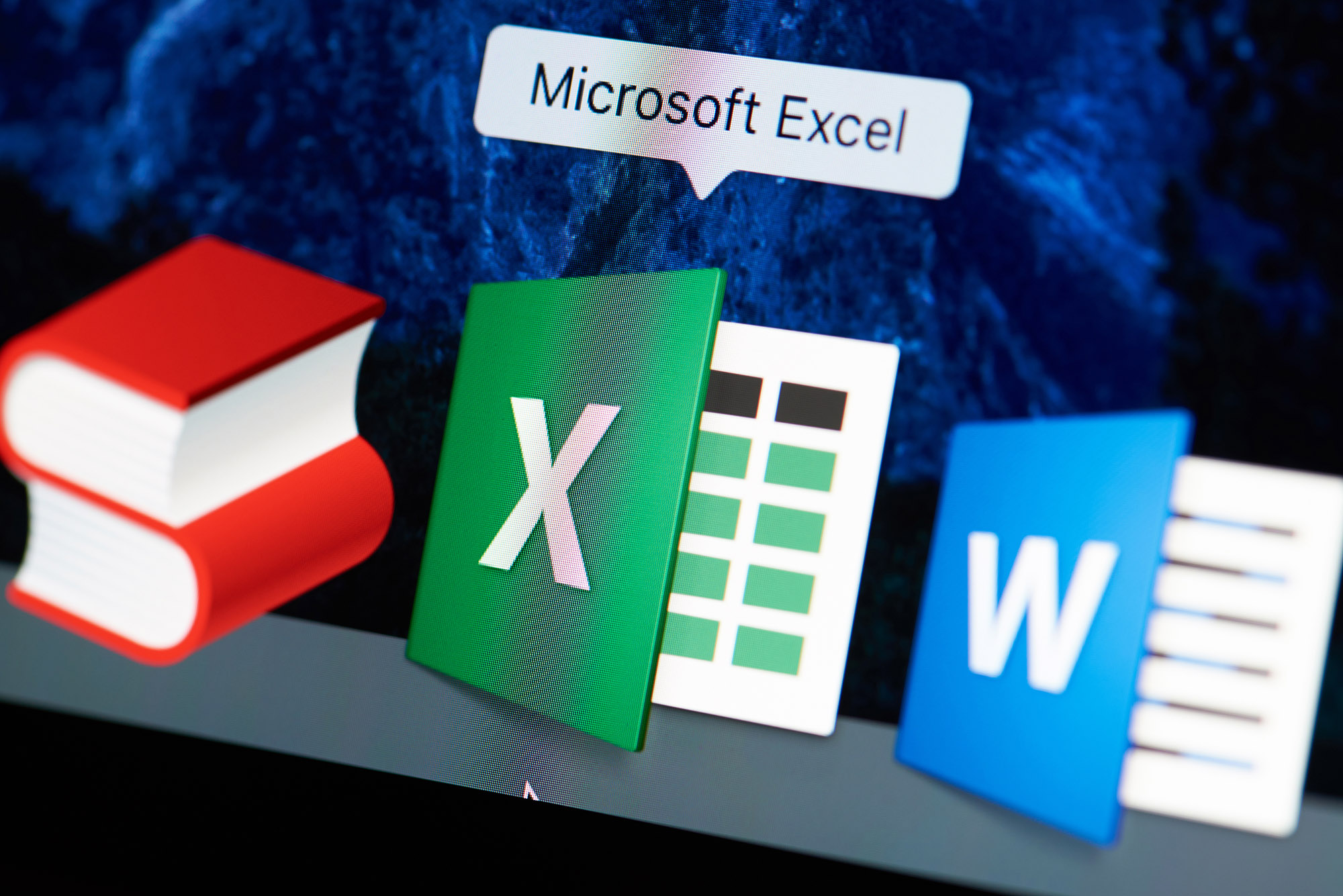
Before diving into the mechanics, it’s vital to grasp why calculating average percentages in Excel can be useful. These calculations are commonly applied in financial analysis, grading systems, survey responses, and more. Here are a few key points:
- Average percentage gives a normalized score or metric across different scales.
- It helps in identifying trends, deviations, and overall performance metrics.
Now, let’s explore how you can calculate these averages step by step:
Step 1: Preparing Your Data


- First, ensure your data is in an Excel worksheet. Each column should represent a category, and rows can denote different instances or time periods.
- Convert any percentage values into numerical form by dividing by 100. For example, 25% becomes 0.25.
Step 2: Entering the Formula
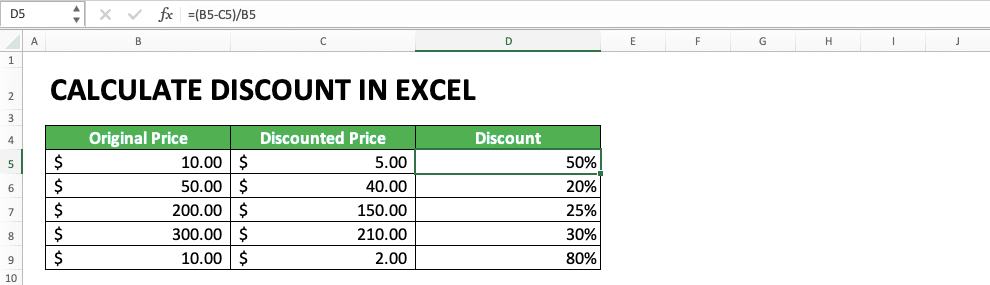
Once your data is set:
- Click into an empty cell where you want your average to appear.
- Type in the formula:
=AVERAGE(range), where ‘range’ refers to the cells containing your percentage data. - Press Enter to get your average.
📌 Note: Ensure your range selection includes only numerical data; text or blank cells can skew the results.
Step 3: Formatting the Result
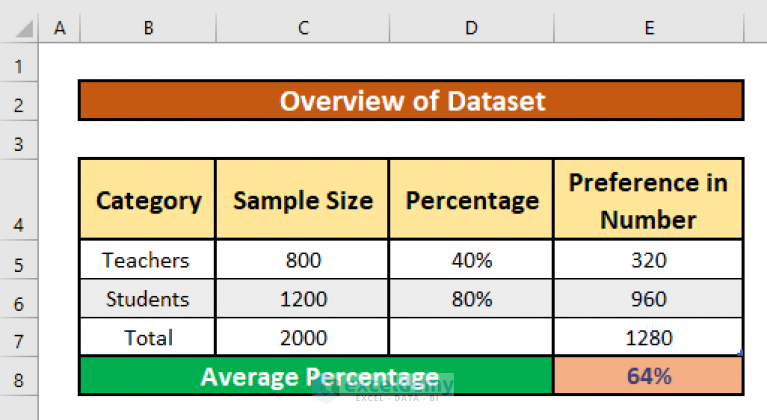
Your result might appear as a decimal:
- Select the cell with the result.
- Right-click, choose “Format Cells”, then go to the “Number” tab.
- Select “Percentage” and set the desired number of decimal places.
Step 4: Weighted Averages
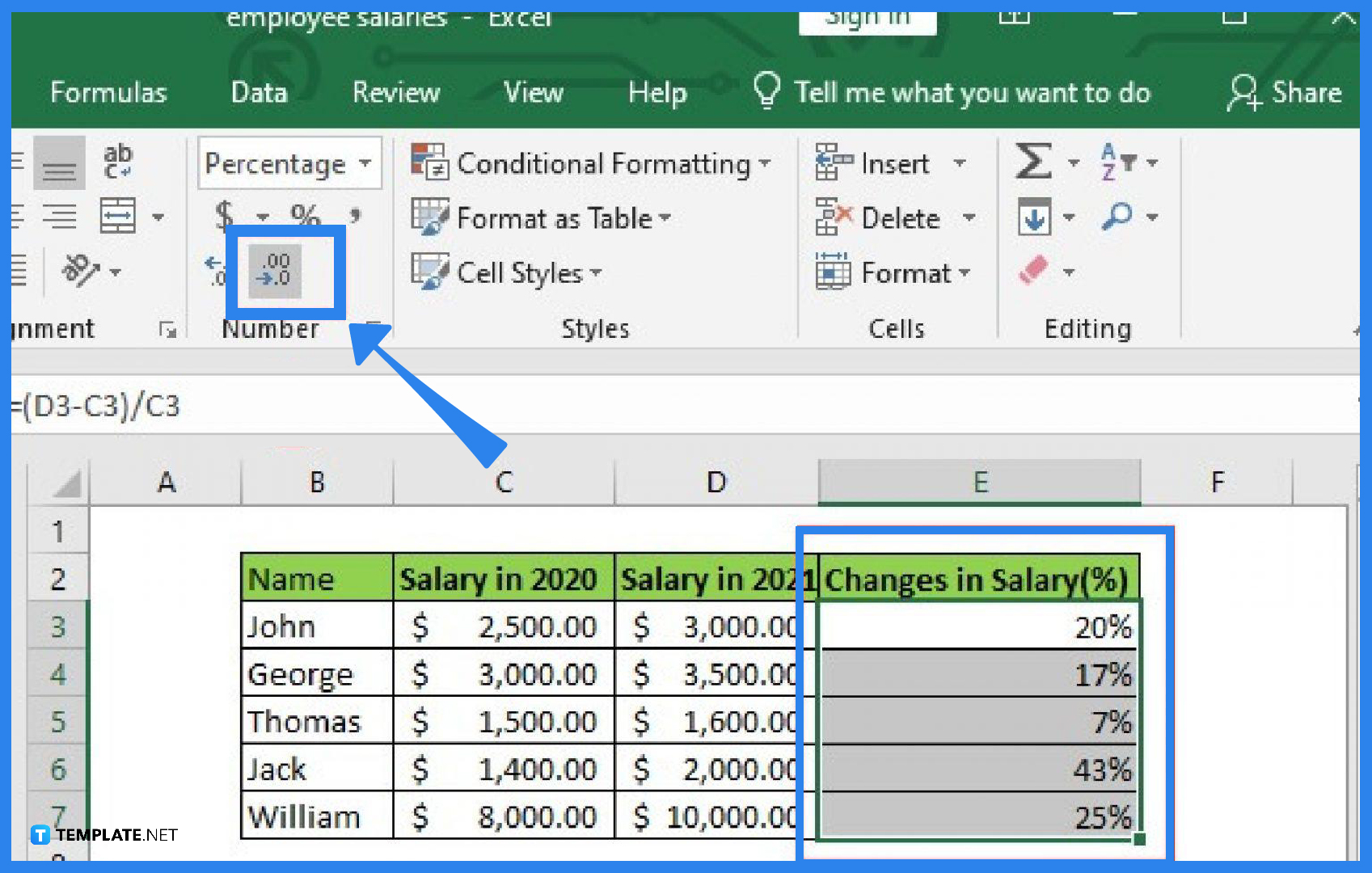
| Category | Percentage | Weight |
|---|---|---|
| Category A | 0.80 | 0.5 |
| Category B | 0.90 | 0.3 |
| Category C | 0.70 | 0.2 |
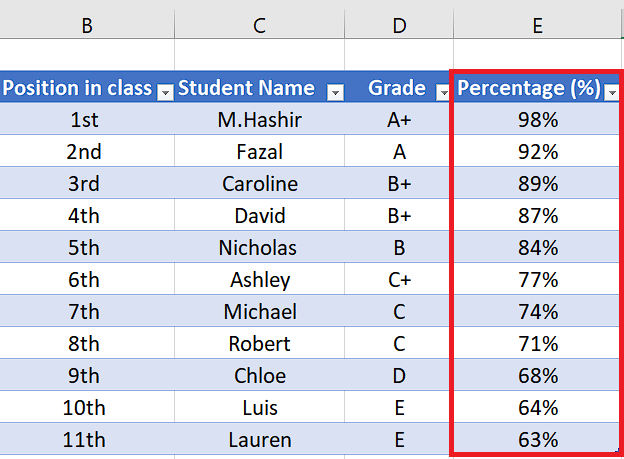
For weighted averages:
- Create columns for categories, their percentages, and weights.
- In the cell where you want the result, enter:
=(SUMPRODUCT(array1, array2))/SUM(array2), where array1 is the percentages and array2 is the weights.
Step 5: Multiple Comparisons
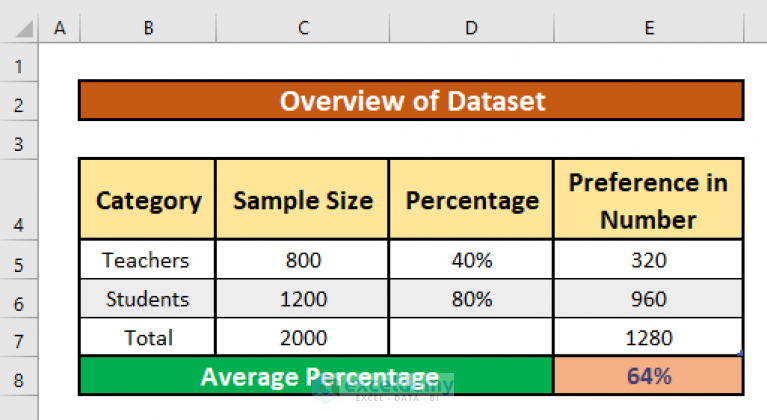
If you’re comparing several groups:
- Use a pivot table to calculate the average percentage across different groups.
- Here, you can drag the category field to the Row Labels and the percentage field to the Values area, setting the function to “Average”.
By following these steps, you've now mastered calculating average percentages in Excel, enabling you to manipulate and interpret your data with ease. Whether you're analyzing test scores, financial metrics, or survey results, these skills are essential for any data-driven decision-making process.
Why do I need to convert percentages to decimals?

+
Excel requires data to be in a numerical format for accurate calculations. Percentages need to be converted to decimals (e.g., 25% to 0.25) for the AVERAGE function to compute the correct result.
Can I use SUMPRODUCT without manually entering the data range?
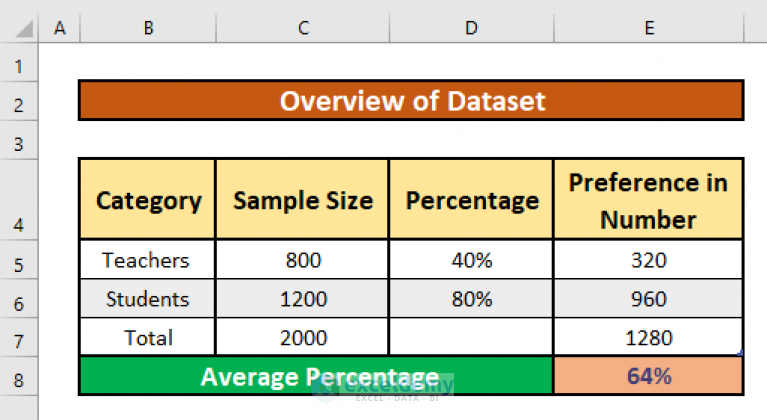
+
Yes, you can select the ranges by clicking and dragging in Excel to highlight the data you want included in the calculation, making the process faster and less error-prone.
What if my data includes text or empty cells?
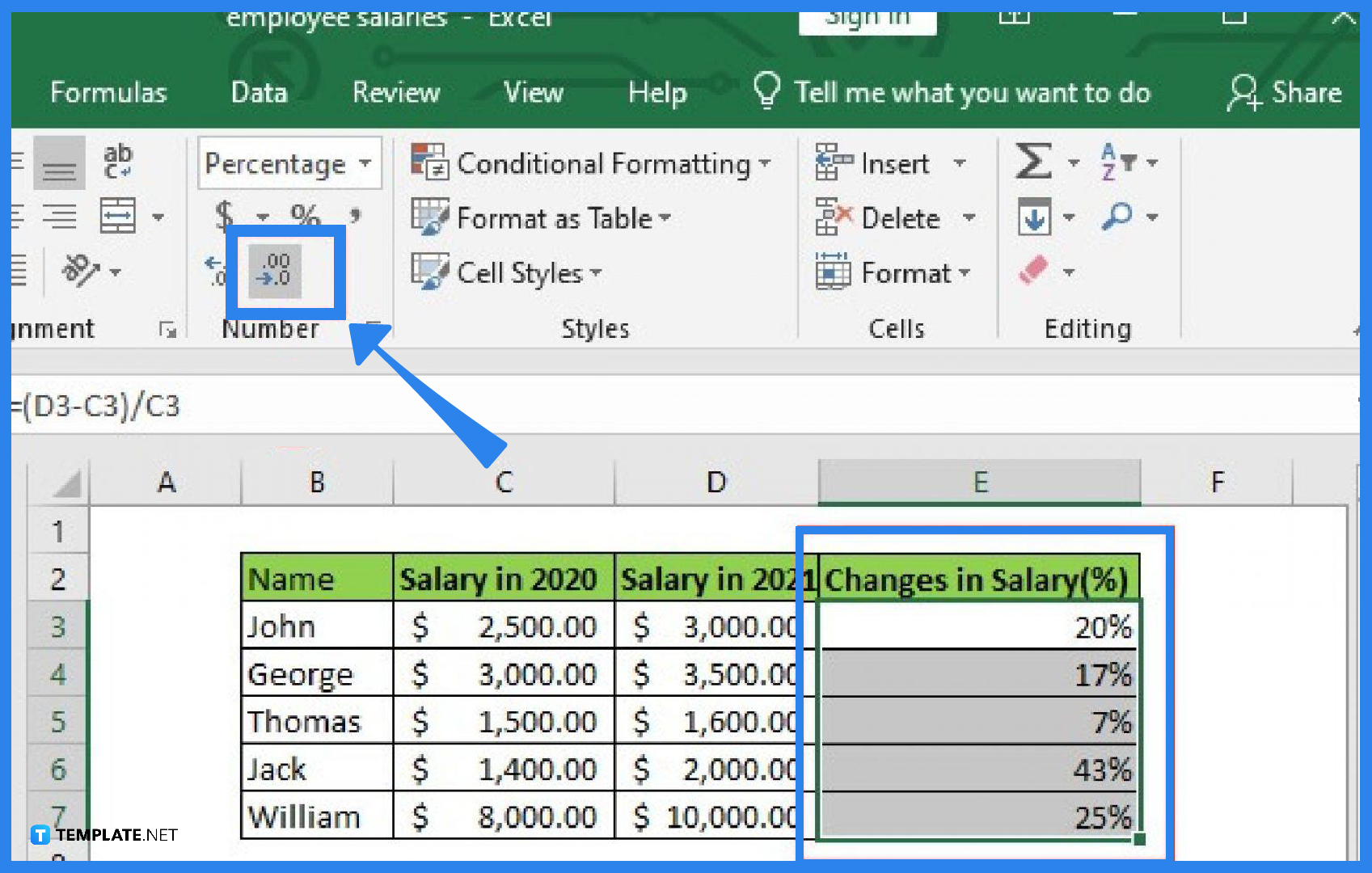
+
Excel will either ignore text or empty cells in the AVERAGE function, but for accuracy, it’s best to ensure your data range only includes numeric values.
By following these steps and understanding these FAQ points, you’re now equipped with the knowledge to handle average percentage calculations with confidence and ease. This newfound skill set will undoubtedly contribute to more insightful analysis and better decision-making in your professional and academic endeavors.