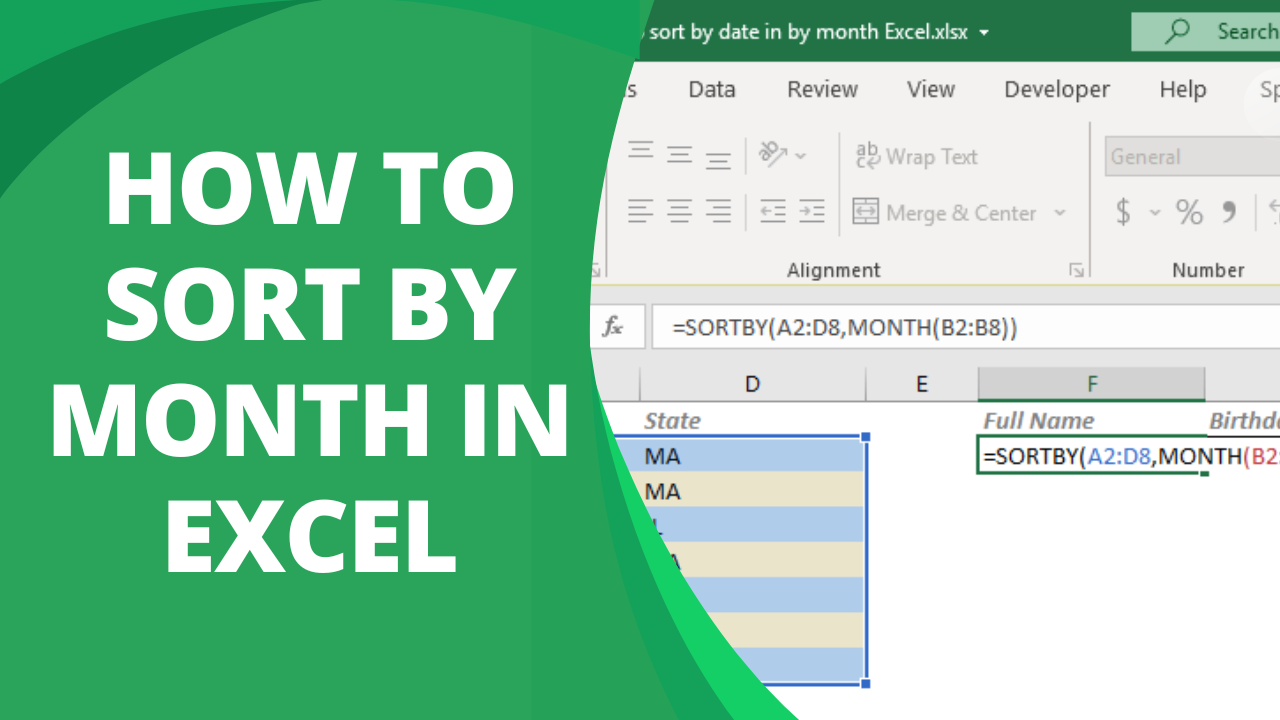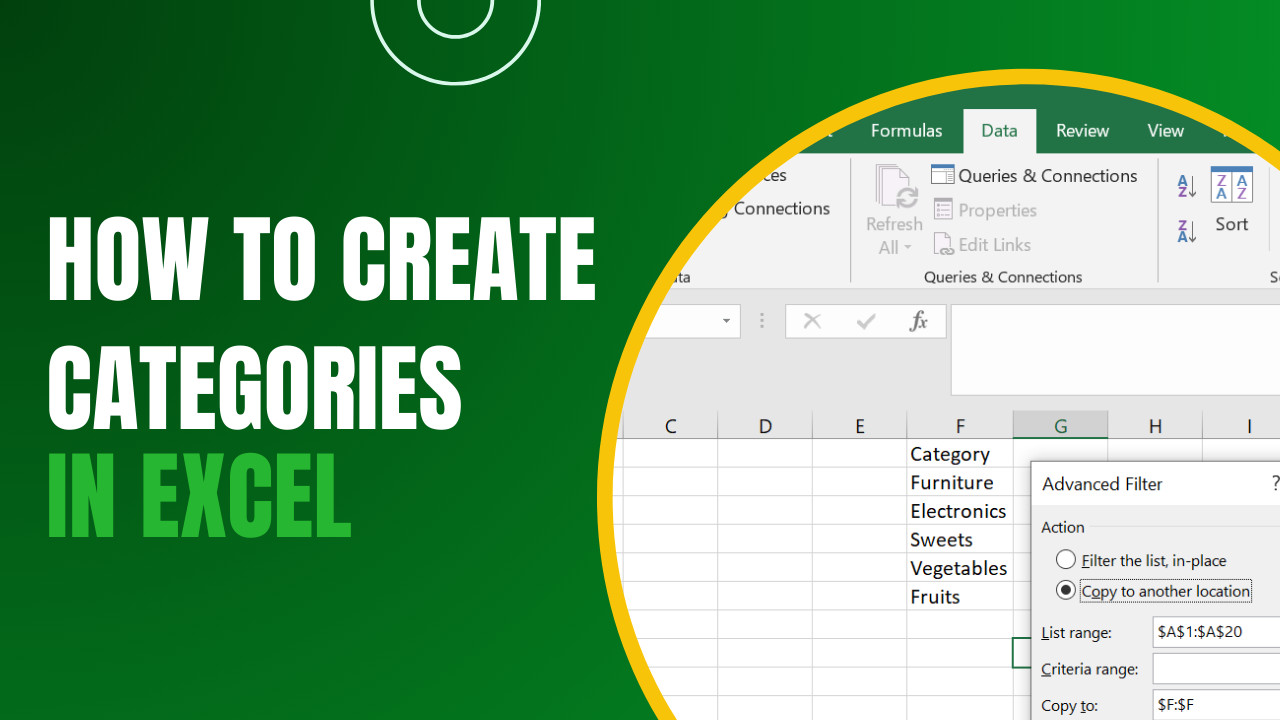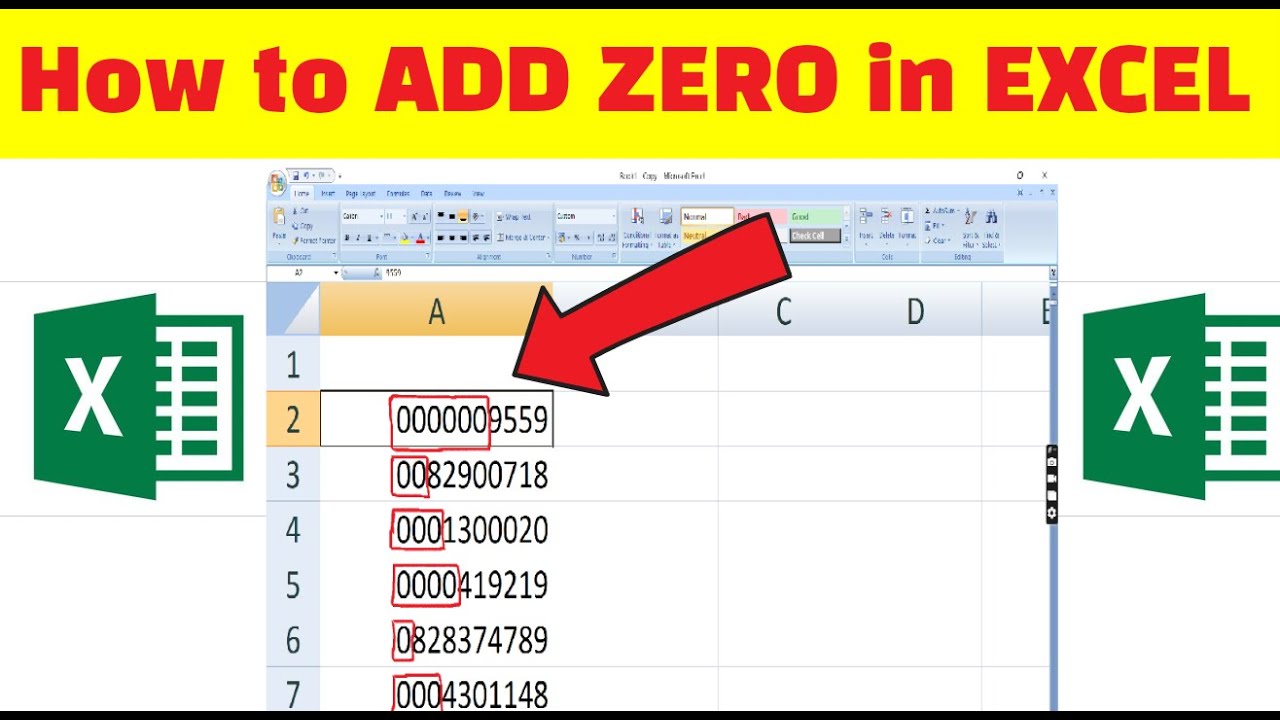5 Easy Steps to Calculate Percent Change in Excel
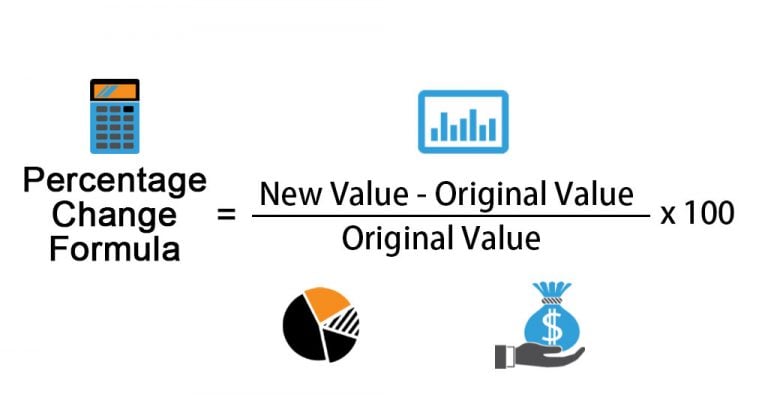
In the modern world of business and data analysis, calculating percent change is an essential skill for understanding trends, evaluating performance, and making strategic decisions. Excel offers robust tools for performing these calculations quickly and efficiently. Here's how you can master this technique in just five simple steps:
Step 1: Understand Percent Change
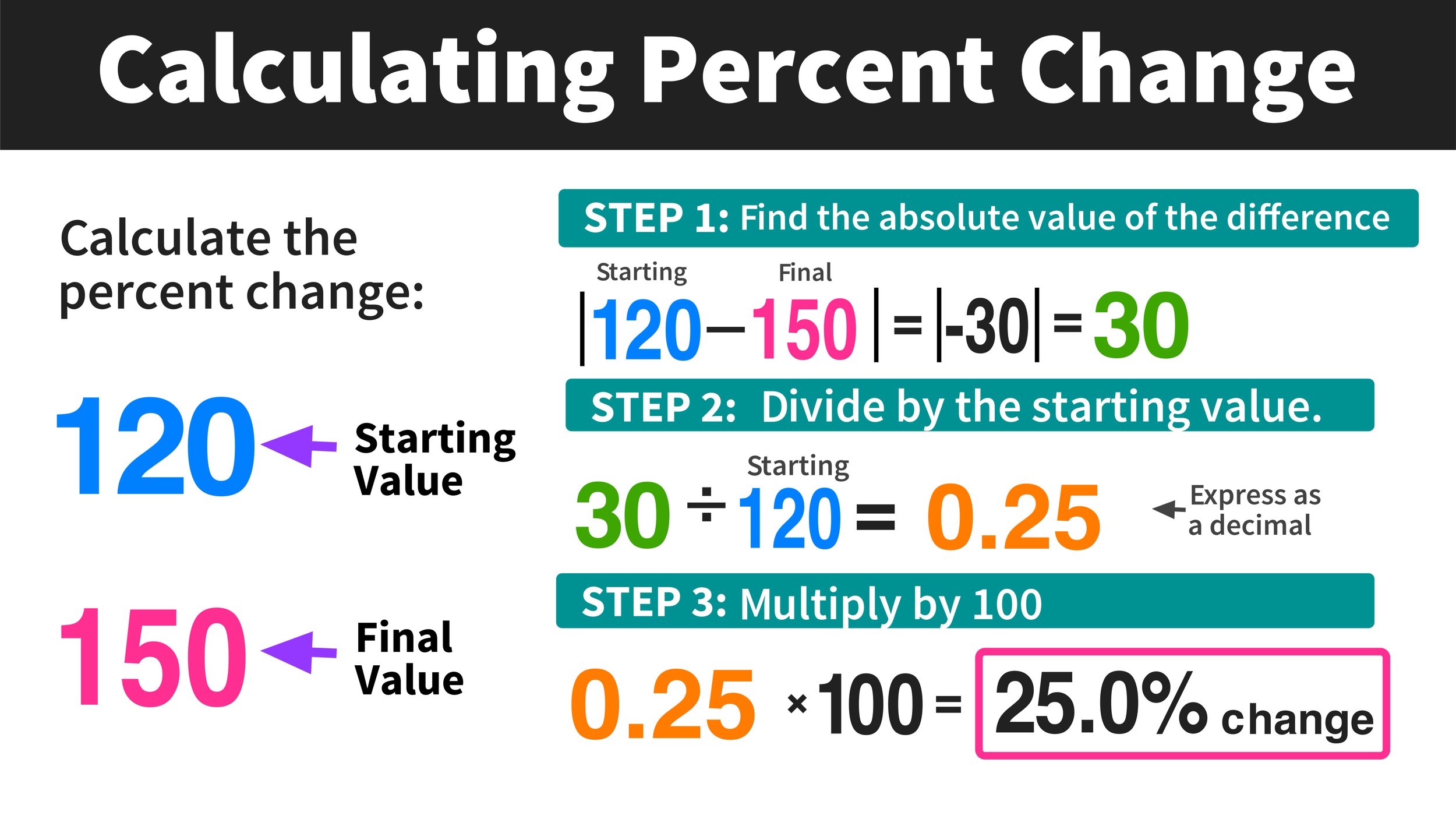
Before diving into Excel, it’s crucial to understand what percent change means:
- Percent Change: The relative difference between two values expressed as a percentage. It shows how much a value has increased or decreased from its initial amount.
- Formula: (New Value - Original Value) / Original Value * 100 = Percent Change.
Example: If sales in January were $5,000 and in February they increased to $7,000, the percent change would be calculated as follows:
[ \text{Percent Change} = \left(\frac{7000 - 5000}{5000}\right) * 100 = 40\% ]
Step 2: Organize Your Data in Excel
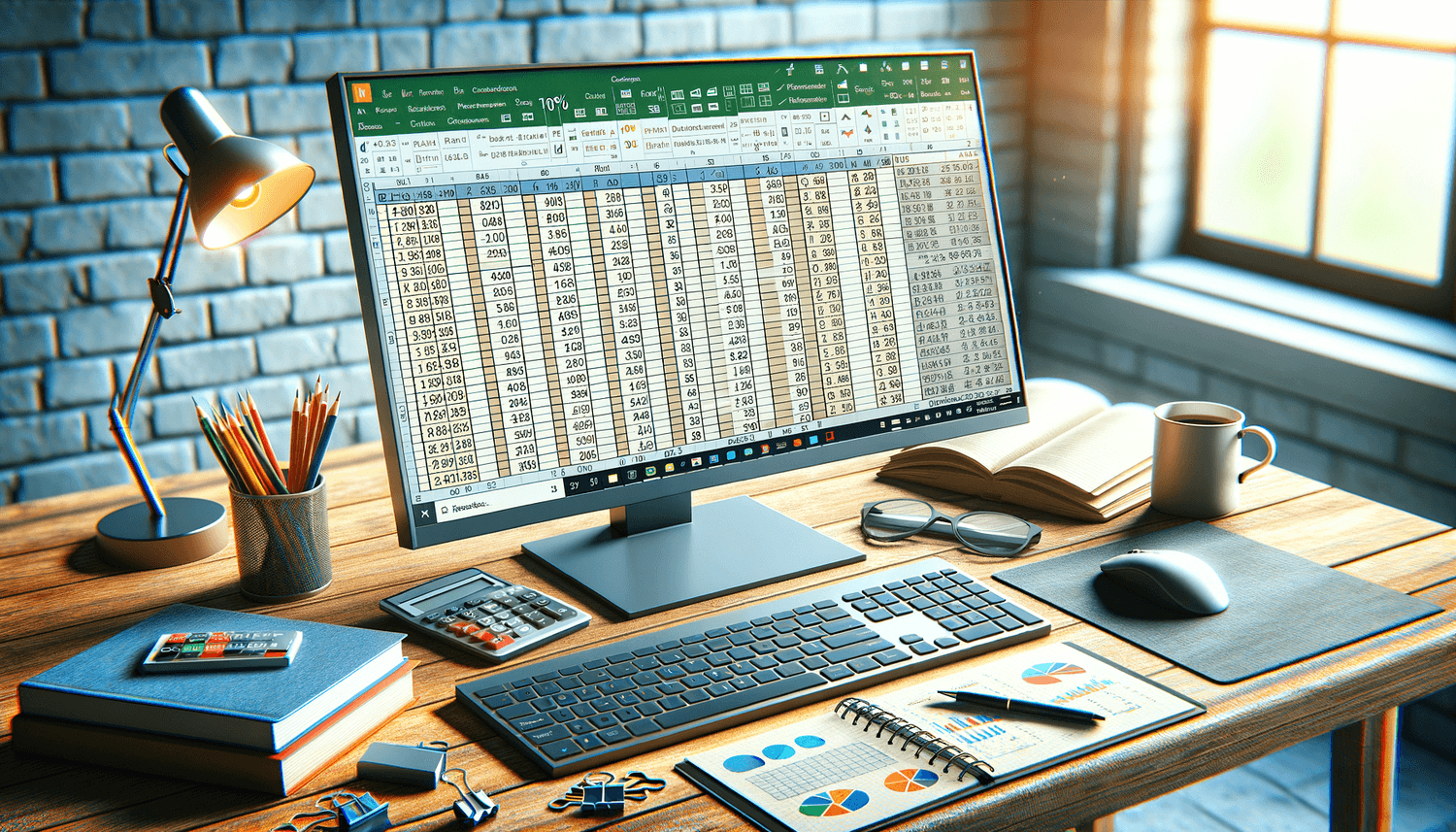
Effective percent change calculation starts with organized data:
- Input your data into Excel with dates or periods in one column and corresponding values in another.
- Label your columns for clarity.
Step 3: Perform the Calculation
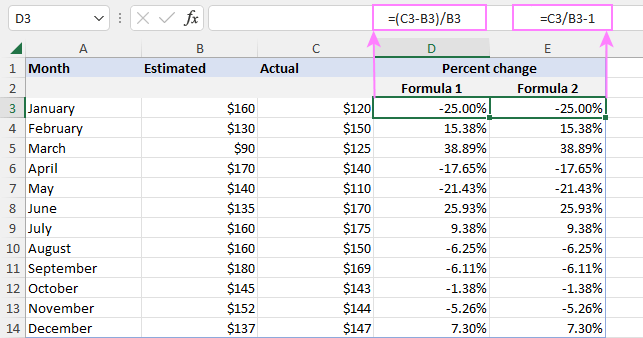
Here’s how to calculate percent change in Excel:
- Select the cell where you want the percent change to appear.
- Enter the formula:
=(New Value Cell - Original Value Cell)/Original Value Cell*100 - Format the cell to show the result as a percentage by clicking on the Home tab, and in the Number section, choose Percentage.
⚠️ Note: Ensure that your data is sorted in chronological order for accurate percent change calculations over time.
Step 4: Analyzing Trends with Percent Change
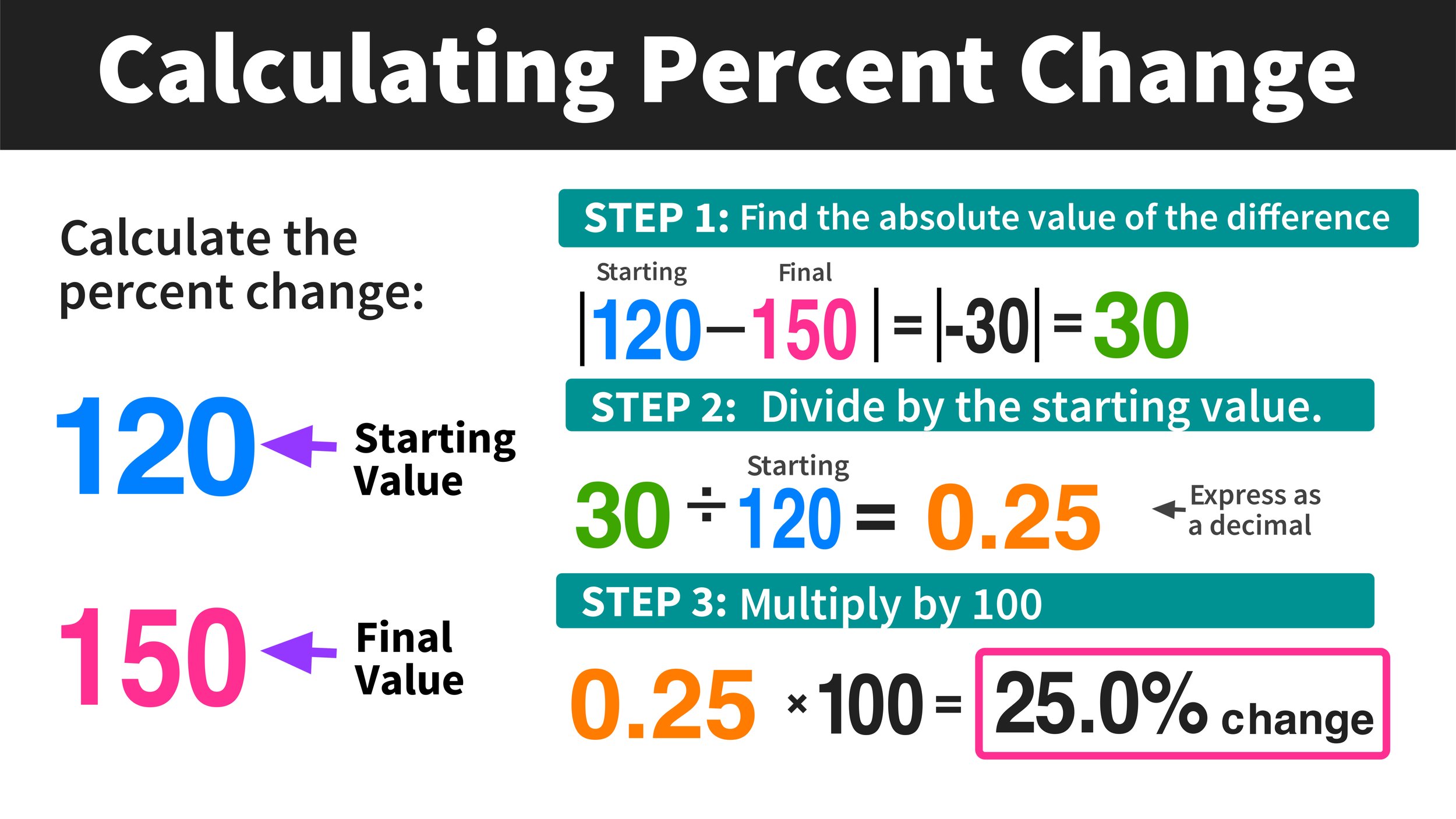
Now that you know how to calculate percent change, use it to analyze trends:
- Plot your data with percent changes to visualize trends, increases, or declines in values over time.
- Excel’s charting capabilities can help in creating line, bar, or pie charts to better understand the data.
To create a chart:
- Highlight your data including the calculated percent changes.
- Go to the Insert tab, select the chart type you prefer (e.g., Line or Column), and choose your style.
Example: If you have sales data for 12 months, you could create a line chart to see how sales have changed throughout the year in percentage terms.
Step 5: Automate with Formulas
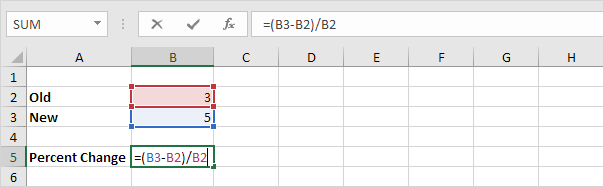
For repeated percent change calculations or if you’re dealing with large datasets:
- Use Excel functions like
IForOFFSETto automate the calculation of percent changes. Here’s an example:
=IF(B2="","",(B2-B1)/B1*100)
This formula will calculate percent change for each subsequent row only if the cell in column B (new value) is not empty, making it dynamic and error-free for large datasets.
📝 Note: This formula assumes that your data is in ascending order and starts from row 1, where B1 is the original value, and B2 is the new value.
Wrapping Up
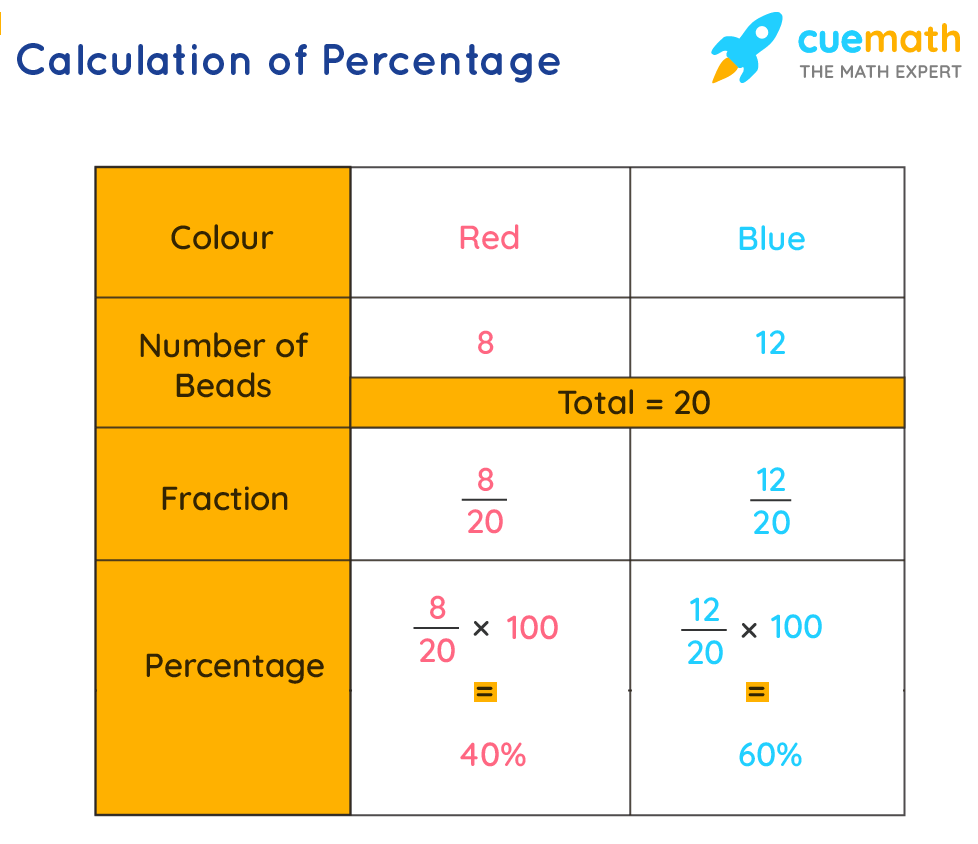
Calculating percent change in Excel is more than just a simple arithmetic operation; it’s a powerful tool for data analysis and decision-making. By mastering these five steps, you’ll be equipped to effectively evaluate trends, make informed decisions, and present your findings in a professional manner. Remember, the key to successful analysis lies not only in the calculation but in understanding what the numbers mean for your business or project, and how they can guide your next steps.
Why is calculating percent change important in business?
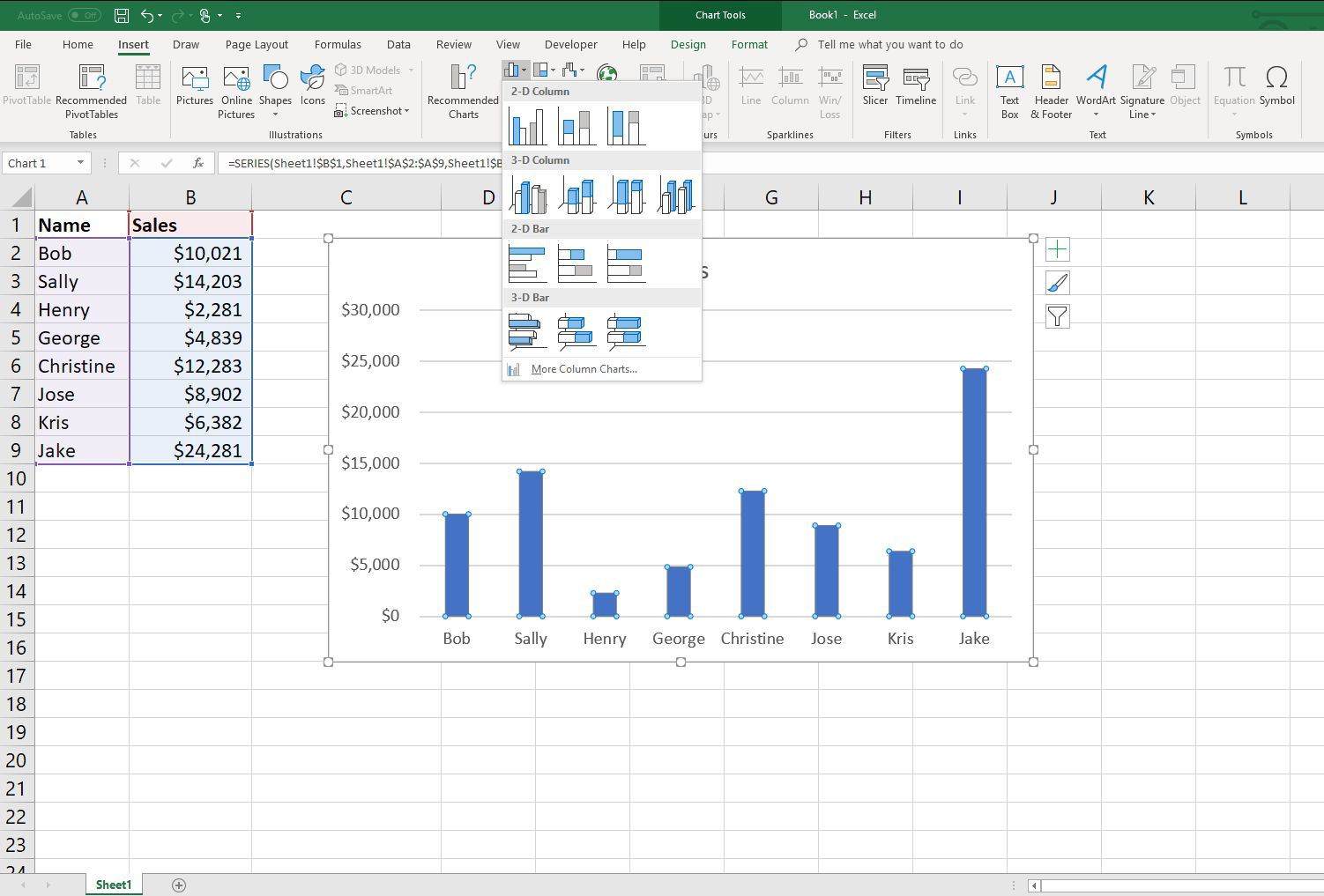
+
Percent change helps businesses understand the direction and speed of growth or decline in various metrics, from sales to customer retention, aiding in strategic decision-making and forecasting.
Can percent change be negative?
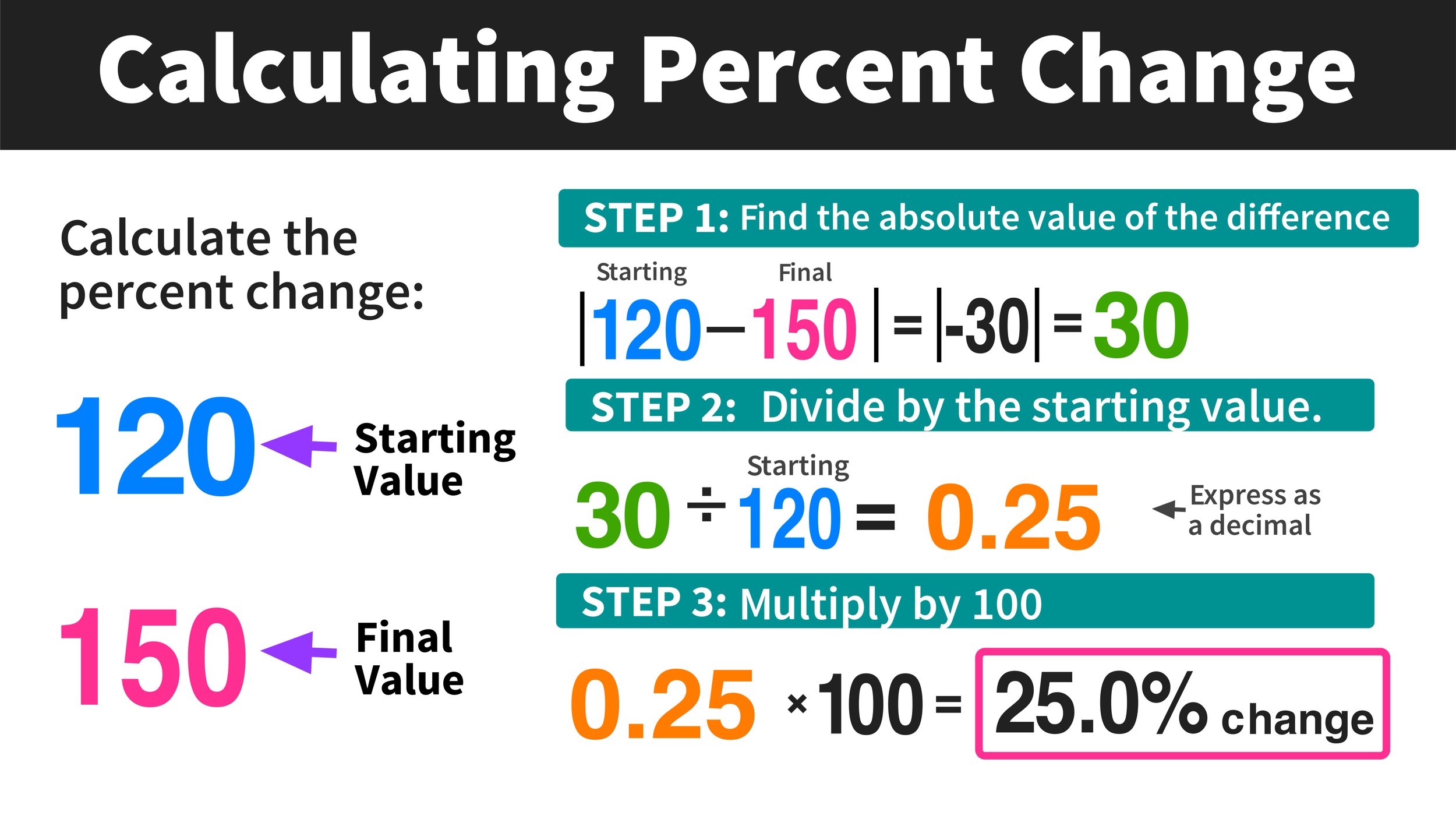
+
Yes, percent change can indeed be negative, indicating a decrease in value. For example, if sales dropped from 10,000 to 8,000, the percent change would be -20%.
How can I handle missing or zero values in percent change calculations?

+
When dealing with missing or zero values, consider using conditional logic in Excel. For example, the IF function can help you avoid division by zero or calculate growth rates based on specific conditions.