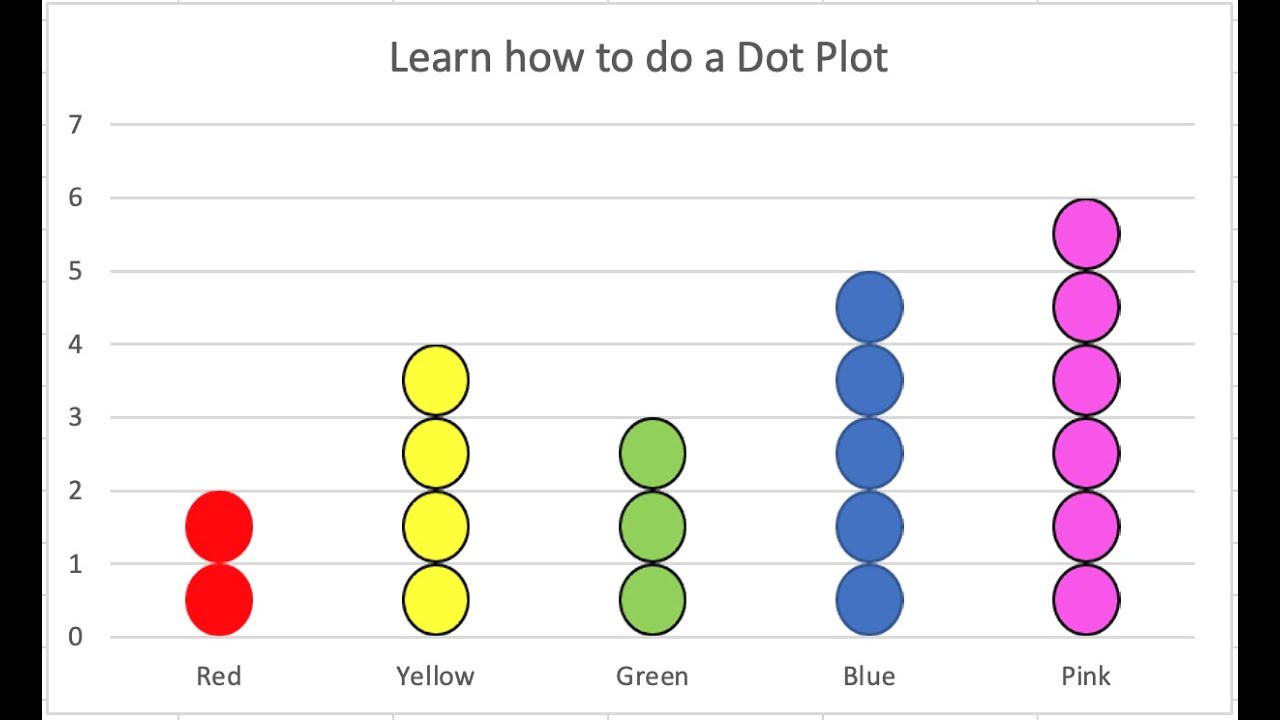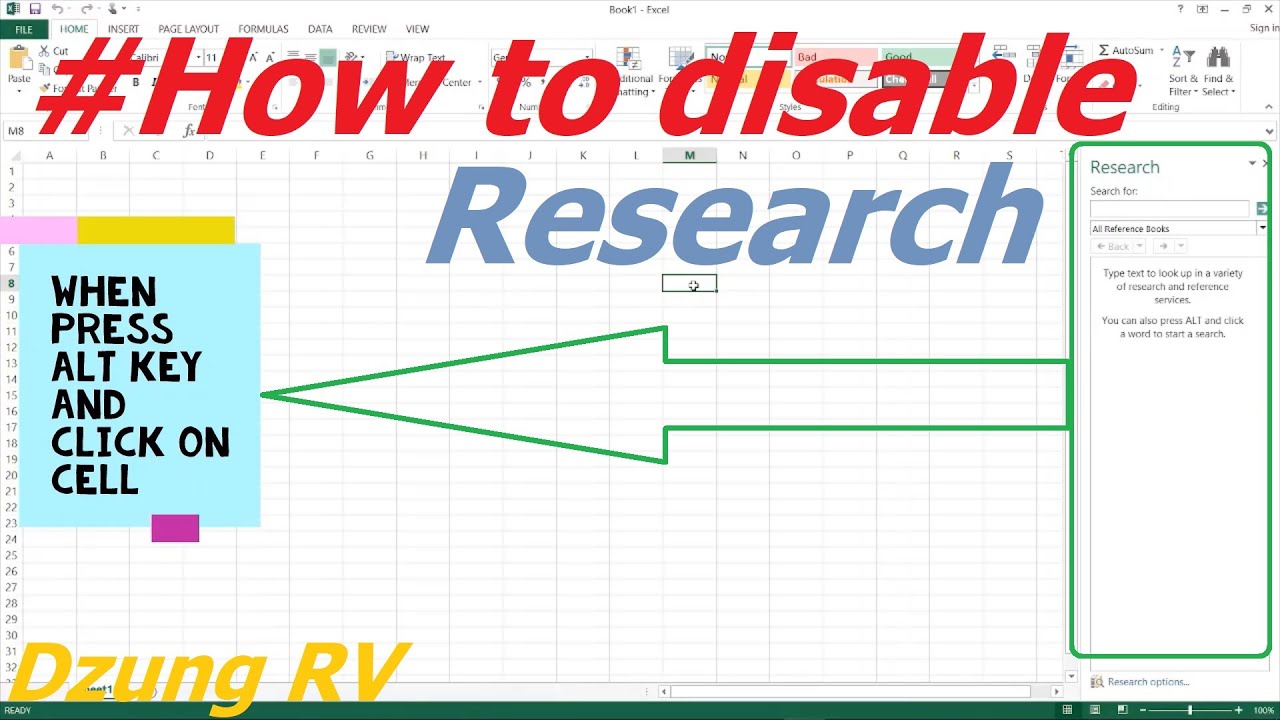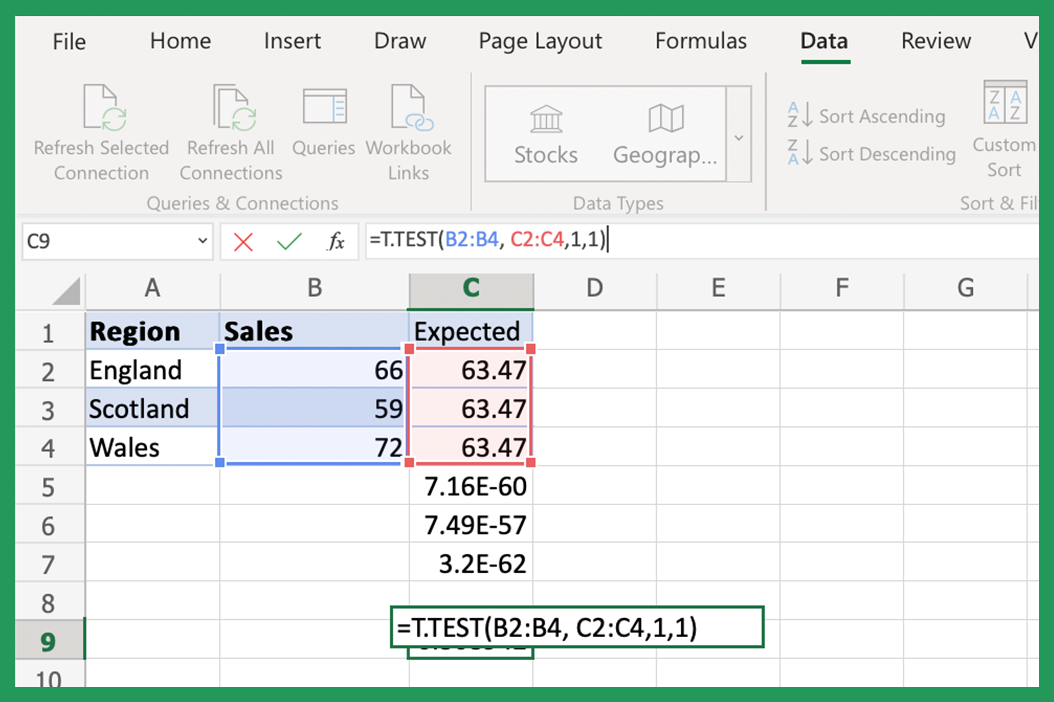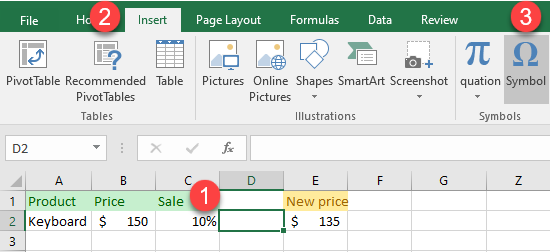5 Easy Steps to Organize Categories in Excel
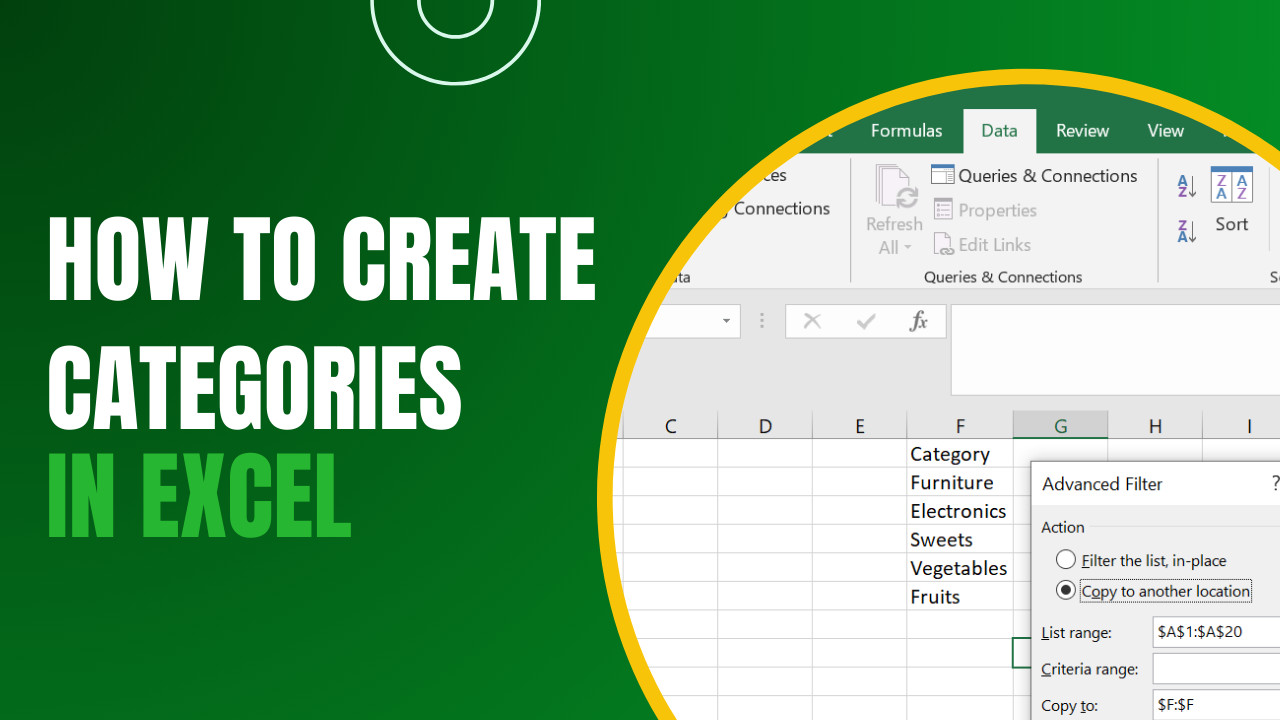
Organizing categories in Excel can significantly streamline your workflow, enabling you to analyze and present data effectively. Whether you're managing a complex database, organizing business reports, or sorting personal finances, Excel's flexibility makes it an invaluable tool. Here, we will explore five easy steps to categorize data efficiently in Excel, ensuring you can handle data with ease and precision.
Step 1: Understand Your Data
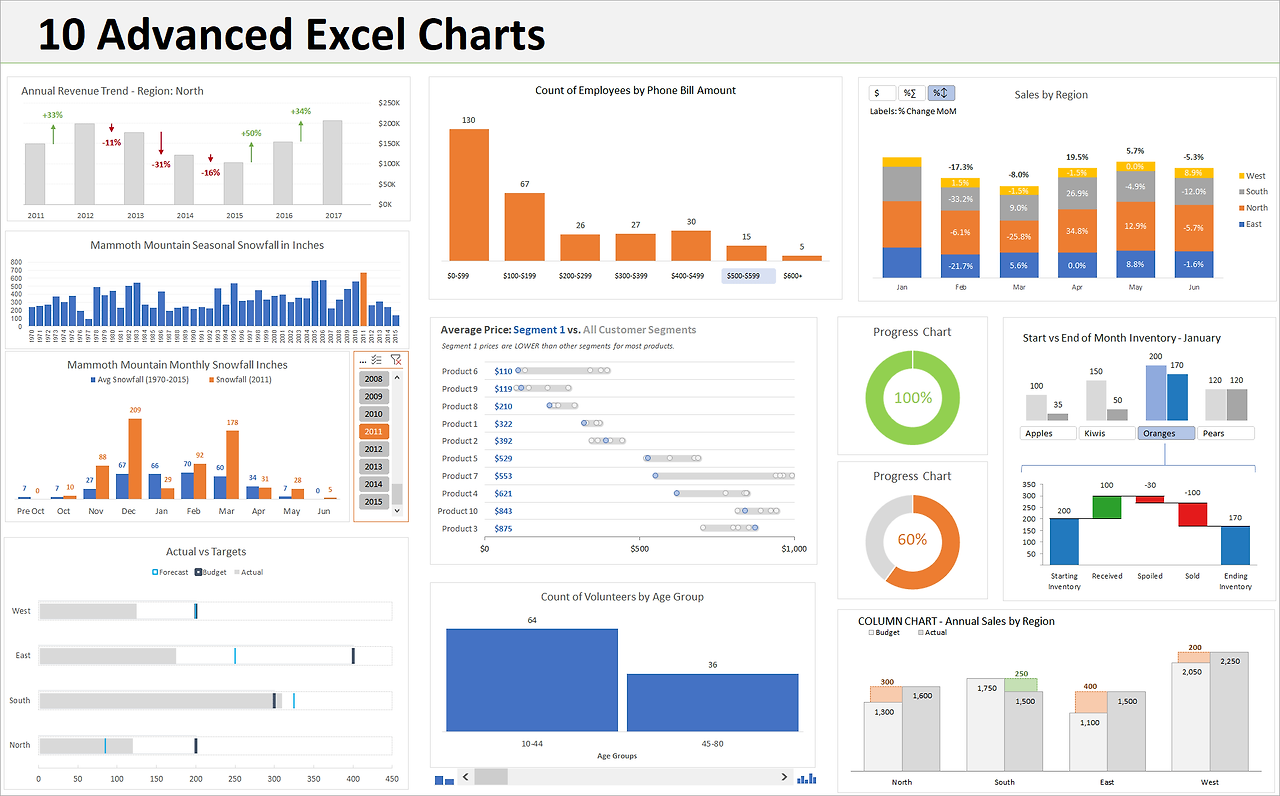
Before diving into categorization, take time to understand the dataset:
- Identify Types of Data: Determine if your data contains numbers, text, dates, or a combination.
- Look for Patterns: Assess your data for natural groupings or categories. This might be departments, time periods, or any other logical divisions.
- Set Goals: What do you want to achieve with this categorization? Are you looking to summarize, analyze trends, or present data?
Step 2: Planning Your Categories
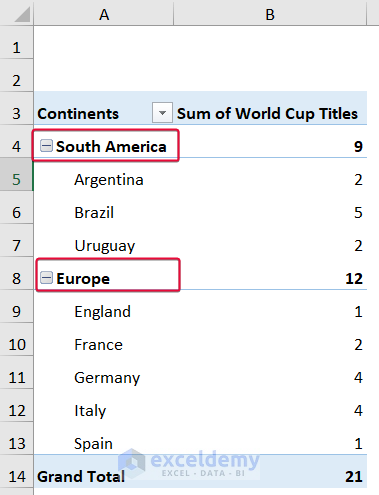
Here's how you can plan your categories:
- Decide on Categories: Based on your data analysis, decide on logical categories. For instance, if you're managing an inventory, categories might include "Electronics," "Clothing," and "Stationery."
- Set up a Hierarchy: If your data has multiple levels, consider setting up a hierarchy, like product categories and subcategories.
- Create a Naming System: Develop consistent naming conventions for your categories to ensure clarity and ease of use.
| Category | Description | Example |
|---|---|---|
| Electronics | All electronic goods | Smartphone, Tablet, Laptop |
| Clothing | Apparel and accessories | Shirt, Belt, Shoes |
| Stationery | Office and writing supplies | Pens, Notebooks, Paper Clips |
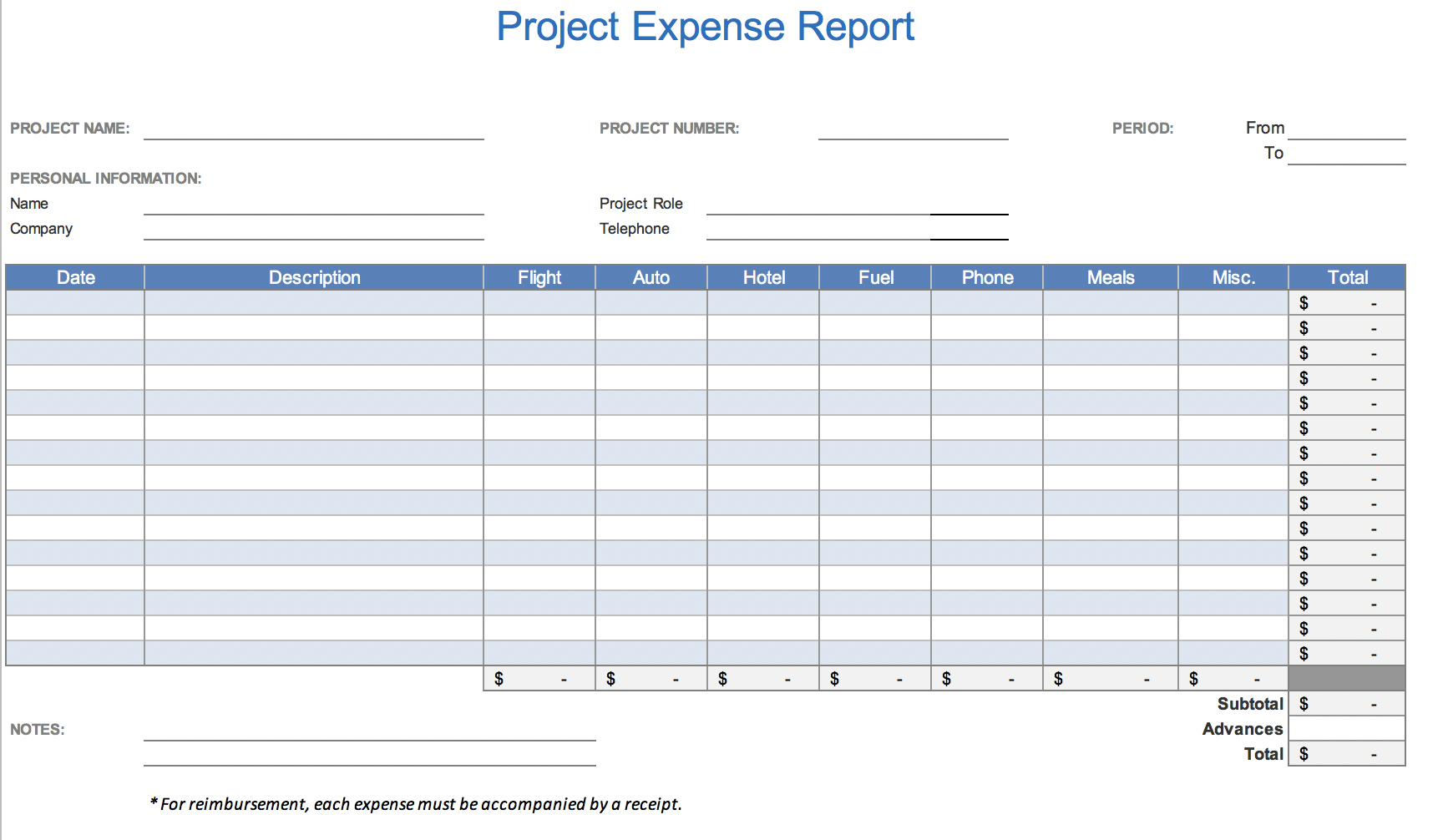
Step 3: Data Sorting
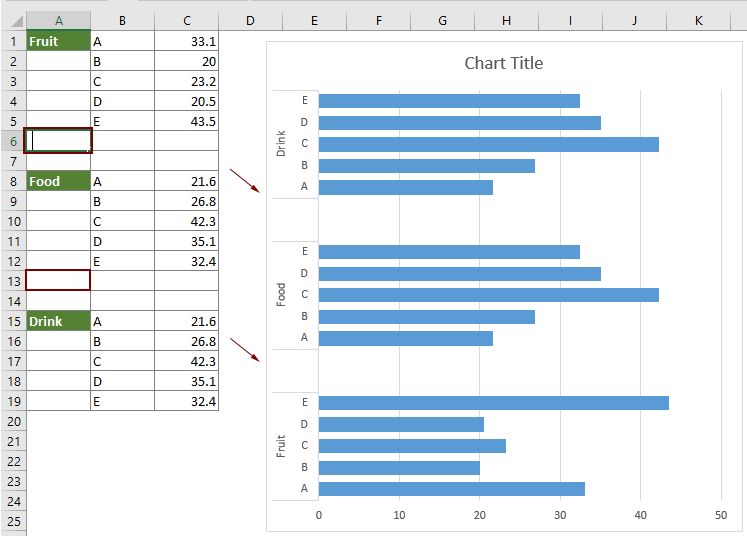
Sorting your data is the first step in organizing:
- Select the data range you want to categorize.
- Go to the "Data" tab, and click on "Sort & Filter" > "Sort."
- Choose the column you want to sort by, set the sorting criteria, and confirm your sort options.
💡 Note: Ensure that your data has headers, as Excel uses headers for sorting.
Step 4: Apply Filters
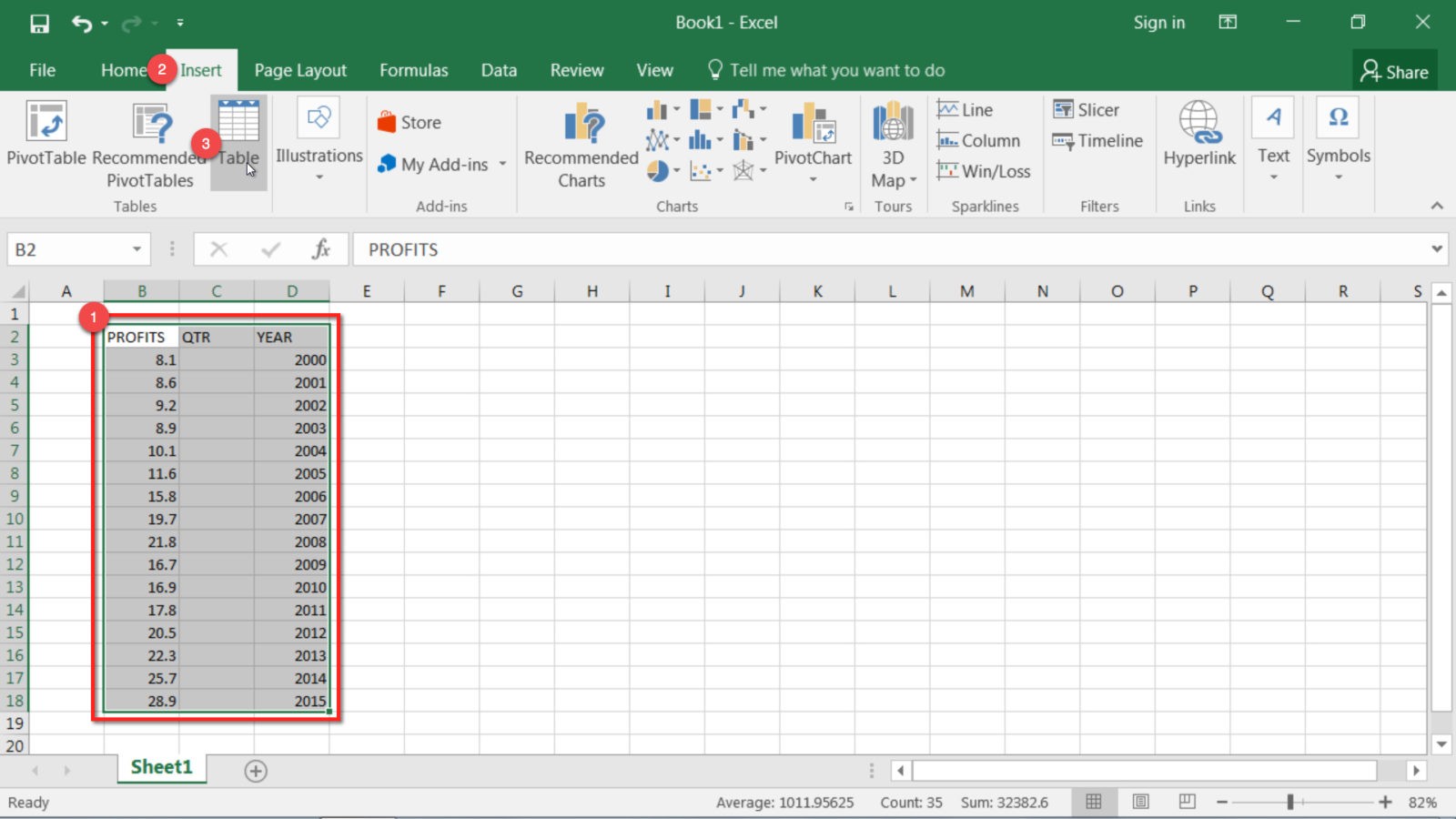
After sorting, use filters to manage and analyze your categorized data:
- Click "Data" > "Sort & Filter" > "Filter."
- Drop-down arrows will appear in each column header, allowing you to filter data based on your categories.
- You can filter by multiple criteria to get the exact data subsets you need.
💡 Note: Filters can be saved, making it easy to apply the same filters repeatedly.
Step 5: Visualizing Your Categorized Data
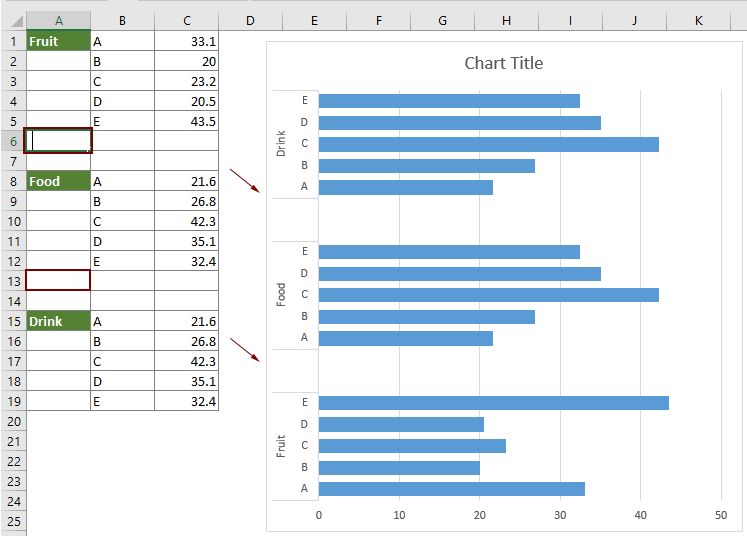
Visual aids help in understanding data trends and patterns:
- Create Charts: Select your data, go to the "Insert" tab, and choose a suitable chart type like a pie or bar chart.
- Use Conditional Formatting: Highlight categories using color scales or data bars. This visual representation makes it easy to spot trends or outliers.
- Pivot Tables: For complex data, consider using Pivot Tables. They allow you to reorganize data dynamically by dragging and dropping fields.
By implementing these five steps, you'll find that Excel becomes an even more powerful tool for data organization, allowing you to manage categories with precision and clarity. Remember, the initial planning phase where you understand and structure your categories can make all the difference in how effectively you can utilize Excel's features.
How do I make sure my categories are correctly sorted in Excel?

+
Ensure your data has clear headers for each column. Select the column you want to sort by, go to the “Data” tab, click “Sort & Filter,” and choose your sorting criteria. Double-check your data to confirm the sort was applied correctly.
Can I add new categories to my sorted data without disrupting the organization?
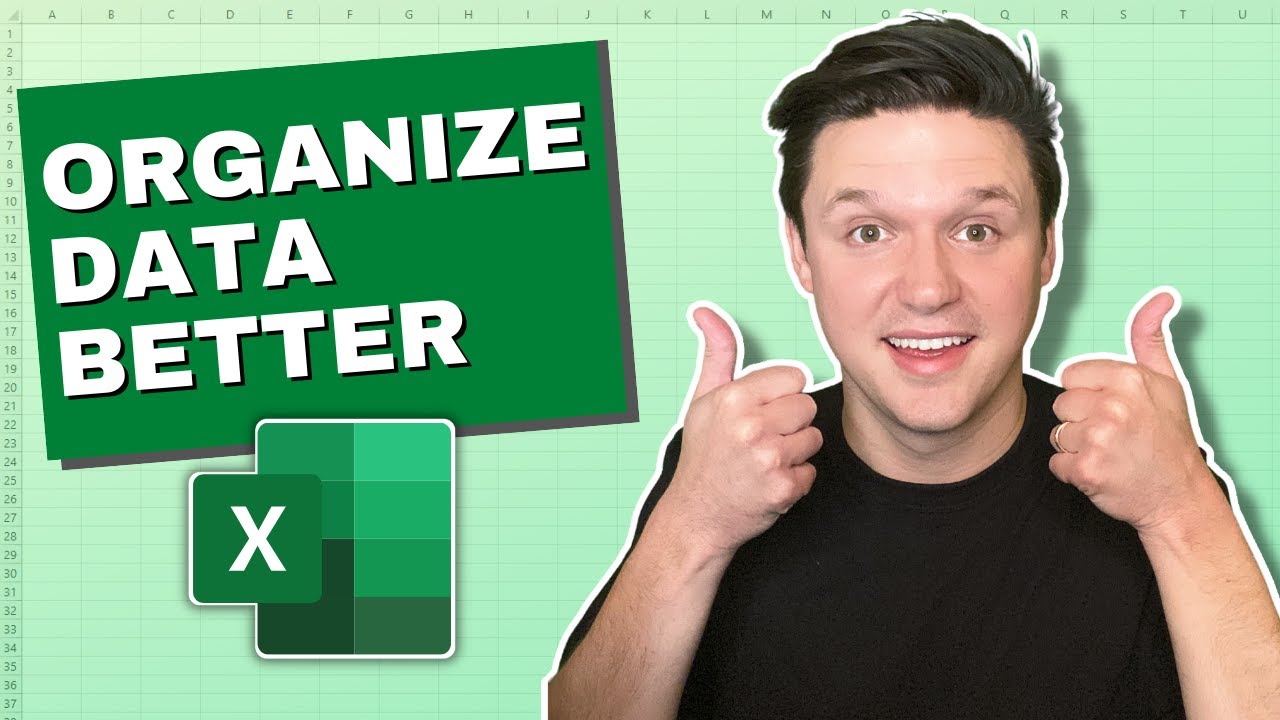
+
Yes, you can add new categories or data to your sorted table by inserting new rows or columns. Use filters to ensure you’re adding data into the correct category, and you can re-sort the data afterward to maintain organization.
How can I visualize my categories for better understanding?
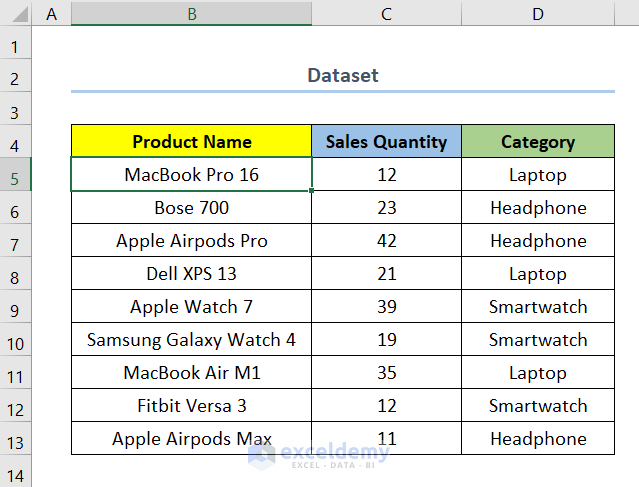
+
You can use Excel’s various chart types, conditional formatting, or Pivot Tables. Charts like pie or bar charts can represent categories visually. Conditional formatting can highlight data within categories, and Pivot Tables offer dynamic data reorganization.
What if my categories change frequently?

+
If your categories are dynamic, consider using filters or dynamic named ranges in Excel, which can update automatically as your categories change. For more complex scenarios, Pivot Tables can be used to reorganize data without changing the original dataset.