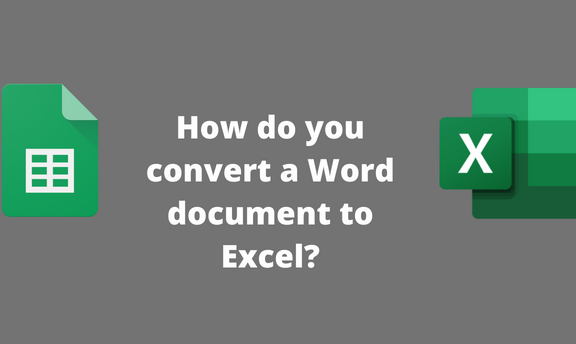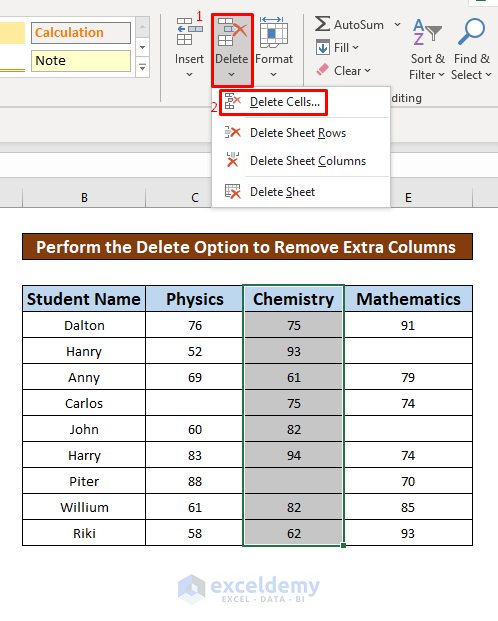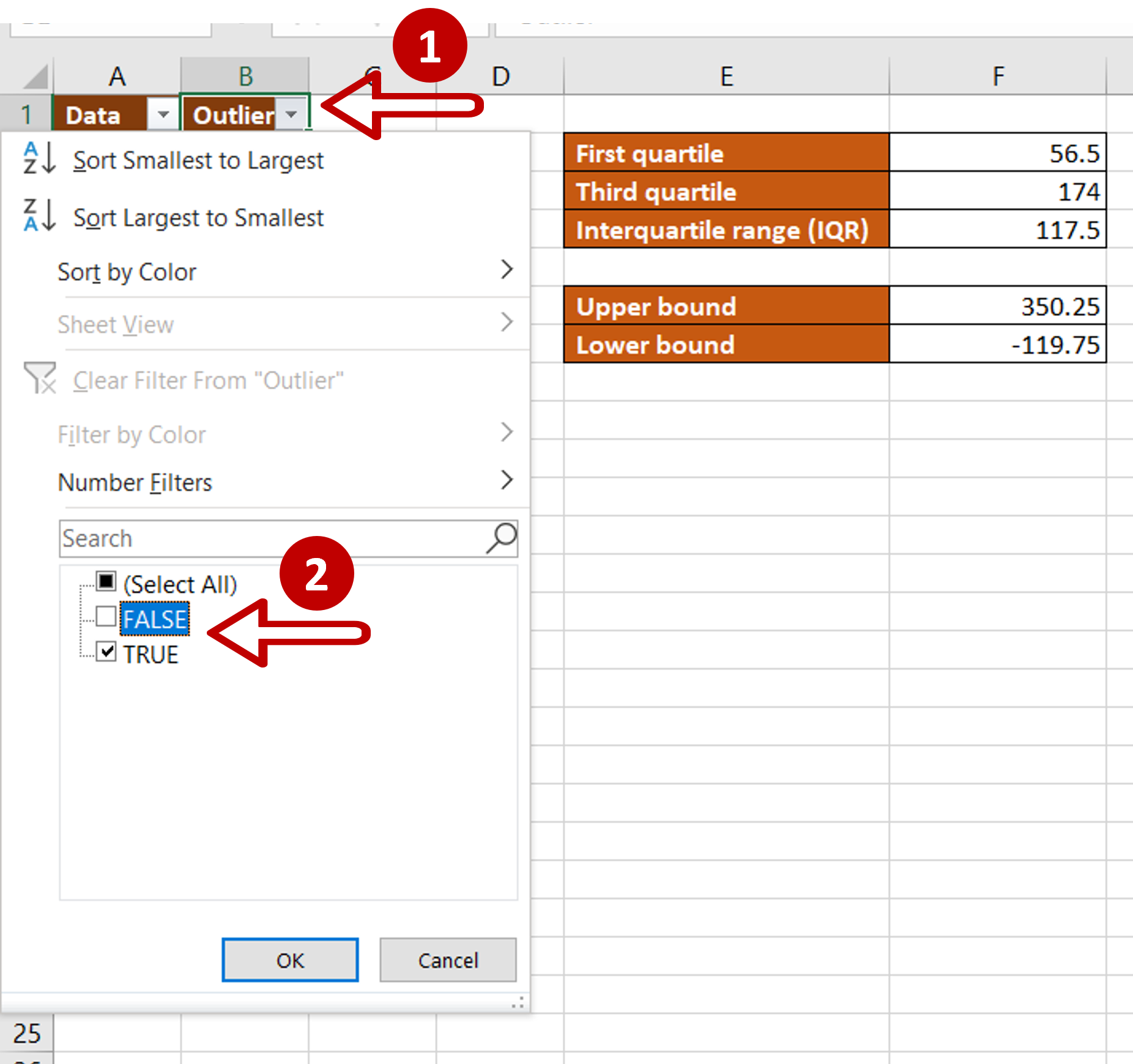3 Simple Ways to Add Leading Zeros in Excel
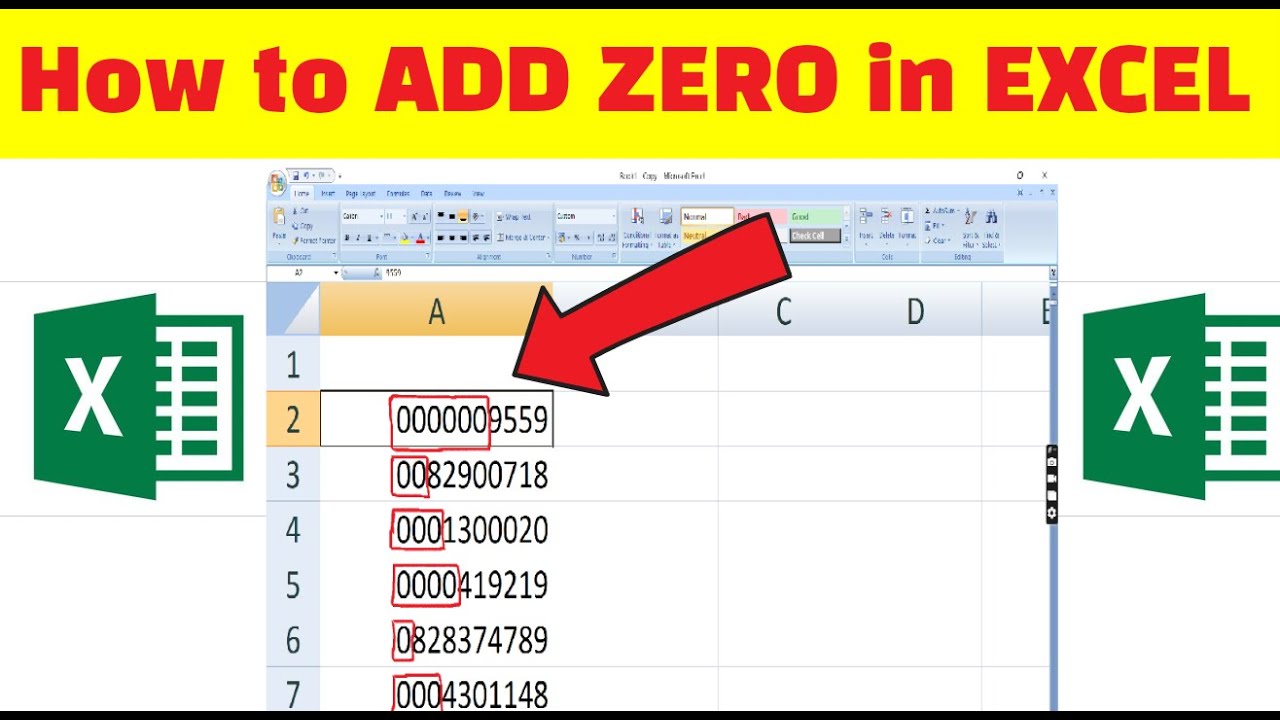
Adding leading zeros in Excel can be essential for a variety of tasks, from preparing data for database integration to maintaining consistent formatting for inventory codes. While Excel tends to remove leading zeros as it considers them as having no numerical value, there are several straightforward methods to preserve these zeros for proper data formatting.
1. Using the Text Function
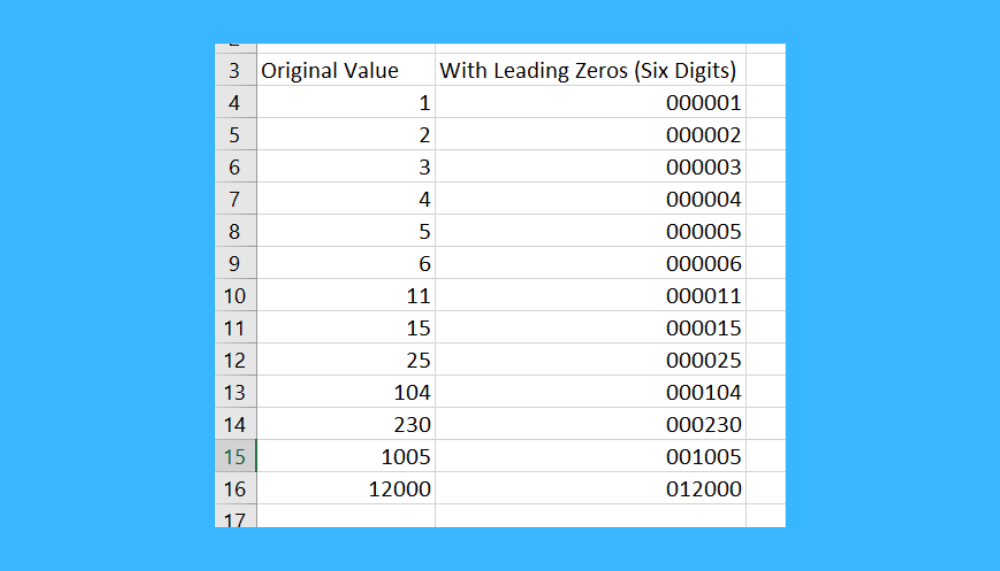
Excel’s TEXT function is a versatile tool that can manipulate the appearance of numbers without changing their underlying value. Here’s how you can use it to add leading zeros:
- Select the cells where you want to add leading zeros.
- Enter the formula
=TEXT(A1,“00000”), assuming your number is in cell A1 and you need a five-digit number.
This function formats the number in A1 to display with leading zeros until it reaches five digits. Here are some key points:
- The number of zeros in the format code determines the total number of characters to display.
- If the number exceeds the format length, it will be shown as is without truncation.
2. Custom Cell Format
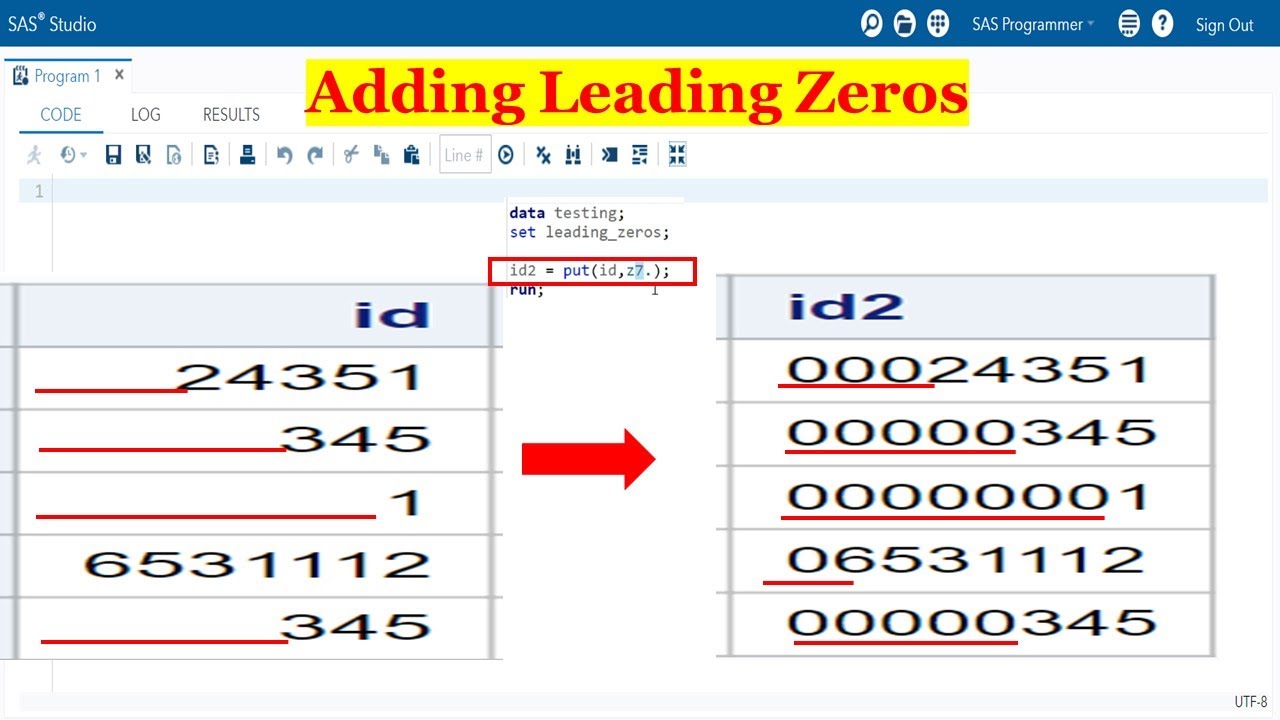
Custom cell formatting provides a quick method for adding leading zeros without altering the data:
- Right-click the selected cells, choose 'Format Cells', or press
Ctrl+1. - Under the 'Number' tab, select 'Custom' from the category list.
- Enter the custom number format like
00000for five digits, ensuring that your numbers are correctly padded with zeros.
This format affects only how the numbers are displayed, not how they are calculated. Here are some advantages:
- It’s non-destructive; data remains as entered, which helps in maintaining data integrity.
- Any subsequent calculations or sorting will ignore these format changes.
3. Concatenation
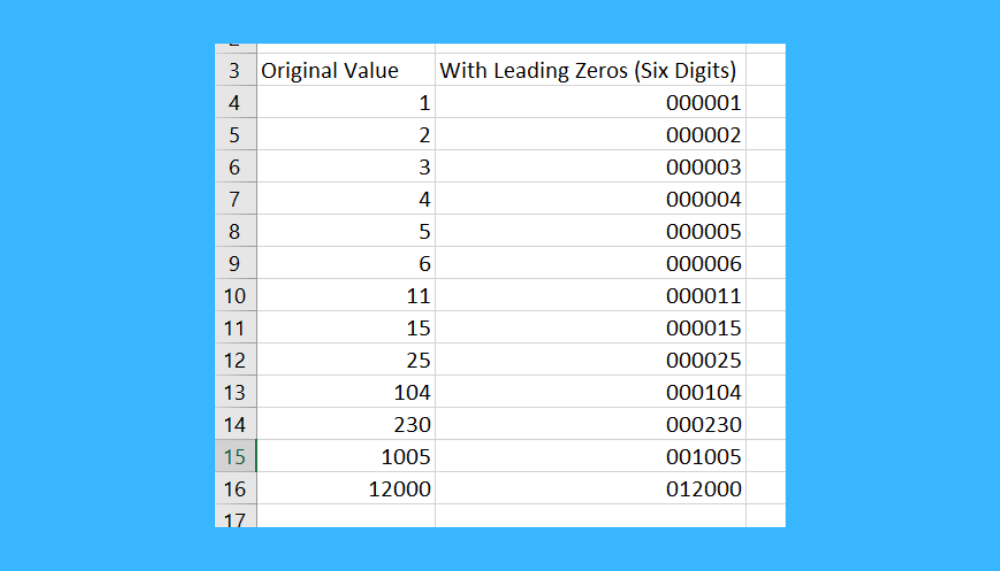
Sometimes, you might need leading zeros only in certain scenarios, like when dealing with part numbers or ZIP codes. Concatenation can serve this purpose:
- Use the ampersand (&) operator to combine zeros with your data.
- Formula example:
="00000" & A1, where A1 contains your number.
This approach is handy for:
- Temporary formatting needs where you might need to revert back to the original data.
- Adding zeros to both numbers and text, making it more versatile for various data types.
🌟 Note: When using concatenation, the result is text, so if you need to perform arithmetic operations later, you may need to convert the result back to a number.
In summary, Excel offers multiple avenues for adding leading zeros to your data, each suited for different scenarios. Whether you need a dynamic solution using formulas or a simple display adjustment, these methods ensure your data is presented consistently and correctly for reporting, data entry, or any other purpose. Keep in mind that the choice of method can influence how the data behaves in calculations or sorting, so choose wisely based on your specific needs.
Why does Excel remove leading zeros?
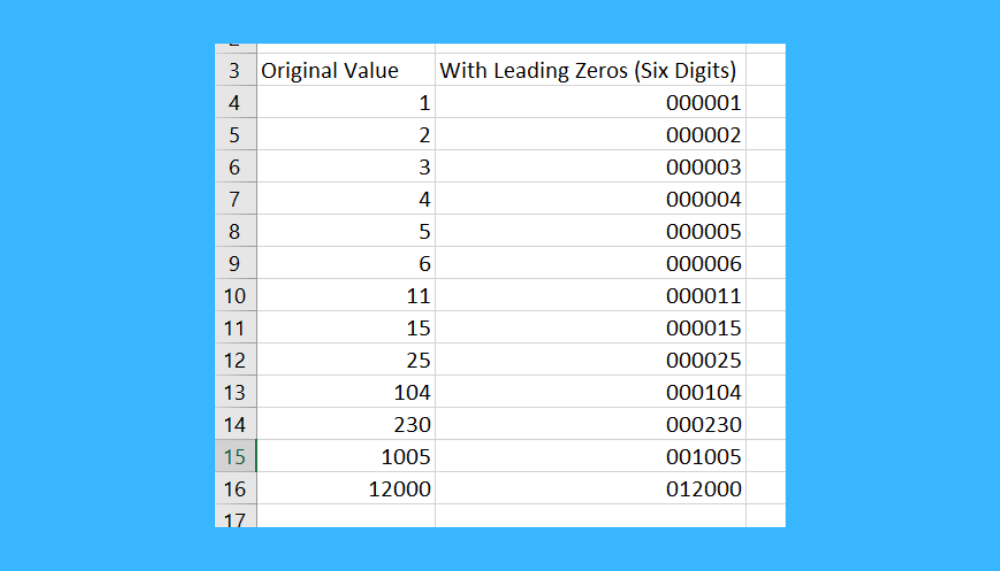
+
Excel treats numbers with leading zeros as having no significant value, so it automatically removes them to simplify the numeric display.
Can I add leading zeros to both numbers and text?
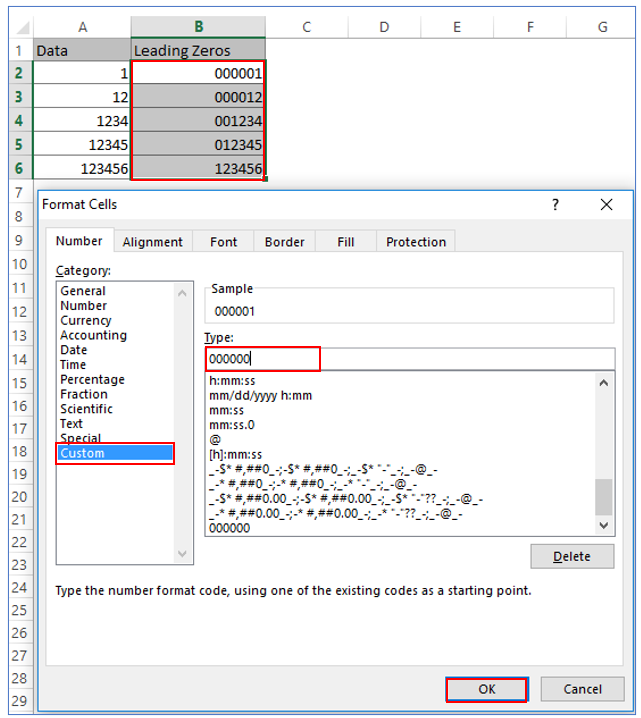
+
Yes, especially with the concatenation method, you can add zeros to both numbers and text, giving you flexibility in formatting various data types.
What happens to calculations if I add leading zeros with custom formatting?
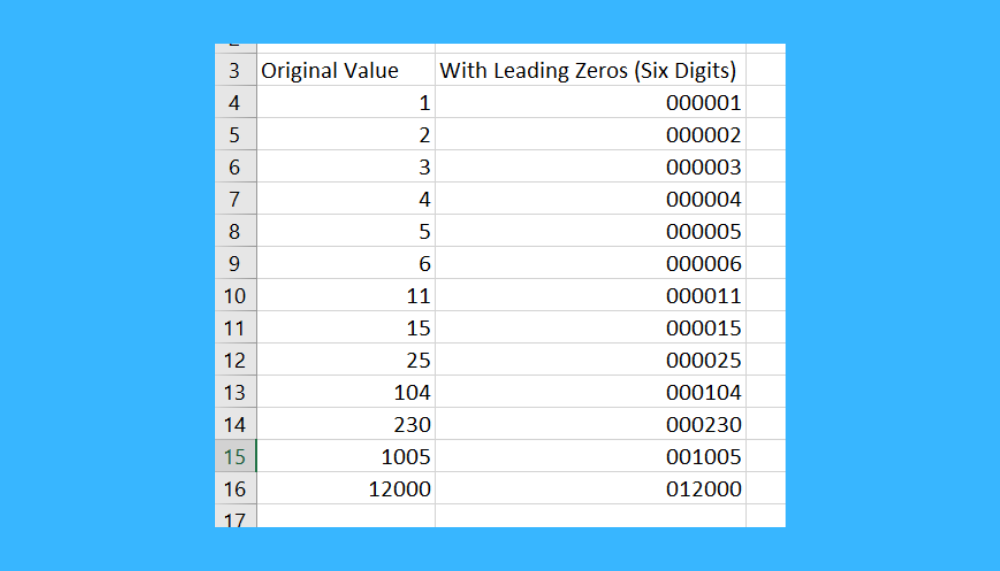
+
Custom formatting only changes how the numbers are displayed, not how Excel handles calculations or sorting; thus, the underlying data remains unchanged.