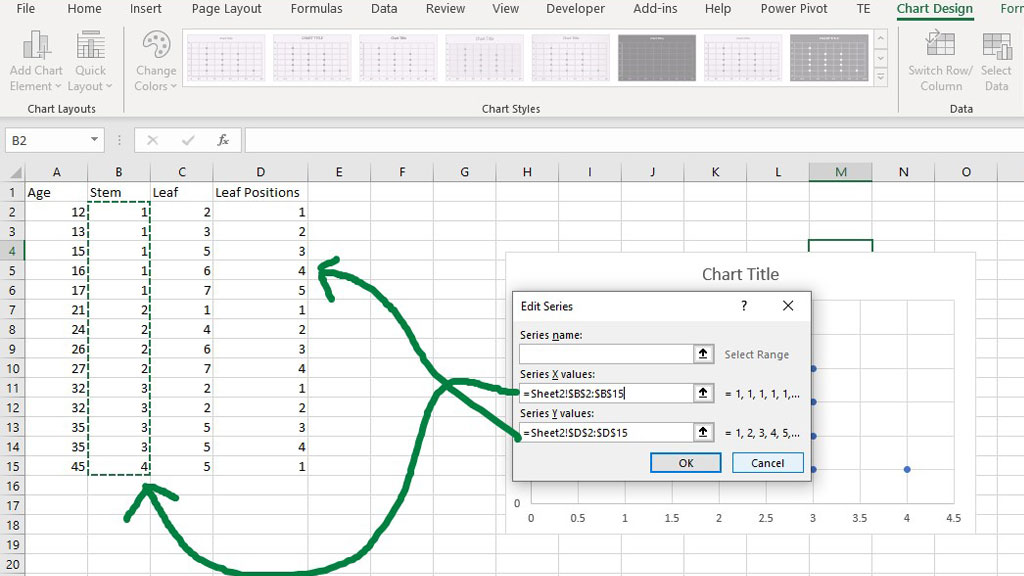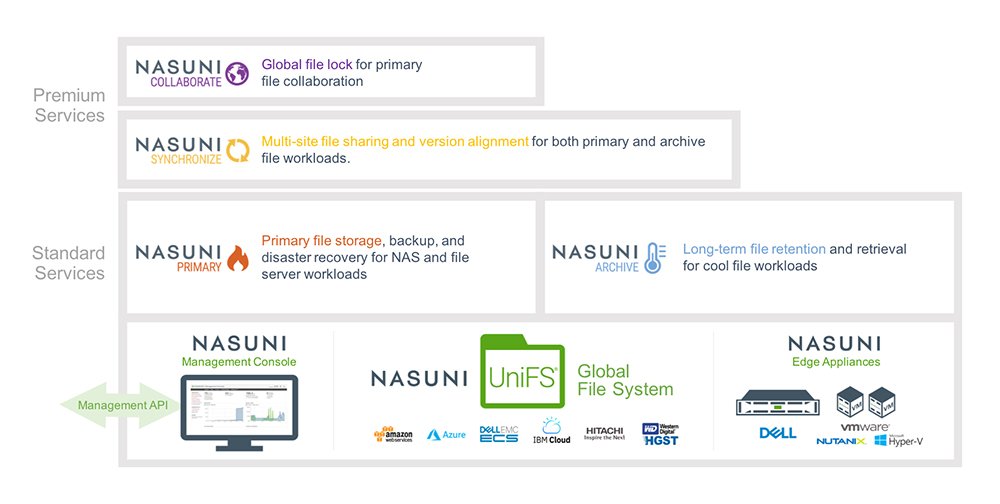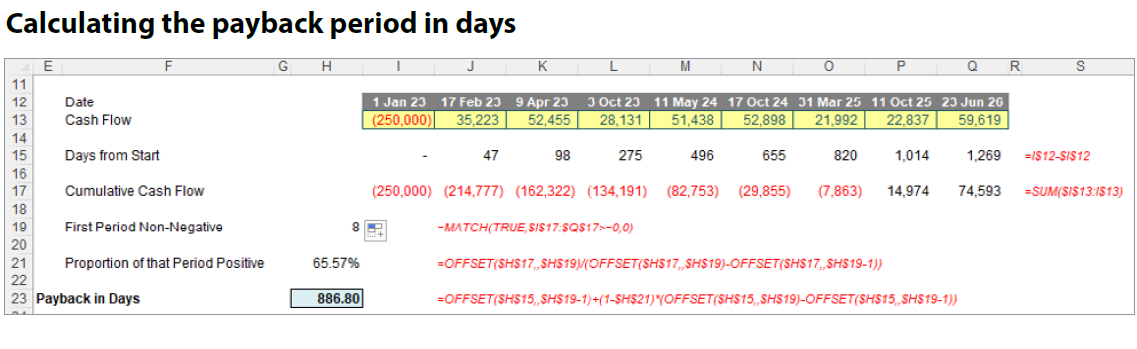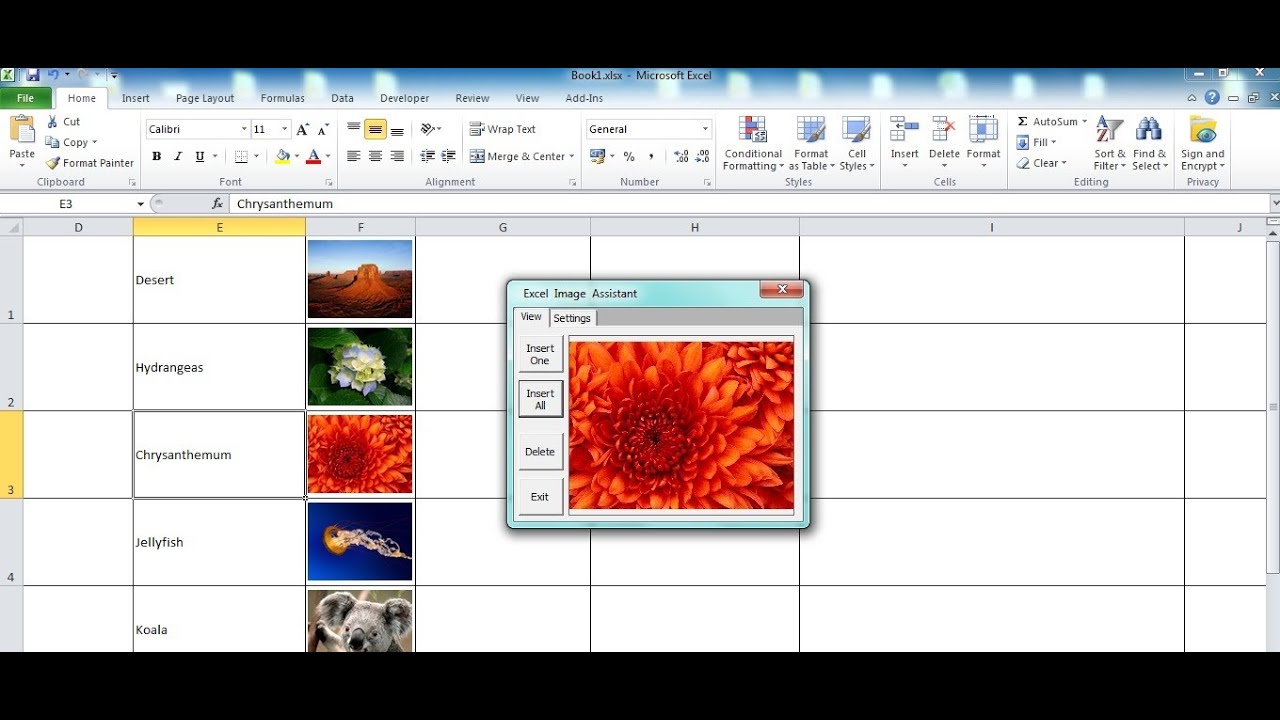Transform Negative Numbers to Positive in Excel Instantly

Imagine you're staring at a column in Excel filled with negative numbers, and your task is to transform these into their positive counterparts. Whether you're working on financial models, datasets for analysis, or simply cleaning up your records, making negative numbers positive can be an essential step. Here's a step-by-step guide on how to convert negative numbers to positive in Excel.
Understanding Absolute Values

Before diving into the methods, it’s helpful to understand what we’re aiming for. In Excel, making negative numbers positive involves turning these into their absolute values. The absolute value of a number is its non-negative value without regard to its sign.
Method 1: Using the ABS Function
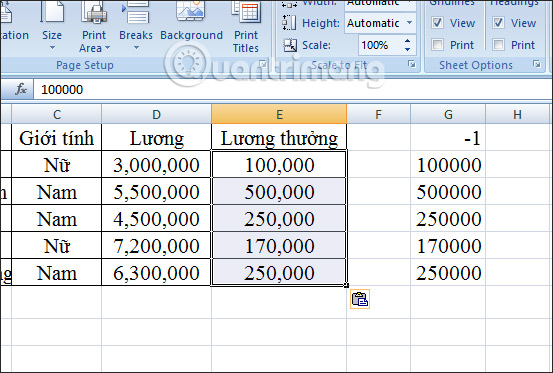
The quickest and most straightforward way to convert negative numbers to positive is by using Excel’s ABS function:
- Select the cell where you want to output the positive value.
- Enter the formula =ABS(A1) (assuming A1 contains the number you want to convert).
- Press Enter. The result will be the absolute value of the number in A1.
Here, A1 represents any cell containing a number you wish to make positive. Replace it with the appropriate cell reference.
Method 2: Array Formula for Multiple Cells
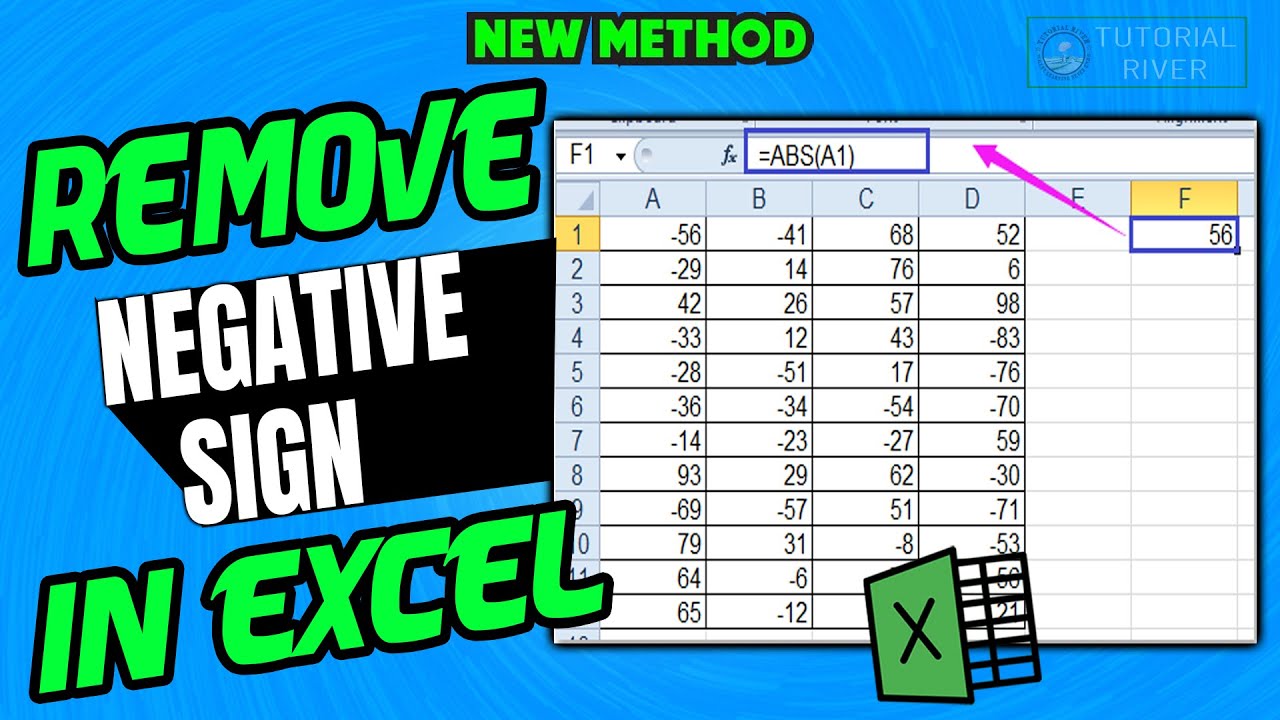
If you need to convert an entire range of negative numbers to positive values:
- Select the range where you want the positive numbers.
- Type in the formula =ABS(A1:A10) (assuming A1:A10 is your range of numbers).
- Press Ctrl + Shift + Enter together to enter it as an array formula.
This will apply the ABS function across all selected cells simultaneously, providing you with a new array of positive numbers.
Method 3: Using Paste Special and Multiply

For a slightly more hands-on approach, you can use the Paste Special function:
- Select a blank cell and enter the number -1.
- Copy this cell.
- Select the cells with negative numbers.
- Go to Home > Paste > Paste Special…
- Choose ‘Values’ and then check ‘Multiply’ under Operations.
- Click OK. All selected numbers will now be positive.
Automating the Process
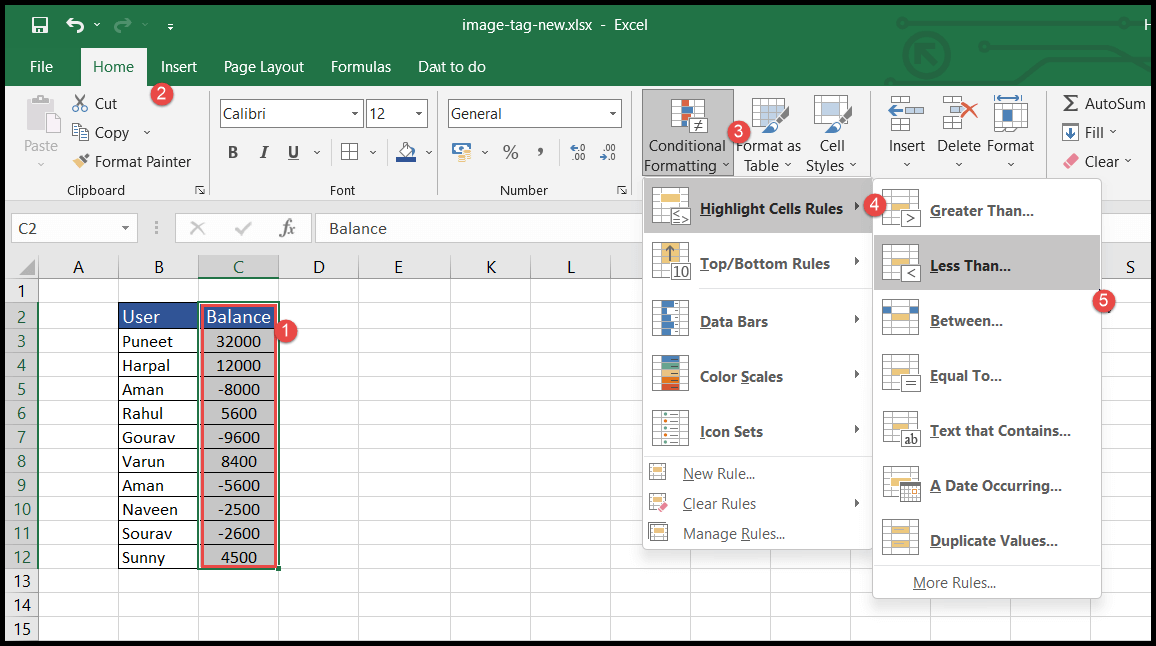
To automate the process for frequent conversions:
- Use VBA (Visual Basic for Applications) to create a simple macro:
- Open the VBA Editor (Alt + F11).
- Insert a new module and paste the following code:
Sub MakePositive()
Dim rng As Range
Set rng = Application.Selection
rng.Value = Abs(rng.Value)
End Sub
- Save and close the VBA Editor. Now, whenever you select a range and run this macro, all negative values will become positive.
Notes for Specific Excel Versions
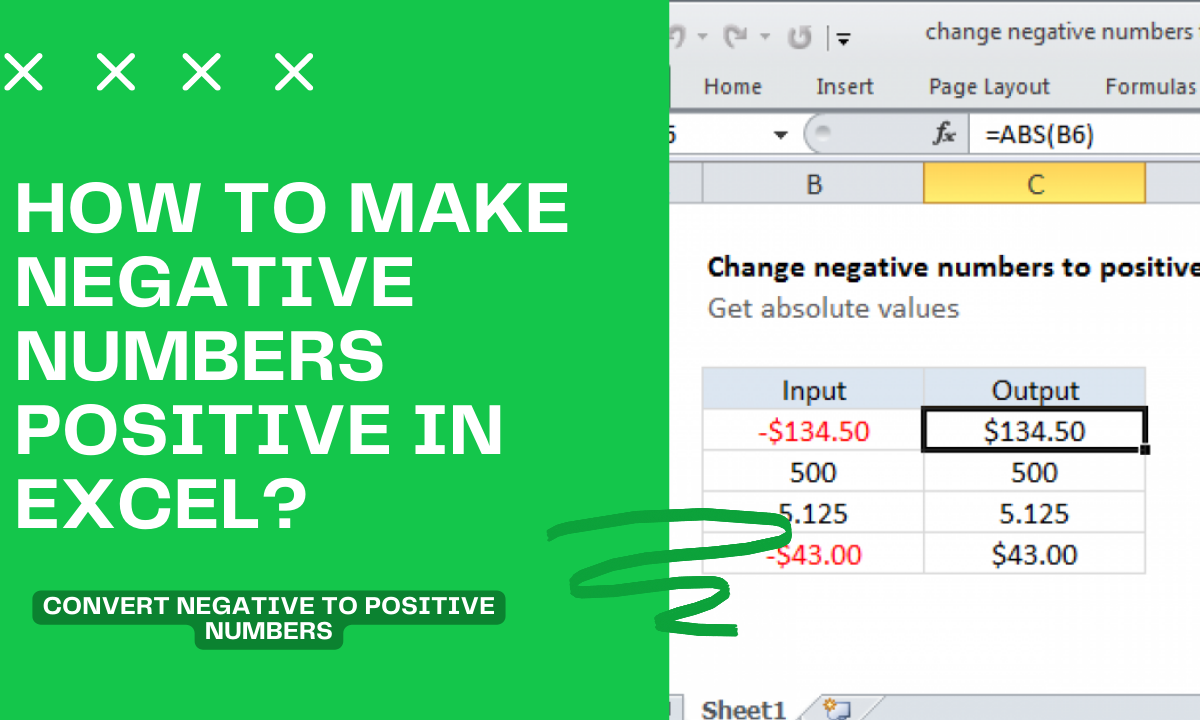
💡 Note: In Excel 365, newer functions like SGN might provide alternative methods to convert numbers. However, for consistency across versions, sticking to ABS is recommended.
Error Handling
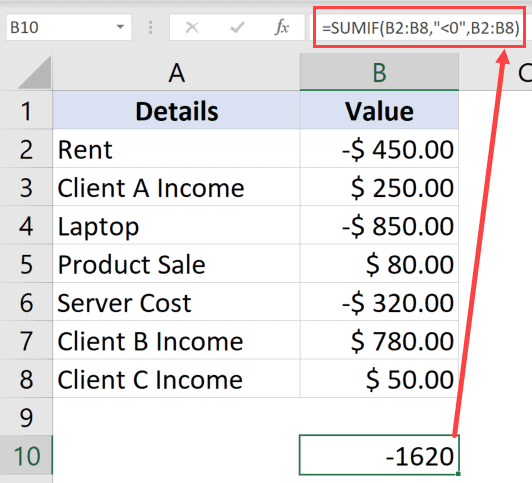
When working with datasets that might contain errors, non-numeric values, or empty cells:
- Use the IFERROR function to ensure your formula does not break:
- Replace your formula with =IFERROR(ABS(A1),“”) or =IF(ISNUMBER(A1),ABS(A1),A1) to handle various conditions.
By utilizing these methods, you can transform negative numbers into positive values efficiently in Excel, ensuring your data analysis or reporting tasks are completed with accuracy and speed. From simple one-cell conversions to handling large datasets, Excel offers multiple solutions tailored to different needs.
This post provided several ways to turn negative numbers positive in Excel, focusing on the ABS function, array formulas, and alternative methods like Paste Special. Each technique has its use cases, and understanding how they work can save you a significant amount of time in data processing.
Why do I need to make negative numbers positive in Excel?

+
There are many scenarios where absolute values are necessary. For example, when performing financial calculations, comparing performance metrics, or when data cleaning requires normalization of values. Positive values can also simplify data visualization and analysis processes.
Can I use these methods to convert only negative numbers and leave positive numbers unchanged?
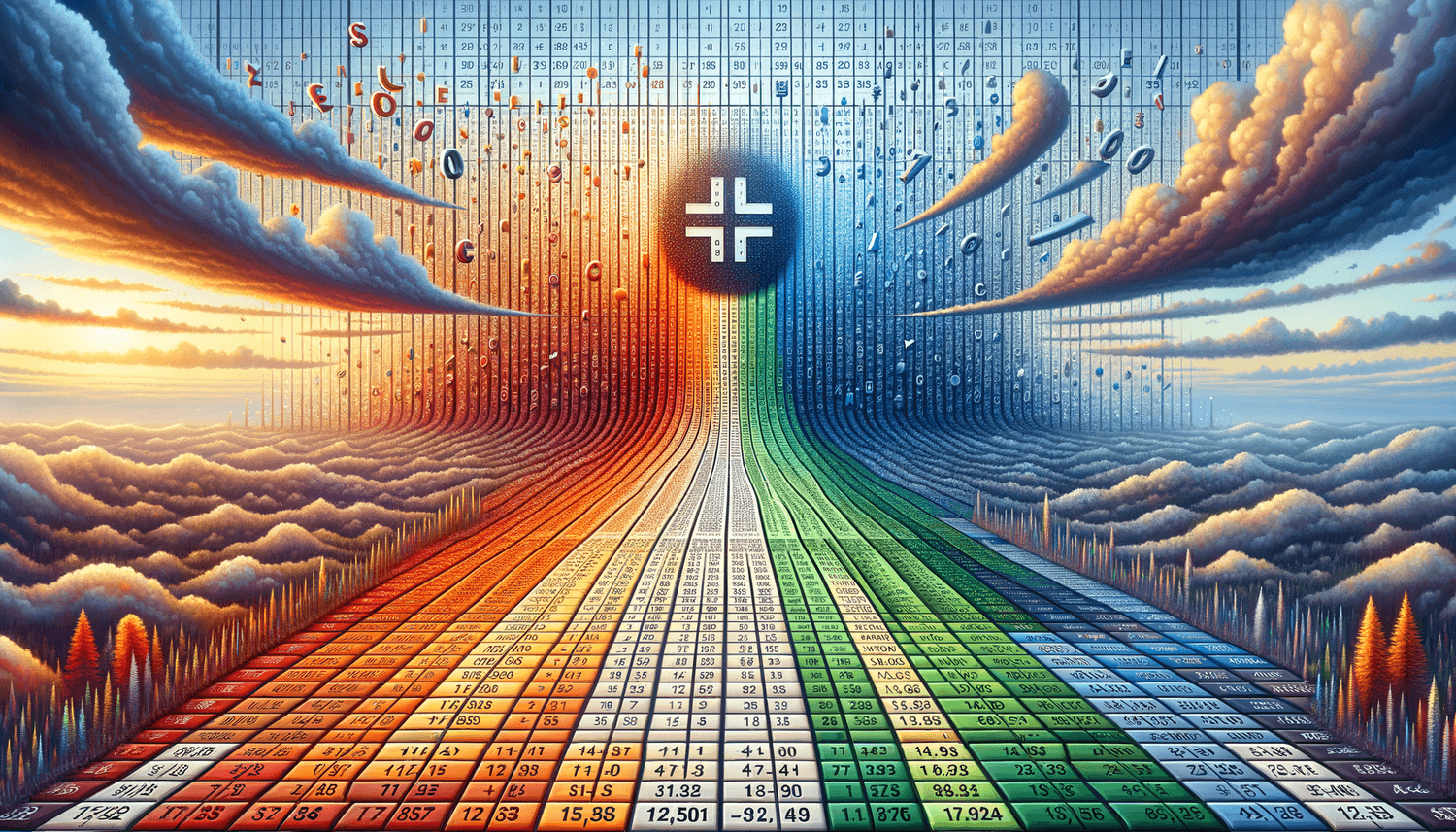
+
Yes, you can adjust the formulas to apply only to negative numbers. Use an IF statement combined with the ABS function:
=IF(A1<0,ABS(A1),A1)
What happens if I try to use ABS on a non-numeric value?
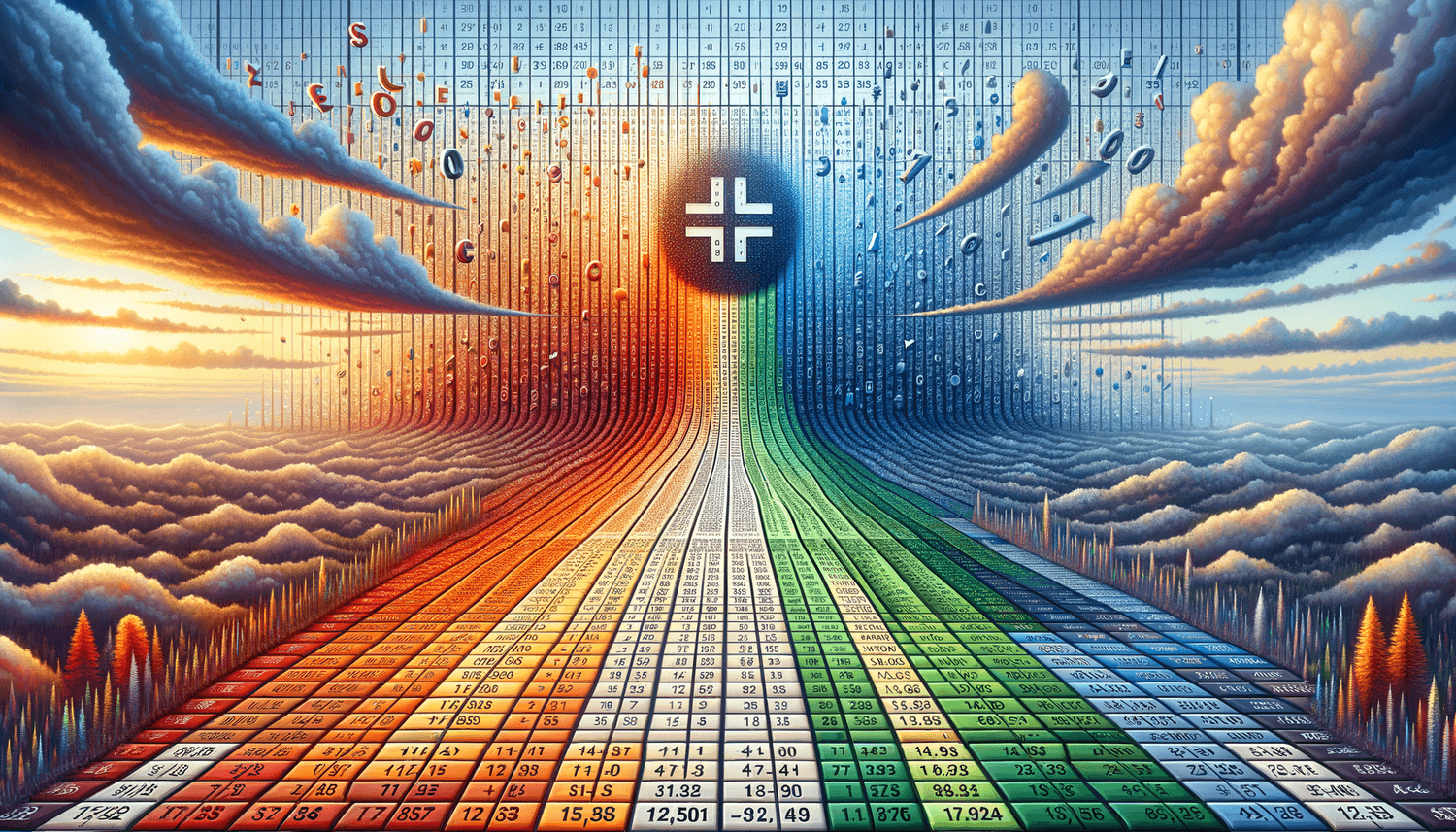
+
If you apply the ABS function to a cell containing non-numeric data, it will return an error. You can mitigate this by using the IFERROR or ISNUMBER function to check for numbers first or handle errors gracefully.