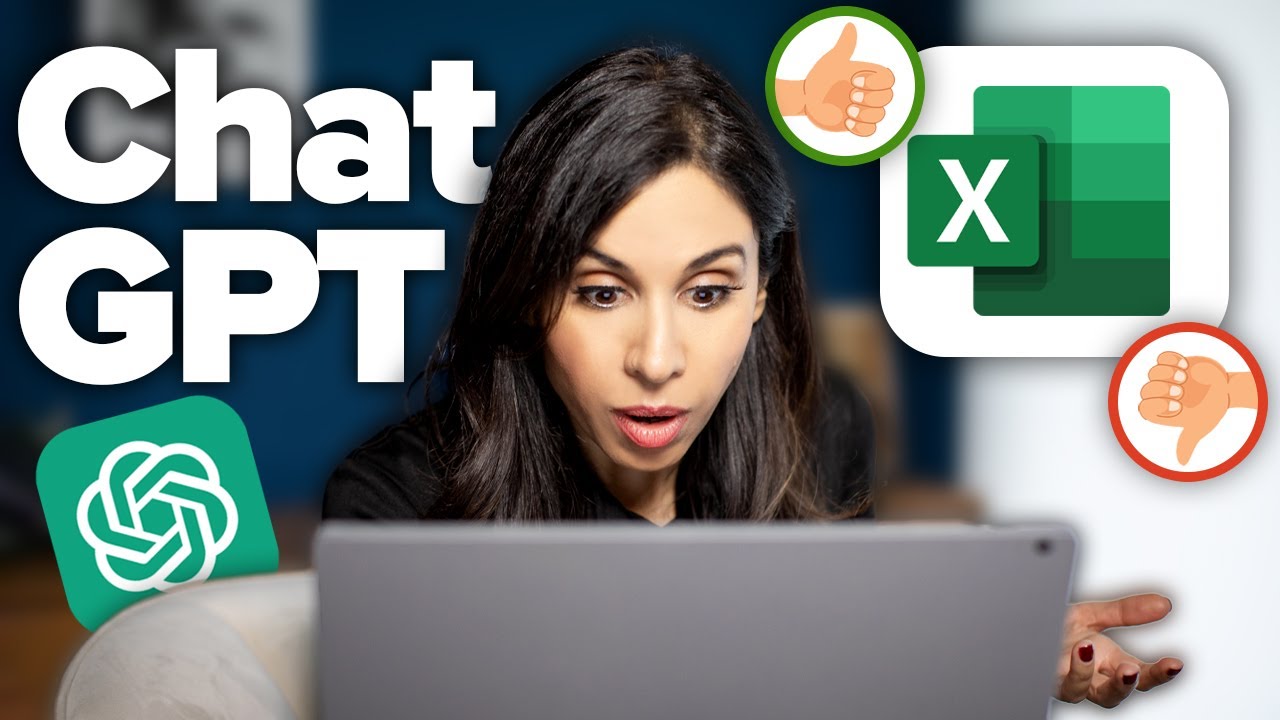5 Simple Ways to Insert E in Excel
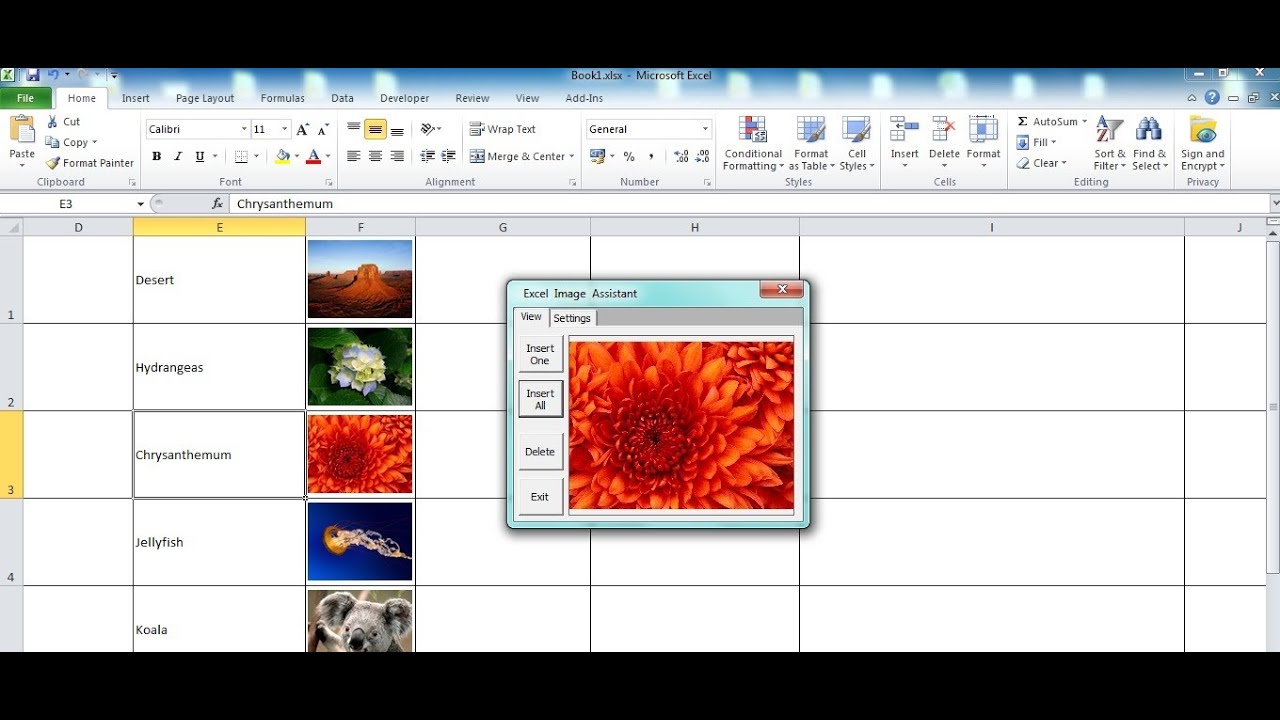
Ever struggled with entering special characters like the letter "E" with accents or symbols in Excel? Whether you're dealing with foreign language documents, scientific data, or just want to add a touch of style to your spreadsheets, knowing how to insert the letter "E" in different forms can make your Excel documents look more professional and accurate. In this comprehensive guide, we'll explore five simple yet powerful techniques to insert various types of "E" in Excel. From basic inputs to advanced character map usage, here's how you can enhance your Excel experience:
1. Use the Keyboard Shortcuts
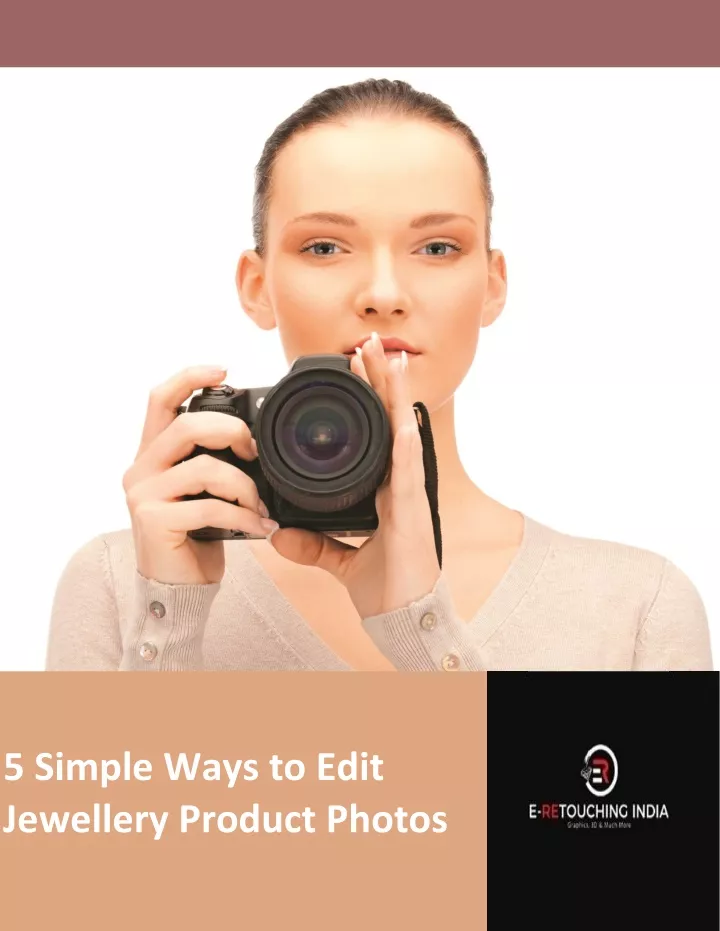
Keyboard shortcuts are a quick way to insert special characters in Excel, including different versions of the letter "E".
- To insert é (e with an acute accent), press
Alt + 0233on the numeric keypad. - For è (e with a grave accent), it's
Alt + 0232. - The ê (e with a circumflex) can be inserted with
Alt + 0234. - If you need ë (e with an umlaut), hit
Alt + 0235. - And for ē (e with a macron), use
Alt + 275.
Remember that these shortcuts work on Windows computers with the numeric keypad. If you're using a laptop without a numeric keypad, you might need to enable the numeric overlay or use an external one.
2. Excel Functions: CHAR()
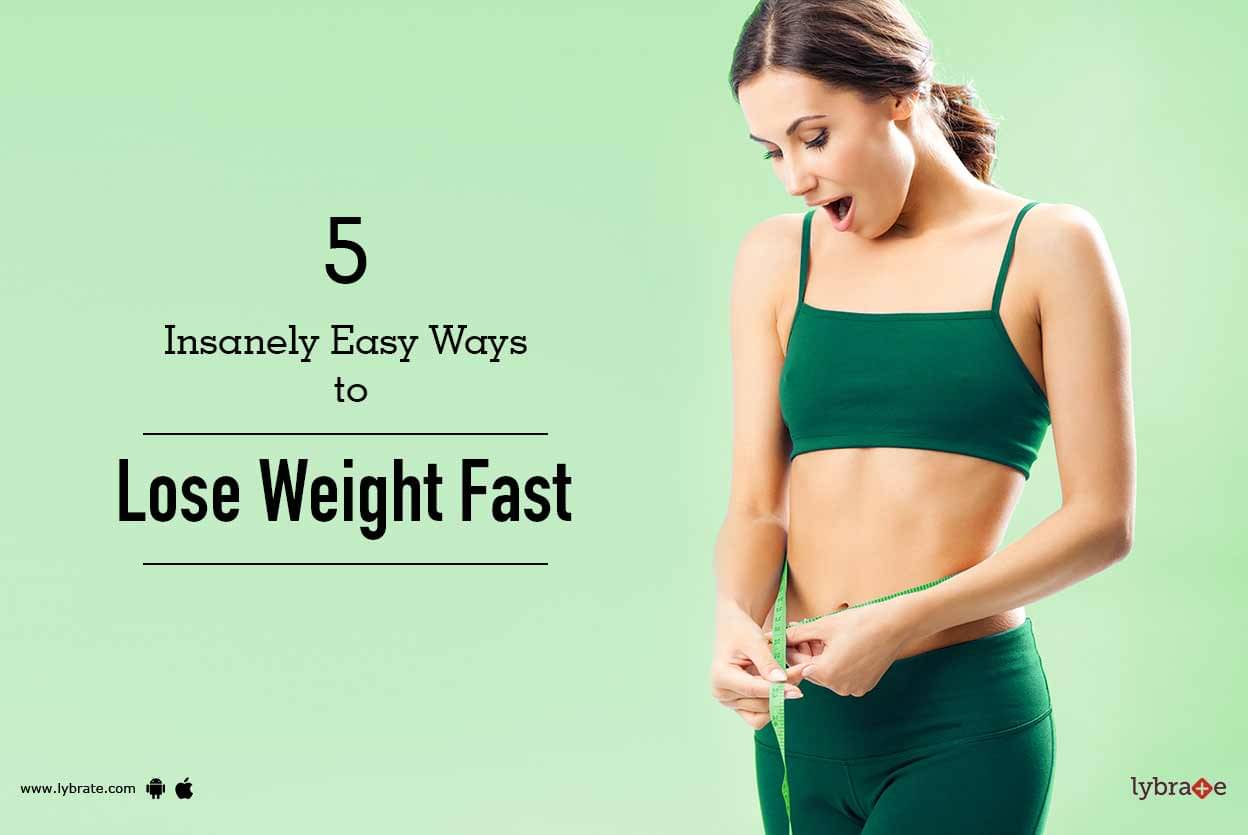
Excel provides a straightforward function to insert special characters with the CHAR() function. Here's how you can use it:
- The function looks like this:
=CHAR(233)for an é. - List of characters:
Character CHAR Code é 233 è 232 ê 234 ë 235 ē 275 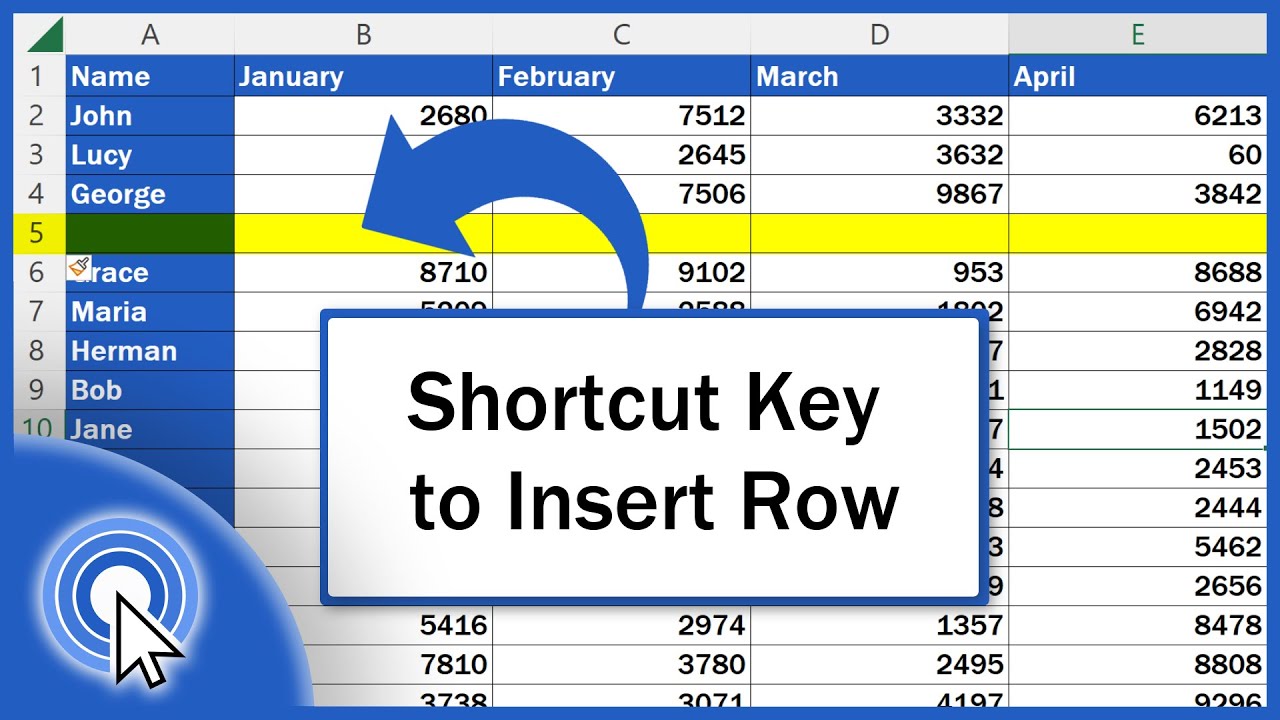
🌟 Note: Not all Excel versions support these character codes, especially for less common characters. Check your version's compatibility.
3. Insert Symbols
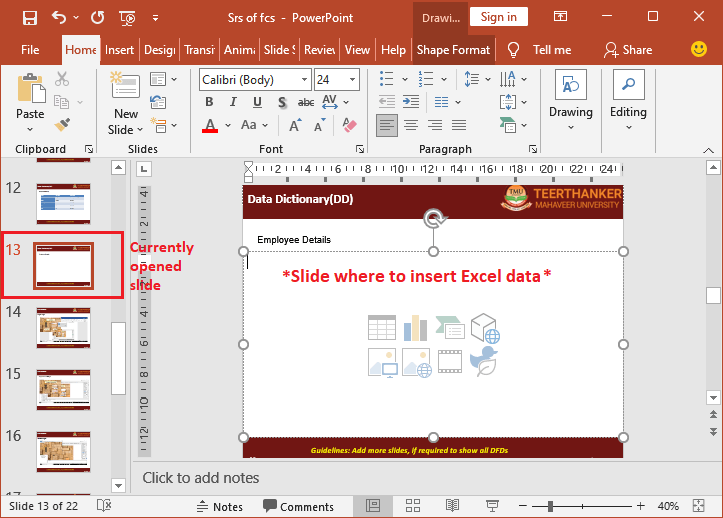
If you prefer a visual approach, Excel's 'Symbol' dialog box can be very helpful:
- Go to the 'Insert' tab.
- Click on 'Symbol' in the 'Text' group.
- Select the 'Latin-1 Supplement' or 'Latin Extended-A' subset to find various accented "E"s.
- Double-click the desired character to insert it into your cell.
The dialog box provides a direct way to browse and select the character you need, making it intuitive for those less familiar with keyboard shortcuts.
4. Utilize AutoCorrect
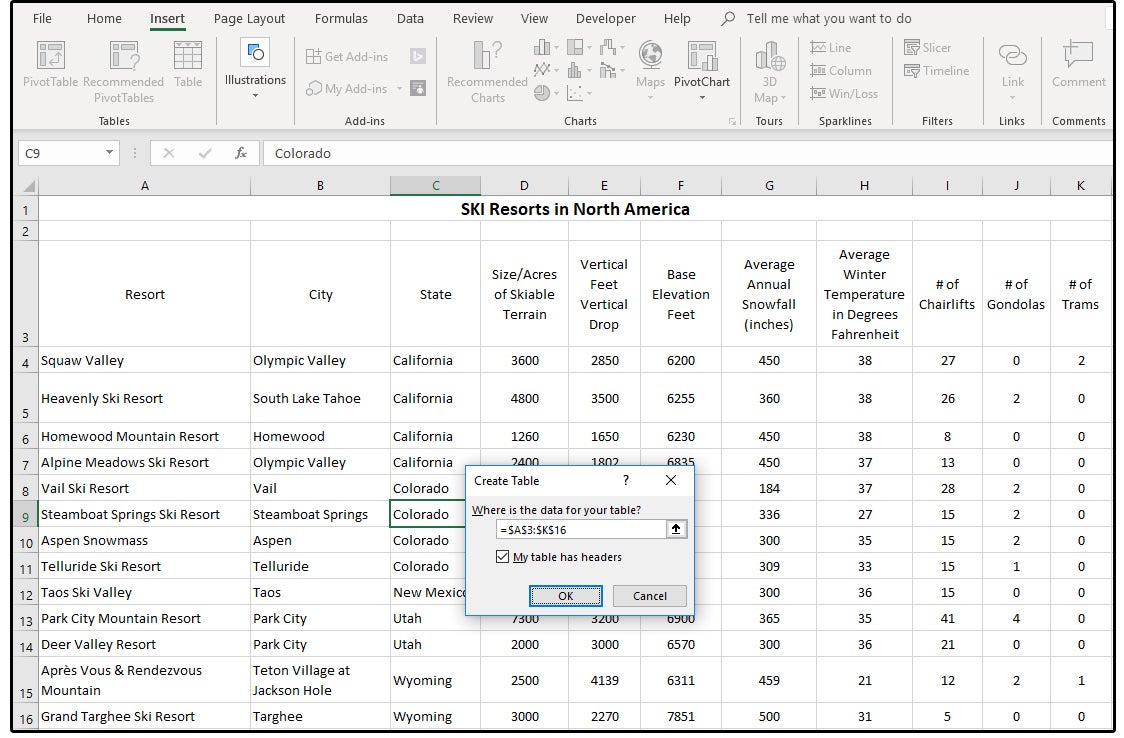
Set up AutoCorrect to automatically replace specific text strings with accented "E"s:
- Go to 'File' > 'Options' > 'Proofing' > 'AutoCorrect Options'.
- In the 'Replace text as you type' section, enter a custom text, like 'e1' or 'ae', to be replaced by 'é'.
- Click 'Add', then 'OK' to apply changes.
- Now, whenever you type 'e1', Excel will automatically convert it to 'é'.
This method saves time, especially if you're frequently working with foreign languages or technical terms.
5. Copy and Paste
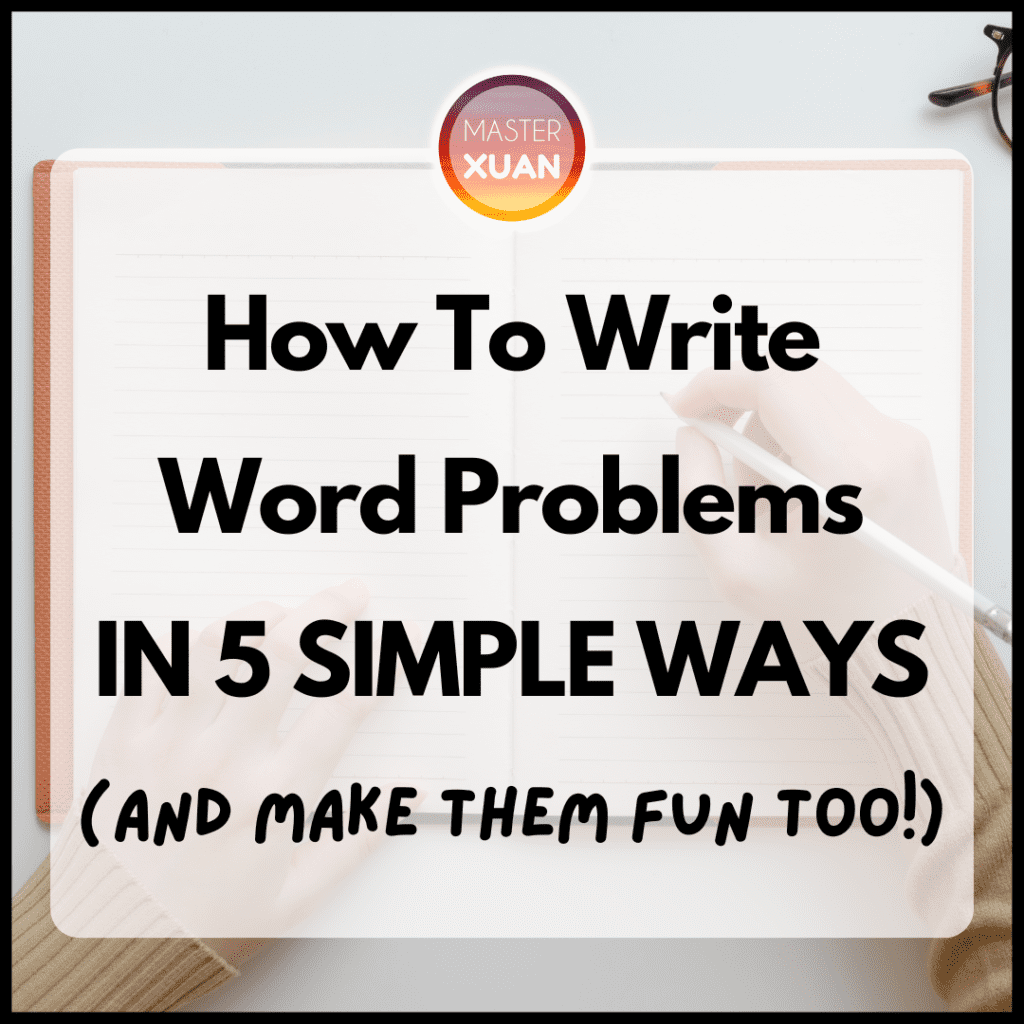
Simple but often overlooked, copying characters from character maps or websites can be quick:
- Find a website with the accent characters or open the Windows Character Map (Windows Key + R, type 'charmap', hit Enter).
- Copy the 'E' character you need.
- Paste it into your Excel cell.
This method is particularly useful if you're already on a webpage or application with the required symbol and don't want to mess with codes or shortcuts.
This guide has taken you through five effective ways to insert the letter "E" in Excel, ranging from straightforward keyboard shortcuts to more advanced techniques like using the CHAR() function or setting up AutoCorrect. By mastering these methods, you'll be well-equipped to handle various data entry tasks with finesse and accuracy. Remember, while these methods cover most needs, always keep in mind the version compatibility and system settings for the best results. As we've seen, a little practice with these techniques can go a long way in enhancing your Excel documents, making them not only functional but also visually appealing.
Can these methods be used in all versions of Excel?

+
Most methods are compatible with recent versions of Excel, but older versions might not support all features like CHAR() or AutoCorrect for specific characters.
Do these techniques work in languages other than English?
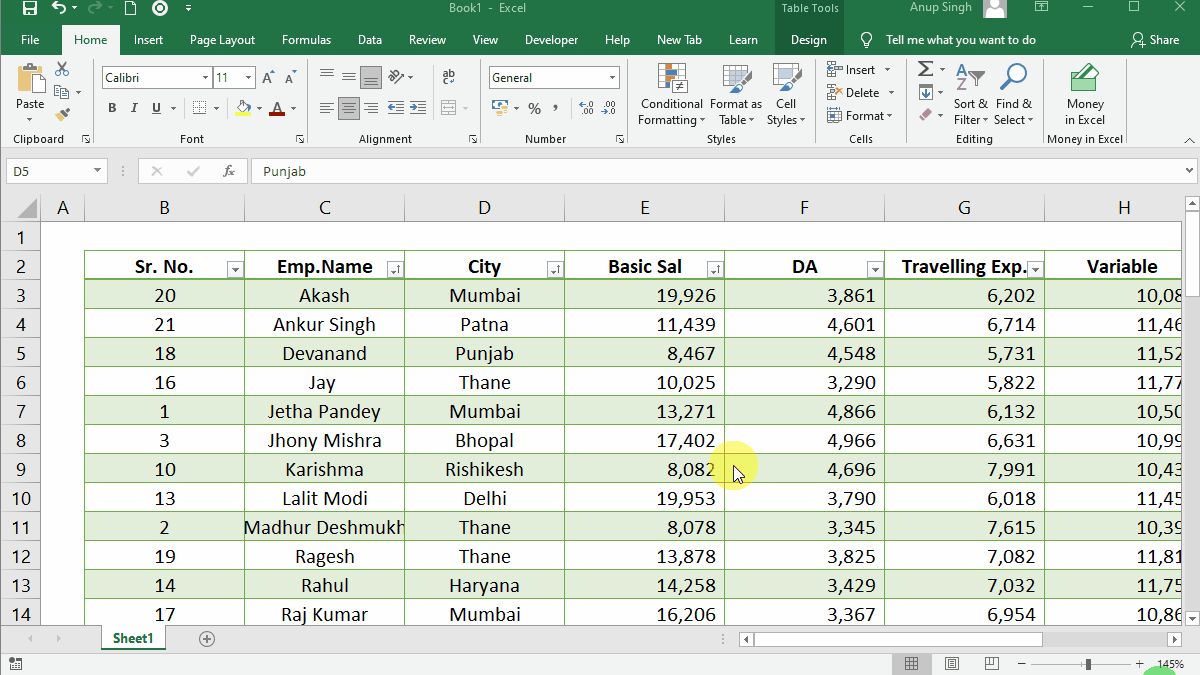
+
Yes, but you might need to adjust for keyboard layouts or language-specific symbols not present in standard English character sets.
How can I memorize all these shortcuts?
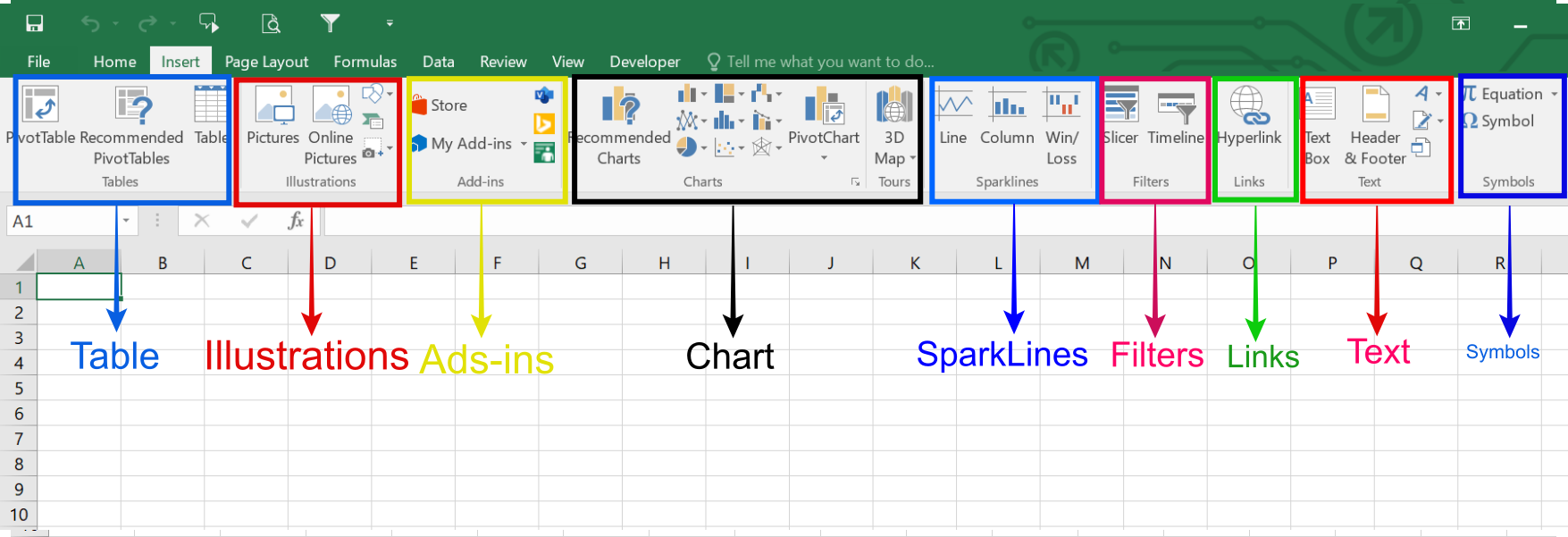
+
Creating a cheat sheet or practicing with a mnemonic device can help, especially if you use these symbols regularly.