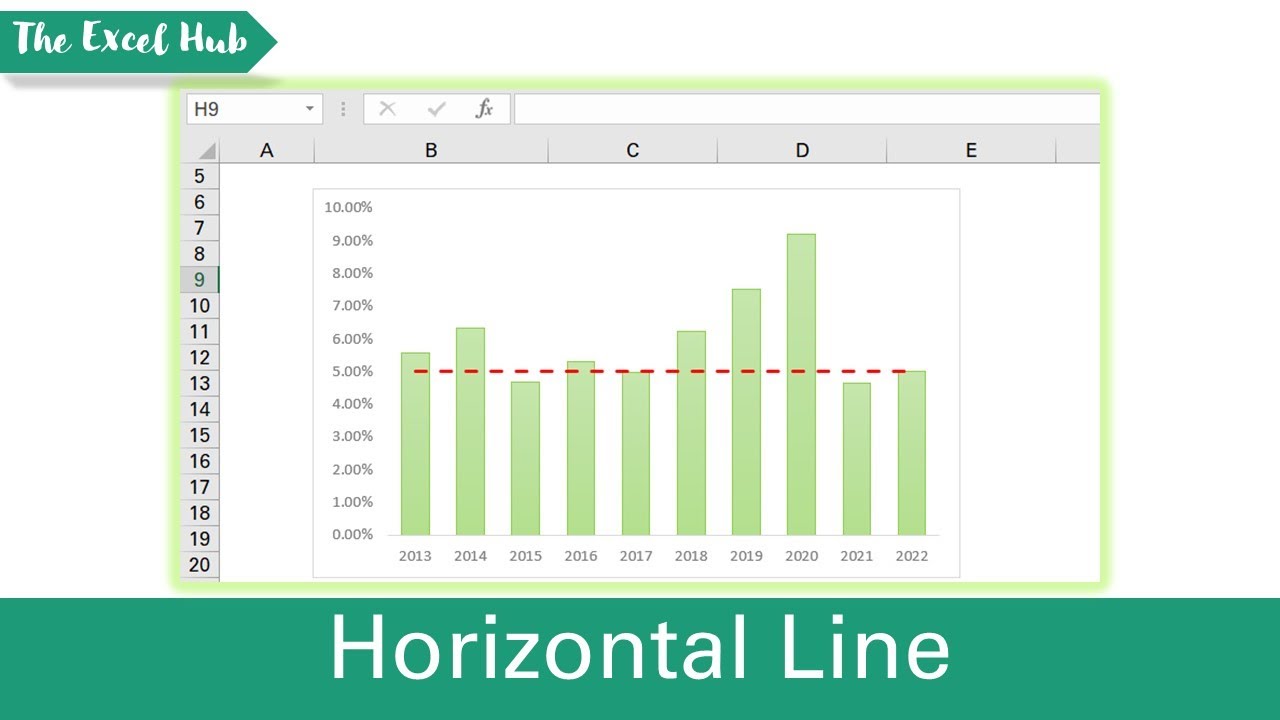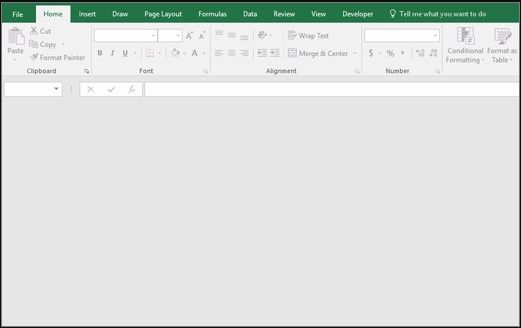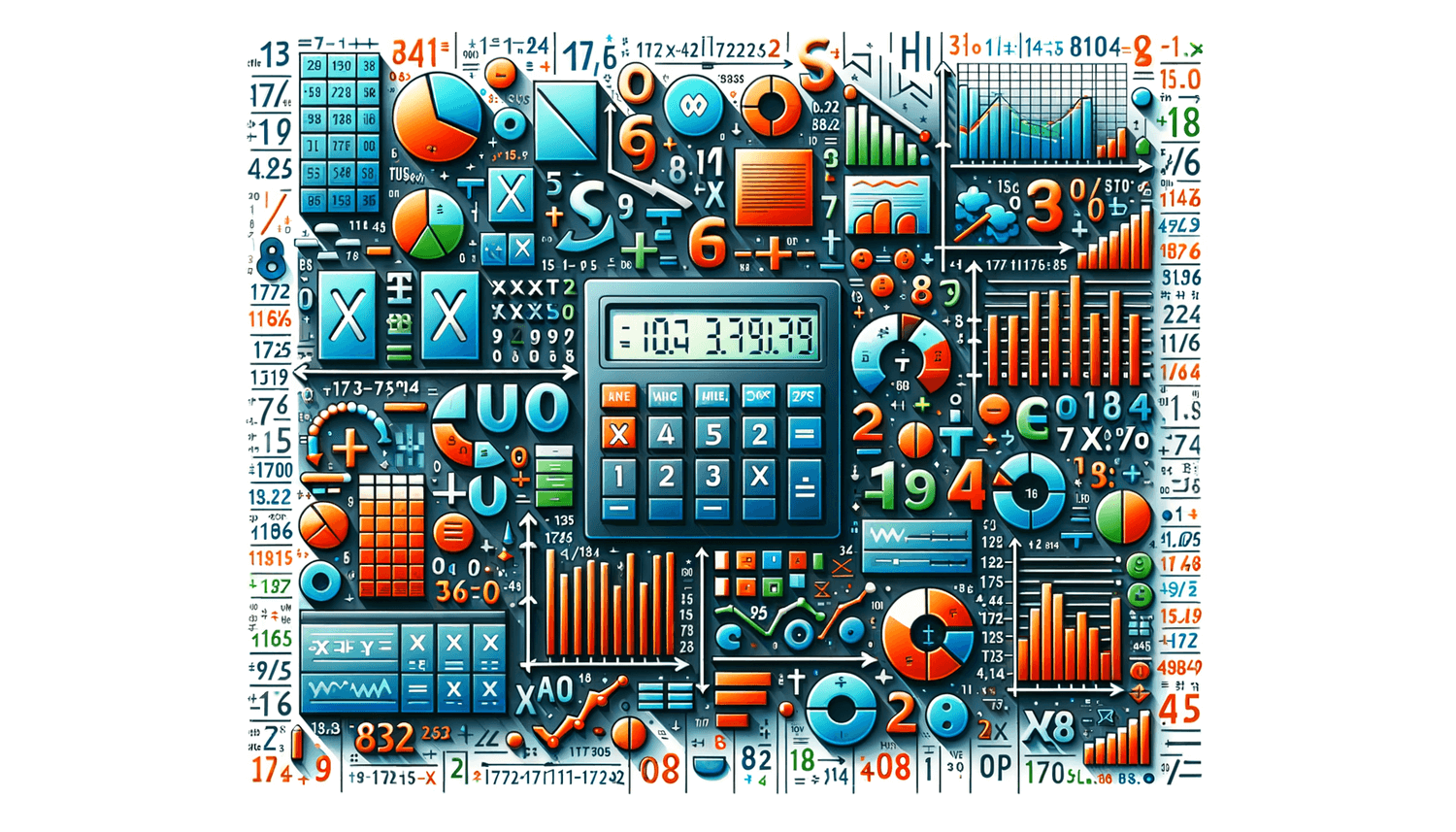Master Adding Exponents in Excel Easily

When working with numerical data in Excel, dealing with exponents can sometimes be a tricky task. Whether you are a finance analyst, engineer, educator, or a student, understanding how to add exponents in Excel is crucial for efficient data manipulation and analysis. In this guide, we'll explore various methods to add exponents effectively, ensuring you can apply these techniques in your daily work or studies.
Why Exponents Matter in Excel
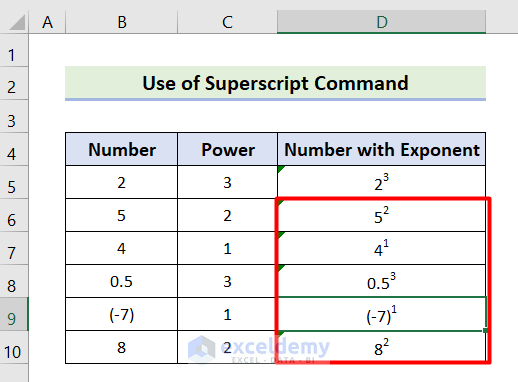
Before diving into the how-to, it’s beneficial to understand why exponents are important in Excel:
- Scientific Notation: Many datasets use exponential notation to represent very large or very small numbers, making the data more manageable.
- Engineering Calculations: Engineers often need to perform calculations with exponents for measurements like electrical charge, force, or energy.
- Financial Modeling: In financial modeling, exponents can represent compounded growth rates or the calculation of future values of investments.
- Graphing Data: Logarithmic scales, which are often used for graphing exponential data, require handling of exponents to plot trends correctly.
Adding Exponents in Excel

Using the Caret (^) Operator

The simplest way to add exponents in Excel is by using the caret symbol (^). Here’s how:
- Enter your base number in one cell (let’s say cell A1).
- Next to it, in another cell (like B1), type the exponent.
- Then, in the cell where you want the result (say C1), use the following formula:
=A1^B1
👀 Note: Ensure that your formula correctly references the cells containing your base and exponent numbers.
Power Function

An alternative method involves using Excel’s POWER function, which is ideal when you need to perform more complex operations:
- Set your base number in a cell (A1 for example).
- Input your exponent in another cell (B1).
- In the result cell (C1), use the POWER function:
=POWER(A1, B1)
The POWER function is particularly useful in scenarios where you might need to nest formulas or apply functions like ROUND or IF within your exponent calculations.
Using Exponential Growth Functions

Sometimes, you might want to calculate exponential growth, for instance, predicting future populations or investment values. Here’s how you can do that:
- Assuming your starting value is in cell A1 and the growth rate (as a percentage) in B1, you can project future values using:
=A1(1+B1/100)^time_period - Example: If the initial population is 10,000 in cell A1, the growth rate is 5% in B1, and you want to project the population after 5 years (cell C1), the formula would be:
=A1(1+B1/100)^5
💡 Note: Remember that time_period in the formula represents how many periods into the future you want to project.
Formatting for Readability
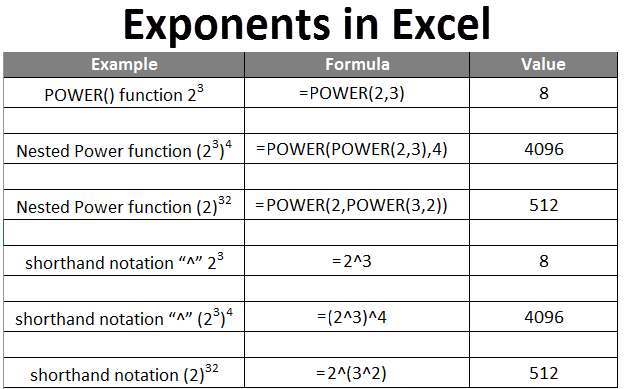
When you deal with exponents, the result can sometimes be a very large or very small number. Here are some tips for formatting:
- Scientific Notation: Select the cell with the result and press Ctrl+1. Choose “Scientific” under Number tab to display numbers in a more readable format like 1.23E+04.
- Custom Formatting: Use custom number formatting (e.g., 0.00E+0) to define how your exponential numbers appear.
- Adjusting Decimal Places: Click on the result cell, then go to the Home tab, and under Number, click “Increase Decimal” or “Decrease Decimal” to adjust how many decimal places are shown.
| Scenario | Recommended Method |
|---|---|
| Simple Exponent Calculation | Caret (^) Operator |
| Complex Calculations | POWER Function |
| Exponential Growth Projections | Using Exponential Formula |
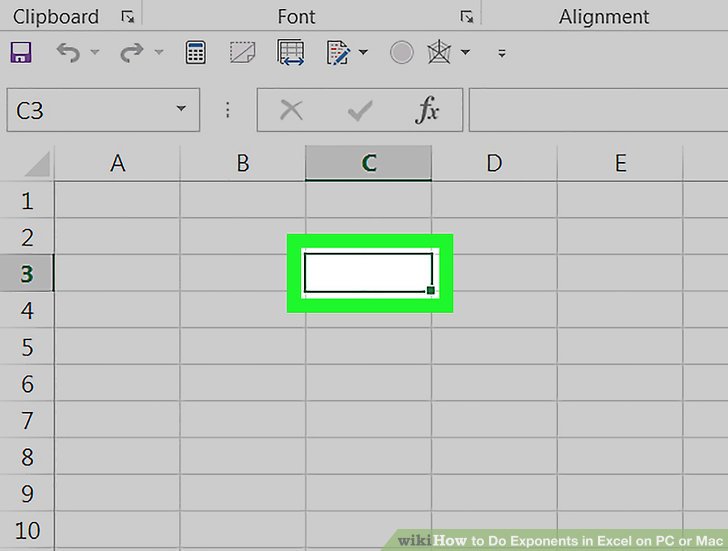
In the world of data analysis, the ability to handle exponents efficiently can significantly enhance your productivity and the clarity of your results. Excel provides multiple ways to perform these operations, ensuring flexibility for different scenarios. By mastering these methods, you can tackle any exponent-related challenge with ease.
🌟 Note: Excel's versatility extends beyond exponents. Exploring functions like LN, LOG, or EXP can provide deeper insights into exponential trends and logarithmic analysis.
This comprehensive guide should have equipped you with the knowledge to add exponents in Excel in various contexts. From basic to advanced calculations, you now have the tools to enhance your data processing capabilities. Whether you're plotting growth rates, adjusting scientific data, or simply performing mathematical operations, these techniques are essential for accurate and efficient data management.
What’s the difference between using ^ and the POWER function in Excel?
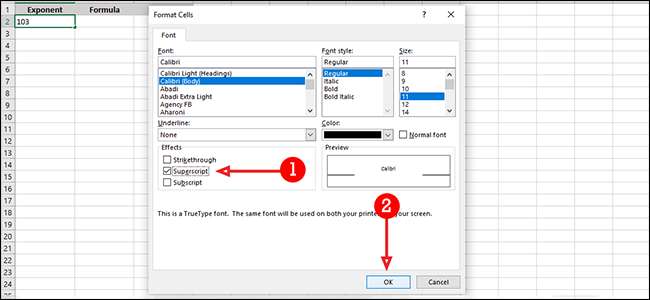
+
The caret (^) operator and the POWER function both perform exponentiation in Excel. The main difference lies in their usability: The caret (^) is more straightforward for simple calculations, while the POWER function allows for nesting and can be used within more complex formula structures.
Can I use negative exponents in Excel?

+
Yes, you can use negative exponents in Excel. A negative exponent means the number is reciprocated (i.e., raised to the power of -1), which inverts the number. For example, 2^(-1) will yield 0.5.
How do I format numbers in scientific notation in Excel?
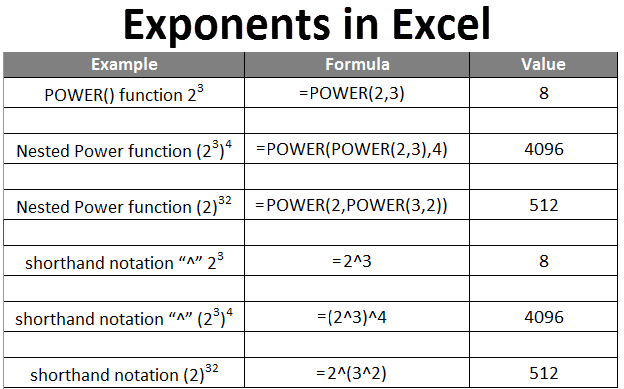
+
To format numbers in scientific notation, select the cell(s), press Ctrl+1 to open the Format Cells dialog, go to the Number tab, and select “Scientific” under “Category” to display numbers like 1.23E+04.
What are some common uses for exponents in Excel?

+
Exponents are widely used in Excel for financial calculations (like compound interest), scientific data analysis, engineering measurements (e.g., force, energy), logarithmic scales in charts, and more.
How do I project exponential growth in Excel?
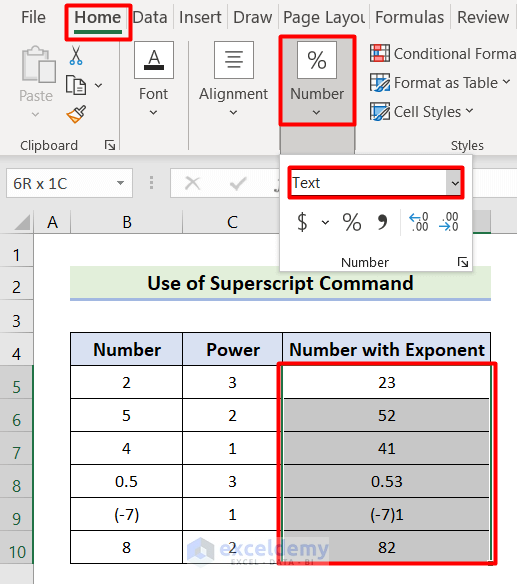
+
To project exponential growth, use the formula where ‘base’ is your starting value, ‘growth_rate’ is the percentage increase, and ‘time_period’ is how many periods into the future you’re projecting: =base*(1+growth_rate/100)^time_period